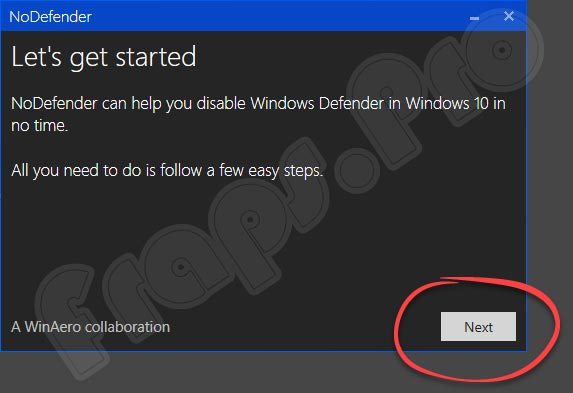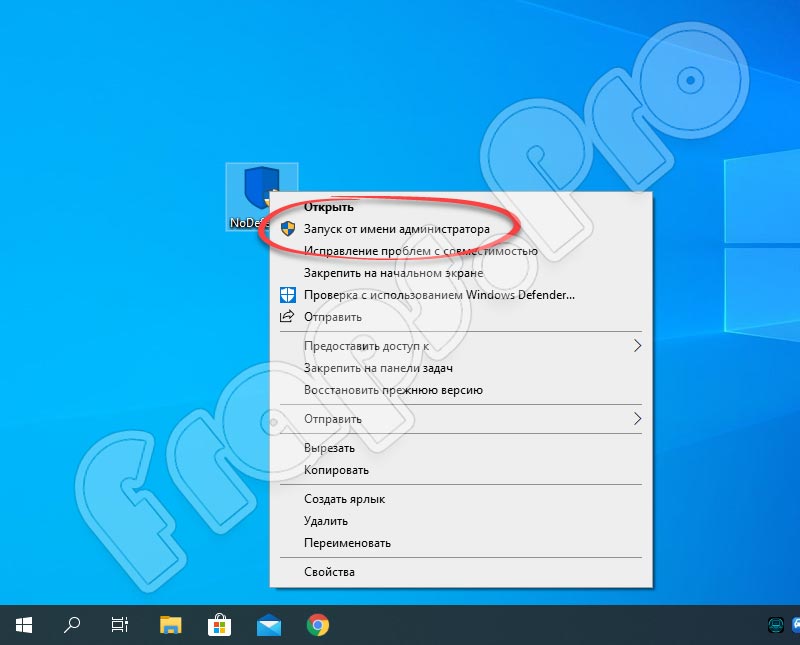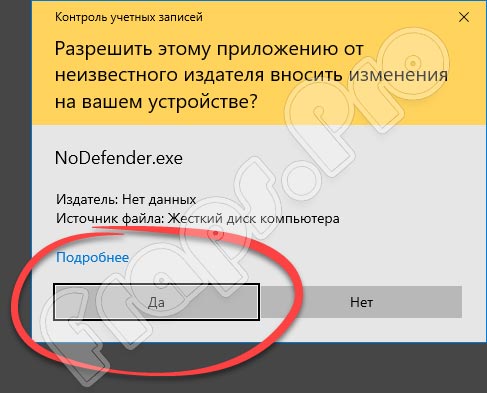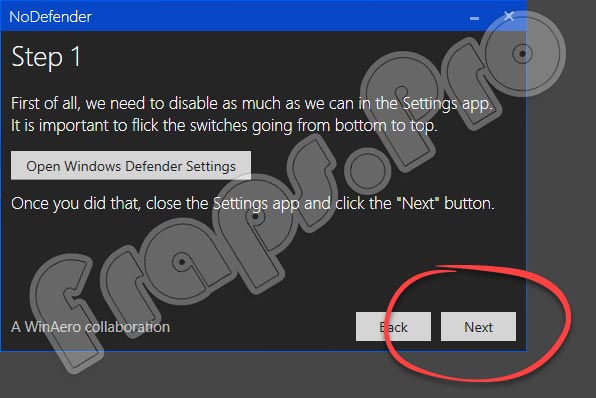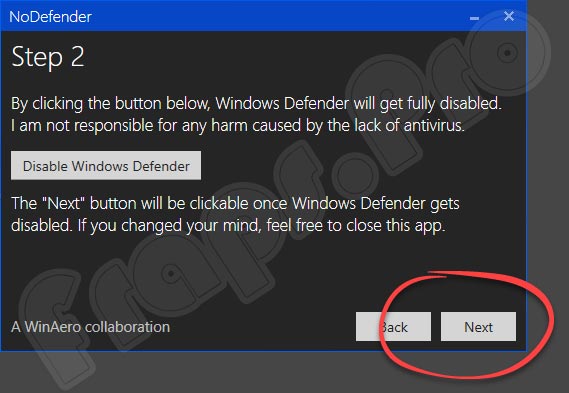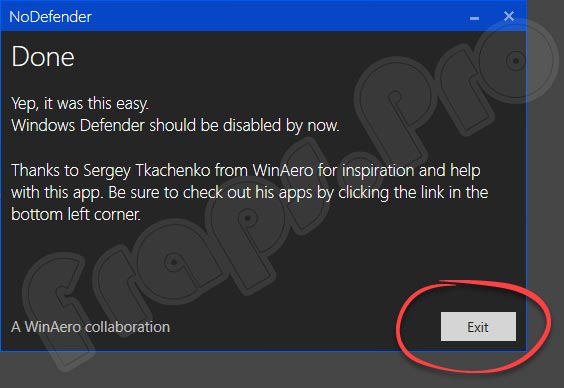- NoDefender 1.6 for Windows 10
- Обзор приложения
- Инструкция по работе
- Скачиваем программу
- Как пользоваться
- Плюсы и минусы
- Аналоги
- Системные требования
- Скачать
- Видеообзор
- Подводим итоги
- NoDefender 1.6 for Windows 10
- Описание и возможности NoDefender
- Как пользоваться
- Загрузка и установка
- Инструкция по работе
- Достоинства и недостатки
- Похожие приложения
- Системные требования
- Скачать для Windows 10
- Вопросы и ответы
- Как отключить защитник Windows 10
- Отключение Защитника Windows 10 навсегда
- Способ 1 – Через реестр
- Способ 2 – С помощью редактора локальной групповой политики
- Способ 3 – Программа NoDefender
NoDefender 1.6 for Windows 10
Windows Defender – это штатная утилита операционной системы Windows, интегрированная по умолчанию. Доступными настройками пользователь не может отключить защиту на определенное время, но в этом, как показывает практика, часто возникает необходимость. Это может произойти, например, при инсталляции на ПК более мощного защитника. При этом две программы могут вступить в конфликт. Отключить защиту просят и некоторые другие приложения при их установке на ПК. Решить проблему очень просто. Предлагаем скачать NoDefender 1.6 для Windows 10 бесплатно и всегда иметь возможность отключения штатного антивируса на своем компьютере или ноутбуке.
Обзор приложения
Обозреваемый софт имеет всего одну возможность. Программа предназначена для отключения Windows Defender и служб, связанных с данным компонентом. Благодаря этому действию вы сможете легко инсталлировать на устройство программы, которые конфликтуют со штатным защитником, а также повысить работоспособность, если ваш ПК обладает низкой производительностью. Итак, что же умеет приложение:
- Доступ к параметрам защиты ПК.
- Отключение служб штатного антивируса в автоматическом режиме.
- Быстрый возврат к исходным настройкам при необходимости.
Приложение также включает возможность внесения настроек в ручном режиме. Это можно сделать с помощью имеющихся параметров утилиты.
Инструкция по работе
Немного ниже мы подробно расскажем, как загрузить инструмент на компьютер, инсталлировать его, а также отключить защиту с помощью данной программы.
Скачиваем программу
Сразу отметим одно из преимуществ софта. Приложение не требует установки на устройство, так как оно работает в портативном режиме. Инсталляция проводится следующим образом:
- Внизу странички расположена ссылка, с помощью которой мы закачиваем архив. После этого распаковываем его на ПК и запускаем файл инсталляции программы с администраторскими полномочиями.
- В следующем окошке кликаем по кнопке «Да», разрешая утилите вносить нужные изменения на нашем компьютере.
NoDefender не имеет официальной поддержки от компании Microsoft. Программа может быть добавлена в список угроз штатного защитника.
Как пользоваться
Теперь разберемся, как правильно пользоваться запущенным инструментом. Штатный антивирус следует отключить сразу в ручном режиме или сделать это в ходе использования программы. Алгоритм работы с утилитой имеет следующий характер:
- Первый шаг подразумевает показ приветствия и предложение о быстром переходе к параметрам Windows Defender. Переходим в настройки и выставляем все параметры в положение «Выкл.». После этого возвращаемся в наше приложение и кликаем по кнопке, обведенной на скриншоте красным маркером.
- Второй шаг – жмем по клавише «Disable Windows Defender». Через 3-4 секунды снова жмем «Next».
- Третий шаг – появление уведомления об успешном проведении операции. Штатная защита полностью отключена. Осталось лишь закрыть приложение, кликнув о кнопке выхода. Перезагрузка после выполнения этих действий не требуется.
Очередным преимуществом утилиты можно назвать то, что ее можно переместить на съемный накопитель и использовать на любых ПК и ноутбуках.
Плюсы и минусы
Мы уже назвали несколько плюсов инструмента, но считаем, что положительные и отрицательные стороны проекта следует рассмотреть немного подробнее.
- Удобный запуск без инсталляции.
- Позволяет отключить штатный антивирус Windows всего за несколько нажатий.
- Не занимает места на ПК и не влияет на его производительность.
- Программа не несет опасности для личных данных пользователя.
- Бесплатное распространение.
- Выполняет всего одну функцию и не имеет дополнительных параметров.
- Английский интерфейс.
Аналоги
Напомним, что отключить защиту операционной системы пользователь может и в ручном режиме. Для этого потребуется немного больше времени. Настроить встроенный защитник Windows можно с помощью и некоторых других инструментов. Назовем несколько из них:
- Destroy Windows 10 Spying.
- Defender Control.
- Microsoft Defender Tools.
Системные требования
Корректная и стабильная работа приложения обеспечивается следующими параметрами операционной системы:
- Процессор: не менее 1 ГГц.
- ОЗУ: начиная от 512 Мб.
- Место на жестком диске: от 10 МБ.
- Платформа: Microsoft Windows 32 или 64 Бит.
Скачать
Загрузить NoDefender можно, кликнув по ссылке, закрепленной сразу под табличкой.
| Издатель: | WinAero |
| Год выпуска: | 2021 |
| Название: | NoDefender |
| Операционная система: | Microsoft Windows 10 |
| Интерфейс: | Русский |
| Лицензия: | Бесплатно |
| Пароль от архива: | fraps.pro |
Видеообзор
О том, как навсегда отключить встроенный антивирус в Десятке, смотрите в этом небольшом ролике.
Подводим итоги
При желании связаться с нами вы можете написать комментарий с помощью формы, прикрепленной ниже. Вы также можете задавать вопросы по теме и делиться своим мнением о данном софте.
NoDefender 1.6 for Windows 10
Многие пользователи Windows 10 жалуются на существенные ограничения свободы действий и настроек со стороны системы. В ОС по умолчанию включено множество служб и опций, которые мешают работе во многих ситуациях. Если вы пользуетесь сторонним антивирусом, то штатное средство защиты можно полностью отключить. Для этого нужно бесплатно скачать NoDefender 1.6 для Windows 10 с нашего портала, а затем выполнить все действия строго по инструкции ниже.
Описание и возможности NoDefender
Утилита NoDefender создана для выполнения всего одной задачи – полного отключения Защитника Windows и всех служб, связанных с данным компонентом. В результате вы сможете повысить производительность слабого ПК и избавитесь от части средств слежения, которые были встроены разработчиками из Microsoft. К основным функциям утилиты относятся:
- быстрый переход к настройкам защиты;
- автоматическое отключение сопутствующих служб;
- повторное включение Windows Defender.
Пользователь также должен будет выполнить ряд действий вручную. Все необходимые шаги описаны в окне приложения.
Как пользоваться
Подробная процедура скачивания и деактивации защиты описана ниже. Следуйте инструкции, чтобы выполнить все шаги правильно.
Загрузка и установка
Программа работает в портативном режиме и не требует инсталляции. Для начала использования софта вам необходимо:
- Пролистать страницу вниз и кликнуть по кнопке загрузки. Затем распаковать архив на жесткий диск. Нужно запустить NoDefender от имени администраторской учетной записи.
- Для запуска нужно дать разрешение на внесение изменений. Для этого во всплывающем окне нажмите кнопку «Да».
Приложение не поддерживается Microsoft официально, поэтому в последующих обновлениях разработчики могут нарушить совместимость или добавить NoDefender в список потенциальных угроз.
Инструкция по работе
Перейдем к процедуре отключения антивируса. Перед этим вы можете вручную выключить службы защиты или перейти к этому шагу уже в процессе использования NoDefender:
- На начальном экране ознакомьтесь с приветствием. Затем появится первый шаг, на котором будет предложен быстрый переход к настройкам Windows Defender. Кликните по данной кнопке и переключите все параметры в положение «Выкл». Затем вернитесь к программе и нажмите Next.
- На втором этапе кликните по кнопке Disable Windows Defender. Спустя несколько секунд перейдите к следующему шагу кнопкой Next.
- На финальном этапе появится уведомление о том, что процедура выполнена успешно. Утилита отключила все средства штатной защиты и службы слежения за пользователем. Теперь можно закрывать программу нажатием на кнопку Exit.
Перезагрузка компьютера не потребуется. Софт можно загрузить на флешку и применять на других компьютерах при необходимости.
Достоинства и недостатки
Перейдем к плюсам и минусам программы, позволяющим определиться с полезностью и необходимостью скачивания.
- не требует установки на компьютер;
- снижает нагрузку на систему после отключения антивируса;
- выполняет все процедуры в автоматическом режиме;
- полностью безопасна для стабильности и сохранности файлов пользователя.
- нет русского языка интерфейса;
- нет дополнительных настроек.
Похожие приложения
Несколько похожих программ для настройки защитника Windows представлено в данном списке:
- Defender Control;
- Microsoft Defender Tools;
- Destroy Windows 10 Spying.
Если вы не доверяете сторонним средствам, то отключите встроенный антивирус через штатные настройки системы или редактор реестра.
Системные требования
Для работы с приложением вам потребуется следующая конфигурация компьютера:
- Центральный процессор: с частотой от 1 ГГц;
- Оперативная память: от 512 Мб;
- Пространство на жестком диске: 20 Мб;
- Платформа: Microsoft Windows x32/x64.
Скачать для Windows 10
Мы прикрепили ссылку для загрузки архива с программой. Нажмите на кнопку внизу статьи.
| Разработчик: | WinAero |
| Год выхода: | 2021 |
| Название: | NoDefender |
| Платформа: | Microsoft Windows 10 32/64-bit |
| Язык: | Английский |
| Лицензия: | Бесплатно |
| Пароль к архиву: | bestsoft.club |
Вопросы и ответы
Ниже расположен блок для общения посетителей с администрацией портала. Через комментарии вы можете связаться с нами для получения помощи или совета по настройке Windows Defender.
Как отключить защитник Windows 10
Защитник Windows – это встроенный компонент операционной системы, который помогает защитить компьютер от вредоносных программ, таких как вирусы, программы-шпионы и другие, потенциально небезопасные приложения.
По сути Windows Defender это тот же антивирус, только бесплатный, если не учитывать стоимость самой операционной системы. Так зачем же его отключать, если он выполняет такие полезные функции, за него не надо дополнительно платить и отдельно устанавливать?
Дело в том, что защитник Windows выполняет только базовую защиту компьютера. Антивирусы сторонних разработчиков справляются с защитой ПК намного лучше. Можете сами в этом убедиться, посмотрев на каком месте находится Defender по данным исследований лаборатории AV-Test (изображение кликабельно).
С другой стороны, если вы «прилежный» пользователь компьютера и сети Интернет, не заходите на подозрительные сайты, не скачиваете и не используете пиратский софт, используете только проверенные носители информации, то Защитника Windows 10 вам будет вполне достаточно для обеспечения минимальной безопасности.
Но вернемся к основной теме статьи. Как все-таки отключить защитник Windows 10?
В первую очередь следует отметить, что Defender сам автоматически отключается при установке дополнительного антивирусного программного обеспечения, при условии, что система корректно распознает ПО стороннего разработчика.
Далее рассмотрим вариант, который я сознательно не включал в общий список способов деактивации Defender. Дело в том, что он имеет только временное действие. Через некоторое время или после перезагрузки компьютера защитник вновь перейдет в рабочее состояние. Это особенность Windows 10. В Windows 8.1 таким методом можно было полноценно отключить встроенный антивирус.
- Откройте параметры компьютера (Windows + I).
- Зайдите в раздел «Обновление и безопасность».
- Выберите пункт «Защитник Windows» в меню слева.
- Отключите параметр «Защита в реальном времени»
Теперь рассмотрим способы, которые полностью отключают Defender.
Отключение Защитника Windows 10 навсегда
Способ 1 – Через реестр
1. Откройте окно «Выполнить» (Windows +R), введите команду regedit и нажмите «ОК».
2. Перейдите к следующей ветви реестра:
HKEY_LOCAL_MACHINE\SOFTWARE\Policies\Microsoft\Windows Defender
3. Кликните правой кнопкой мыши на пустом месте слева и создайте параметр DWORD (32 бита) с именем DisableAntiSpyware.
4. Двойным щелчком мыши откройте только что созданный параметр, присвойте ему значение 1 и нажмите «ОК».
Теперь можете закрыть редактор реестра и проверить действие этого метода через параметры компьютера. Там вы можете убедиться, что все настройки, связанные с Defender стали неактивными. Вы также можете попробовать запустить встроенный антивирус, нажав ссылку в самом низу «Открыть Защитник Windows».
В результате вы получите сообщение о том, что защитник Windows 10 отключен групповой политикой.
Если вы захотите вновь активировать отключенный защитник Windows 10, то достаточно удалить параметр DisableAntiSpyware или изменить его значение на 0.
Способ 2 – С помощью редактора локальной групповой политики
1. Запустите команду gpedit.msc через окно «Выполнить» (Windows + R).
2. Перейдите к следующему разделу:
Конфигурация компьютера -> Административные шаблоны -> Компоненты Windows -> Endpoint Protection
! В некоторых версиях (сборках) Windows 10 этот раздел может называться Windows Defender или Защитник Windows.
3. В этом разделе слева найдите пункт «Выключить Endpoint Protection» и откройте его.
4. Активируйте этот параметр, как показано на изображении ниже и нажмите «ОК».
Закройте редактор групповой политики и можете, как и в первом способе, проверить отключился ли Defender.
Если нужно обратно включить Защитник Windows, выполните все действия, описанные выше, и присвойте параметру значения «Не задано». При этом для активации встроенного антивируса может потребоваться перезагрузка.
Способ 3 – Программа NoDefender
Если описанные выше способы не помогли, вы можете попробовать утилиты, специально созданные для отключения Защитника Windows. Одной из таких является NoDefender.
Внимание! Используйте это способ только в крайнем случае. Программы такого плана официально не поддерживаются разработчиками Windows, и поэтому никто не дает никаких гарантий, что они не повлияют на работоспособность операционной системы.
Перед использованием NoDefender обязательно делайте резервную копию системы. Также стоит отметить, что процесс отключения защитника с помощью этой утилиты является необратимым. По крайней мере, функционал программы не позволяет обратно включить Defender.
1. Скачайте NoDefender на этом сайте.
2. Распакуйте полученный архив и запустите программу.
3. В первом окне программы нажмите «Next».
4. Далее нажмите кнопку «Open Windows Defender Settings», которая открывает настройки Защитника Windows в параметрах компьютера.
5. Отключите следующие параметры: защита в реальном времени, облачная защита и автоматическая отправка образцов.
6. Далее переходим к следующему шагу (кнопка «Next») и нажимаем «Disable Windows Defender».
7. Затем нажмите «Next» и на последнем шаге «Exit».
Все. Защитник Windows 10 отключен. Теперь если попробуете активировать Defender, будет выведено сообщение «Приложение отключено и не ведет наблюдение за компьютером».
Разработчики приложения утверждают, что повторный запуск NoDefender позволяет снова активировать защитник. У меня сделать это не получилось.