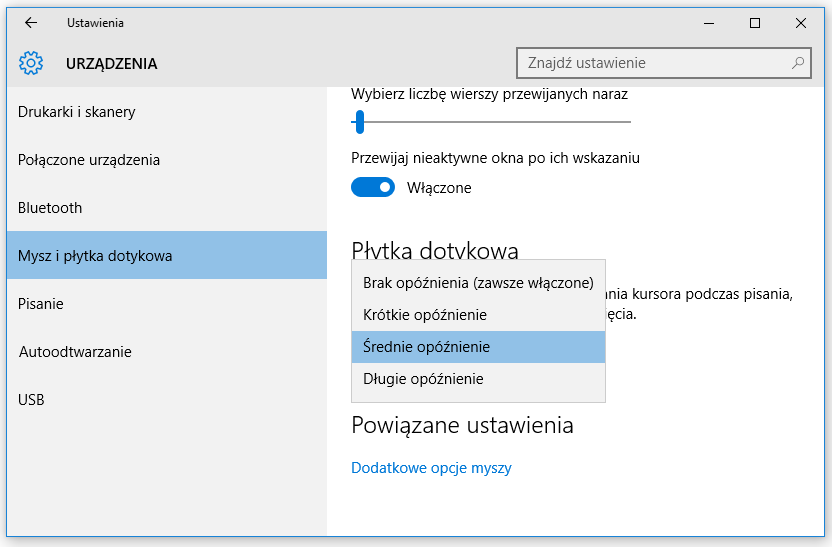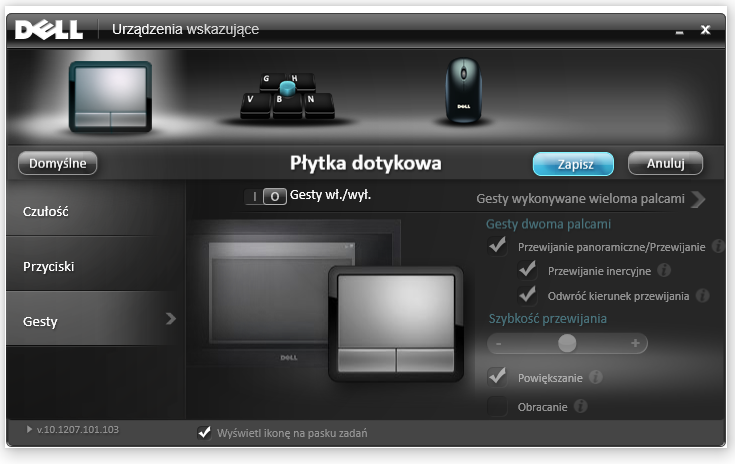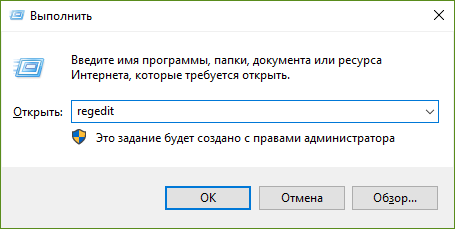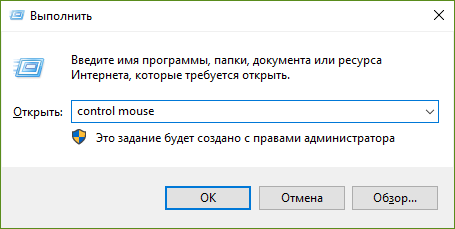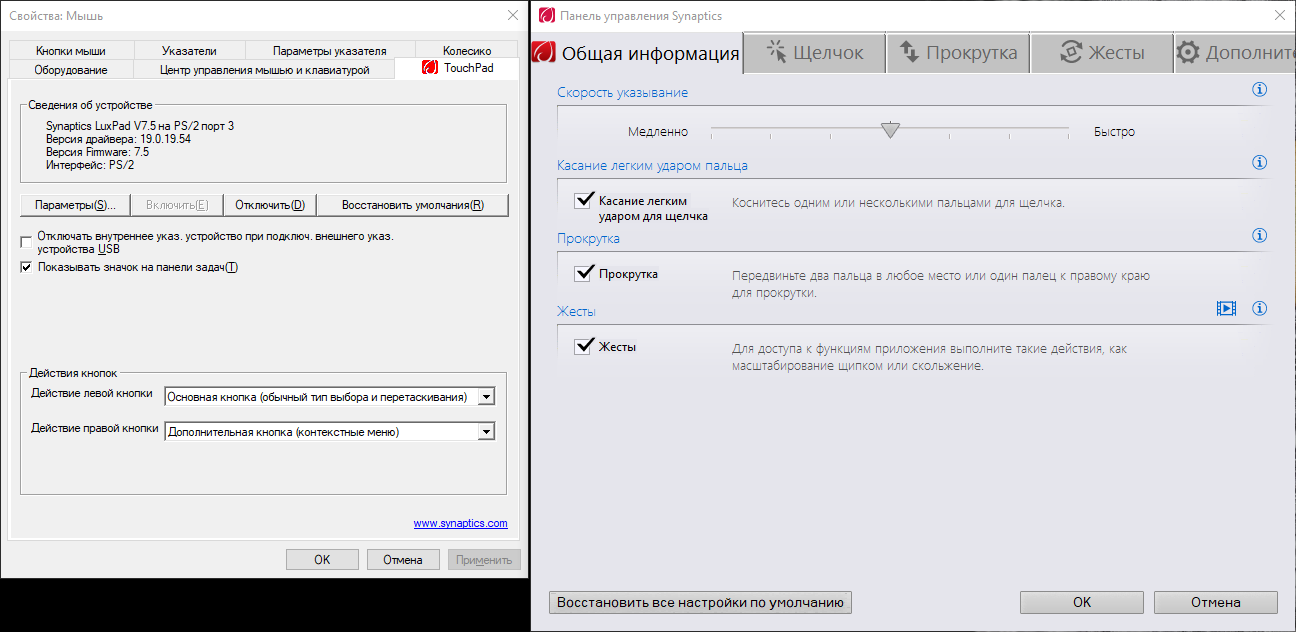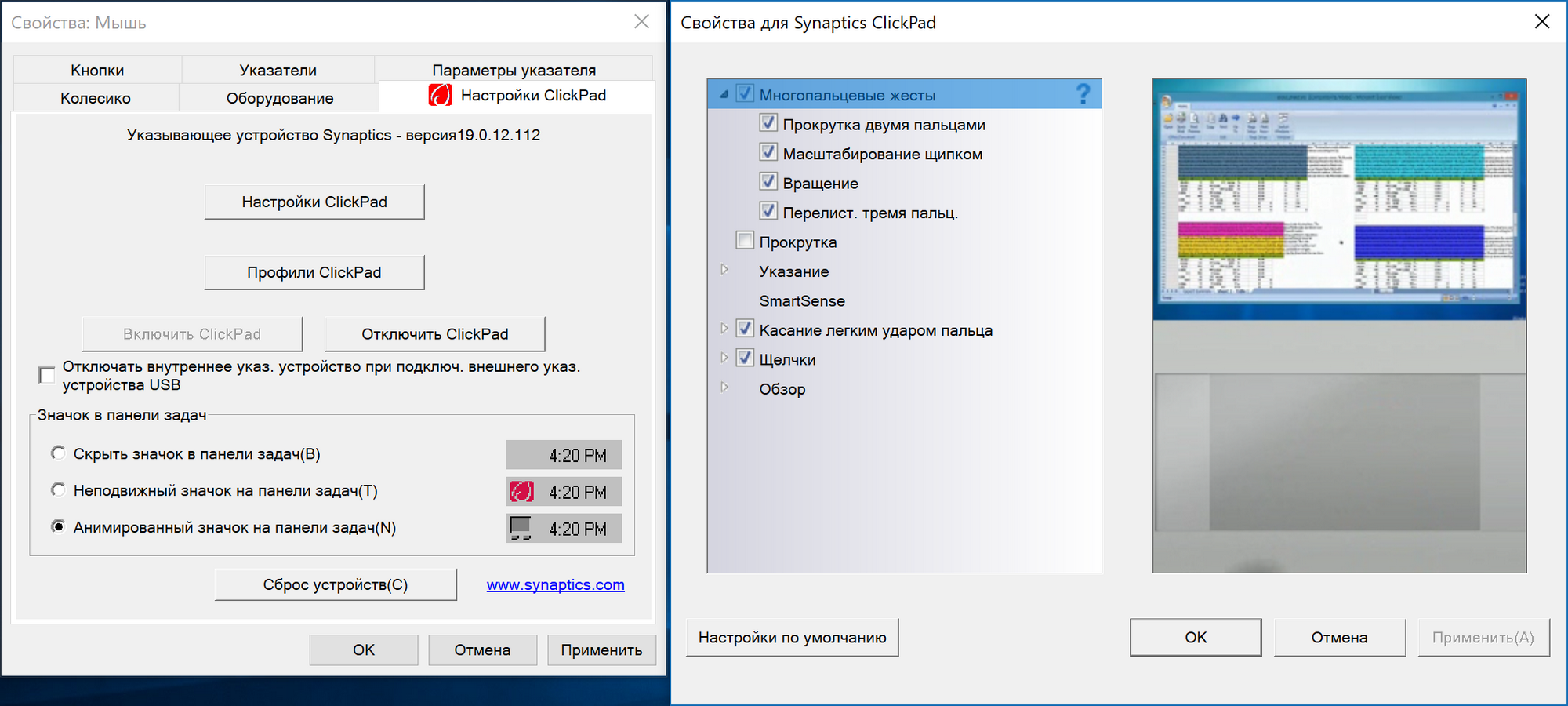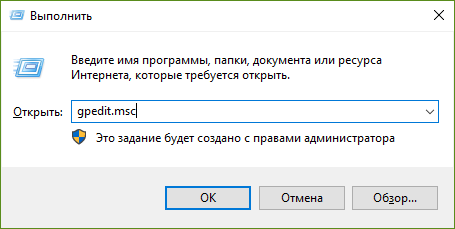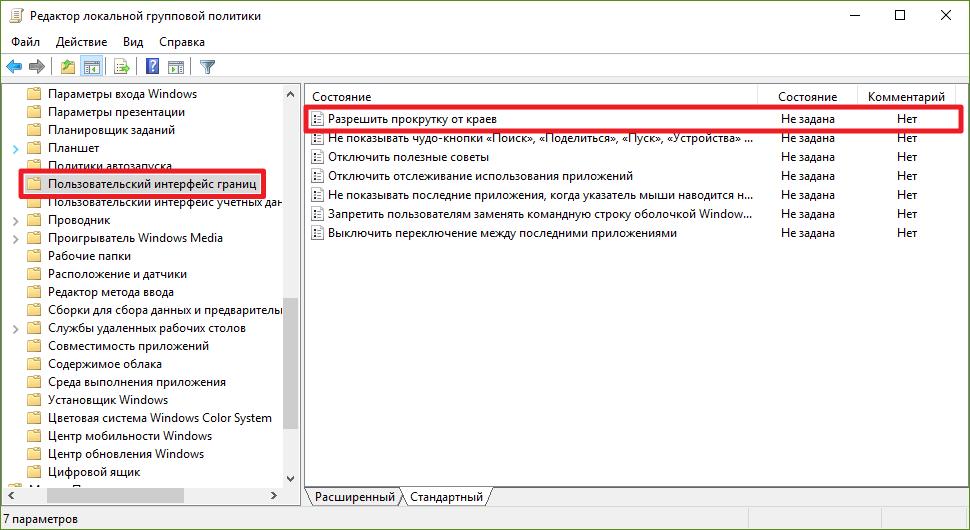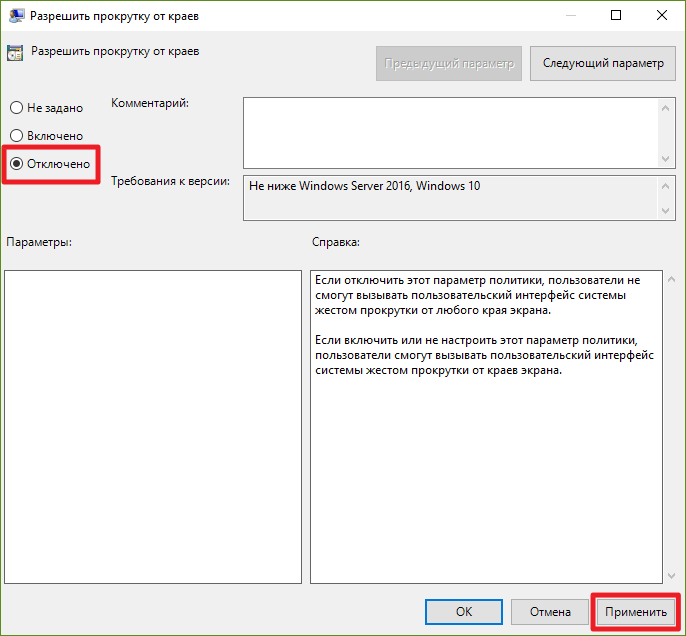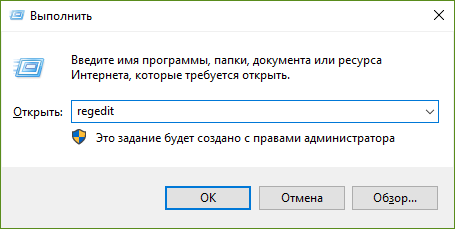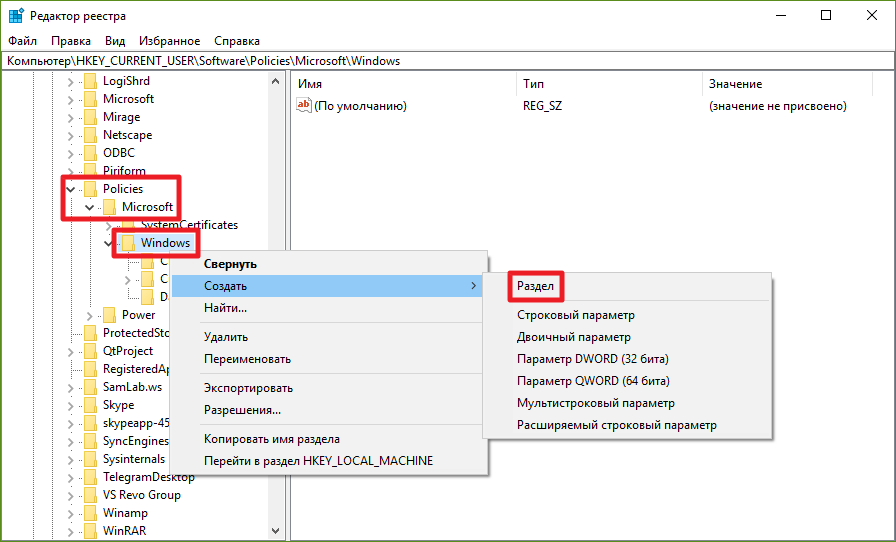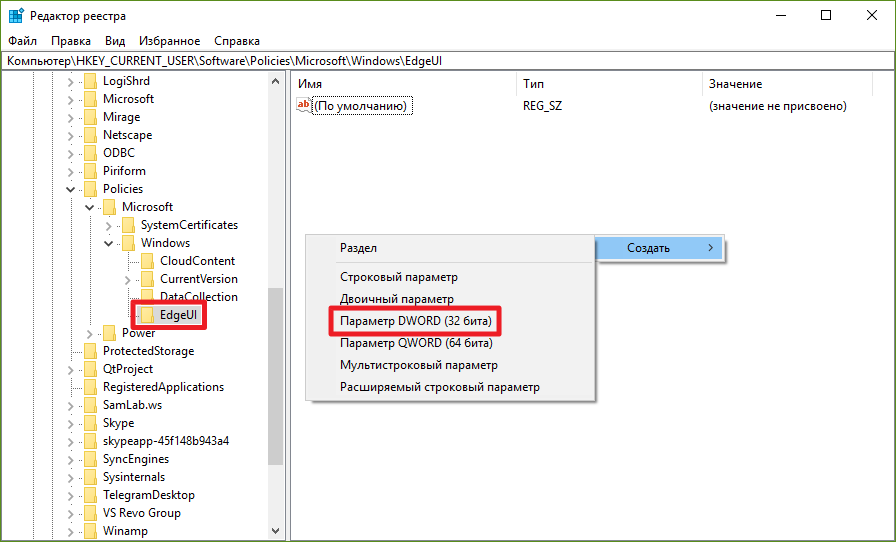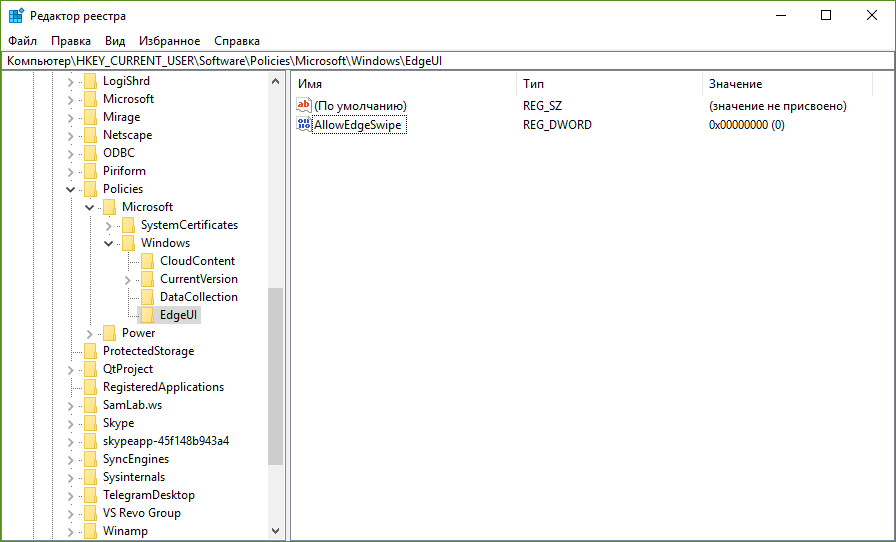- Как отключить жест сенсорной панели Windows 10
- Отключение жестов трекпада — Настройки
- Как отключить жесты сенсорной панели — Панель управления
- Как в Windows 10 отключить действия краев сенсорного экрана
- Как отключить жесты экрана и тачпада в Windows 10
- Отключение жестов высокоточного тачпада в Windows 10
- Тачпады Synaptics
- Отключение жестов сенсорного экрана в Windows 10
- Как выключить жесты экрана с помощью редактора локальных групповых политик
- Как отключить жесты экрана с помощью редактора реестра
- Как отключить жесты экрана и тачпада в Windows 10
- Как отключить жесты экрана и тачпада в Windows 10
- Отключение жестов высокоточного тачпада в Windows 10
- Тачпады Synaptics
- Отключение жестов сенсорного экрана в Windows 10
- Как выключить жесты экрана с помощью редактора локальных групповых политик
- Как отключить жесты экрана с помощью редактора реестра
- Настраиваем тачпад на ноутбуке с Windows 10
- Тачпад на ноутбуках с Windows 10: включение и настройка
- Настройка тачпада в Windows 10
- Изменение базовых параметров
- Расширенные настройки тачпада
- Видео: жесты в Windows 10
- Тачпад не работает
- Видео: что делать, если не работает тачпад
- Порядок включения, отключения и настройки жестов тачпада в Windows 10
- Включение и отключение
- Заключение
- Не работают жесты тачпада в Windows 10.
- Проверьте, работают ли другие жесты.
- Проверьте, установлен ли драйвер тачпада.
- Проверьте, не отключены ли жесты.
- Включить и выключить сенсорную панель.
- Отключить сенсорную панель с помощью диспетчера устройств.
- Отключить сенсорную панель с помощью приложения «Параметры».
- Переустановите драйвер сенсорной панели.
- Восстановите старую версию драйвера сенсорной панели.
- Как настроить тачпад в Windows 10
- Различные типы сенсорных панелей
- Какой у вас тачпад?
- Как включить или отключить прецизионную сенсорную панель в Windows 10
- Как настроить скорость курсора тачпада в Windows 10
- Как изменить чувствительность сенсорной панели для касаний, когда у вас точная сенсорная панель
- Как настроить точную настройку прокрутки и увеличения сенсорной панели
- Как настроить параметры с тремя и четырьмя пальцами на точной сенсорной панели
- Как сбросить настройки точной сенсорной панели
- Как настроить обычную сенсорную панель (изменить чувствительность сенсорной панели) в Windows 10
- Вам удалось настроить тачпад так, как вы хотели?
Как отключить жест сенсорной панели Windows 10
Microsoft в Windows 10 представила новые жесты для сенсорной панели или трекпад в ноутбуках. Они предназначены компанией для облегчения использования трекпада. Сегодня мы покажем вам, как быстро их отключить или активировать.
О трекпаде в Windows 10 мы писали несколько раз на страницах download.net.pl. Мы обсудили проблемы с неисправностью сенсорной панели в компьютерах после обновления до Windows 10. Сегодня мы рассмотрим другую тему, то есть отключим новые жесты, представленные для ноутбуков под управлением Windows 10. Жесты, появившиеся с последним обновлением системы Microsoft, несколько.
- Некоторые из жестов, появившихся в Windows 10:
- 3-пальцевое пальцевое движение снизу вверх — запускает вид панели
- переместите пальцы справа налево или влево-вправо — переключение между программами
- 3-пальцевое пальто сверху вниз — сводит к минимуму программы
- два пальца разбросаны — увеличивает изображение или веб-страницу
Есть довольно много жестов, к сожалению, в отличие от MacBook, в Windows 10 жесты тачпада часто неверно истолковываются. Например, когда мы протестировали жест тремя пальцами вниз по трекпаду вместо того, чтобы показывать Рабочий стол, мы часто открывали поиск или некоторые из свернутых программ. Итак, как я могу отключить жесты трекпада в Windows 10?
Отключение жестов трекпада — Настройки
К счастью, мы можем отключить жесты трекпада, не отключая трекпад в компьютере. Мы можем сделать это очень просто — из приложения «Настройки» в Windows 10. Настройки будут запускаться с помощью кнопки «Пуск» или с помощью сочетания клавиш Windows I.
Затем перейдите на вкладку «Устройства», а затем — «Мышь и тачпад». Здесь, в разделе «Тачпад», вы можете изменить задержку трекпада — средний или длинный. К сожалению, это частичное решение. Эта функция в основном используется для задержки отклика трекпада, поэтому он не будет полностью устранять жесты, а лишь задерживает их достаточно, чтобы они не мешали работе.
Однако мы можем использовать другое решение для блокировки жестов тачпада в Windows 10. Мы сделаем это с уровня панели управления.
Как отключить жесты сенсорной панели — Панель управления
Для этого мы создаем комбинацию клавиш Windows + R и вводим команду Main.cpl в поле «Выполнить». Будет запущен инструмент, ответственный за работу мыши и трекпада на нашем компьютере. Его внешний вид будет зависеть от того, какой ноутбук мы используем.
После открытия инструмента нажмите кнопку, отвечающую за изменение настроек сенсорной панели на нашем ноутбуке. Затем мы найдем раздел жестов, который отвечает за реализацию жестов в тачпаде. Здесь мы можем легко отключить этот способ использования сенсорной панели в компьютере. Изменения вносятся немедленно, поэтому нам не нужно перезагружать компьютер после их применения. Конечно, точно так же мы можем повторно активировать жесты трекпада в Windows 10.
Как в Windows 10 отключить действия краев сенсорного экрана
С пособ управления интерфейсом в Windows 10 на устройствах с сенсорным экраном несколько отличаются от того, что можно видеть на аналогичных гаджетах с Windows 8.1. Если провести пальцем у правой границы экрана, откроется Центр действий, если провести у левой границы, Windows покажет все запущенные в данный момент приложения. Для верхней и нижней областей экрана имеются свои действия, например, если провести пальцем у нижнего края, можно будет показать скрытую в планшетном режиме панель задач.
Эти функции позволяют сделать работу в Windows более удобной, но при определённых обстоятельствах они могут только мешать. В таких случаях есть смысл их отключить. Сделать это можно с помощью небольшого твика реестра. Командой regedit запустите редактор реестра и перейдите к следующему разделу:
В последнем подразделе создайте новый 32-битный параметр типа DWORD и назовите его AllowEdgeSwipe .
По умолчанию его значение будет равняться нулю , таким его и оставьте. Теперь, чтобы изменения вступили в силу, выполните перезагрузку системы. Действия краёв сенсорного экрана будут отключены. Чтобы вернуть настройки по умолчанию, удалите созданный параметр AllowEdgeSwipe .
Как отключить жесты экрана и тачпада в Windows 10
Ещё в Windows 8 разработчики Microsoft начали работать над упрощением управления элементами системы. Много из них переехало и в Windows 10. К примеру, свайпы от края сенсорного экрана или высокоточного тачпада, которые отвечают за те или иные функции (вызов окна просмотра задач, сворачивание программы и так далее). Если вам по каким-то причинам не нравится работа этих жестов, тогда эта инструкция расскажет, как их отключить.
Отключение жестов высокоточного тачпада в Windows 10
Официального способа отключения жестов Microsoft до сих пор не предоставила, но продвинутые пользователи всё-таки отыскали метод сделать это с помощью редактора реестра. Стоит заметить, что указанное руководство отключает жесты лишь для конкретного пользователя компьютера. Для других учётных записей придётся проделать эти же действия.
Предупреждение: все действия в инструкции надо выполнять от имени администратора.
- Нажмите Win + R.
- Введите команду regedit и нажмите Enter.
В Windows 10 Creators Update добавлены более тонкие настройки жестов. Найти их можно в приложении Параметры — Устройства — Сенсорная панель. Возможно, вариант с персонализацией жестов будет для вас более предпочтительным, чем их полное отключение, поскольку позволит настроить тачпад именно для ваших нужд или привычек.
Тачпады Synaptics
В устройствах бюджетного и среднего ценового диапазона обычно встроены более дешевые панели от Synaptics (впрочем, такое встречается даже в топовых девайсах, вроде HP Spectre x360). Если у вас именно такой, тогда вы не найдёте настроек сенсорной панели в приложении Параметры, а приведённое выше решение по отключению жестов не сработает. Для персонализации панели вам нужно использовать фирменную утилиту Synaptics:
- Нажмите Win + R.
- Введите следующую команду и нажмите Enter: control mouse
- Перейдите во вкладку Touchpad или Настройки ClickPad.
- Найдите кнопку Настройки или Параметры, и в новом окне отыщите нужные вам опции.
Интерфейс этих окон довольно сильно отличается в зависимости от версии драйвера, прошивки тачпада и самой панели. Например, так они выглядят в HP ProBook 450 G1 и HP Spectre x360 G2:
HP Probook 450 G1
HP Spectre x360 G2
Подробные инструкции по этому поводу обычно можно найти на сайте производителя устройства.
Отключение жестов сенсорного экрана в Windows 10
Владельцам планшетов или трансформеров на Windows 10 повезло больше. Разработчики Microsoft предусмотрели отключение экранных жестов, так что приведённый ниже способ точно должен сработать.
Как выключить жесты экрана с помощью редактора локальных групповых политик
Этот метод работает только в Windows 10 Pro и выше (в том числе Windows 10 S), так как в младших изданиях Windows отсутствует редактор локальных групповых политик.
- Нажмите Win + R. Введите команду gpedit.msc и нажмите Enter.
- Пройдите в раздел Конфигурация пользователя — Административные шаблоны — Компоненты Windows — Пользовательский интерфейс границ.
- Найдите справа параметр Разрешить прокрутку от краев и кликните по нему два раза.
- Выберите положение Отключено, нажмите Применить и ОК.
- Перезагрузите устройство.
Изменения сработают только для текущего пользователя. Если вы хотите применить их ко всем учётным записям компьютера, измените тот же параметр по пути Конфигурация компьютера — Административные шаблоны — Компоненты Windows — Пользовательский интерфейс границ.
Как отключить жесты экрана с помощью редактора реестра
Данный способ предназначен для пользователей Windows 10 Home и Home SL.
- Нажмите Win + R. Введите команду regedit и нажмите Enter.
- Пройдите в HKEY_CURRENT_USER\SOFTWARE\Policies\Microsoft\Windows.
- Кликните по папке Windows правой клавишей мыши и выберите пункт Создать — Раздел.
- Назовите новую директорию EdgeUI и зайдите в неё.
- Кликните в правой части редактора реестра правой клавишей мыши и выберите пункт Создать — Параметр DWORD (32 бита).
- Дайте новому ключу имя AllowEdgeSwipe. По умолчанию его значение будет равняться 0.
- Перезагрузите устройство.
Изменения коснутся только текущего пользователя. Если вы хотите применить их для всех учётных записей, работайте в категории HKEY_LOCAL_MACHINE, а не в HKEY_CURRENT_USER.
Теперь вы умеете отключать жесты на сенсорных экранах или высокоточных тачпадах.
Как отключить жесты экрана и тачпада в Windows 10
Как отключить жесты экрана и тачпада в Windows 10
Ещё в Windows 8 разработчики Microsoft начали работать над упрощением управления элементами системы. Много из них переехало и в Windows 10. К примеру, свайпы от края сенсорного экрана или высокоточного тачпада, которые отвечают за те или иные функции (вызов окна просмотра задач, сворачивание программы и так далее). Если вам по каким-то причинам не нравится работа этих жестов, тогда эта инструкция расскажет, как их отключить.
Отключение жестов высокоточного тачпада в Windows 10
Официального способа отключения жестов Microsoft до сих пор не предоставила, но продвинутые пользователи всё-таки отыскали метод сделать это с помощью редактора реестра. Стоит заметить, что указанное руководство отключает жесты лишь для конкретного пользователя компьютера. Для других учётных записей придётся проделать эти же действия.
Предупреждение: все действия в инструкции надо выполнять от имени администратора.
- Нажмите Win + R.
- Введите команду regedit и нажмите Enter.
В Windows 10 Creators Update добавлены более тонкие настройки жестов. Найти их можно в приложении Параметры — Устройства — Сенсорная панель. Возможно, вариант с персонализацией жестов будет для вас более предпочтительным, чем их полное отключение, поскольку позволит настроить тачпад именно для ваших нужд или привычек.
Тачпады Synaptics
В устройствах бюджетного и среднего ценового диапазона обычно встроены более дешевые панели от Synaptics (впрочем, такое встречается даже в топовых девайсах, вроде HP Spectre x360). Если у вас именно такой, тогда вы не найдёте настроек сенсорной панели в приложении Параметры, а приведённое выше решение по отключению жестов не сработает. Для персонализации панели вам нужно использовать фирменную утилиту Synaptics:
- Нажмите Win + R.
- Введите следующую команду и нажмите Enter: control mouse
- Перейдите во вкладку Touchpad или Настройки ClickPad.
- Найдите кнопку Настройки или Параметры, и в новом окне отыщите нужные вам опции.
Интерфейс этих окон довольно сильно отличается в зависимости от версии драйвера, прошивки тачпада и самой панели. Например, так они выглядят в HP ProBook 450 G1 и HP Spectre x360 G2:
HP Probook 450 G1
HP Spectre x360 G2
Подробные инструкции по этому поводу обычно можно найти на сайте производителя устройства.
Отключение жестов сенсорного экрана в Windows 10
Владельцам планшетов или трансформеров на Windows 10 повезло больше. Разработчики Microsoft предусмотрели отключение экранных жестов, так что приведённый ниже способ точно должен сработать.
Как выключить жесты экрана с помощью редактора локальных групповых политик
Этот метод работает только в Windows 10 Pro и выше (в том числе Windows 10 S), так как в младших изданиях Windows отсутствует редактор локальных групповых политик.
- Нажмите Win + R. Введите команду gpedit.msc и нажмите Enter.
- Пройдите в раздел Конфигурация пользователя — Административные шаблоны — Компоненты Windows — Пользовательский интерфейс границ.
- Найдите справа параметр Разрешить прокрутку от краев и кликните по нему два раза.
- Выберите положение Отключено, нажмите Применить и ОК.
- Перезагрузите устройство.
Изменения сработают только для текущего пользователя. Если вы хотите применить их ко всем учётным записям компьютера, измените тот же параметр по пути Конфигурация компьютера — Административные шаблоны — Компоненты Windows — Пользовательский интерфейс границ.
Как отключить жесты экрана с помощью редактора реестра
Данный способ предназначен для пользователей Windows 10 Home и Home SL.
- Нажмите Win + R. Введите команду regedit и нажмите Enter.
- Пройдите в HKEY_CURRENT_USERSOFTWAREPoliciesMicrosoftWindows.
- Кликните по папке Windows правой клавишей мыши и выберите пункт Создать — Раздел.
- Назовите новую директорию EdgeUI и зайдите в неё.
- Кликните в правой части редактора реестра правой клавишей мыши и выберите пункт Создать — Параметр DWORD (32 бита).
- Дайте новому ключу имя AllowEdgeSwipe. По умолчанию его значение будет равняться .
- Перезагрузите устройство.
Изменения коснутся только текущего пользователя. Если вы хотите применить их для всех учётных записей, работайте в категории HKEY_LOCAL_MACHINE, а не в HKEY_CURRENT_USER.
Теперь вы умеете отключать жесты на сенсорных экранах или высокоточных тачпадах.
Настраиваем тачпад на ноутбуке с Windows 10
У большинства ноутбуков есть тачпад, который после установки новой операционной системы Windows 10 требует настройки. Поэтому, если у вас неправильно работает тачпад, недостаточно чувствительный или плохо реагирует на жесты, стоит воспользоваться данной инструкцией.
Включение и отключение тачпада выполняется через клавиатуру. Для этого используются клавиши ряда «F…». Поэтому, нужно обратить внимание на кнопки «F1», «F2», «F3» и т.д. Одна из клавиш будет помечена специальным символом и будет отвечать за включение и отключение тачпада.
ВАЖНО! В инструкции, которая поставляется вместе с ноутбуком, есть раздел посвященный клавишам быстрого доступа.
Некоторые модели ноутбуков имеют не одну кнопку, отвечающую за работу тачпада. Комбинации клавиш в данном случае следующие: «Fn+F7», «Fn+F9», «Fn+F5» и т.д.
Также включить и отключить тачпад можно с помощью специального датчика, который расположен на самом тачпаде. Зачастую, нужно дважды кликнуть по этой «точке», чтобы тачпад перестал функционировать.
В случае, если включение и отключение тачпада через комбинации клавиш не работает, значит, данная функция отключена в настройках системы. Чтобы это исправить, стоит выполнить следующее:
- Выбираем «Панель управления». Открываем раздел «Мышь».
- Переходим во вкладку тачпада «Параметры устройства» или «Оборудование». Если тачпад выключен, нужно его выделить и кликнуть по кнопке «Включить».
В случае, если тачпад по-прежнему не работает, стоит проверить настройки в BIOSe, обновить или откатить драйвера (возможно, устарели или повреждены вирусами). Если и данные манипуляции не принесли результатов, стоит проверить, не повреждена ли физическая часть тачпада. Для этого ноутбук стоит доверить специалисту.
Для того, чтобы настроить чувствительность тачпада, стоит открыть свойства мыши и перейти во вкладку «Click Pad». Далее нажимаем на кнопку «Параметры».
Откроется панель управления чувствительностью тачпада. Можно с помощью ползунка отрегулировать чувствительность или же нажать «Восстановить все настройки по умолчанию».
После заданных параметров стоит сохранить изменения и проверить настройки тачпада.
Тачпад, в основному, выполняет роли мышки. Если вы не используете USB-устройство, настроить сенсорную панель под свои потребности можно следующим образом:
- Пролистывание страницы. Двумя пальцами одновременно нужно совершать жесты вверх и вниз (в зависимости от направления прокрутки).
- Передвижение страниц вправо и влево – двумя пальцами проведите в нужную сторону.
- Вызов контекстного меню (аналог правой клавиши мыши). Нужно одновременно нажать двумя пальцами.
- Вызов меню со всеми запущенными программами (аналог Alt+Tab) – проведите тремя пальцами вверх.
- Закрытие запущенных программ. Тот же жест, что и выше. Только нужно провести тремя пальцами вниз.
- Сворачивание всех окон. Проведите тремя пальцами вниз при развёрнутых окнах.
- Вызов системной поисковой строки или голосового помощника. Необходимо одновременно кликнуть тремя пальцами.
- Чтобы увеличить масштаб, стоит растянуть пальцами от центра тачпада к углам.
Если все эти жесты не работают, стоит проверить тачпад на исправность.
Тачпад на ноутбуках с Windows 10: включение и настройка
Тачпад (сенсорная панель, встраиваемая в ноутбуки) — это удобная замена классической мыши, а «горячие жесты» делают его даже более многофункциональным, чем мышь. Разберёмся, как настраивать жесты тачпада в Windows 10 и что делать, если он перестал работать.
Настройка тачпада в Windows 10
Доступ к настройкам мыши и тачпада осуществляется через переход по пути «Пуск — Параметры — Устройства — Мышь и сенсорная панель». В случае если в устройстве есть тачпад, в открывшейся вкладке, помимо настроек мыши, также будет находиться пункт «Сенсорная панель», отвечающий за настройку тачпада. Помимо этого, там есть пункт «Дополнительные параметры мыши», открывающий меню расширенных настроек.
Из меню параметров мыши можно получить доступ к настройкам тачпада, а также расширенному меню настроек
Настройки можно изменить и в «Панели управления»: «Пуск — Панель управления — Мышь».
Параметры, отображаемые в открывшемся окне, полностью идентичны параметрам мыши в меню расширенных настроек, поэтому каким путём к ним переходить — выбор ваш.
Так выглядит меню настроек мыши, открываемое через «Панель управления»
Изменение базовых параметров
Базовые параметры (задержка перед кликом, скорость прокрутки, движения курсора и т. д.) настраиваются одинаковым образом и для мыши, и для тачпада. Делается это через уже описанное выше окно свойств мыши в «Панели управления» (оно же — меню расширенных настроек в параметрах мыши и сенсорной панели).
- На вкладке «Кнопки мыши» можно изменить скорость движения курсора, включить и выключить «залипание клавиш» (состояние, когда один щелчок кнопкой мыши приравнивается к долгому нажатию) и обменять назначение правой и левой кнопок.
На этой вкладке можно изменить параметры правой и левой кнопок мыши или тачпада
С помощью вкладки «Параметры указателя» можно изменить скорость движения курсора
На вкладке «Указатели» настраивается внешний вид курсора
На этой вкладке можно перейти к расширенным настройкам тачпада
Расширенные настройки тачпада
Под расширенными настройками подразумевается изменение жестов, калибровка сенсорной панели и дополнительные функции вроде отслеживания движения ладони.
Для каждого производителя набор настроек разный, интерфейс — тоже, поэтому общей инструкции для всех устройств не может существовать.
Поэтому можно лишь приблизительно показать, как будут выглядеть настройки. В качестве примера возьмём тачпад от Lenovo.
- Переход к изменению настроек осуществляется по клику на значок тачпада во вкладке «Плитка». Откроется окно с параметрами, которые можно включать, отключать и изменять.
В окне настройки тачпада нужно кликнуть по изображению, чтобы перейти к изменению жестов
В этом меню можно настроить жесты, осуществляемые одним пальцем
В этой вкладке можно настроить жесты, для применения которых нужно два или три пальца
Вкладка «Дополнительно» управляет дополнительными параметрами тачпада
Помимо этого, в каждой из вкладок есть помощь, позволяющая получить справку по какому-либо жесту.
Видео: жесты в Windows 10
Тачпад не работает
Не работать сенсорная панель может по нескольким причинам:
- случайное нажатие кнопки выключения тачпада на клавиатуре;
- некорректное обновление драйверов;
- обновление или переустановка Windows;
- действие вирусов;
- отключение тачпада в BIOS;
- механическая поломка.
В случае если тачпад случайно оказался выключен через кнопку на клавиатуре (как правило, это одна из Fn-клавиш: чаще всего — комбинация Fn с F5, F6, F8 или F9), можно просто включить его, снова нажав эту кнопку. Найти её несложно: как правило, на ней изображён тачпад. Эта же кнопка (или комбинация) позволит выключить тачпад, если вы им не пользуетесь.
К примеру, клавиатура на фото включает и выключает тачпад с помощью кнопок Fn и F9
Если причина — обновление или переустановка Windows, вернуть всё на место можно с помощью установки нужного драйвера (обычно такие проблемы возникают, когда драйвер не был установлен или был установлен неправильно). Похожим образом можно решить проблему, если она возникла из-за некорректного обновления драйверов.
- Кликните правой кнопкой мыши на меню «Пуск» и выберите в открывшейся панели пункт «Диспетчер устройств».
Чтобы зайти в «Диспетчер устройств», кликните ПКМ по меню «Пуск» и в выпавшем меню выберите нужный пункт
Тачпад расположен во вкладке «Мыши и иные указывающие устройства»
Чтобы войти в свойства тачпада, кликните по нему ПКМ и выберите «Свойства»
Чтобы откатить или обновить драйвер, нажмите соответствующую кнопку
Выберите автоматический поиск, чтобы система поискала драйвер в интернете, или ручной, чтобы самостоятельно скачать драйвер
В результате этих действий драйвер будет либо откачен до предыдущего состояния, либо обновлён до более нового.
Если драйвер перестал работать в результате действий вредоносной программы, необходимо провести полную проверку компьютера антивирусом. В каждом антивирусе процесс её запуска оформлен по-своему, однако общая суть не меняется: кликнуть по значку антивируса в трее и в открывшемся окне выбрать вариант «Проверка» (он также может называться «Сканирование»). Антивирус должен обнаружить вредоносную программу и изолировать либо удалить её.
Чтобы проверить систему на вирусы и удалить их, найдите в окне антивируса кнопку «Сканирование»
Ещё одна возможная причина — управление через тачпад отключено в BIOS. BIOS — это система программ, подгружающихся до Windows и управляющих системным вводом-выводом.
- Войдите в BIOS. Для этого во время старта компьютера до загрузки Windows нажмите комбинацию клавиш, включающую BIOS на вашем устройстве (комбинация уникальна для каждой марки материнской платы; как правило, используется кнопка Del или F1, но возможны вариации).
- Когда BIOS откроется, найдите в меню пункт Internal Pointing Device, управляющий доступностью тачпада. Выставьте значение Enabled — доступно.
Чтобы включить тачпад в BIOS, нужно найти соответствующий параметр и изменить его
После того как поддержка тачпада будет включена в BIOS, устройство должно заработать.
Если причина поломки тачпада — механическая, ничего не поделаешь: придётся нести ноутбук в ремонт.
Видео: что делать, если не работает тачпад
Тачпад — удобная и компактная замена мыши. Обилие дополнительных жестов предоставит вам возможность выполнять даже больше действий, чем при использовании мыши, а правильная настройка обеспечит максимальный комфорт при работе.
Порядок включения, отключения и настройки жестов тачпада в Windows 10
Каждый пользователь ноутбука/нетбука знаком с устройством ввода информации под названием «тачпад». Для некоторых пользователей это наиболее удобная замена привычным компьютерным мышкам, так как открывает множество функциональных возможностей, для других, в особенности любителей игр, это ужасное устройство, которое чаще используется случайно, нежели намеренно. Но мало кто знает, что разработчики ноутбуков уже давно предусмотрели большинство возможных нюансов при работе с сенсорной панелью и предоставили пользователям возможность при необходимости включать или отключать тачпад, а также устанавливать собственные настройки и создавать персональные жесты, которые максимально упростят использование данного устройства. Как видно из названия данной статьи, речь пойдёт о существующих особенностях настройки работы сенсорной панели для устройств на операционной системе Windows 10.
Как работать с жестами тачпада в Windows 10.
Включение и отключение
Производители мобильных персональных компьютеров максимально упростили порядок включения/отключения сенсорной модели. В некоторых современных ноутбуках (компании HP) рядом с тачпадом имеется выделенная кнопка, которая и отвечает за его активацию и дезактивацию. Соответственно всё, что остаётся, это нажать на данную кнопку и получить желаемый результат. Но подобная возможность реализована далеко не на всех ноутбуках. В большинстве случаев за включение/отключение отвечает определённая комбинация из клавиш «Fn» и «F1 – F12». Здесь уже всё зависит от производителя выбранного девайса, например:
- «Asus» – сочетание «Fn + F9»;
- «Lenovo» – «Fn + F8»;
- «Samsung» – «Fn + F5»;
- «Toshiba» – «Fn + F5»;
- «Acer» – «Fn + F7»;
- «Dell» – «Fn + F5».
К сожалению, нередки случаи, когда упомянутые выше комбинации клавиш попросту не срабатывают. В этом случае следует обратить внимание на настройки BIOS, а для этого потребуется сделать следующее:
- при включении компьютера, также в зависимости от производителя, откройте настройки BIOS. Это может быть клавиша «F2», «Delete», «TAB» и т. д.;
- на вкладке «Advanced» найдите параметр, в наименовании которого присутствует «Pointing Device» (Указательные устройства), и переведите его в режим «Enabled» для включения, и «Disabled» для отключения;
- сохраните изменённую конфигурацию, нажав клавишу «F10» и дождитесь перезагрузки компьютера.
В случае, если ничего из вышеперечисленного не помогло, возможно, на корректность работы тачпада влияют некорректные драйверы данного программного обеспечения. Следовательно, потребуется установить или переустановить их любым удобным способом, например, скачав с сайта производителя или воспользовавшись специализированным ПО – «DriverPack Solution».
Теперь следует коснуться наиболее интересного вопроса, связанного с созданием собственных «горячих жестов» и иных настроек сенсорной панели. Для этого на компьютере с операционной системой Windows 10 потребуется сделать следующее:
- нажмите на кнопку «Пуск» и выберите раздел «Параметры» и далее «Устройства»;
- с правой стороны открывшегося окна перейдите в подраздел «Сенсорная панель»;
- в этом же разделе можно провести настройку чувствительности тачпада и открыть дополнительные настройки устройства;
- далее конкретизированный порядок действий привести невозможно, так как последующие шаги зависят от предоставленных разработчиками возможностей по изменению функционала тачпада.
Например, для ноутбуков «Asus» существует специальная утилита под названием «Asus Smart Gesture», ярлык от которой помещается в трей. Следует отметить, что данная утилита полностью заменяет ранее используемые драйверы, поэтому в разделе «Свойства» на вкладке «ELAN» (в зависимости от производителя наименование может быть другим) устройства отображаться не будут, да в этом случае это не требуется. Окно управления утилиты состоит из трёх вкладок:
- вкладка «Жесты», где можно включить или выключить определённые параметры, за которые отвечает управление одним/двумя или тремя/четырьмя пальцами;
- вкладка «Обнаружение мыши» позволяет активировать режим, при котором сразу после подключения компьютерной мыши отключается сенсорная панель;
- вкладка «Мобильное управление», с помощью которой можно включить удалённое управление компьютером с помощью технологии «Remote Link».
Как видно, компания «Asus» предоставляет не так много возможностей по персонализации, это лишь основные параметры, аналогичные настройки мышки.
По схожей схеме, иногда с большим спектром настраиваемых параметров, действуют и другие производители. К примеру, компания «Lenovo» также выделяет отдельную утилиту, с помощью которой можно настроить следующие моменты:
- Вкладка «Одним пальцем» – соответственно предоставляет возможность активировать или отключить стандартные функции управления тачпадом с помощью одного пальца, например, щелчок или перетаскивание объекта.
- Вкладка «Несколькими пальцами» включает в себя наибольшее количество настраиваемых параметров: масштабирование или вызов меню. Кроме включения/отключения подобного управления, можно изменить и дополнительные показатели нескольких функций, например, с помощью ползунка можно скорректировать скорость изменения масштаба до наиболее комфортного показателя, а также быстро просмотреть сделанные изменения.
- Вкладка «Дополнительно» включает в себя три подраздела:
- «Прослеживание за ладонью». Нередки случаи, когда тачпад распознаёт касание ладонью за попытку выполнить команду, что приводит к совершенно другим результатам, чем ожидается. С помощью данного параметра можно настроить отклик тачпада на случайное касание датчиков ладонью.
- «Чувствительность сенсора». Название подраздела говорит само за себя.
- «Движение через край». К управлению рассматриваемым устройством необходимо привыкнуть, так как далеко не всегда получается сразу же корректно использовать управление с помощью нескольких пальцев. Например, при изменении масштаба часто пальцы уходят за границу сенсора, и для достижения нужного масштаба приходится снова повторять манипуляции. Данный подраздел поможет минимизировать риски повторения подобной ситуации.
Кроме того, для получения более развёрнутой информации по использованию настраиваемых параметров, достаточно кликнуть на иконку с «?», которая находится в левом нижнем углу окна. Информация предоставлена в избыточном объёме и с пошаговыми иллюстрациями.
Заключение
В заключение стоит отметить, что, несмотря на двоякое отношение пользователей к рассматриваемому в настоящей статье устройству, нельзя не отметить его исключительную пользу. При определённых навыках владения тачпадом можно заметить, что привычная мышка функционально ничем не хуже, а в некоторых моментах даже более удобна. Поэтому не следует торопиться с её отключением.
Не работают жесты тачпада в Windows 10.
Windows 10 предлагает более десяти жестов тачпада. В дополнение к стандартным нажатиям, касаниям, прокручиванием страниц и жестам увеличения, существуют другие жесты, такие как три пальца, чтобы показать рабочий стол, и открыть центр действия.
Если вам нравится использовать стандартные жесты, вам понравятся новые жесты которые используют три пальца, например:
- Три пальца в верх скольжение – переключение между рабочими столами
- Три пальца влево, вправо — для переключения между приложениями
- Три пальца вниз — показать рабочий стол
- Четыре пальца + нажатие — открыть центр действий и уведомлений
- Три пальца + нажать на тачпад — Кортана
Хотя эти жесты удобны для всех пользователей, чтобы быстро перемещаться, пользователи жалуются, что один или несколько жестов тачпада не работают.
Если на вашем ноутбуке с Windows 10, один или несколько жестов сенсорной панели не работают, вы можете использовать следующие решения, чтобы вернуть жесты тачпада в рабочее состояние на вашем ноутбуке.
Проверьте, работают ли другие жесты.
Для некоторых жестов требуется точная сенсорная панель. Итак, если ваш ноутбук не оснащен точной сенсорной панелью, некоторые жесты могут не работать. Если не работают один или два жеста, это, скорее всего, потому, что у вашего ноутбука нет высокоточного тачпада.
Вы можете перейти к разделу «Парамеры» → «Устройства» → «Сенсорная панель», чтобы проверить, имеет ли ваш ноутбук высокоточную сенсорную панель.
Проверьте, установлен ли драйвер тачпада.
Жесты не работают, если на ПК не установлен нужный драйвер сенсорной панели. Если вы еще не установили драйвер сенсорной панели, загрузите его с веб-сайта производителя вашего устройства и установите его прямо сейчас.
Проверьте, не отключены ли жесты.
В Windows 10 предусмотрены настройки для включения или отключения отдельных жестов. Мы предлагаем вам проверить, вероятно вы случайно отключили один или несколько жестов.
Перейдите в приложение «Параметры» → «Устройства» → «Сенсорная панель» в разделе «Сопутствующие параметры» нажмите на ссылку «Дополнительная настройка жестов».
На странице настройки поведения жестов, разверните выпадающий список нужного вам жеста и установите значение отличное от «Ничего».
Включить и выключить сенсорную панель.
Отключение, а затем включение тачпада может снова заставить работать нужный вам жест. Вы можете отключить его с помощью диспетчера устройств или с помощью приложения Windows 10 «Параметры».
Внимание: Если у вас нет под рукой мыши, пожалуйста, не пытайтесь отключить сенсорную панель одним из этих способов, поскольку, как только тачпад будет отключен, вам понадобится мышь, чтобы управлять ПК. Кроме того, вам необходимо подключить мышь (не требуется, если вы знаете, как перейти к диспетчеру устройств и включить сенсорную панель с помощью клавиатуры), чтобы включить ранее отключенную сенсорную панель.
Отключить сенсорную панель с помощью диспетчера устройств.
Шаг 1: Откройте диспетчер устройств. Для этого одновременно нажмите клавиши Win + R , чтобы открыть диалоговое окно «Выполнить», введите «Devmgmt.msc» и нажмите клавишу Enter .
Шаг 2: После того, как на вашем экране появился диспетчер устройств, разверните «Мыши и иные указывающие устройства», чтобы увидеть запись установленного тачпада.

Шаг 3: Кликните правой кнопкой мыши на записи соответствующей вашей сенсорной панели, и выберите вариант «Отключить устройство». Нажмите кнопку «Да», когда вы увидите «Отключение устройства означает что оно перестанет работать к его прекращению. Вы действительно хотите его отключить его?», Чтобы отключить сенсорную панель.
Чтобы снова включить сенсорную панель, вам нужно кликнуть правой кнопкой мыши на отключенном устройстве и затем нажать кнопку «Включить устройство».
Отключить сенсорную панель с помощью приложения «Параметры».
Шаг 1: Откройте «Параметры», нажав сочетание клавиш Win + I.
Шаг 2: Перейдите в раздел «Устройства» → «Сенсорная панель» и передвиньте ползунок переключателя в положение «Откл.»
Чтобы включить сенсорную панель передвиньте ползунок в положение «Вкл.»
Переустановите драйвер сенсорной панели.
Жесты сенсорной панели могут не работать на вашем ПК, если драйвер сенсорной панели поврежден, либо отсутствует один из его файлов. Переустановка драйвера тачпада — лучший способ решить проблему. Чтобы переустановить драйвер сенсорной панели:
Шаг 1: Откройте диспетчер устройств. Разверните «Мыши и иные указывающие устройства», чтобы увидеть запись вашего тачпада.
Шаг 2: Кликните правой кнопкой мыши на вкладке тачпада, а затем нажмите кнопку «Удалить устройство».
Шаг 3: В следующем приглашении, выберите «Удалить драйвер» для этого устройства, а затем нажмите кнопку «Удалить», чтобы удалить драйвер.
Шаг 4: Перезагрузите компьютер.
Шаг 5: Загрузите последнюю версию драйвера для вашей сенсорной панели с сайта производителя ПК, а затем установите его.
Шаг 6: Снова перезагрузите компьютер.
Восстановите старую версию драйвера сенсорной панели.
Если сенсорная панель перестала работать после обновления драйвера до последней версии, вы можете попробовать восстановить предыдущую версию драйвера. Это просто. Вот как это сделать.
Шаг 1: Кликните правой кнопкой мыши кнопку меню «Пуск» и выберите «Диспетчер устройств».
Шаг 2: Разверните «Мыши и иные указывающие устройства», чтобы увидеть запись сенсорной панели. Если вы не видите эту запись, вероятно, потому что аппаратное обеспечение сенсорной панели не работает или драйвер не установлен.
Шаг 3: Нажмите правой кнопкой мыши на запись тачпада и выберите «Свойства».
Шаг 4: Перейдите на вкладку «Драйвер». Нажмите кнопку «Откатить», чтобы автоматически восстановить предыдущую версию драйвера.
Хотя эти жесты помогают вам быстро переключаться между приложениями и делать вашу работу быстрее, не все пользователи, используют жесты, предлагаемые в ОС Windows 10.
Так как все эти действия могут быть выполнены с помощью сочетания клавиш, и многие пользователи предпочитают использовать их вместо жестов.
Как настроить тачпад в Windows 10
Если вы используете ноутбук, устройство 2-в-1 или любой другой мобильный компьютер, возможно, вы также используете сенсорную панель. Поэтому вам следует настроить тачпад так, как вы этого хотите. Windows 10 предоставляет множество вариантов для управления простыми настройками, такими как настройка чувствительности сенсорной панели, а также расширенные настройки для настройки жестов сенсорной панели, которые запускают различные действия. Конечно, все зависит от вашего конкретного оборудования и драйверов. Давайте посмотрим, как настроить ваш тачпад в Windows 10.
ПРИМЕЧАНИЕ. Данное руководство предназначено для Windows 10 с обновлением за май 2019 года. Предыдущие версии Windows 10 могли не иметь всех функций, которые мы представляем в этом руководстве. Если вы не знаете, какая у вас версия Windows 10, прочитайте: Как проверить версию Windows 10, сборку ОС, редакцию или тип.
Различные типы сенсорных панелей
Microsoft делит доступные на рынке сенсорные панели на две широкие категории:
- Прецизионные сенсорные панели — это сенсорные панели, разработанные для современных ноутбуков и планшетов, работающих под управлением Windows 10. Эти типы сенсорных панелей поддерживают различные жесты, которые помогут вам быстрее перемещаться по ПК. Они предлагают отличный пользовательский опыт, но недостатком является то, что они недоступны на любом ноутбуке или планшете. Чтобы получить все жесты, функции и опции, которые может предложить прецизионная сенсорная панель, Microsoft требует от производителей сенсорной панели соблюдения ряда конкретных требований к оборудованию.
- Обычные сенсорные панели — все остальные сенсорные панели, которые не соответствуют стандартам Microsoft для точных сенсорных панелей. По умолчанию эти сенсорные панели не поддерживают жесты Windows и имеют меньше доступных функций и параметров, чем точные сенсорные панели. В зависимости от производителя и модели сенсорной панели ее драйверы могут включать некоторые функции, которые можно найти на точных сенсорных панелях.
Как правило, более дорогие ноутбуки и устройства с ОС Windows, как правило, имеют точные сенсорные панели, а более дешевые — с обычными сенсорными панелями.
Какой у вас тачпад?
Теперь, когда вы знаете, что есть два типа сенсорных панелей, как вы узнаете, какая сенсорная панель у вас на устройстве Windows? Чтобы узнать, вы должны использовать приложение Настройки . Откройте его, перейдите к «Устройствам» и выберите «Сенсорная панель» в левой части окна.
Если на вашем ноутбуке или планшете с Windows 10 установлена точная сенсорная панель, в правой части окна «Настройки» вы увидите сообщение: «На вашем компьютере установлена точная сенсорная панель». Кроме того, если ваш ноутбук или планшет с Windows 10 оснащен точной сенсорной панелью, вы можете настроить множество параметров, разделив их на различные разделы, такие как сенсорная панель, касания, прокрутка и масштабирование или жесты тремя пальцами.
Если на вашем ноутбуке или планшете нет точной сенсорной панели, вы не увидите заявления, показанного ранее. Кроме того, единственным параметром, который вы можете настроить, является чувствительность сенсорной панели.
В следующих разделах этого руководства мы расскажем вам о настройках сенсорной панели, доступных в Windows 10, о том, как настроить чувствительность сенсорной панели в Windows 10, как включить сенсорную панель в Windows 10 и многое другое. Мы рассматриваем как точные, так и обычные сенсорные панели (в конце этого руководства), поэтому читайте и используйте информацию, которая относится к вам, в зависимости от типа сенсорной панели.
Как включить или отключить прецизионную сенсорную панель в Windows 10
Если ваш ноутбук или планшет с Windows 10 оснащен точной сенсорной панелью, вы можете включить или отключить ее, включив или выключив переключатель сенсорной панели.
Windows 10 также позволяет вам выбрать, хотите ли вы, чтобы ваша сенсорная панель была включена или автоматически отключать ее, когда вы подключаете мышь к ноутбуку или планшету. Чтобы выбрать поведение сенсорной панели, которое вы предпочитаете, установите или снимите флажок «Оставлять сенсорную панель включенной, когда мышь подключена».
Как настроить скорость курсора тачпада в Windows 10
К сожалению, у многих сенсорных панелей скорость курсора по умолчанию установлена очень высокой или очень низкой, что не очень хорошо, если вы не привыкли работать с сенсорными панелями. Однако, если у вас точная сенсорная панель, вы можете легко изменить ее скорость курсора, отрегулировав ползунок «Изменить скорость курсора» в настройках сенсорной панели.
Как изменить чувствительность сенсорной панели для касаний, когда у вас точная сенсорная панель
Если у вас точная сенсорная панель, приложение «Настройки» в Windows 10 также позволяет настроить чувствительность к нажатию. Это очень полезно для тех случаев, когда вы начинаете набирать текст на своем ноутбуке и случайно касаетесь сенсорной панели руками. В таких случаях вы можете обнаружить, что курсор перемещается, и вы печатаете в случайных местах, или что вы дважды щелкнули по объектам, и вы даже не заметили, что сделали. Чтобы избежать этого, в области «Касания» нажмите или коснитесь чувствительности сенсорной панели и выберите, хотите ли вы, чтобы тачпад имел низкую чувствительность, среднюю чувствительность, высокую чувствительность или был максимально чувствительным.
Обратите внимание, что выбор параметра «Чувствительный» — это то же самое, что не использовать эту функцию, поскольку между касаниями или касаниями и реакцией сенсорной панели нет задержки.
СОВЕТ: В большинстве случаев Ctrl-Z должен вернуть вас туда, где вы должны быть.
Как настроить то, что делают краны, на точной сенсорной панели
Даже если на сенсорной панели есть кнопки для левого и правого щелчка, вы можете нажать на нее, чтобы выполнить щелчок. Если у вас точная сенсорная панель, вы можете убедиться в этом, включив параметр «Нажать одним пальцем на один щелчок». Если вы этого не сделаете, снимите этот флажок.
Вы также можете щелкнуть правой кнопкой мыши на сенсорной панели при каждом касании ее двумя пальцами. Для этого проверьте настройку «Коснитесь двумя пальцами правой кнопкой мыши». В Windows 10 и большинстве приложений это действие отображает контекстное меню, аналогичное щелчку правой кнопкой мыши.
Вы также можете нажать, а затем быстро нажать еще раз и провести пальцем по сенсорной панели, чтобы выбрать несколько элементов, таких как файлы, папки или текст. Однако это работает только в том случае, если вы включили настройку сенсорной панели «Дважды коснитесь и перетащите для многократного выбора».
Если у вас точная сенсорная панель, вы также можете щелкнуть правой кнопкой мыши Windows 10 при каждом нажатии в правом нижнем углу сенсорной панели. Если вы хотите включить эту опцию, убедитесь, что параметр «Нажмите правый нижний угол сенсорной панели, чтобы щелкнуть правой кнопкой мыши» включен.
Как настроить точную настройку прокрутки и увеличения сенсорной панели
В разделе «Прокрутка и масштабирование» настроек точной сенсорной панели вы можете выбрать способ использования сенсорной панели для прокрутки и масштабирования: если вы хотите прокручивать по горизонтали или вертикали, поместив два пальца на сенсорную панель и затем двигая их по ней, включите параметр «Перетащите два пальца для прокрутки».
Нажмите или нажмите «Направление прокрутки» и выберите, хотите ли вы, чтобы на сенсорной панели движение вниз прокручивалось вверх или вниз.
Наконец, включите настройку «Сжать для увеличения», если вы хотите иметь возможность поместить два пальца на сенсорную панель, а затем сжать для увеличения или растянуть для уменьшения.
Как настроить параметры с тремя и четырьмя пальцами на точной сенсорной панели
На точных сенсорных панелях вы также можете использовать жесты с тремя и четырьмя пальцами. Приложение «Настройки» дает вам отдельные разделы для них, и параметры в них одинаковы. Однако действия, установленные в Windows 10 по умолчанию, различаются для жестов с тремя и четырьмя пальцами, поэтому убедитесь, что вы установили их по своему усмотрению. Давайте посмотрим, что они могут.
Прежде всего, есть Swipes: когда вы проводите тремя или четырьмя пальцами по сенсорной панели, Windows 10 можно настроить на «Переключение приложений и показ рабочего стола», «Переключение рабочих столов и показ рабочего стола», «Изменение звука и громкости» или «Ничего». В зависимости от того, что вы выбрали для установки Windows 10, когда вы проводите тремя или четырьмя пальцами по сенсорной панели, пролистывание иллюстрируется с помощью диаграмм со стрелками под списками пролистывания.
Списки касаний позволяют выбрать, что произойдет, когда вы касаетесь сенсорной панели тремя пальцами. Вы можете настроить Windows 10 на запуск поиска Windows, открытие Центра поддержки, воспроизведение/приостановку воспроизводимого мультимедиа, функцию средней кнопки мыши или ничего не делать.
СОВЕТ. Обычно нажатие средней кнопки мыши на ссылке в веб-браузере открывает ее в новой вкладке. С точной сенсорной панелью вы можете сделать то же самое, нажав на эту ссылку тремя или четырьмя пальцами.
Как сбросить настройки точной сенсорной панели
В конце страницы настроек точной сенсорной панели есть также небольшой раздел «Сброс настроек сенсорной панели». Он имеет только одну кнопку, называемую «Сброс», которую вы можете щелкнуть или нажать, если вам больше не нравится способ, которым вы настроили сенсорную панель, и вы хотите сбросить ее настройки и жесты к значениям по умолчанию, предоставленным Windows 10.
Это то, что вы получаете, когда у вас есть точная сенсорная панель на вашем устройстве Windows 10. Как видите, настроек достаточно много, и есть из чего выбрать.
Как настроить обычную сенсорную панель (изменить чувствительность сенсорной панели) в Windows 10
Если на вашем портативном устройстве нет точной сенсорной панели, то Windows 10 позволяет установить только задержку касаний, которые вы делаете на сенсорной панели. Это полезно для тех случаев, когда вы начинаете набирать текст на своем ноутбуке и случайно касаетесь сенсорной панели руками. В таких случаях вы можете обнаружить, что курсор перемещается, и вы печатаете в неправильных местах.
Чтобы избежать этого, Windows 10 позволяет настроить для сенсорной панели низкую чувствительность, среднюю чувствительность, высокую чувствительность или максимальную чувствительность. Это означает, что касания, которые вы производите на сенсорной панели, могут иметь длительную задержку, среднюю задержку, короткую задержку или вообще не иметь задержки. Если вы не хотите использовать эту функцию, вы должны выбрать опцию «Чувствительный», что означает отсутствие задержки между касанием сенсорной панели и ее реакцией.
По умолчанию в Windows 10 сенсорная панель имеет среднюю чувствительность. Если на вашем устройстве Windows 10 установлена традиционная сенсорная панель, это практически все, что вы можете настроить для нее.
Вам удалось настроить тачпад так, как вы хотели?
В Windows есть множество настроек, которые вы можете настроить для своей сенсорной панели, если это точная сенсорная панель. Если вы это сделаете, мы держим пари, что вы будете более чем довольны тем, что вы получаете. Если у вас нет точной сенсорной панели или у вас экзотическая сенсорная панель (например, клавиатуры на Halo, которые можно найти на планшетах Lenovo Yoga Book), вам также следует проверить, не предлагает ли производитель вашего ноутбука или планшета дополнительные приложения или опции через свои собственные драйверы.