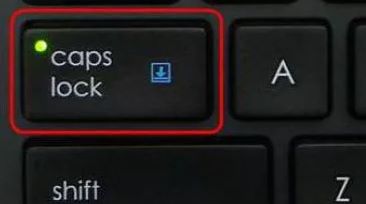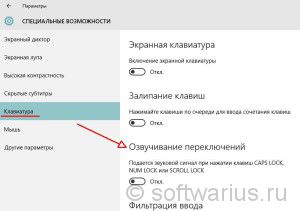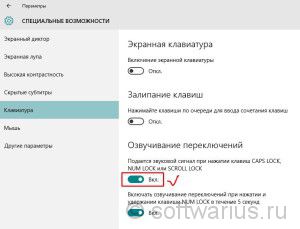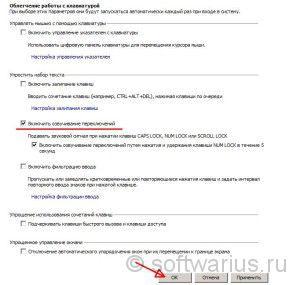- Как включить звук при нажатии Caps Lock в Windows 10
- Звук уведомления о включении Caps Lock и Numpad
- Что бы включить звук уведомления в Windows 10 нужно:
- Включаем звуковое уведомление при нажатии на Caps Lock в Windows 10/7/XP
- Озвучивание переключений Caps Lock для Windows 10
- Озвучивание переключений Caps Lock для Windows 7
- Как включить и отключить звук клавиатуры
- Активация звука клавиатуры при нажатии Num Lock, Caps Lock в компьютере
- Как отключить или включить звуковой эффект клавиатуры на iPhone, iPad
- Как временно выключить оповещение клавиш в iPhone
- Как отключить сигнал клавиш на клавиатуре в Android
- Профили звука в Андроид
- Как изменить звуки клавиатуры
Как включить звук при нажатии Caps Lock в Windows 10
Для тех, кому приходится набирать текст на кравиатуре компьютера, не владея при этом техникой слепой печати, до боли знакома ситуация, когда набрал уже целый абзац, поднимаешь глаза — а он весь состоит из заглавных букв. И это потому, что случайно нажал клавишу Caps Lock. И приходится удалять текст и набирать его заново, теряя время. То же самое бывает, когда в Excel набиваешь цифры через блок цифровых клавиш и вдруг понимаешь, что случайно отключил Num Lock. В новой Windows 10 разработчики услышали пользователей и сделали звуковое уведомление о нажатии клавиш Caps Lock, Num Lock и Scroll Lock.
Чтобы включить эту функцию, Вам надо открыть Параметры операционной системы и выбрать раздел «Специальные возможности».
В появившемся окне надо кликнуть по пункту меню Клавиатура:
В правой части окна появится список доступных параметров срели которых нас интересует один единсвенный — «Озвучивание переключений». Чтобы включить звук при нажатии Капс Лок в Windows 10, надо просто сдвинуть ползунок под текстом «Подаётся звуковой сигнал при нажатии CAPS LOCK, NUM LOCK или SCROLL LOCK» в значение «Вкл». Вот и всё. Теперь как только вы нажмёте кнопку-переключатель — услышите оповещение!
Примчание: Чтобы иметь возможность при необходимости включить и выключать звук оповещения нажатием только одной кнопки без необходимости каждый раз лезть в параметры Windows 10 — просто активируйте опцию «Включать озвучивание переключений при нажатии и удержании клавиши NUM LOCK в течении 5 секунд».
Звук уведомления о включении Caps Lock и Numpad
Как часто вы случайно нажимаете клавиши CapsLock или Numpad? И после этого продолжаете печатать, что в дальнейшем приОВДИТ К ПОДОБНОМУ?
В Windows 10 имеется небольшая хитрость, которая позволяет уведомить пользователя о нажатии этих клавиш. Эта полезная функция издает звук, если вы нажали на одну из этих кнопок. При этом сменился режим ввода. Не все клавиатуры оснащены дополнительными индикаторами подсветки активности этих клавиш. Да если и есть, то мало кто обращает на них внимание.
По умолчанию подобное уведомление отключено, но вы можете без труда его включить.
Что бы включить звук уведомления в Windows 10 нужно:
Открываем приложение «Параметры»



Включаем звуковое уведомление при нажатии на Caps Lock в Windows 10/7/XP
Приветствую вас, дорогие гости!
Часто ли вы набирали пароль и с ужасом обнаруживали, что он не походит, хотя набрали верно и раскладка правильная стоит? И только через некоторое время вы случайно замечали горящий индикатор Caps Lock? Какие чувства вы испытывали в этот момент?
А набрать почти абзац текста и только после этого, подняв глаза на экран, обнаружить весь абзац набранный ЗАГЛАВНЫМИ БУКВАМИ? И вы, покрываясь праведным гневом, ищете инструмент типа молоток, чтобы вышибать Caps Lock из клавиатуры навсегда. Либо просто испепеляете взглядом бедную клавишу несколько секунд:)
Знакомы вышеописанные ситуации? Приятного в них мало, но варианты решений есть. Одним из них я поделюсь сегодня. Это настройка звуков при нажатии нежелательной клавиши.
Суть в том, что в Windows можно включить звуковое уведомление при нажатии на Caps Lock, а также Num Lock и Scroll Lock. То есть, если вы случайно нажали капс лок, то по звуку сразу поймете свою ошибку. Этот способ я применяю у себя и расскажу, как ее настроить на вашем компьютере. Сначала покажу на примере Windows 10, а чуть ниже для Windows 7 и затем XP.
Озвучивание переключений Caps Lock для Windows 10
Открываем Параметры, проще всего комбинацией клавиш Win + I. Либо через кнопку Пуск -> Параметры. Теперь заходим в раздел Специальные возможности.
Открываются Специальные возможности на пункте Экранный диктор, переходим к пункту Клавиатура и обнаруживаем раздел Озвучивание переключений, который по умолчанию отключен. Примечание под заголовком сообщает нам, что «Подается звуковой сигнал при нажатии клавиш CAPS LOCK, NUM LOCK или SCROLL LOCK».
Переключаем его в состояние Вкл. Чуть ниже сразу выскочит дополнительный пункт «Включать озвучивание переключений при нажатии и удержании клавиши NUM LOCK в течение 5 секунд».
При включенном втором пункте вы можете отключить звуки при нажатии на клавиши, не заходя в Параметры, подержав нажатой Num Lock в течение 5 секунд до характерного звука. Точно так же можно включить обратно, правда, при включении вылезет небольшое окошко, в котором придется нажать Да.
Настройки применяются сразу, можете проверять. При включении капса будет один звук, при отключении — другой.
Озвучивание переключений Caps Lock для Windows 7
как заставить бибикать клавиши капс лок и две других при случайном нажатии

Если у вас отображение элементов в Панели управления выставлено по категориям, то выглядеть будет как на втором скриншоте и придется совершить лишний клик мышкой на пункте Изменение параметров клавиатуры.
После этого попадаем в раздел Облегчение работы с клавиатурой, идем в раздел Упростить набор текста. Отмечаем галочкой пункт Включить озвучивание переключений и нажимаем ОК.
Для владельцев Windows XP: алгоритм такой же, как и в Windows 7. Заходим в Пуск -> Панель управления -> Специальные возможности. Выпрыгнет окошко, в котором вы сможете настроить озвучивание клавиши Caps Lock.
А вы используете клавишу Caps Lock в работе, хотя бы изредка?
Как включить и отключить звук клавиатуры
Звук клавиш часто по умолчанию установлен для мобильных устройств. Для компьютеров и ноутбуков нет звукового сопровождения при нажатии (в стандартных устройствах). Но может быть настроен переключатель Lock. Сегодня вы узнаете, каким образом можно включить или отключить звук вашей клавиатуры на различных устройствах.
Активация звука клавиатуры при нажатии Num Lock, Caps Lock в компьютере
Популярная операционная система Windows позволяет настраивать звуковое оповещение при нажатии специальных кнопок-замков:
- Клавиша Caps Lock при активации позволяет писать весь текст в верхнем регистре. Повторяет функцию при зажатой клавише SHIFT;
- Num Lock активирует/деактивирует специальный цифровой блок справа, который есть практически на всех классических клавиатурах;
- Scroll Lock — функция этой клавиши в активном режиме заключается в передвижении экрана, а не курсора. Когда вы её нажимаете и передвигаете курсор в документе или браузере, то двигается не стрелка курсора, а экран. Но она может иметь и другие назначения, в зависимости от ОС.
Чтобы настроить звук нажатия этих кнопок на клавиатуре, вам нужно:
- Открыть панель управления. В Windows XP и 7 она находится в меню «Пуск». В остальных версиях ОС сделайте следующее: нажмите вместе WIN+R и введите «control». Нажмите клавишу ввода или «Ок»;
- Выберите пункт «Специальные возможности»;
- В следующем разделе нажмите «Изменение параметров клавиатуры»;
- Найдите раздел с включением звука клавиш Lock и поставьте галочку на пункте «Включить озвучивание…».
Теперь попробуйте нажать на одну из клавиш, название которых заканчивается на «Lock». И вы услышите звуковое сопровождение. Обычно — это два разных звука: для активации и для деактивации.
Для большинства ноутбуков инструкция для включения будет такой же. Но на клавиатуре лэптопа есть специальные клавиши « Fn ». Они позволяют настраивать разные параметры, не прибегая к панели управления в операционной системе. Например, можно увеличить или уменьшить звук из колонок или наушников при помощи Fn+стрелка вправо/влево. Или вовсе выключить звук на выводящее устройство при помощи Fn и кнопки с перечеркнутым динамиком.
Как отключить или включить звуковой эффект клавиатуры на iPhone, iPad
Чаще всего пользователи ищут информацию о том, как отключить звуки на устройстве ввода для мобильных устройств. Так как практически все новые смартфоны издают его при печати и многим он уже попросту надоел. Поэтому давайте разберемся, как сделать вашу виртуальную клавиатуру беззвучной в iPhone. Этот способ позволит навсегда отключить сопровождающий звук клавиатуры.
- Вам нужно открыть настройки вашего смартфона;
- Затем найдите пункт под названием «Звуки и тактильные сигналы»;
- Здесь будет несколько параметров для регулирования звуковых сигналов вашего устройства. Чтобы найти нужный, опустите страницу вниз и выберите переключатель «Щелчки клавиатуры», чтобы он стал неактивным. Посмотри здесь и другие настройки звука. Возможно вы найдете и другие ненужные функции, которые еще и отнимают драгоценный заряд аккумулятора;
- Подтвердите настройки и вернитесь на главный экран.
Теперь откройте любой редактор или SMS-сообщения и создайте новое, чтобы проверить, что звуки вас больше не отвлекают и раздражают. Если вы найдете процесс печати скучным без привычных оповещаний, вы в любой момент можете вернуться в настройки и вернуть параметры обратно.
Как временно выключить оповещение клавиш в iPhone
Об этом способе отключения и включения звукового оповещения на мобильной клавиатуре в iPhone возможно знают многие. Но нужно огласить его и для остальных владельцев смартфонов. Вы можете выключить все звуки своего устройства вместе при помощи специальной кнопки «Mute». Найти её можно сбоку, возле клавиш для регулирования. Когда вы её активируете, в панели уведомлений появится красный перечеркнутый значок. При этом будут выключены другие звуки устройства, например, входящие звонки, СМС и другие уведомления. Не забудьте включить кнопку снова, чтобы не пропустить важных сообщений.
Как отключить сигнал клавиш на клавиатуре в Android
Так же ситуация и с устройствами на Android. Многие смартфоны имеют звуковое сопровождение при нажатии клавиши с заводскими настройками. Но далеко не всегда это удобно и уместно. Например, вам нужно срочно набрать и отправить сообщение, находясь на лекции в тихой аудитории. Но вам трудно будет приглушить звуки, которые распространяет ваш смартфон. Выход один — отключить звук виртуальных клавиш.
- В Android это также можно сделать в настройках. Откройте главное меню и найдите значок шестеренки;
- Затем выберите «Язык и ввод»;
- Здесь в разделе «Метод ввода» будут отображаться программы, при помощи которых вы набираете текст. Выберите напротив способа ввода кнопку настроек;
- Найдите пункт «Звук клавиш» и уберите с него галочку.
Теперь вы можете наслаждаться «тихим» вводом текста в любой программе. Если вам нужно только на некоторое время выключить звук ввода, нажмите кнопку уменьшения громкости. Нужно держать кнопку до тех пор, пока не появится оповещение о режиме «Вибро» или «Без звука». Но такой способ, как и в iPhone, выключает сигнал для всех сообщений, уведомлений и действий на смартфоне. Чтобы вернуть все обратно, вам просто нужно увеличить громкость регулятором.
Профили звука в Андроид
В некоторых устройствах Android звук настраивается при помощи профилей. В настройках они так и называются «Профили звука». Вы можете настроить их все на разные случаи. Обычно их несколько: «Без звука», «Совещание», «Улица», «Обычный» и другие. По умолчанию ваше устройство использует обычный профиль.
Чтобы настроить один из них — выберите его:
- « Обычный » — в этом профиле вам доступно отключать/включать вибрацию при вводе текста с виртуальной клавиатуры. Вибрация также будет действовать при входящих SMS-сообщения и звонках. В настройках можно установить мелодию рингтона, оповещения, сообщений. А также звуки касаний экрана и блокировки;
- « Без звука » — как и профиль «Совещание» имеет только кнопку активации. Без звука полностью выключает звуки устройства, совещание — включает вибрацию вместо звуков;
- « На улице » — является профилем со всеми активными настройками, сигналом, вибрацией при касании, блокировки и т. д.
Но вы может использовать настраиваемые профили для своих предпочтений. К примеру, один из них можно настроить на повседневное использование смартфона. Другой — для мест, где звуки не нужны, а вибрации будет вполне достаточно для того, чтобы понять, что вам звонят или пришло важное сообщение.
Как изменить звуки клавиатуры
Возможно вам надоел стандартный монотонный сигнал клавиатуры вашего мобильного устройства. Вы можете его изменить. Для этого можно использовать приложения, которые есть в Play Market. Если вы печатаете при помощи GO Keyboard, то вам пригодится приложение под название « Nuclear Fallout Sounds & Fonts ». В нём можно найти несколько вариантов сигналов для клавиш, а также цветные темы для интерфейса.
Разработчики этого приложения заявляют, что «Nuclear» не является автономным. Это своеобразный плагин для GO Keyboard. И для стабильной его работы у вас должно быть установлено последнее обновление для клавиатуры. Этот плагин позволит включить другие звуки. И вам не придется постоянно включать или отключать озвучку клавиш своей клавиатуры.