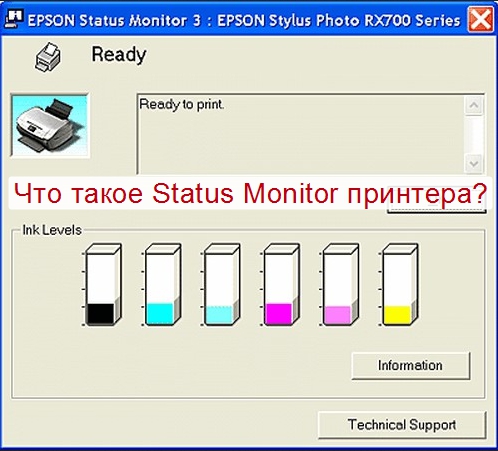- Как на принтере Epson отключить контроль/слежение за уровнем чернил?
- Зачем отключать контроль уровня чернил?
- Как отключить контроль чернил в принтерах Epson?
- Безопасно ли отключать контроль чернил?
- Контролирование состояния принтера с помощью EPSON Status Monitor 3
- Об утилите EPSON Status Monitor 3
- Доступ к EPSON Status Monitor 3
- Получение информации о состоянии принтера
- Отключение Status Monitor Epson, Canon, HP и других
- Что это такое?
- Как убрать?
- Как включить при необходимости
- Отключение статус монитора принтера
- Решение задачи
Как на принтере Epson отключить контроль/слежение за уровнем чернил?
Все владельцы принтеров Epson (или любой другой марки) рано или поздно сталкиваются с ошибкой печати, в которой сообщается об окончании чернил в картридже. Продолжить печать с этой ошибкой уже невозможно. Единственный выход — либо замена чернильниц, либо их дозаправка. И тут может наступить неприятный момент — замена/заправка картриджей выполнена, но ошибка на экране компьютера и/или LCD-дисплея принтера по-прежнему присутствует, печатать машина отказывается.
Зачем отключать контроль уровня чернил?
Описанная выше ситуация зачастую может быть разрешена только отключением у принтера функции слежения за уровнем чернил. Все дело в том, что многие картриджи не предназначены для дозаправки, но владельцами печатающих машин это игнорируется. Даже если у чернильницы нет технологического отверстия для заливки тонера, ее все равно можно заправить «кустарным» способом — при помощи медицинского шприца, например. Но многие пользователи сразу после такой дозаправки сталкиваются с препятствием — принтер по-прежнему не печатает, выдавая ошибку об отсутствии чернил.
Хитрость вся в том, что одноразовые/неперезаправляемые картриджи имеют в своей конструкции специальный датчик (чип), отслеживающий остаточный объем чернил. Этот чип присутствует у любых чернильниц, но в случае с одноразовыми — он имеет неперезаписываемую (по крайней мере, без использования специального оборудования) память. Т.е. если однажды в память записался «0» (показатель того, что тонер, залитый на заводе, кончился), то этот ноль там навсегда и останется — неважно, залил ли пользователь чернила в картридж или нет. Другими словами, чернильница просто блокируется. В этом состоянии она пригодна лишь для утилизации.
Именно для того, чтобы обойти блокировку картриджа, пользователи отключают функцию контроля чернил. Но ради справедливости добавим, что отключение контроля чернил иногда является единственным решением различных неполадок в работе печатного оборудования. Какой-нибудь программный или аппаратный сбой может привести к тому, что принтер перестает получать сигнал от чипов картриджа либо получает его, но функция снятия блокировки печати не срабатывает должным образом. И это относится не только к одноразовым картриджам, но и к заправляемым тоже.
Еще одна частая причина отключения контроля чернил — использование неоригинальных чернильниц. Сегодня на рынке можно встретить тысячи предложений о продаже картриджей для принтеров Epson производства самых разных компаний (как правило, китайских). Неоригинальные чернильницы дешевле (порой в несколько раз), но за их качество никто не отвечает.
Естественно, у таких картриджей чип контроля уровня тонера может вообще отсутствовать. Их установка в принтер без предварительного отключения слежения за чернилами — пустая трата времени и средств.
Как отключить контроль чернил в принтерах Epson?
Прежде чем приступать к этой процедуре, рекомендуем ознакомиться с рисками этого действия. О них можно почитать в следующем разделе данной статьи.
Отключение контроля тонера в картриджах у принтеров Epson осуществляется непосредственно из программы управления драйвером устройства. Чтобы открыть эти настройки:
- Перейдите в «Панель управления» Windows, оттуда — в раздел «Оборудование и звук», затем в подраздел «Устройства и принтеры».
- В блоке «Принтеры» должна присутствовать иконка принтера Epson. Кликните по ней правкой кнопкой мыши и выберите из выпадающего меню пункт «Настройка печати».
- Откроется новое окно. Перейдите в нем во вкладку «Сервис», затем нажмите кнопку «Расширенные параметры».
- Откроется еще одно окно. В правой его части в блоке «Настройки» снимите галочку с пункта «Включить EPSON Status Monitor», затем нажмите «ОК».
Теперь принтер не будет отслеживать уровень чернил в картриджах, точнее — игнорировать данные со встроенного в них датчика. Отключение этой опции накладывает на пользователя определенные обязанности, а именно — необходимость время от времени самостоятельно проверять уровень тонера в чернильницах. Если этого не делать, то могут возникнуть неприятные последствия. Какие именно — читайте ниже.
Безопасно ли отключать контроль чернил?
Одноразовыми картриджи производятся по одной из двух причин — либо это маркетинговый ход производителя (заставляют нас постоянно покупать новые чернильницы вместо гораздо более дешевых чернил для дозаправки), либо их ресурс действительно мал.
В любом случае, функция контроля уровня чернил защищает печатающую головку (ПГ) принтеров от работы вхолостую. Во время печати этот наиболее важный компонент машины довольно сильно греется. Тонер в картриджах, словно бензин для топливного насоса в автомобилях, служит для печатающей головки в качестве вспомогательной охлаждающей жидкости. Если отправить принтеру команду на распечатку в тот момент, когда краска в чернильнице закончилась, то охлаждение ПГ производиться не будет, а это уже чревато возникновением ее перегрева и выходу из строя. Существуют и другие последствия печати вхолостую — впрочем, это неважно, достаточно просто иметь в виду наличие опасности для печатающей головки.
Но тут возникает другой вопрос — почему компания Epson предусмотрела возможность отключения контроля уровня чернил? На этот счет много теорий, включая конспирологические, которые, впрочем, близки к правде. Одна из таких — так большей шансов, что пользователь сам сломает свой принтер, чтобы купить новый или хотя бы сдать его в сервисный центр на платный ремонт. Да, кстати, использование неоригинальных картриджей или даже чернил для их заправки автоматически снимает с компании Epson все гарантийные обязательства. Если печатающая машина новая, лучше, наверное, повременить с отключением контроля чернил — но тут все зависит от решения владельца.
Контролирование состояния принтера с помощью EPSON Status Monitor 3
Об утилите EPSON Status Monitor 3
EPSON Status Monitor 3 — это сервисная утилита, которая следит за вашим принтером и информирует вас о его текущем состоянии. Например, с помощью этой утилиты вы можете посмотреть количество оставшегося тонера или оставшийся ресурс фотокондуктора. Если при печати возникнет ошибка, утилита выдаст сообщение с описанием ошибки. Доступ к утилите EPSON Status Monitor 3 можно получить из драйвера принтера.
Доступ к EPSON Status Monitor 3
Вы можете получить доступ к EPSON Status Monitor 3 из любого приложения или из операционной системы Windows.
- Окно утилиты EPSON Status Monitor 3 откроется автоматически при возникновении ошибки.
- Для доступа к EPSON Status Monitor 3 из приложения, выберите пункт Print (Печать) или Page Setup (Параметры страницы) из меню File (Файл), нажмите Properties (Свойства) и затем откройте вкладку Utility (Сервис) , затем щелкните на значке EPSON Status Monitor 3 для запуска EPSON Status Monitor 3.
- Для доступа к EPSON Status Monitor 3 из Windows, нажмите кнопку Start (Пуск) , откройте меню Settings (Настройка) и выберите пункт Printers (Принтеры) . Затем, правой кнопкой мыши щелкните на значке EPL-6200/EPL-6200L Advanced и выберите пункт Properties (Свойства) (для Windows Me, 98 или 95), Printing Preferences (Настройка печати) (для Windows XP или 2000) или Document Defaults (Настройка печати) (для Windows NT 4.0).
Затем откройте вкладку Utility (Сервис) и щелкните на значке EPSON Status Monitor 3 для запуска EPSON Status Monitor 3.
 |  | Примечание: |
 |  |
|
 |  | Примечание: (только для EPL-6200) |
 |  |
|
Получение информации о состоянии принтера
Вы можете контролировать состояние принтера и получать информацию о ресурсе расходных материалов, используя диалоговое окно EPSON Status Monitor 3.
Отключение Status Monitor Epson, Canon, HP и других
В этой статье представлены несколько способов, как отключить статус монитор принтера самостоятельно без помощи специалиста. Инструкция проверена на таких моделях «Epson», как: l110, l210, l800. Но также легко применима к множеству Canon, HP и других.
Несмотря на всю пользу утилиты Status Monitor принтера, зачастую многие пользователи оргтехники ищут способы его отключения. Проблема в том, что реализация этой программы крайне далека от идеала. Утилита вызывает неудобства почти у всех, кто использует ПК для работы. Это связано с тем, что окошко программы часто появляется на мониторе компьютера. Мешает выполнению каких-либо задач.
А также иногда утилита работает неправильно. Иногда она может показывать недействительные данные, зависать вместе со всем компьютером, создавать таким образом проблемы пользователю.
Если программа Вам мешает – вы попали куда нужно. В этой статье мы разберёмся что такое статус монитор принтеров Epson, Canon, HP и других. А также выясним: зачем он нужен, как его подключить или отключить.
Что это такое?
Status Monitor – это программа, контролирующая печатные устройства. Она отслеживает текущее состояние оргтехники, сообщает пользователю о процессе печати, предупреждает о нехватке бумаги или о том, что «печатник» её зажевал. А также оповещает о неисправностях, которые могут появиться в аппарате во время его работы. В некоторых случаях утилита может дать вам инструкцию по поиску ошибок и их ликвидации.
Устанавливается эта программа только если принтер соединен с ПК при помощи USB или сетевого кабеля, а также его драйвер установлен по соответствующему руководству. В противном случае программа не будет работать даже на второстепенных элементах сети компьютера, с которыми оргтехника соединена беспроводным способом.
Как убрать?
- Вставьте кабель или провод принтера во вход вашего ПК и включите оргтехнику.
Программа больше не будет мешать своими ошибками, перестанет появляться поверх других окон и отвлекать от работы. Кроме того, она больше не будет зависать или замедлять работу всего компьютера.
Как видите, убрать Status Monitor достаточно просто. Однако не стоит отключать эту утилиту при первой же необходимости и забывать путь к её подключению. Эта программа чрезвычайно полезна и, если во время печати вы не выполняете на ПК никакие важные действия лучше её включить. Тогда вы будете знать о времени печати, текущем уровне чернил в картридже и главное – сможете избежать серьёзных проблем с печатным устройством.
Как включить при необходимости
Если вы всё-таки решили использовать статус монитор на своём ПК, или в компьютер прорвались дети и перепутали все настройки, всё просто. Во включённое положение программа переводится так же, как в выключенное.
Отключение статус монитора принтера
Порой пользователям печатающей оргтехники приходится ломать голову над решением задачи о том, как отключить статус монитор принтера. Но чтобы ответить на этот вопрос, для начала было бы неплохо узнать о том, что вообще представляет собой утилита Status Monitor. Итак, подобного рода утилита, которой оснащаются многие современные модели принтеров, необходима для того, чтобы осуществлять контроль за текущим состоянием девайса и уведомлять его пользователя о появляющихся в аппарате ошибках. Кроме того, подобного рода утилита в случае необходимости может отображать инструкцию по поиску неисправностей и их устранению.
Устанавливается Status Monitor только в том случае, если оргтехника подключена непосредственно к ПК и ее драйвер установлен в соответствии с соответствующим руководством. Использовать данную утилиту можно в том случае, если персональный компьютер обладает поддержкой двунаправленной связи и девайс напрямую подключен к хост-компьютеру посредством порта USB или параллельного порта, т.е. LPT1.
Несмотря на всю полезность описанной утилиты, многие пользователи хотят узнать о том, как отключить статус монитор принтера. Дело в том, что при одновременной работе на компьютере и принтере данное окошко может постоянно появляться на мониторе ПК, что, в свою очередь, начинает сильно мешать работе. Чтобы перевести в режим «статус принтер отключен» внимательным образом ознакомьтесь с инструкцией, которая представлена ниже. Наверняка она поможет вам избавиться от подобного рода неудобства.
Решение задачи
- Итак, чтобы выключить статус монитор у своего принтера в первую очередь откройте меню «Пуск» и перейдите в «Панель управления».
- Среди представленного в новом окне списка всевозможных разделов, кликните на «Принтеры и факсы» («Устройства и принтеры» для некоторых других версий Windows).
- Среди отобразившегося перечня всевозможных устройств, подключенных и установленных на вашем ПК, выберите нужный принтер и кликните по его иконке правой кнопкой мыши для вызова контекстного меню.
- Кликните на пункт под названием «Свойства», после чего в открывшемся окошке на вкладке «Общие» нажмите на кнопку, отвечающую за открытие настроек печати.
- Теперь вам следует перейти на вкладку «Сервис» и кликнуть практически в самом низу окна на «Скорость и ход печати».
- После клика в новом открывшемся окне вам следует поставить галочку рядом с надписью типа «Отключить Status Monitor».
- Нажмите на «ОК», чтобы сохранить сделанное изменение, после чего можете на всякий случай перезагрузить ПК.
В целом, как видите, убрать статус монитор из автозагрузки очень легко и просто. Благодаря этой рекомендации окошко Status Monitor больше не будет мешать вам своими глюками и присутствием. Но все же стоит подчеркнуть, что в целом данная утилита является весьма полезной, ведь с ее помощью вы сможете постоянно получать актуальную информацию о состоянии своего девайса, к примеру, сколько времени осталось до окончания процесса печати, текущий уровень чернил в картридже и т.п. Поэтому, если вы не занимаетесь какими-то важными делами на ПК и одновременно с этим запустили процесс печати, то лучше включите Status Monitor.