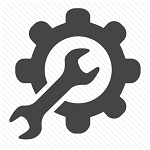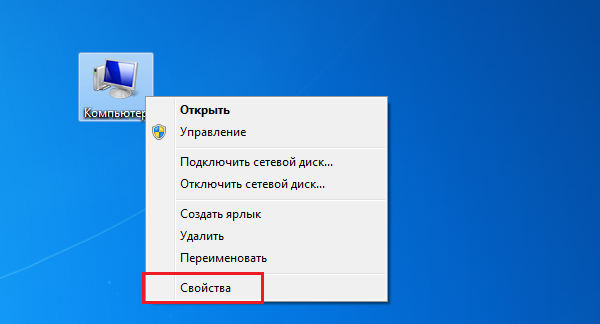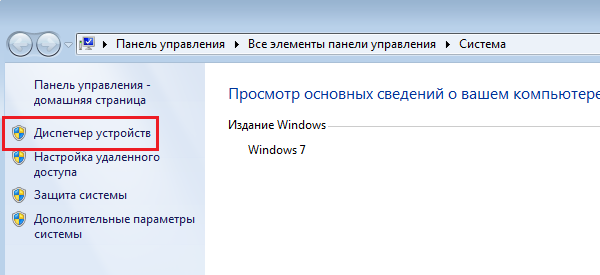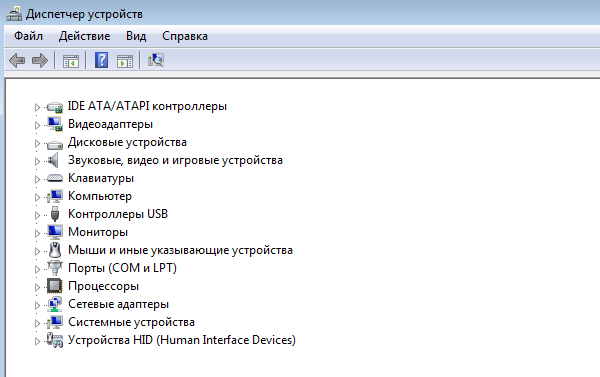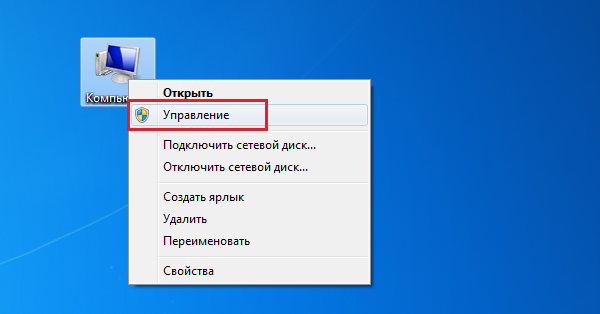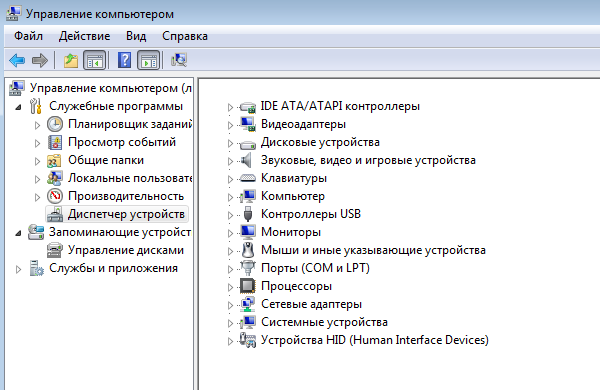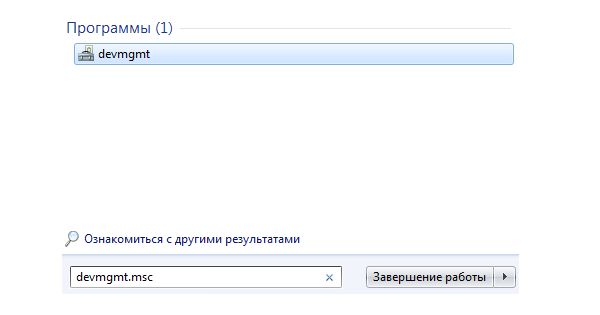- Диспетчер устройств: как открыть в Windows 10
- Диспетчер устройств
- Как открыть диспетчер устройств
- 1. Открываем через панель задач
- 2. Через меню ВЫПОЛНИТЬ
- 3. Через информацию о системе
- 4. Через проводник
- 5. Через меню ПУСК
- 6. С помощью командной строки
- 7. Ярлык на рабочем столе
- В заключение
- Блог молодого админа
- Увлекательный блог увлеченного айтишника
- Как открыть диспетчер устройств на Windows 7?
- Способ 1
- Способ 2
- Способ 3
- Комментарии к записи “ Как открыть диспетчер устройств на Windows 7? ”
- Диспетчер устройств Windows: как его открыть и зачем он нужен
- Содержание
- Что такое диспетчер устройств Windows
- Как открыть диспетчер устройств Windows
- Настройка устройств компьютера при помощи Диспетчера
Диспетчер устройств: как открыть в Windows 10
Диспетчер устройств в Windows 10, 7 или другой версии этой ОС позволяет просматривать, какие устройства установлены на ПК и есть ли к ним драйверы.
Это удобная панель с инструментами, которая может помочь определить причину неработающего оборудования, сбоев в работе ОС и быстро решить эти проблемы.
Прошлый материал был посвящен тому, куда сохраняются скриншоты Windows 10. Сейчас мы подробно рассмотрим, как вызвать / зайти в диспетчер устройств в Виндовс 10 и 7.
Диспетчер устройств
Диспетчер устройства — это встроенный в Виндовс инструмент, который позволяет управлять программным обеспечением установленного на компьютере или ноутбуке железа и оборудования.
Возможности:
- Просмотр устройств системы
- Управление драйверами: удаление, обновление
- Отключение и включение оборудования
- Возможность посмотреть ID-устройства
- Показывает найденное и неопределенное оборудование
Если у вас не работает какое-либо оборудование на компьютере, к примеру, принтер, то в первую очередь стоит зайти в диспетчер устройств и посмотреть, как оно здесь отображается. И при наличии проблем — желтый значок, просто переустановить драйвера.
Как открыть диспетчер устройств
1. Открываем через панель задач
В Windows 10 достаточно кликнуть по значку Виндовс в панели задач и открыть в появившемся меню диспетчер устройств. Это самый простой и быстрый способ запустить нужный нам инструмент, именно им проще всего пользоваться.
2. Через меню ВЫПОЛНИТЬ
Нажмите на клавиатуре одновременно две клавиши — WIN + R и введите команду — devmgmt.msc
3. Через информацию о системе
Нажмите на клавиатуре одновременно клавиши WIN + PAUSE BREAK и в открывшемся окне, в левом столбце вы сразу увидите нужный инструмент — откройте его.
4. Через проводник
Нажмите на клавиатуре клавиши WIN + R, скопируйте адрес — C:\Windows\System32\devmgmt.msc и вставьте его в поле быстрого доступа. Затем нажмите клавишу ENTER. Таким образом, мы сразу запускаем нужный нам файл инструмента — напрямую.
5. Через меню ПУСК
Кликните левой кнопкой мыши по значку Виндовс в панели задач или нажмите на клавиатуре клавишу WIN. Начните сразу печатать — диспетчер ус… и откройте найденное приложение.
6. С помощью командной строки
Откройте командую строку или Windows PowerShell удобным вам способом. К примеру, кликните правой кнопкой мыши по значку Виндовс в панели задач и выберите необходимый пункт в появившемся меню. Далее введите команду — devmgmt.msc
7. Ярлык на рабочем столе
Кликните по свободному месту на рабочем столе правой кнопкой мыши и выберите пункт создания ярлыка. Укажите расположение объекта — C:\Windows\System32\devmgmt.msc и при желании задайте имя. Теперь при открытии этого ярлыка, будет запускаться нужный нам инструмент.
В заключение
Как видите, в Виндовс есть множество вариантов открыть эту утилиту. Она является важной частью системы и действительно выручает при проблемах в работе оборудования.
Блог молодого админа
Увлекательный блог увлеченного айтишника
Как открыть диспетчер устройств на Windows 7?
В диспетчере устройств в операционной системе Windows собрана информация об аппаратном обеспечении компьютера или ноутбука. Диспетчер устройств необходим для того, что собрать сведения обо всех устройствах, которые установлены на компьютере. Также с его помощью можно удалить устройство из системы или обновить драйверы для него. В общем, этот диспетчер устройств — штука очень полезная и необходимая. Например, для установки драйверов после переустановки системы, когда точно не знаешь, для какого из компонентов стоит установить драйверы (рядом с названием устройства появляется восклицательный знак).
Сегодня я расскажу о том, как запустить диспетчер устройств. Сделать это можно различными способами и все они приводят к одному результату, поэтому какой из них стоит использовать, решать только вам. На все у вас уйдет несколько секунд времени.
Способ 1
Находим на рабочем столе значок «Компьютер» (если его не видите, нажмите кнопку «Пуск» — он будет в правой части экрана), кликните по нему мышкой один раз и нажмите на правую кнопку. Появится меню, выберите пункт «Свойства».
Перед вами окно просмотра основных сведений о вашем компьютере. В левой части окна вы увидите небольшое меню. Выберите в нем пункт «Диспетчер устройств».
Вуаля, «Диспетчер устройств» запущен.
Способ 2
Вновь ищем значок «Компьютер» и нажимаем на правую кнопку мыши. Только теперь в меню выбираем пункт «Управление», а не «Свойства».
Появится окно с названием «Управление компьютером». Выберите здесь «Диспетчер устройств».
Способ 3
Еще один вариант. Нажмите на кнопку «Пуск» и в строку «Найти программы и файлы» добавьте следующее слово: devmgmt.msc. Нажмите клавишу Enter.
«Диспетчер задач» запущен.
Комментарии к записи “ Как открыть диспетчер устройств на Windows 7? ”
Класс, у меня получилось открыть диспетчер устройств
как
у меня в управление нет ничего, пусто
Диспетчер устройств Windows:
как его открыть и зачем он нужен
Диспетчер устройств – это специальная утилита, входящая в состав Windows, предназначенная для управления устройствами компьютера, а также контроля за их состоянием.
Подробнее о том, как пользоваться диспетчером устройств Windows, здесь и пойдет речь.
Содержание
Что такое диспетчер устройств Windows
Диспетчер устройств Windows – это встроенная в Windows утилита, выполняющая функции своеобразного «пункта управлении» устройствами, входящими в состав компьютера. Она присутствует во всех версиях Windows и внешне представляет собой список устройств (см. изображение ниже).
Диспетчер устройств позволяет получить информацию о названии и некоторых характеристиках центрального процессора, видеокарты, звуковой карты, сетевого адаптера, жестких дисков и других устройств компьютера, проконтролировать состояние их использования, узнать о возможных проблемах в их работе, обновить для них программное обеспечение (драйверы), и даже временно отключить некоторые из них.
Устройства в диспетчере систематизированы по разделам. Чтобы открыть какой-то раздел, достаточно дважды щелкнуть по нему левой кнопкой мышки.
Как открыть диспетчер устройств Windows
Существует несколько способов открыть диспетчер устройств Windows:
Универсальный способ (работает во всех версиях Windows):
• на клавиатуре нажать кнопку Win (обозначена логотипом Windows, находится в левом ближнем углу клавиатуры между кнопками Ctrl и Alt) и, не отпуская ее, один раз нажать кнопку R (в русской раскладке К). После этого кнопку Win отпустить;
• в появившемся окне напечатать или скопировать с этой страницы слово devmgmt.msc
• щелкнуть по значку «Мой компьютер», находящемуся на рабочем столе или в меню «Пуск», и в открывшемся контекстном меню выбрать пункт «Свойства»;
• в появившемся окне перейти на вкладку «Оборудование» и нажать на кнопку «Диспетчер устройств».
Способ для Windows Vista, Windows 7, Windows 8:
• щелкнуть правой кнопкой мышки по значку «Компьютер» («Этот компьютер»), находящемуся на рабочем столе или в меню «Пуск», в появившемся контекстном меню выбрать пункт «Свойства»;
• в левом верхнем углу открывшегося окна щелкнуть по пункту «Диспетчер устройств»
Еще один способ для Windows 8: щелкнуть правой кнопкой мышки по кнопке меню «Пуск» (в левом нижнем углу экрана) и в появившемся контекстном меню выбрать пункт «Диспетчер устройств»
Настройка устройств компьютера при помощи Диспетчера
Диспетчер устройств Windows позволяет решать следующие основные задачи:
1. Получить информацию о любом устройстве компьютера.
Достаточно открыть раздел, к которому это устройство принадлежит. Например, чтобы узнать название видеокарты компьютера, нужно открыть раздел Диспетчера с названием «Видеоадаптеры», дважды щелкнув по нему левой кнопкой мышки.
Чтобы получить более подробную информацию об устройстве, необходимо один раз щелкнуть по нему правой кнопкой мышки и в контекстном меню выбрать пункт «Свойства»;
2. Получить информацию о наличии проблем в работе устройств.
Обычно, «проблемные» устройства в Диспетчере обозначены специальными значками (красный крестик, знак вопроса, восклицательный знак и др.) и их видно сразу же после открытия Диспетчера;
3. Установить драйвер устройства.
Для установки драйвера устройства необходимо щелкнуть по нему правой кнопкой мышки и выбрать пункт «Обновить драйверы…», после чего указать путь к папке с файлами драйверов. Подробнее о том, что такое драйвер и как его установить, читайте здесь;
4. Переустановить драйвер устройства.
Бывает, что определенные устройства компьютера перестают правильно работать (например, при неполадках звуковой карты пропадает звук). Часто такие проблемы решаются переустановкой драйвера. Необходимо в диспетчере устройств щелкнуть правой кнопкой мышки по проблемному устройству (в нашем примере звуковая карта) и выбрать пункт «Удалить». После того, как устройство исчезнет из списка, в меню Диспетчера щелкнуть по разделу «Действие» и выбрать пункт «Обновить конфигурацию оборудования»;
5. Отключить устройство.
Необходимо щелкнуть по устройству правой кнопкой мышки и выбрать пункт «Отключить». В любой момент отключенное устройство можно включить, щелкнув по нему правой кнопкой мышки в Диспетчере устройств и выбрав пункт «Задействовать».
Отключать временно не используемые устройства целесообразно, например, в ноутбуках. Это уменьшает расход заряда батареи.
Из этой статьи читатель узнает об эффективном и простом способе уменьшения размера файлов, позволяющем хранить на запоминающих устройствах (флешках, жестких дисках и др.) намного больше файлов без потери или ухудшения их содержания, экономить трафик и время при пересылке их через Интернет и т.д.
Речь пойдет об архивации файлов, а также о предназначенных для этого программах.
Операционная система Windows умеет автоматически определять тип каждого файла и открывать его при помощи подходящей программы. Пользователю достаточно лишь дважды щелкнуть по файлу левой кнопкой мышки.
Происходит это потому, что у каждого файла есть расширение, а в настойках операционной системы компьютера заложена некая схема взаимосвязей, в которой каждому расширению файла соответствует определенная программа, которую компьютер использует чтобы открывать такие файлы. Эта схема взаимосвязей типов расширений файлов и программ называется ассоциациями файлов.
Программа, при помощи которой компьютер автоматически открывает файлы определенного типа, называется программой по умолчанию.
Если пользователя не устаивает программа, используемая по умолчанию для какого-то типа файлов, ассоциации файлов можно изменить.
Рабочий стол — важная часть операционной системы Windows, занимающая почти все пространство экрана компьютера и находящаяся в поле нашего зрения значительную часть времени. Поэтому очень важно, чтобы его внешний вид вызывал позитивные эмоции. Достигается это во многом благодаря размещению на рабочем столе красивых фоновых изображений (обоев).
В статье речь пойдет о том, как настроить автоматическую смену фоновых изображений рабочего стола с определенной периодичностью.
Информация, изложенная в этой статье, предназначена для начинающих пользователей компьютера с минимальным уровнем подготовки и является обобщением нескольких других статтей нашего сайта. Это своего рода основа, без которой самостоятельно и быстро освоить компьютер будет достаточно сложно.
Из статьи читатель узнает, как на компьютере осуществлять основные операции с файлами и папками (создавать, переименовывать, копировать, переносить, удалять), научится работать с окнами Windows, овладеет навыками навигации в Windows, освоит умение использования компьютерной мышки.
Каждый файл имеет определенные идентифицирующие свойства: имя, расширение, размер и др. Но ни одно из этих свойств не является уникальным и не позволяет однозначно идентифицировать каждый файл. Например, может существовать несколько однотипных файлов одинакового размера и с одинаковыми именами, отличающихся при этом по содержанию.
Проблему уникальной идентификации решает так называемая хеш-сумма файла (в разговорной речи — просто хеш).
Иконки являются средством для визуального отображения файлов и папок в проводнике компьютера.
Подробнее о том, что такое иконка, как создать собственную иконку, как изменить иконку файла или папки читатель узнает из этой статьи.
ПОКАЗАТЬ ЕЩЕ