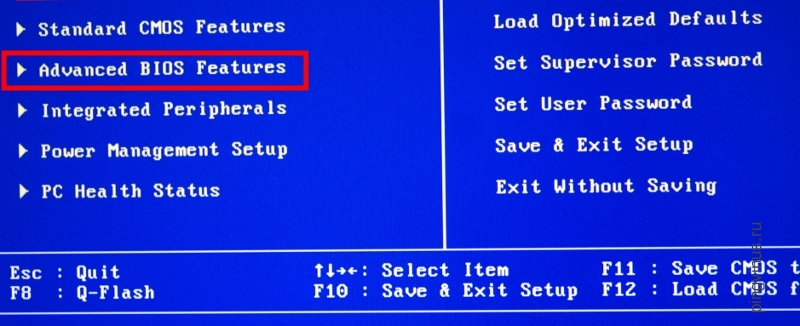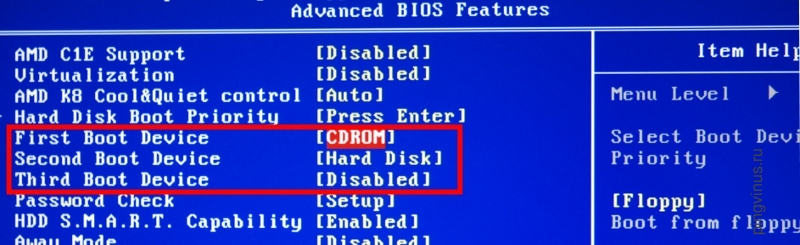- 6 шагов загрузки Linux на пальцах
- 1. BIOS
- 2. MBR
- 3. GRUB
- 4. Ядро или Kernel
- 5. Init
- 6. Уровень выполнения программ (Runlevel)
- Дополнения, исправления, уточнения
- Настройка BIOS для загрузки с CD/DVD-диска или с USB-носителя
- Вход в BIOS
- Настройка BIOS
- Открыть биос с линукса
- Вход в БИОС через терминал или как-то так
- Вход в БИОС через терминал или как-то так
- Вход в БИОС через терминал или как-то так
- Вход в БИОС через терминал или как-то так
- Вход в БИОС через терминал или как-то так
- Вход в БИОС через терминал или как-то так
- Вход в БИОС через терминал или как-то так
- Вход в БИОС через терминал или как-то так
- Вход в БИОС через терминал или как-то так
- Как зайти в биос на линуксе
- Войти в БИОС на ноутбуке
- Нюансы
- Если сразу загружается система (Windows 10 / 8)
- 1. Параметры встроенного ПО UEFI
- 2. Отключение быстрого запуска
- Зачем открывать БИОС
- Если БИОС запаролен
- Если не зайти в БИОС
- Что такое BIOS?
- Зачем заходить в настройки BIOS?
- Как зайти в BIOS?
- Что такое БИОС и для чего он нужен
- Как зайти в БИОС на компьютере или ноутбуке
- Какие клавиши используются для открытия настроек БИОС
6 шагов загрузки Linux на пальцах

Посмею предположить, что каждого интересовало хоть когда-либо то, что происходит за занавесом заставок и загрузочных экранов с момента включения питания компьютера к моменту, когда предлагается войти в систему.
Я предлагаю вам познакомиться со следующими уровнями типичной загрузки Linux:
1. BIOS
2. MBR
3. GRUB
#boot=/dev/sda
default=0
timeout=5
splashimage=(hd0,0)/boot/grub/splash.xpm.gz
hiddenmenu
title CentOS (2.6.18-194.el5PAE)
root (hd0,0)
kernel /boot/vmlinuz-2.6.18-194.el5PAE ro root=LABEL=/
initrd /boot/initrd-2.6.18-194.el5PAE.img
4. Ядро или Kernel
5. Init
6. Уровень выполнения программ (Runlevel)
- Когда Линукс выполняет свою загрузку, вы можете наблюдать загрузку различных служб. К примеру, это могут быть сообщения типа «starting Postfix … OK» (запускается Postfix). Эти службы — и называются программами уровня выполнения, выполняемые из директории, которая соответствует нужному уровню выполнения.
- Исходя из настроек по умолчанию, система будет выполнять файлы в соответствии с нижеприведенными директориями.
- Выполнение уровня 0 – /etc/rc.d/rc0.d/
- Выполнение уровня 1 – /etc/rc.d/rc1.d/
- Выполнение уровня 2 – /etc/rc.d/rc2.d/
- Выполнение уровня 3 – /etc/rc.d/rc3.d/
- Выполнение уровня 4 – /etc/rc.d/rc4.d/
- Выполнение уровня 5 – /etc/rc.d/rc5.d/
- Выполнение уровня 6 – /etc/rc.d/rc6.d/
- Но имейте ввиду, что еще в каталоге /etc могут быть символические ссылки. Например, /etc/rc0.d залинкован на /etc/rc.d/rc0.d.
- В каталогах /etc/rc.d/rc*.d/ вы можете увидеть список программ, имя которых начинается из букв S и K.
- Программы, начинающиеся на S используются для запуска. S, потому что startup.
- Программы, которые начинаются с литеры K используются — правильно — для завершения работы. K, потому что kill.
- Еще есть номера рядом с буквами S и K в именах программ. Эти номера используются для определения порядка запуска этих программ.
- К примеру, S12syslog предназначен для запуска демона syslog, его порядковый номер 12. S80sendmail — для запуска демона sendmail, имеющего порядковый номер 80. Таким образом, программа syslog будет запущена перед sendmail.
Вот и все. Возможно, некоторым из вас это не ново и особого интереса не было при чтении статью, поскольку она более ориентирована на начально-средний уровень знакомства з Линуксом.
В таком случае могу лишь сказать, что «повторение — мать учения» (с).
Дополнения, исправления, уточнения
В комментариях неоднократно было апеллировано к тексту статьи, поэтому, думаю, стоит учесть некоторые важные комментарии хабрасообщества. (спасибо artemlight, 3al, Tishka17, HhyperH, Next_Alex, Ilya_Shmelykh, Aux, soomrack, Xpeh )
- artemlight:: «Ну скажем прямо — так грузятся далеко не все дистры». С ним согласилось большинство, отмечая и bsd-style init, u-boot, и хоть initrd в статье пропущен, стоить заметить, что он нужен ядру не во всех дистрибутивах. Также отмечено, что в slackware поддержка rc.d осуществляется только в качестве совместимости, а встраиваемые системы грузятся иначе. На декстопах иногда бывает EFI, а кроме того Linux популярен в мире embedded и там ещё куча разных платформ. Линукс в телефоне вообще иначе грузится.
- soomrack, ссылая на википедию: Еще хочется сделать замечание по поводу MBR, первого сектора и пр. Все несколько усложнилось за последние годы. Сейчас уместней говорить о EFI.
Источник
Настройка BIOS для загрузки с CD/DVD-диска или с USB-носителя
Для загрузки Ubuntu с CD/DVD-диска или с USB носителя (флешки) нужно правильно настроить компьютер (BIOS). Возможно, настройки уже установлены, и вы можете пропустить данную статью.
Рассмотрим, как настроить компьютер, чтобы он загружался с диска или с USB-носителя. Данные настройки выполняются в BIOS (БИОС) вашей материнской платы.
Вход в BIOS
Чтобы войти в BIOS нужно перезагрузить компьютер и при запуске (обычно почти сразу, когда появляется картинка с логотипом материнской платы) нажать клавишу Del (на некоторых материнских платах, чтобы попасть в BIOS, используются другие клавиши, например, F2, F10). Так или иначе, обычно при старте компьютера вы можете увидеть строку, где написано, какую клавишу вам нужно нажать, чтобы войти в BIOS.
На скриншоте видно, что клавиша Del открывает настройки BIOS (BIOS setup).
Также есть возможность (поддерживается моей материнской платой) вообще ничего не настраивать, а нажать клавишу F12, которая откроет меню для выбора устройства, с которого нужно загрузить компьютер (это, кстати, самый простой и удобный вариант).
Настройка BIOS
Итак, предположим вы уже вошли в BIOS. BIOS представляет собой синее меню с настройками. На разных материнских платах разные настройки BIOS (разный интерфейс). Я расскажу в общих чертах как установить требуемый порядок загрузки компьютера (чтобы мы смогли запуститься с CD или с USB носителя, если, конечно, это поддерживается материнской платой).
В моем случае на главном экране BIOS нужно выбрать пункт Advanced BIOS Features.
На новом окне (экране) Advanced BIOS Features мы видим установки First Boot Device (1st boot device) (Second (2nd) и Third (3rd)), то есть первое устройство загрузки, второе и третье. На первое место мы должны поставить CDROM, а вторым жесткий диск. Когда в CDROM находится загрузочный диск, то компьютер будет загружаться с него, а если загрузочного диска нет или он не загрузочный, то начнется загрузка с жесткого диска.
Когда настройки выполнены нажимаем клавишу F10 (Save and Exit Setup — сохранить и выйти), чтобы сохранить настройки и выйти из BIOS.
Источник
Открыть биос с линукса
31 окт 2019, 15:14
Вход в БИОС через терминал или как-то так
31 окт 2019, 15:18
Вход в БИОС через терминал или как-то так
31 окт 2019, 15:53
Клава усб? Обычный писи? Вырубил нафик усб? Сброс биоса тебе поможет..
А вообще какой вопрос, такой и ответ.
Вход в БИОС через терминал или как-то так
31 окт 2019, 15:56
Вход в БИОС через терминал или как-то так
31 окт 2019, 18:06
Вход в БИОС через терминал или как-то так
01 ноя 2019, 15:40
Вход в БИОС через терминал или как-то так
01 ноя 2019, 19:33
Вход в БИОС через терминал или как-то так
01 ноя 2019, 19:36
Вход в биос есть из меню grub , если системы были установлены в режиме uefi.
### BEGIN /etc/grub.d/30_uefi-firmware ###
menuentry ‘System setup’ $menuentry_id_option ‘uefi-firmware’ <
fwsetup
>
### END /etc/grub.d/30_uefi-firmware ###
Вход в БИОС через терминал или как-то так
01 ноя 2019, 19:50
Вход в БИОС через терминал или как-то так
01 ноя 2019, 19:59
Вход в биос есть из меню grub , если системы были установлены в режиме uefi.
Источник
Как зайти в биос на линуксе
Чтобы войти в BIOS, нужно при включении компьютера (на первой заставке) нажать специальную клавишу — чаще всего, это F2 или Delete:
Совет: на первом экране загрузки может быть указана клавиша, с помощью которой можно запустить БИОС. Эта надпись находится в нижнем правом или левом углах.
Если на экране появилась заставка операционной системы, значит в БИОС зайти не удалось. Возможно, для вашего компьютера используется другая клавиша или комбинация. Вот их полный перечень в порядке частоты встречаемости:
|
|
|
Войти в БИОС на ноутбуке
Принципиальной разницы между обычным компьютером и ноутбуком нет. Для того, чтобы открыть BIOS нужно воспользоваться вышеописанным методом.
Для удобства приведена таблица популярных производителей ноутбуков и клавишей для входа в БИОС:
| Производитель | Клавиша |
|---|---|
| Acer | F2 или Del |
| ASUS | F2 |
| Dell | F2 |
| Fujitsu | F2 |
| HP | F1 или F2 или Esc |
| Lenovo | F1 или F2 |
| Packard Bell | F2 или Del |
| Sony | F2 |
| Toshiba | Esc или F1 |
* могут встречаться модели с другими клавишами. Ориентируйтесь по таблице, но если она не помогла, пробуйте другие кнопки.
Нюансы
Иногда, требуется особый подход для входа в БИОС на ноутбуках:
- Некоторые ноутбуки не позволяют зайти в БИОС, если работают от батареи. Сначала подключите его к сети.
- Функциональные клавиши F1, F2, . F12 могут активироваться только при нажатой клавише FN.
Если сразу загружается система (Windows 10 / 8)
Новая версия системы ввода вывода (UEFI) совместно с Windows 8 и 10 поддерживают мгновенную загрузку операционной системы — возможности нажать нужную клавишу нет, следовательно, в БИОС не войти.
Если вы столкнулись с такой ситуацией, есть несколько способов загрузки БИОС.
1. Параметры встроенного ПО UEFI
Перезагрузите Windows с зажатой клавишей Shift.
. или введите команду:
shutdown.exe /r /o
Вместо перезагрузки мы увидим окно «Выбор действия» — нажимаем по Поиск и устранение неисправностей (Windows 10):
или Диагностика (Windows 8):
Затем по Дополнительные параметры:
И Параметры встроенного ПО UEFI:
Если такой опции нет, пробуем другой вариант.
2. Отключение быстрого запуска
Для отключения быстрого запуска необходимо отредактировать реестр. Для этого переходим в его редактор (команда regedit) и находим ключ HKEY_LOCAL_MACHINESYSTEMCurrentControlSetControlSession ManagerPower — в нем параметр HiberbootEnabled и задаем ему значение :
Такого же эффекта можно достичь командой:
reg add «HKLMSYSTEMCurrentControlSetControlSession ManagerPower» /v HiberbootEnabled /t REG_DWORD /d 0 /f
Пробуем перезагрузить компьютер — система не должна начать грузиться мгновенно и у нас будет время нажать клавишу для вызова БИОС.
Зачем открывать БИОС
В базовой системе ввода вывода есть множество настроек, с помощью которых можно контролировать работу компьютера. Вот перечень самых распространенных опций, которые меняются в BIOS:
- Загрузка с диска или флешки для установки операционной системы.
- Изменение порядка старта жесткого диска.
- Включение, отключение встроенных в материнскую плату устройств.
- Автоматическое включение компьютера при подаче электропитания.
Если БИОС запаролен
Если на БИОС установлен пароль, которого мы не знаем, придется сбросить настройки. Для этого предусмотрены следующие методы:
- Обесточить компьютер и вытащить батарейку из материнской платы, минут, на 20. Это приведет к сбросу настроек, в том числе, пароля.
- Использовать джампер для чистки памяти CMOS или сброса пароля. Последний встречается редко — как правило только на серверных материнских платах. Так или иначе, нам необходимо найти переключатель CMOS и переместить положение джампера — после включить компьютер. Он должен включиться и выключиться. После этого возвращаем джампер на место. Данные действия также должны привести к сбросу настроек.
- Можно воспользоваться программами, которые сбрасывают пароль, например, amikrack или awardcrack.
Если не зайти в БИОС
Если никакие действия не помогают войти в БИОС, пробуем следующее:
- Сбросить настройки БИОС, вытащив батарейку в материнской плате, минут на 10.
- Попробовать использовать клавиатуру PS/2.
- Обновить версию БИОС.
Что такое BIOS?
Что такое BIOS? Говоря максимально простым языком, BIOS — это программа, которая загружается вместе с компьютером, используется для настройки компонентов компьютера и загрузку вашей операционной системы (Windows, Mac OS, Linux, и др.). В русском языке часто используется термин БИОС. Начиная с 2010-ых годов, BIOS постепенно уступил место своей более новой реализации — UEFI, которая во всем является более улучшенной версией своего прародителя, но по сути исполняет те же функции.
Зачем заходить в настройки BIOS?
Зайти в настройки БИОС может понадобиться пользователю компьютера по огромному множеству причин. Ведь там можно:
- Сменить режим работы системы охлаждения на материнской плате;
- Выбрать режим работы USB портов;
- Разогнать процессор;
- Разогнать оперативную память;
- Обновить БИОС;
- Выбрать загрузочный диск, с которого будет загружаться ваша ОС;
Это лишь маленькая часть всех возможных настроек, которые вы там найдете.
Как зайти в BIOS?
Попасть в настройки BIOS обычно можно простым нажатием кнопки DEL при включении компьютера, однако бывают и исключения (особенно у ноутбуков). Второй по распространенности клавишей для входа в меню настроек BIOS является клавиша F2 .
| Логотип | Произ-тель | Клавиши |
|---|---|---|
 | Acer | Delete F1 (старые модели) F2 CTRL+ALT+ESC (старые модели) |
 | ASRock | Delete F2 |
 | ASUS | Delete F2 F10 Insert |
 | Biostar | Delete |
 | Compaq | ESC F9 |
 | DELL | Delete F1 F2 F3 F12 |
 | ECS | Delete |
 | Fujitsu | F12 |
 | Intel | Delete F2 |
 | Gigabyte | Delete |
 | HP | ESC F1 F2 F6 F10 F11 F12 |
 | Lenovo | F1 F2 CTRL+ALT+F3 (старые модели) CTRL+ALT+INS (старые модели) Fn+F1 (старые модели) |
 | MSI | Delete |
 | Samsung | F2 |
 | Sony | ASSIST (при её наличии) F1 F2 F3 |
 | Toshiba | ESC F1 F2 F12 |
 | Zotac | Delete |
Если же ни одна из выше перечисленных клавиш не подошла, то вот несколько советов о том, как найти информацию о том, как попасть в заветное меню настроек биоса:
В самом низу видна надпись о том, что нужно нажать клавишу DEL для того, чтобы попасть в настройки.
Для удобства пользования компьютером были созданы операционные системы. Они имеют приятные графические оболочки, с помощью которых, пользователь использует все возможности компьютера. Как правило , настройки которые пользователь производит, касаются именно операционной системы. Но иногда возникает необходимость изменить какие-нибудь параметры самого компьютера. То-есть поменять те функции, которые нельзя настроить через интерфейс ОС. В этом случае, пользователи обращаются к БИОС. И сразу сталкиваются с проблемой, заключающейся в том, что они не знают как зайти в БИОС. Разберемся с этим.
Что такое БИОС и для чего он нужен
Подробно на этих двух вопросах останавливаться не будем, для этого нужна отдельная статься. Данная же, предназначена для тех, кто уже знает зачем ему нужно попасть в BIOS, а что это такое, не является приоритетным вопросом. Но вкратце все равно сказать нужно.
БИОС — на самом деле БАЙОС (от BIOS — Basic Input/Output System) — базовая система ввода/вывода, обеспечивающая правильное взаимодействие программ компьютера с его аппаратной частью (в основном на этапе загрузки компьютера). Последние несколько лет вытесняется так называемым EFI (расширяемый интерфейс прошивки), выполняющим, в конечном счете (с точки зрения пользователя), те же функции.
Физически БИОС воплощен в виде микросхемы на материнской плате, в которой записан определенный набор микропрограмм (драйверов). Теперь, дабы стало действительно понятно, рассмотрим функции, которые выполняет БИОС:
- тестирование оборудования: во время запуска компьютера БИОС проводит самотестирование (POST) — проверяет работоспособность всего оборудования компьютера, если возникают какие-либо ошибки, пользователь слышит противный звук и видит само сообщение о неполадке;
- загрузка операционной системы: если POST происходит без ошибок, BIOS ищет на подключенных носителях загрузчик операционной системы, запускает его, и передает ему управление;
- управление оборудованием: с помощью БИОС возможно управление CD/DVD дисководами, жесткими дисками и другими носителями еще до загрузки ОС;
- настройка оборудования: с помощью BIOS Setup (именно того, куда все стремятся попасть), возможна гибкая настройка работы компьютера: настройка даты времени, приоритета загрузки операционной системы, включение и выключение оборудования и т.п.
Это довольно краткое введение в BIOS, но как сказано выше, — это не цель данной статьи. Ознакомившись с тем, что такое БИОС, можно переходить к сути данного руководства.
Как зайти в БИОС на компьютере или ноутбуке
На самом деле, чтобы зайти в БИОС ничего сложного делать не нужно. Общий алгоритм выглядит так;
- компьютер находиться в выключенном состоянии (если включен — выключите или поставьте на перезагрузку);
- нажмите кнопку питания;
- как только компьютер начнет загружаться (перед появлением заставки операционной системы), в первые несколько секунд, обычно появляется заставка производителя материнской платы или ноутбука, именно в этот момент нажмите клавишу для входа в настройки БИОС (можно клацать несколько раз, чтобы не пропустить нужный момент);
- после этого вы попадете в настройки БИОС.
Как видите, все просто. Однако проблемы возникают именно с тем, что у разных производителей, как материнских плат, так и ноутбуков, клавиши для открытия BIOS Setup отличаются. Большинство просто не знают что нужно нажимать. Но ничего страшного, сейчас мы все разберем, и вы узнаете какую клавишу нужно нажать для того, чтобы зайти в БИОС.
Какие клавиши используются для открытия настроек БИОС
Сразу стоит сказать, что во время загрузки компьютера, когда появляется заставка производителя материнской платы, внизу или посередине экрана можно увидеть строчку-подсказку: Press имя_клавиши to enter SETUP — где вместо имя_клавиши указана необходимая клавиша, или комбинация (может быть и такое). Если вы видите это, просто пользуйтесь подсказкой. В инструкции к технике тоже может быть данная информация. Если вам эти варианты не помогли, остается метод перебора, который облегчат наши подсказки.
Клавиши для входа в настройки БИОС от его производителей
Клавиши для входа в настройки БИОС от производителей ПК и ноутбуков
На этом данная статья подошла к завершению, надеюсь она вам помогла, и теперь вы знаете как зайти в БИОС.
Источник