- Google Chrome для Kali Linux
- Руководство
- Итоги
- Инструменты Kali Linux
- Список инструментов для тестирования на проникновение и их описание
- Tor Browser
- Описание Tor Browser
- Справка по Tor Browser
- Руководство по Tor Browser
- Примеры запуска Tor Browser
- Установка Tor Browser
- Настройка Кали Линукс после установки: пошаговая инструкция
- Kali Linux: настройка после установки
- Настройка экрана
- Электропитание
- Настройка Wi-Fi
- Настройка сети LAN
- Настройка VPN
- Proxy-сервер
- Репозитории
- Настройка обновлений
- Прочие настройки
Google Chrome для Kali Linux
Kali – еще одна сборка Линукса, распространяющаяся на бесплатной основе. Она отличается тем, что поставляется вместе с продвинутыми инструментами для отладки и тестирования безопасности того или иного программного обеспечения. В дистрибутив уже встроен оригинальный интернет-обозреватель, но он подходит далеко не всем пользователям. Потому мы предлагаем инструкцию, как установить Гугл Хром на Кали Линукс.
Руководство
Проще всего выполнить инсталляцию через Терминал. В верхней панели откройте Terminal Emulator, кликнув на соответствующую иконку.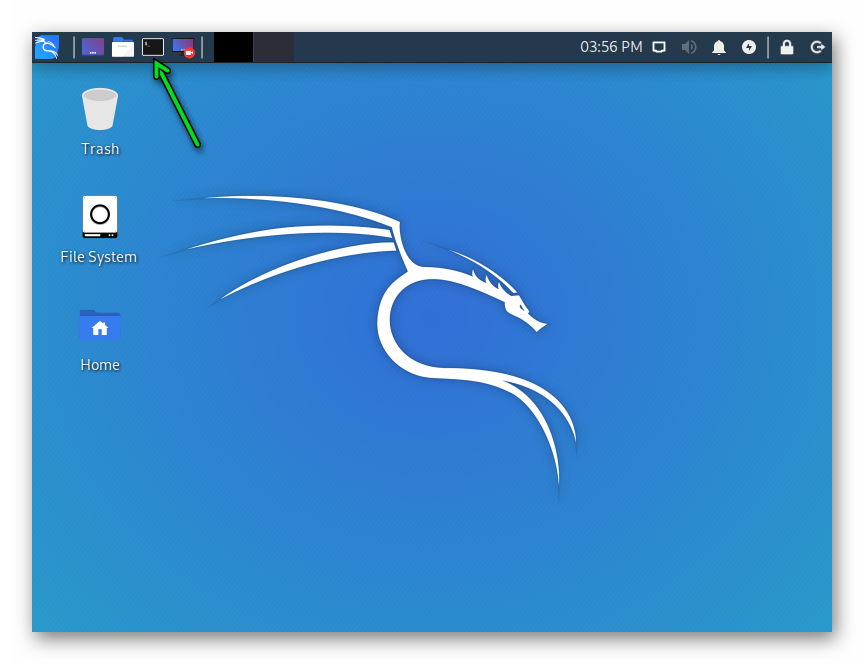
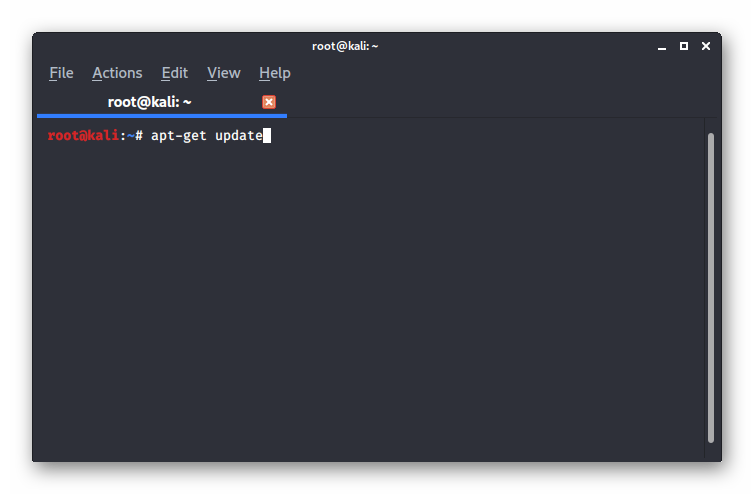
Следующая команда нужна для загрузки актуальной версии установочного пакета Гугл Хрома:
Теперь нужно установить установщик пакетов gdebi, если он отсутствует:
apt-get install gdebi -y
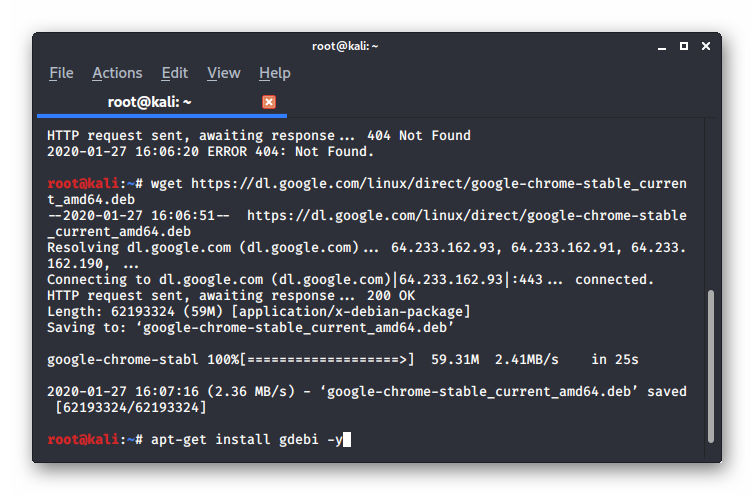
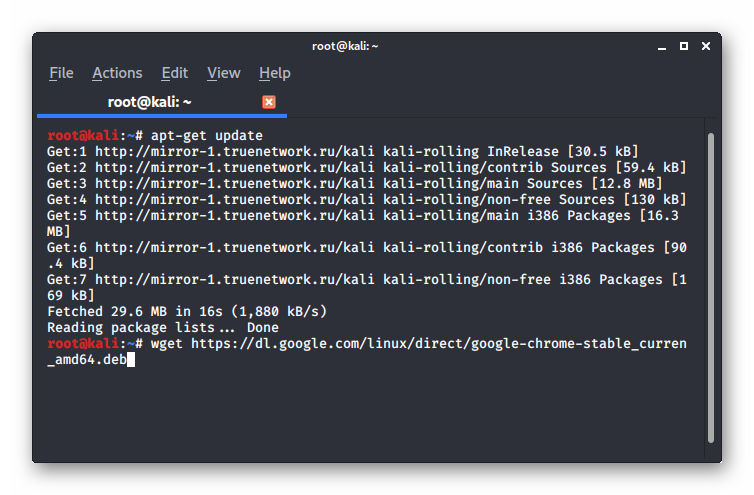
Итоги
Установка Google Chrome в Кали Линуксе осуществляется через несколько команд в терминале. Сначала нужно обновить все пакеты, затем загрузить актуальный дистрибутив и распаковщик пакетов gdebi, и уже запустить инсталляцию приложения через него. При этом загружается браузер из официальных источников, и никаких вирусов на компьютер вы не получите.
Источник
Инструменты Kali Linux
Список инструментов для тестирования на проникновение и их описание
Tor Browser
Описание Tor Browser
Tor Browser — является полностью настроенным и портативным браузером, для просмотра веб-сайтов через сеть Tor. Tor Browser может быть запущен на Windows, Mac OS X или Linux и при этом не требуется установка какого-либо дополнительного программного обеспечения. Его можно разместить на USB флешку и запускать её оттуда.
Использование Tor Browser позволяет скрыть свой реальный IP (а значит и расположение), получать беспроблемный доступ к заблокированным в определённых регионах веб-сайтам, а также предотвратить перехват передаваемых данных (например, Tor трафик не подвержен атаки человек-посередине, проводимой в вашей локальной сети или при подключении к мошеннической точки доступа).
Tor Browser ≠ Обычный браузер + Tor
Tor Browser не только является полностью автономным, но и содержит плагины и настройки для обеспечения дополнительной приватности.
Автор: Tor Project
Лицензия: разные лицензии, входящих в состав пакета программ
Справка по Tor Browser
Все нераспознанные аргументы будут переданы браузеру.
Руководство по Tor Browser
Страница man отсутствует.
Примеры запуска Tor Browser
Запуск в Kali Linux
Запуск в Arch Linux / BlackArch
Установка Tor Browser
Tor Browser является портативной программой, которую достаточно скачать, распаковать и запустить. Для упрощения этой процедуры можно использовать пакет Tor Browser Launcher, который доступен во многих дистрибутивах.
Tor Browser Launcher предназначен для упрощения установки и использования браузера Tor для пользователей GNU/Linux. Вы устанавливаете torbrowser-launcher из диспетчера пакетов вашего дистрибутива, и он обрабатывает все остальное:
- Загружает и устанавливает самую последнюю версию Tor Browser на вашем языке и для архитектуры вашего компьютера или запускает Tor Browser, если он уже установлен (Tor Browser автоматически обновляется при выходе новых версий)
- Проверяет подпись браузера Tor для вас, чтобы убедиться, что загруженная вами версия была криптографически подписана разработчиками Tor и не была подделана.
- Добавляет средство запуска приложений «Tor Browser» и «Tor Browser Launcher Settings» в меню рабочего стола.
- Включает профили AppArmor, чтобы в случае компрометации Tor Browser последствия были не менее серьёзными
- Опционально воспроизводит звук модема при открытии браузера Tor (потому что Tor очень медленный)
Установка в Kali Linux
Установка загрузчика Браузера Tor:
Запуск Браузера Tor:
При первом запуске будут скачен и запущен Браузер Tor.
Установка в Debian, Linux Mint, Ubuntu
Установка загрузчика Браузера Tor:
Запуск Браузера Tor:
Установка в Fedora
Установите и запустите пакет torbrowser-launcher.
Установка Tor Browser в любой Linux
Установка Tor Browser в Linux под обычным пользователем:
Скачайте и установите пакет (команда для 64-битной версии):
Для 32-битной версии:
После такой установки путь до исполнимого файла Tor Browser будет:
При желании, создайте ярлык:
В открывшийся текстовый файл скопируйте-вставьте следующее:
Установка Tor Browser в Linux под рутом:
Скачайте и установите пакет (команда для 64-битной версии):
Для 32-битной версии:
После такой установки путь до исполнимого файла Tor Browser будет:
При желании, создайте ярлык:
В открывшийся текстовый файл скопируйте-вставьте следующее:
Установка в BlackArch
В репозитории BlackArch присутствует только английская версия программы, если вас это устраивает, то вы можете установить её следующим образом:
Для установки русской версии выполните:
Установка в Windows
Скачайте с официального сайта https://www.torproject.org/projects/torbrowser.html.en#downloads самораспаковывающийся архив. Запустите его для распаковки. Перейдите в созданный после распаковки каталог и запустите ярлык Start Tor Browser. Нажмите «Соединиться» и дождитесь подключения браузера к сети.
Если вы хотите, чтобы сайты сохраняли введённые вами пароли, то перейдите в Настройки, далее Приватность, снимите галочку «Всегда работать в режиме приватного просмотра».
Перейдите в Настройки, далее Защита и поставьте галочку напротив «Запоминать логины для сайтов».
Информация об установке в другие операционные системы будет добавлена позже.
Источник
Настройка Кали Линукс после установки: пошаговая инструкция
Сегодня даже в профессиональной сборке для хакеров Kali Linux базовая настройка системы доступна из графического интерфейса. А ведь когда-то альтернативными ОС могли пользоваться только джедаи командной строки. Рассмотрим, что может потребоваться после установки, но до начала работы в Kali Линукс.
Kali Linux: настройка после установки
Значительную часть параметров система определяет сама. Частично это происходит уже на этапе установки Linux: детектируется оборудование, по возможности настраивается подключение к сети и прописываются репозитории и так далее. Однако всегда остается вероятность, что какие-то настройки нужно будет изменить после установки. Сделать это несложно: базовые вещи сведены в единый инструмент.
Для доступа к нему необходимо кликнуть по выпадающему меню выключения в правом верхнем углу, далее нажать на кнопку с отверткой и ключом. Откроется окно настроек Kali Linux.
Настройка экрана
Первым делом – поправить разрешение, если после установки оно слишком маленькое. Для этого нужно открыть Устройства – Дисплеи.
Электропитание
Чтобы Kali Linux не гасил экран или не переходил в режим ожидания, надо настроить электропитание.
Настройка Wi-Fi
В подавляющем большинстве случаев, настройка интернета сводится к тривиальному подключению к беспроводной точке доступа после установки Kali.
Для этого нужно кликнуть по нужной сети и ввести пароль.
Подключенная сеть будет отмечена галочкой.
Настройка сети LAN
Проводное подключение определяется автоматически, если есть DHCP сервер (например, роутер раздает адреса). В противном случае может потребоваться вручную указать параметры после установки системы Linux. Для этого в разделе «Сеть» нужно нажать на шестеренку у проводного соединения.
Откроется окно со сводной информацией. На вкладке «Подробности» можно настроить автоматизацию, доступ для других пользователей и передачу данных в фоне (хотя для Kali Linux лучше использовать безлимит).
Вкладка «Идентификация» позволяет скорректировать название подключения, выбрать MAC-адрес, настроить MTU.
Самая важная вкладка здесь – IPv4. По умолчанию, после установки Linux, активируется автоматический режим.
Если переключиться на ручной ввод, станут доступны параметры компьютера с Kali Linux (адрес, маска подсети, шлюз), DNS-сервера и маршрутизации. Вводить нужно значения, соответствующие используемому подключению.
После установки правильных значений нужно нажать «Применить».
Протокол IPv6 также доступен для настройки.
Настройка VPN
Для настройки частной сети, нужно в разделе Сеть нажать на плюсик в соответствующем подразделе. Откроется окошко добавления настроек.
Система Kali предлагает импортировать их из файла. Сделать его можно при помощи OpenVPN или иного софта.
Proxy-сервер
Прямое подключение Kali Linux может быть рискованным, так что лучше настроить проксирующий сервер. Для этого в разделе «Сеть» нужно нажать на шестеренку в пункте «Сетевой прокси». Откроется стандартное окно настроек, где следует указать промежуточный адрес для различных протоколов.
Обратите внимание: Если указать некорректные настройки для HTTP, то браузер по умолчанию попытается их использовать и просмотр веб-страниц будет недоступен.
Репозитории
Если во время установки Kali Linux на компьютере был доступен интернет (например, через проводное подключение), то дополнительная настройка репозиториев может и не потребоваться. Инсталлятор Kali автоматически пропишет актуальное зеркало дистрибутива в системных параметрах.
Если сети на момент установки Linux не было или же требуется скорректировать параметры, после установки следует исправить файл /etc/apt/sources.list.
Можно открыть его системным редактором и добавить соответствующие строки. На рисунке ниже уже указан актуальный адрес для Kali-rolling.
Версии репозиториев Kali Linux описаны на странице https://docs.kali.org/general-use/kali-linux-sources-list-repositories. Можно взять зеркала со страницы https://docs.kali.org/community/kali-linux-mirrors.
Первая строка указывает на репозиторий с готовыми версиями софта Linux. Строка с «deb-src» в начале используется для получения исходных кодов.
Если используется предыдущая версия дистрибутива, можно настроить зеркало для Kali Sana.
Поклонникам глубокой старины пригодятся репозитории Moto.
Настройка обновлений
При корректном указании репозитория Kali Linux, можно использовать графическую оболочку для проверки обновлений. Для этого нужно перейти в раздел «Подробности».
Далее следует нажать кнопку проверки, после чего система Linux установит необходимые апдейты или сообщит об отсутствии более свежих версий.
Прочие настройки
Для удобства использования можно указать параметры доступности Kali Linux («Универсальный доступ»).
Параметры клавиатуры и региональные настройки находятся в разделе «Регион и язык».
Для комфорта можно даже ввести данные облачных аккаунтов (хотя их использование в Kali Linux выглядит достаточно странно).
В целом, настройка позволяет сделать из Kali Linux заточенный под себя инструмент, которым будет приятно пользоваться.
Источник






























