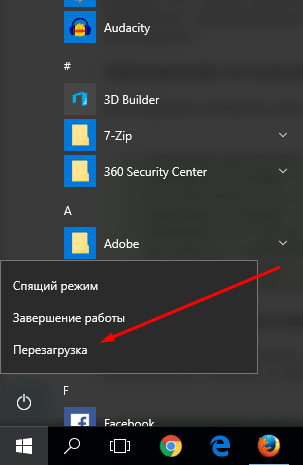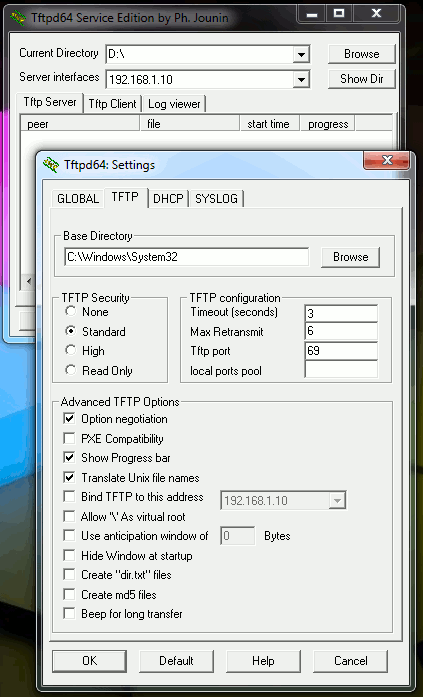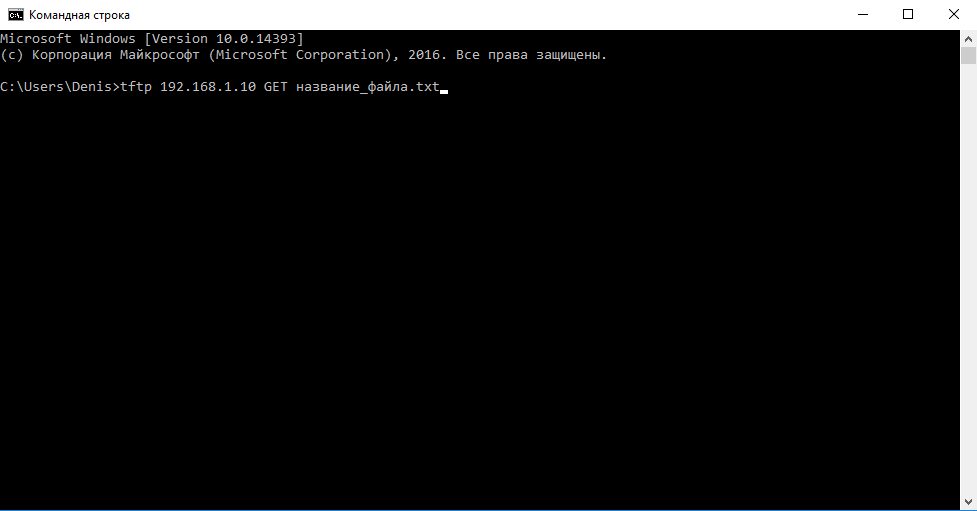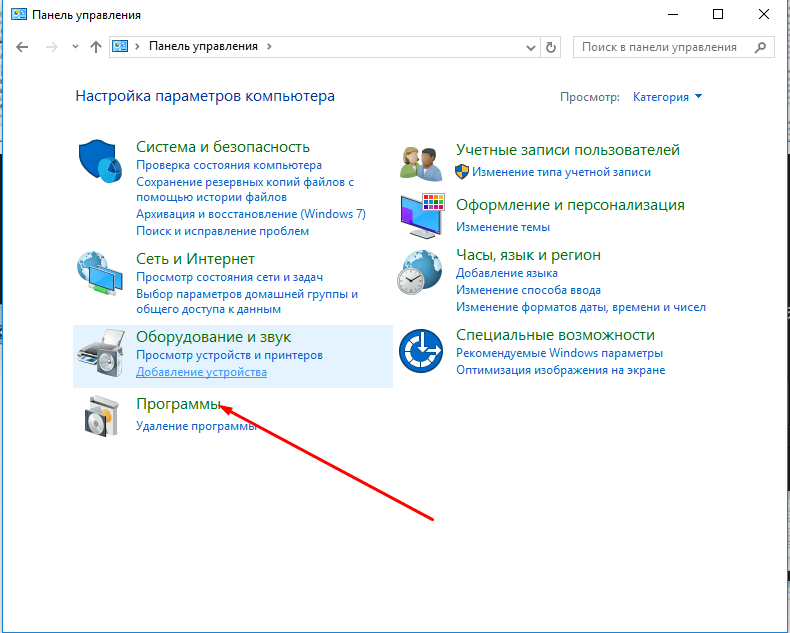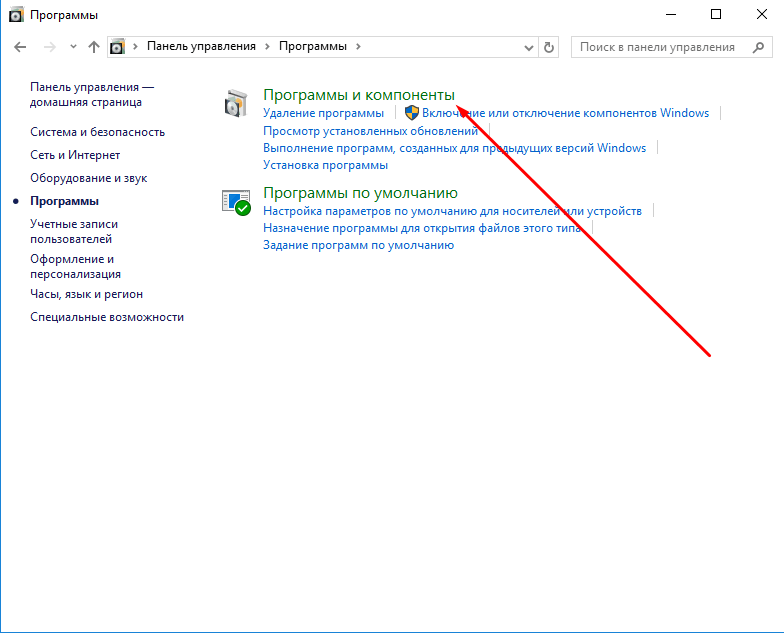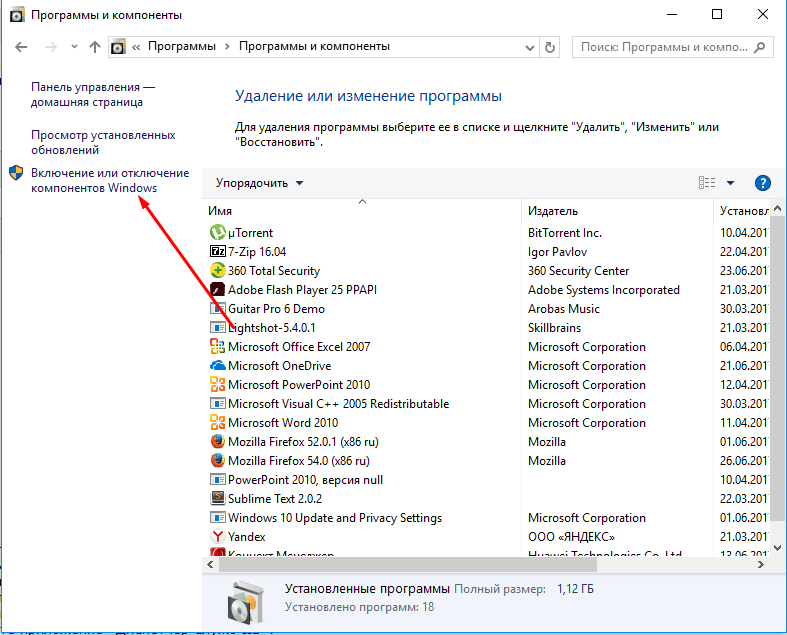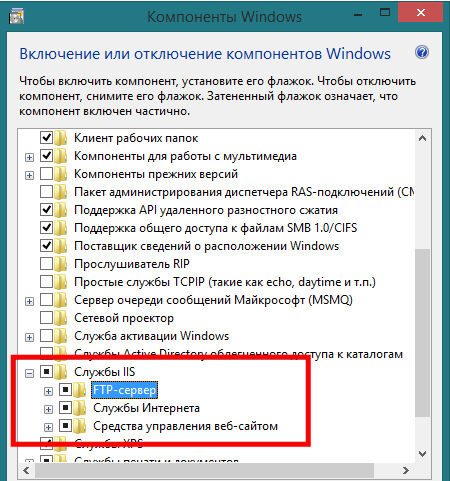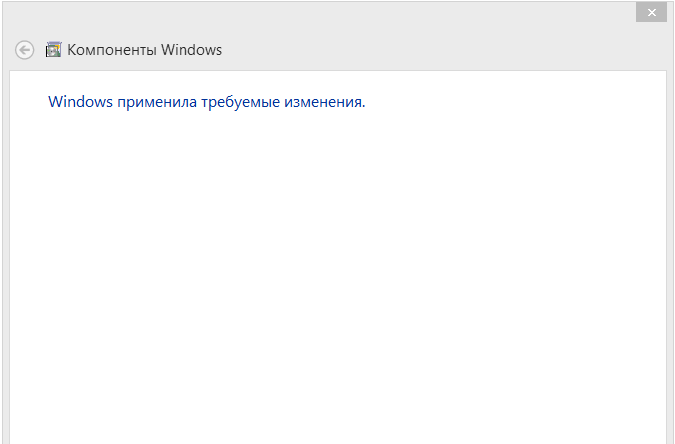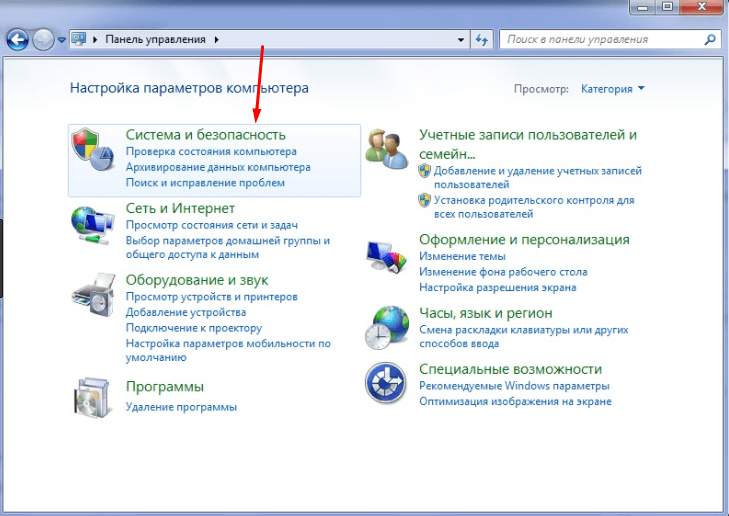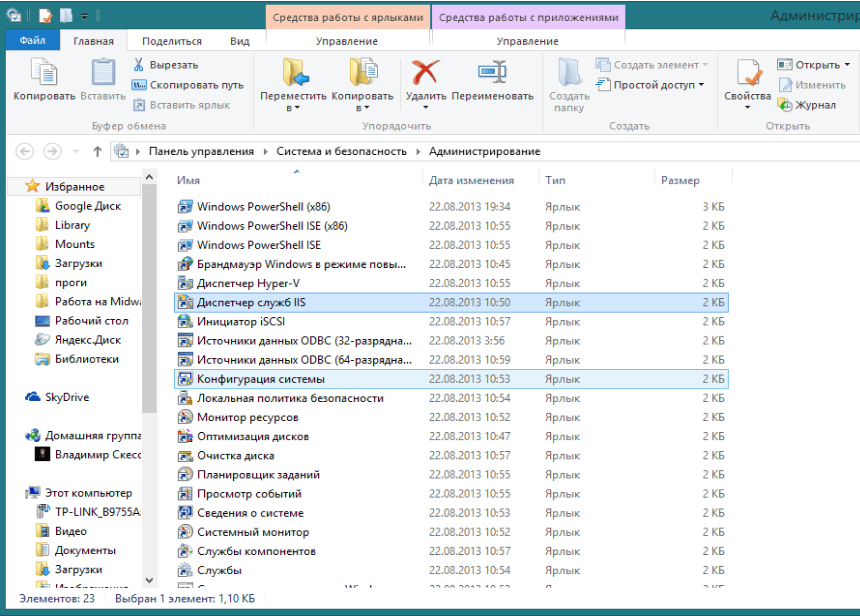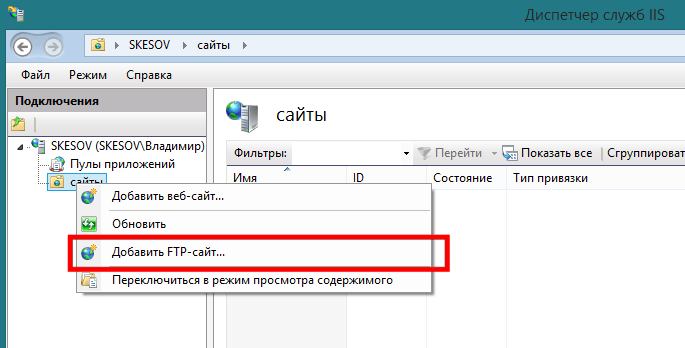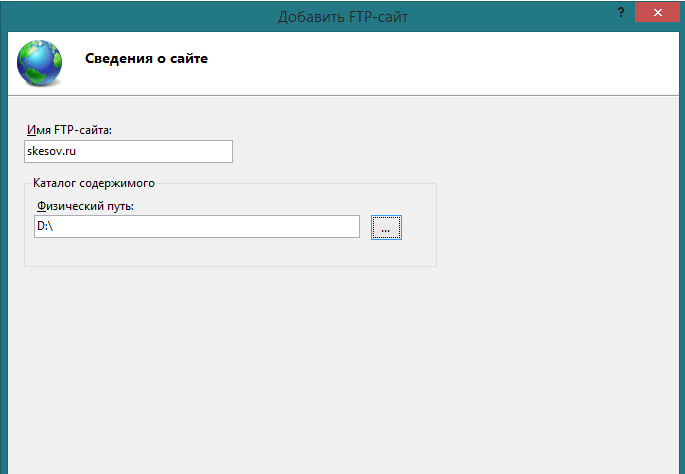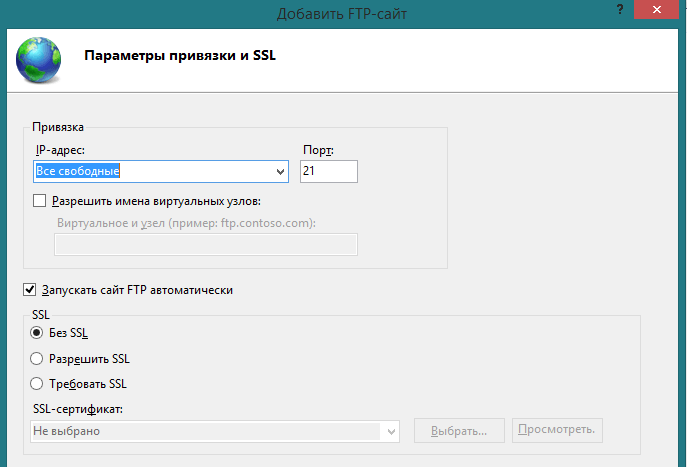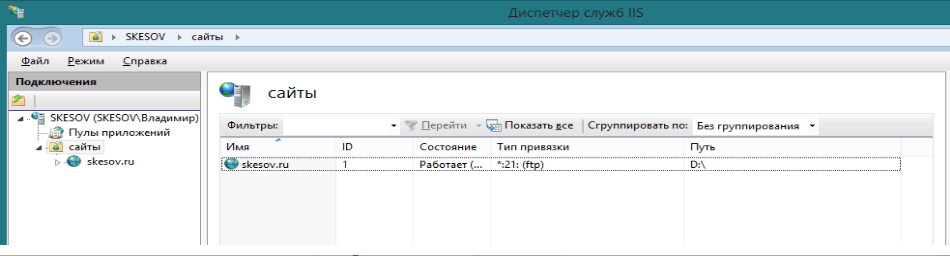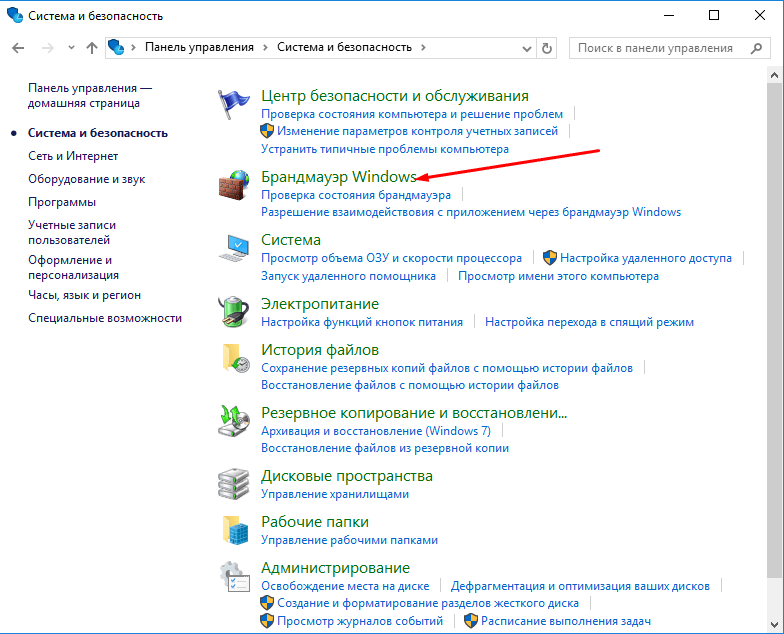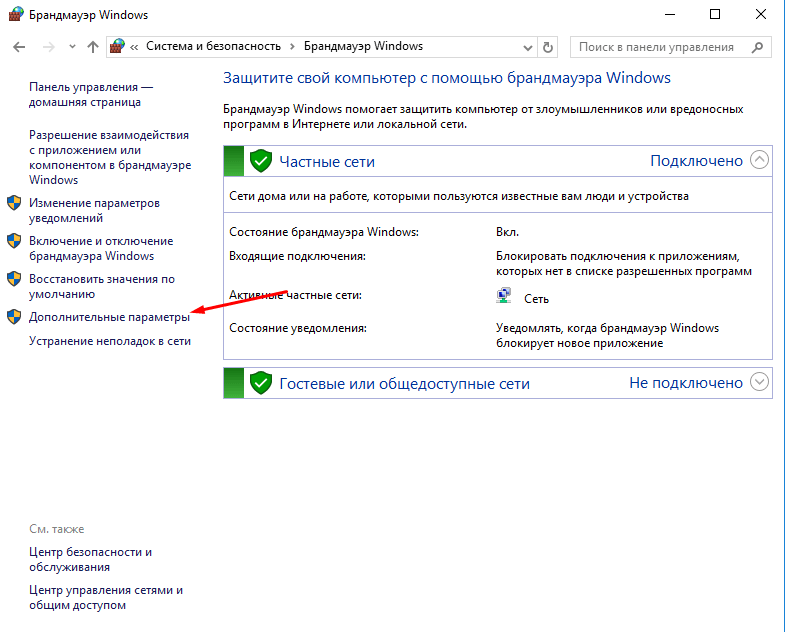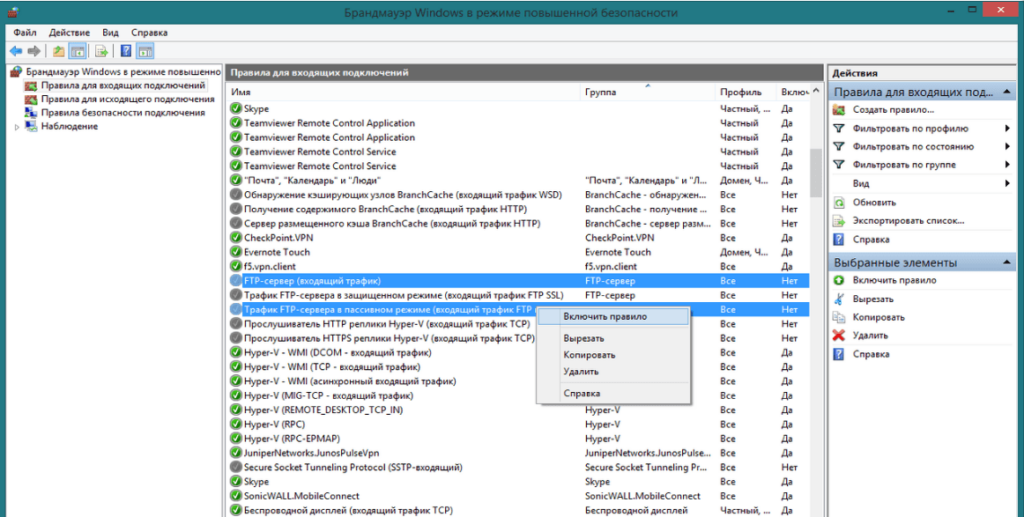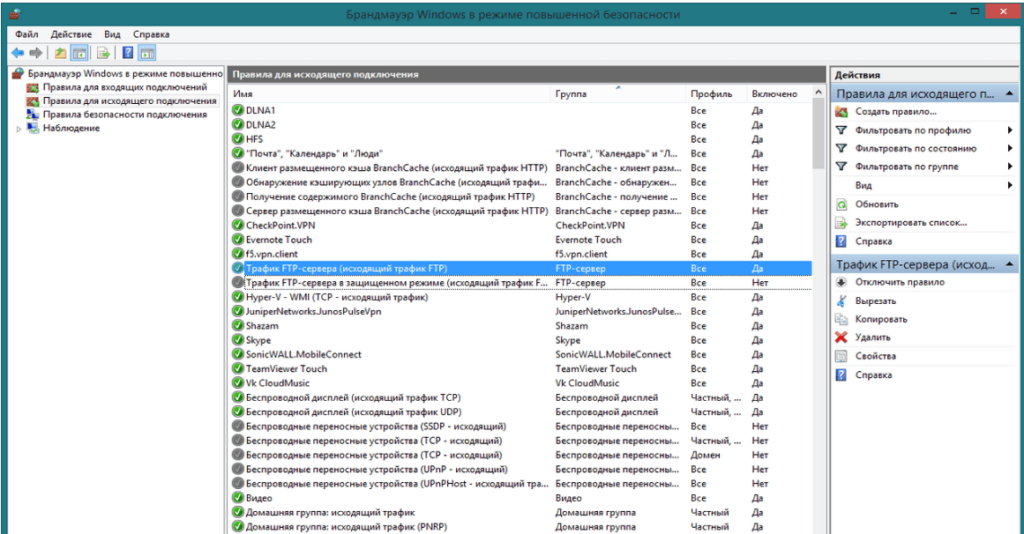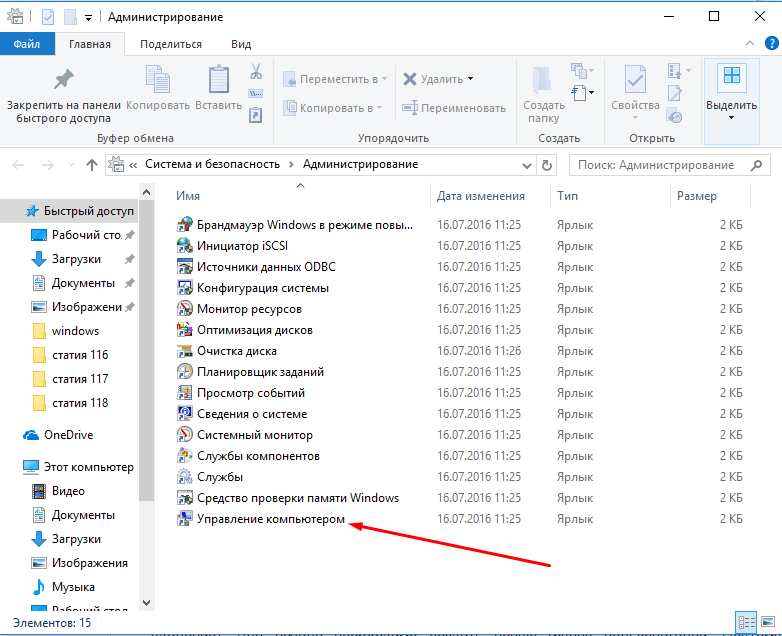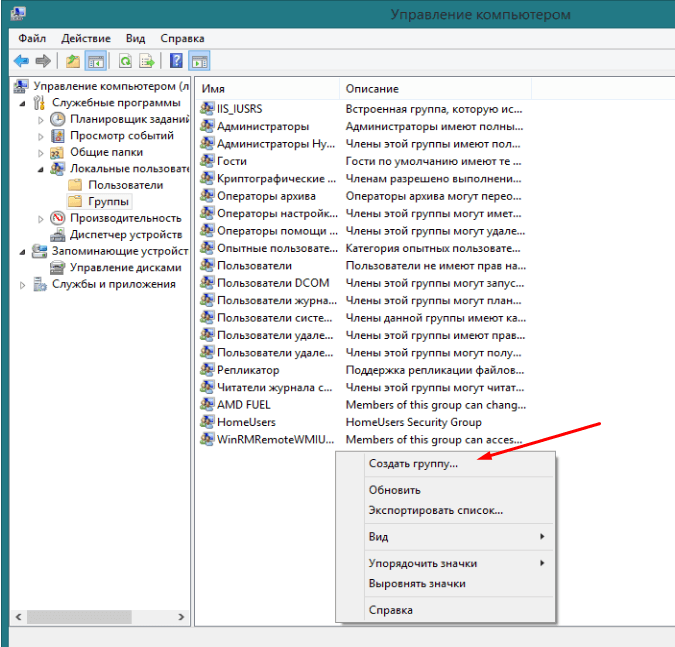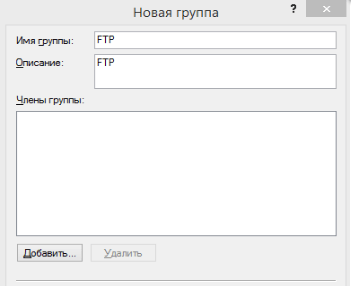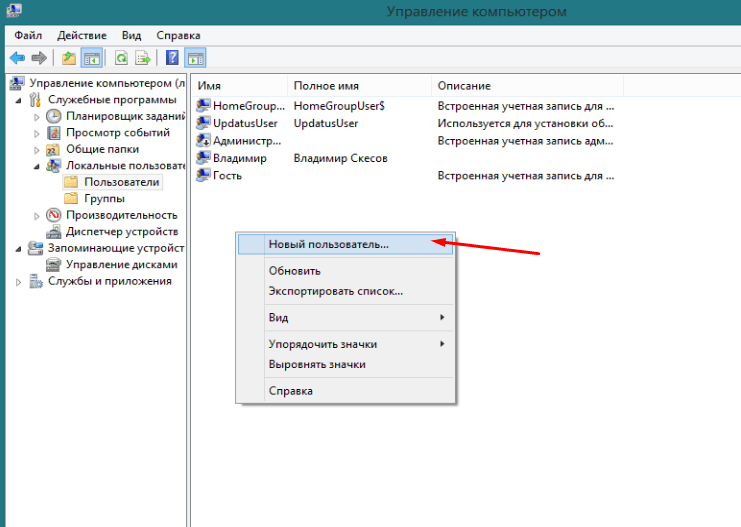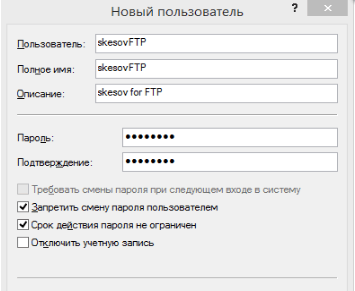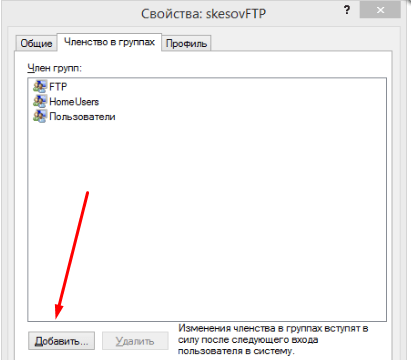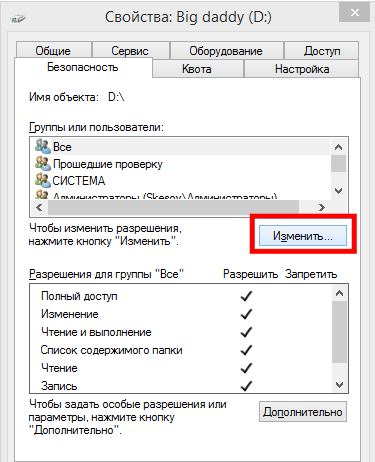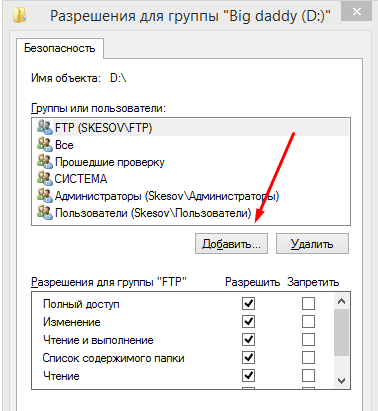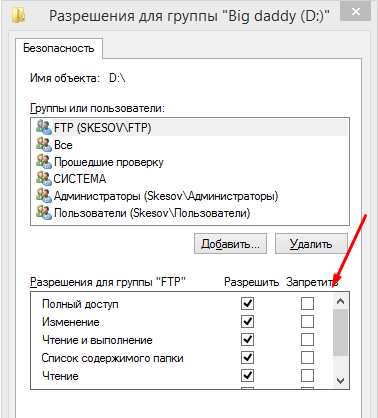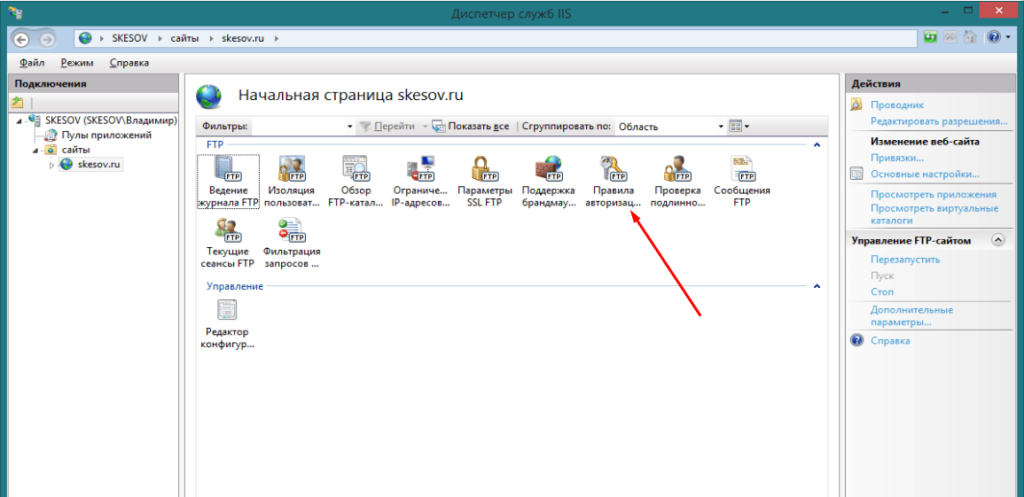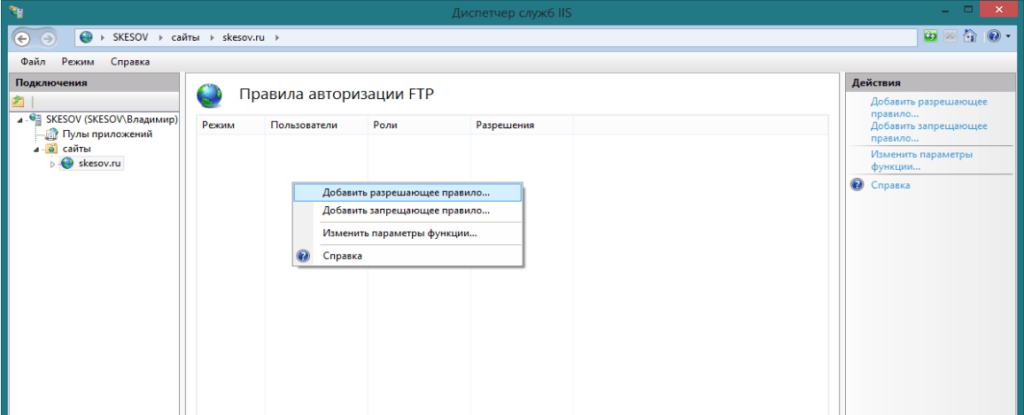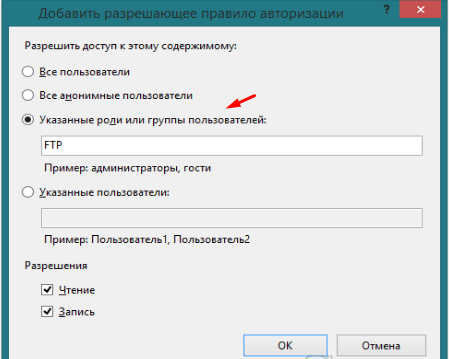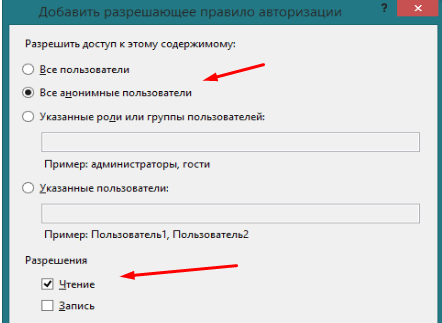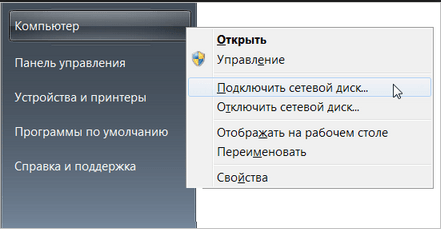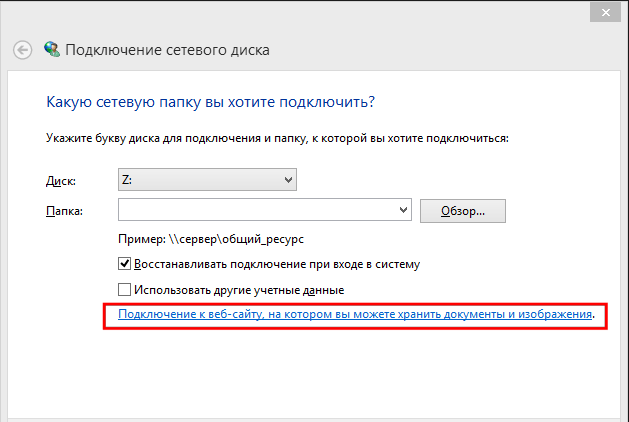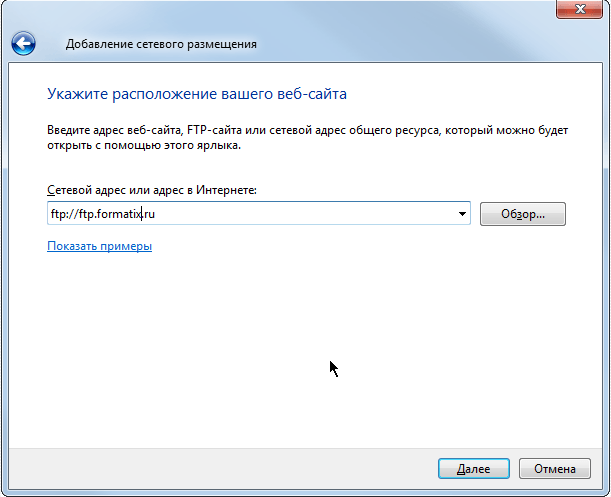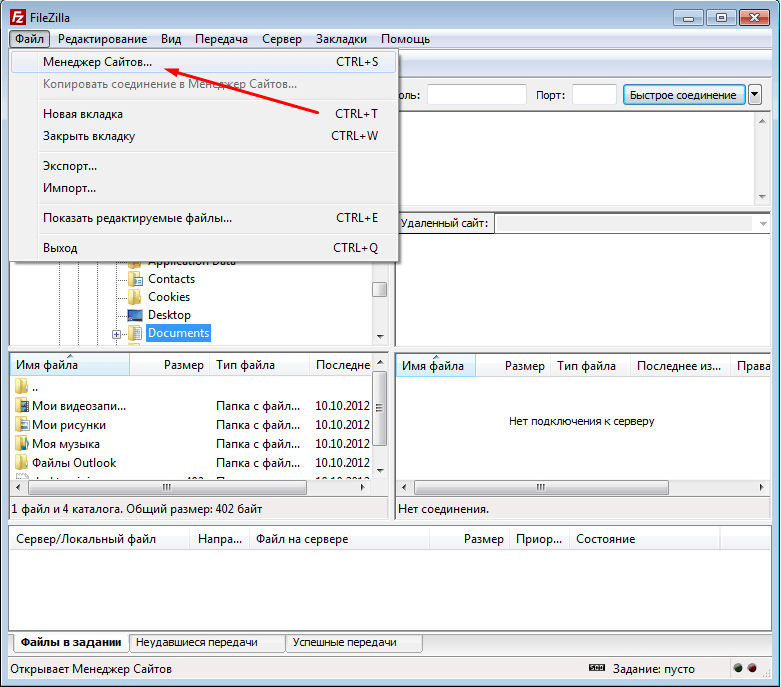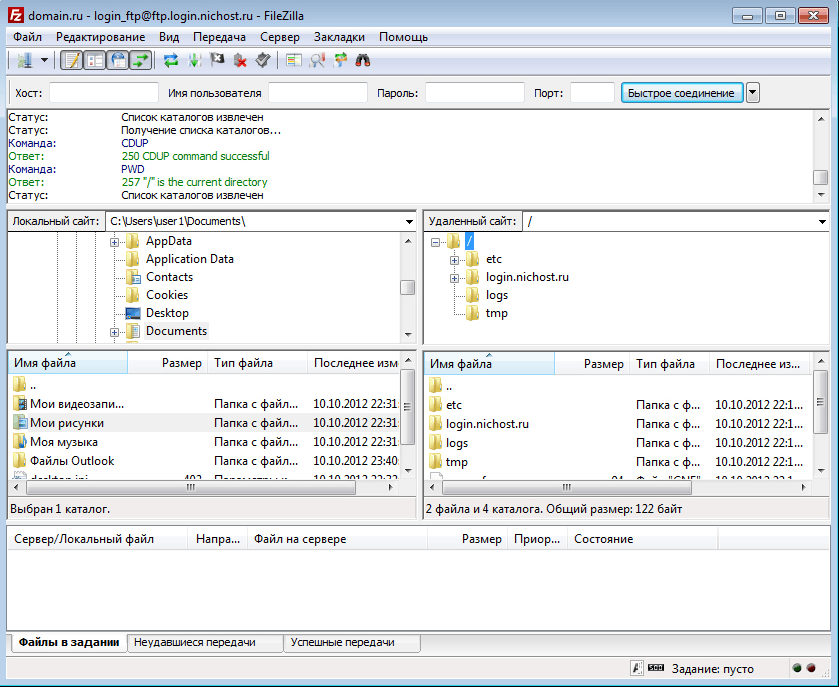- Обмен данными по FTP через Проводник Windows
- Что представляет собой ФТП?
- «Семёрка» — решение задачи
- В Windows XP
- Если ничего не получилось
- Как в среде Windows подключиться к FTP-серверу
- Браузер
- Проводник Windows
- Total Commander
- Как создать и настроить FTP и TFTP сервера в Windows 7
- Различия FTP и TFTP серверов
- Создание и настройка TFTP на Windows 7
- Создание и настройка FTP
- Видео: настройка FTP
- Вход на FTP через проводник
- Причины, по которым могут не работать
- Как подключить в качестве сетевого диска
- Сторонние программы для настройки сервера
Обмен данными по FTP через Проводник Windows
Для операций по обмену данными пользователи активно используют программы наподобие FileZilla. Это действительно эффективно, если есть время загрузить нужный софт, настроить его для постоянного использования и применять постоянно. Но что делать, когда перенести документ на файловый сервер нужно прямо сейчас? Вы наверняка захотите узнать, как открыть FTP в проводнике без лишних хлопот. Это будет полезно начинающим пользователям, которые ещё не успели узнать обо всех полезных функциях встроенной программы Explorer.
Для открытия FTP подойдет Проводник Windows.
Что представляет собой ФТП?
Если кратко, то это File Transfer Protocol, стандартное решение для передачи файлов через компьютерные сети. При использовании такого решения один компьютер выступает клиентом (то есть даёт серверу инструкции), а другой — сервером (он обслуживает потребности клиента). Цель ФТП — гарантировать, что операции по обмену файлами будут проведены правильно. Как можно быстро открыть ФТП в Виндовс?
«Семёрка» — решение задачи
В разных случаях нужно будет настроить компьютер как на роль клиента, так и сервера. Рассмотрим, как открыть FTP в проводнике Windows 7:
- Необходимо зайти в «Мой компьютер». Найдите ярлык на Рабочем столе, или перейдите в папку через Explorer.
- Щёлкните правой клавишей мыши на свободном месте. После этого выберите «Добавить новый элемент в сетевое окружение».
- В открывшемся диалоговом окне нажмите кнопку «Далее». После этого необходимо выбрать «Другое сетевое размещение», и указать ссылку на папку для подключения к FTP через Проводник. Ссылка должна иметь такой вид:
Здесь нужно заполнить логин и пароль доступа к серверу. Его выдаст системный администратор или владелец сервера. IP можно узнать при помощи популярных сетевых сервисов, или спросить у владельца другого ПК. Путь до папки в Windows 7 вы можете определить, скопировав адресную строку.
В Windows XP
Мы рассмотрели, как подключиться к FTP через проводник в Windows 7. Но как быть, когда вы имеете дело с более ранней версией ОС, допустим, XP? Необходимо сделать вот что:
- В XP такая возможность, как зайти на FTP через проводник, не представлена. Поэтому будут полезны обходные пути. На Рабочем столе необходимо создать ярлык, используя контекстное меню.
- В мастер создания ярлыка необходимо вписать строку такого вида:
Здесь %windir% — это папка, часто расположенная на диске C. Остальные пункты заполняются по аналогии.
Если ничего не получилось
Как быть, когда вы пробовали открывать file transfer protocol такими способами, но всё равно не открывается FTP в проводнике Windows 7 или Windows XP? Да, можно попробовать установить программный клиент, подобный FileZilla.
Существуют и другие подобные программы. Какие именно? Ищите в статьях нашего сайта!
Как в среде Windows подключиться к FTP-серверу
Как в среде Windows подключиться к FTP-серверу? Простейший способ сделать это наверняка знают многие: в любом браузере вводим адрес FTP -сервера, открываем нужную папку и скачиваем нужный файл. Ну, собственно, для разовых случаев подтягивания файлов с FTP-сервера более то ничего и не нужно. Однако если нам необходимо постоянно и плотно работать с содержимым FTP-сервера – управлять находящимися там файлами, массово загружать или выгружать их, браузер не подойдёт.
В таком случае нужно выполнять подключение с использованием проводника Windows, либо же файлового менеджера, работающего с FTP-соединениями. Ниже рассмотрим разные способы подключения к FTP-серверу – и простейший с помощью браузера, и способы, дающие нам большие возможности по оперированию данными, с помощью проводника Windows и стороннего файлового менеджера на примере Total Commander.
Но прежде оговорим базовые вещи для новичков. Для подключения к FTP-серверу необходимо знать его адрес. Обычно это адрес типа ftp://сервер , где после «ftp://» идёт непосредственно адрес сервера, являющий собой подуровень доменного имени, например, ftp://ftp.microsoft.com , либо же IP-адрес сервера. В нашем случае мы подняли FTP на мобильном устройстве и будем подключаться к нему по локальной сети с компьютера. И, соответственно, в нашем случае адрес будет состоять из внутреннего IP мобильного устройства и приписки через двоеточие порта — ftp://192.168.0.100:2221 . FTP-серверы бывают незапароленные, т.е. публичные, с открытым доступом, такие, что к ним может подключиться кто-угодно. А могут быть запароленные, и чтобы получить к ним доступ, необходимо ввести своё имя пользователя и пароль. Ну и вот, собственно, что нам понадобится для подключения к FTP — адрес сервера, а если он непубличный, то ещё и наше имя пользователя вместе с паролем.
Браузер
Итак, простейший способ доступа к FTP-серверу, ограниченный только возможностью скачивания файлов – в окне любого браузера. Вписываем в адресную строку браузера адрес FTP-сервера и жмём Enter . Если сервер незапароленный, далее в окне браузера откроется доступ к его содержимому. В нашем случае доступ запароленный, поэтому нам ещё нужно дополнительно ввести имя пользователя и пароль, а затем нажать кнопку входа.
И вот перед нами содержимое FTP -сервера.
Идём в нужную папку, каждый файл в папках FTP в окне браузера представлен в виде активной ссылки, кликнув на которую, мы сможем скачать файл с помощью загрузчика браузера.
Если нам к этому FTP нужно постоянно подключаться, мы можем добавить его адрес в закладки браузера.
Проводник Windows
А вот чтобы управлять файлами на FTP-сервере так, как это можно делать в проводнике Windows с файлами компьютера, которые хранятся у нас локально на диске, к FTP нужно подключиться в окне проводника. Вводим адрес FTP-сервера в адресную строку проводника и далее нажимаем Enter . Если сервер запароленный, вводим имя пользователя и пароль, выполняем вход.
И управляем файлами на сервере с помощью возможностей системного проводника.
А как в проводнике сделать удобный постоянный доступ к FTP? Последний можно добавить в качестве элемента локальной сети, и он будет отображаться в сетевом расположении проводника и на его панели слева, в разделе «Этот компьютер». Что для этого нужно? В меню «Компьютер» проводника жмём «Добавить сетевое расположение». Либо в контекстном меню на разделе «Этот компьютер» на панели слева проводника выбираем пункт добавления нового элемента в сетевое окружение.
Жмём «Далее».
Выбираем другое сетевое расположение, жмём «Далее».
Вводим адрес FTP-сервера, жмём «Далее».
Если FTP-сервер незапароленный, оставляем активную по умолчанию опцию «Анонимный вход». Если запароленный, снимаем галочку этой опции и указываем имя пользователя. Жмём «Далее».
Даём имя FTP-подключению, это может быть любое имя, удобное для нас. Жмём «Далее».
И жмём «Готово».
Всё: теперь у нас в разделе «Этот компьютер» на панели слева проводника появился новый элемент нашего FTP-подключения. И также этот элемент виден в сетевых расположениях проводника.
Для подключения нам нужно просто кликнуть этот элемент. И, соответственно, если FTP-сервер запаролен, то в окошке авторизации мы должны будем ввести пароль.
Total Commander
Если вы для работы с файлами на компьютере предпочитаете сторонние функциональные файловые менеджеры, вы можете подключиться к FTP-серверу с их помощью. И, соответственно, при работе с файлами использовать возможности этих файловых менеджеров. Если, конечно, они поддерживают FTP-подключение. Рассмотрим, как происходит такое подключение на примере родоначальника всех двухпанельных функциональных файловых менеджеров – программы Total Commander.
Для установки FTP-подключения можно воспользоваться соответствующей кнопкой на панели инструментов программы. Если её нет, то нужно просто добавить её на панель инструментов. Но в любом случае подключение мы можем запустить с использованием горячих клавиш Ctrl + F . Либо же можем в программном меню «Сеть» выбрать пункт «Соединиться с FTP-сервером».
В открывшемся отдельном окошке FTP-подключения жмём кнопку «Новый URL».
Указываем адрес FTP-сервера. Если он запароленный, убираем установленную по умолчанию галочку анонимного соединения. Нажимаем «Ок».
Даём имя новому FTP-подключению.
Теперь выбираем это новое подключение, жмём «Соединиться». И таким образом сможем подключаться к этому FTP-серверу впредь, он будет отображаться в перечне FTP-подключений Total Commander.
Если FTP-сервер запаролен, вводим поочерёдно имя пользователя и пароль.
И всё: содержимое FTP откроется на активной панели Total Commander. И мы сможем оперировать данными с использованием функционала файлового менеджера.
Чтобы отключиться от FTP-сервера, не закрывая Total Commander, используем либо опцию «Отключение» в контекстном меню на значке подключения на панели дисков, либо горячие клавиши Ctrl + Shift + F , либо пункт «Разорвать FTP-соединение» в программном меню «Сеть».
Как создать и настроить FTP и TFTP сервера в Windows 7
Упростить работу с компьютерами на Windows, подключёнными по локальной сети, можно с помощью активации FTP и TFTP серверов, каждый из которых имеет свои особенности.
Различия FTP и TFTP серверов
Активация обоих серверов даст вам возможность обмениваться файлами и командами между компьютерами или устройствами, подключёнными друг к другу по локальной сети или другим способом.
TFTP — более простой в открытии сервер, но при этом не поддерживающий какую-либо проверку личности, кроме проверки ID. Поскольку ID можно подделать, то TFTP нельзя считать надёжными, но они легки в использовании. Например, их используют для настройки бездисковых рабочих станций и умных сетевых устройств.
FTP сервера выполняют те же функции, что и TFTP, но имеют возможность проверки подлинности подключаемого устройства при помощи логина и пароля, поэтому более надёжны. С помощью них можно отправлять и принимать файлы и команды.
Если ваши устройства соединены через роутер или используют Firewall, то необходимо заранее пробросить порты 21 и 20 для входящих и исходящих соединений.
Создание и настройка TFTP на Windows 7
Для его активации и настройки лучше всего использовать бесплатную программу — tftpd32/tftpd64, которую можно скачать с одноимённого официального сайта разработчика. Приложение распространяется в двух видах: служба и программа. Каждый вид разделяется на версии для 32-х и 64-х битной системы. Вы можете использовать любой вид и версию программы, наиболее подходящую вам, но далее для примера будут приведены действия в 64-х битной программе, работающей как служба (service edition).
- После того как вы скачаете нужную программу, выполните её установку и перезагрузите компьютер, чтобы служба самостоятельно запустилась.
Устанавливаем стандартные настройки или подстраиваем сервер под себя
Выполняем команды для обмена файлами через сервер
Создание и настройка FTP
- Раскройте панель управления компьютером.
Запускаем панель управления
Переходим к разделу «Программы»
Переходим к разделу «Программы и компоненты»
Кликаем по кнопке «Включение и отключение компонентов»
Активируем дерево «Службы IIS»
Дождитесь, пока компоненты будут добавлены системой
Переходим в раздел «Система и безопасность»
Переходим к подразделу «Администрирование»
Открываем программу «Диспетчер служб IIS»
Нажимаем на пункт «Добавить FTP-сайт»
Придумываем название сайта и создаем для него папку
Выставляем необходимые параметры
Выбираем, кто будет иметь доступ к сайту
Сайт создан и добавлен в список
Открываем раздел «Брандмауэр Windows»
Переходим к дополнительным настройкам брандмауэра
Включаем функции «FTP сервер» и «Трафик FTP-сервера в пассивном режиме»
Включаем функцию «Трафик FTP-сервера»
Открываем приложение «Управление компьютером»
Нажимаем кнопку «Создать группу»
Заполняем информацию о создаваемой группе
Нажимаем кнопку «Новый пользователь»
Заполняем информацию о пользователе
Нажимаем кнопку «Добавить»
Нажимаем кнопку «Изменить»
Нажимаем кнопку «Добавить» и добавляем созданную ранее группу
Устанавливаем галочки напротив всех пунктов разрешения
Переходим к функции «Правила авторизации FTP»
Выбираем действие «Добавить разрешающее правило»
Выбираем пункт «Указанные роли или группы пользователей»
Создаем правило для остальных пользователей
Видео: настройка FTP
Вход на FTP через проводник
Чтобы войти на созданный сервер с компьютера, подлеченного к главному компьютеру по локальной сети, через стандартный проводник, достаточно в поле для пути указать адрес ftp://192.168.10.4, так вы войдёте анонимно. Если вы хотите войти как авторизованный пользователь, то введите адрес ftp://ваше_имя:пароль@192.168.10.4.
Для подключения к серверу не по локальной сети, а через интернет, используются те же самые адреса, но цифры 192.168.10.4 заменяются имя сайта, созданного вами ранее. Напомним, что для подключения через интернет, полученный с роутера, необходимо пробросить порты 21 и 20.
Причины, по которым могут не работать
Сервера могут работать некорректно, если вы не выполнили все необходимые настройки, описанные выше, или вводите какие-либо данные неправильно, перепроверьте всю информацию. Второй причиной для поломки являются сторонние факторы: неправильно настроенный роутер, Firewall, встроенный в систему или сторонний антивирус, блокирует доступ, правила, установленные на компьютере, мешают работе сервера. Чтобы решить проблему, связанную с FTP или TFTP сервером, необходимо точно описать, на каком этапе она появилась, только тогда вы сможете найти решение на тематических форумах.
Как подключить в качестве сетевого диска
Чтобы преобразовать папку, отведённую под сервер, в сетевой диск стандартными методами Windows, достаточно выполнить следующие действия:
- Кликнете правой кнопкой мыши по иконке «Мой компьютер» и перейдите к функции «Подключить сетевой диск».
Выбираем функцию «Подключить сетевой диск»
Нажимаем на кнопку «Подключение к сайту, на котором вы можете хранить документы и изображения»
Указываем расположение веб-сайта
Сторонние программы для настройки сервера
Программа для управления TFTP — tftpd32/tftpd64, уже была описана выше в статье, в разделе «Создание и настройка TFTP сервера». Для управления FTP серверами можно использовать программу FileZilla.
- После окончания установки приложения, откройте меню «Файл» и кликнете по разделу «Менеджер сайтов», чтобы редактированию и созданию нового сервера.
Переходим к разделу «Менеджер сайтов»
Работа с FTP сервером в FileZilla
FTP и TFTP сервера предназначены для создания локальных и общих сайтов, позволяющих обмениваться файлами и командами между пользователями, имеющих доступ к серверу. Оформить все нужные настройки можно как с помощью встроенных функций системы, так и через сторонние приложения. Чтобы получить некоторые преимущества, вы можете преобразовать папку с сервером в сетевой диск.