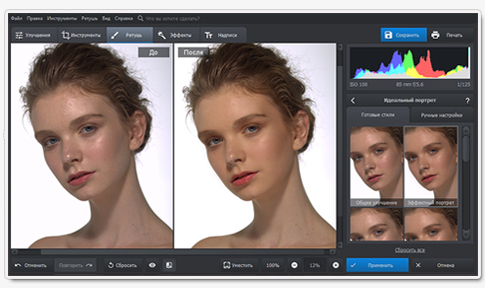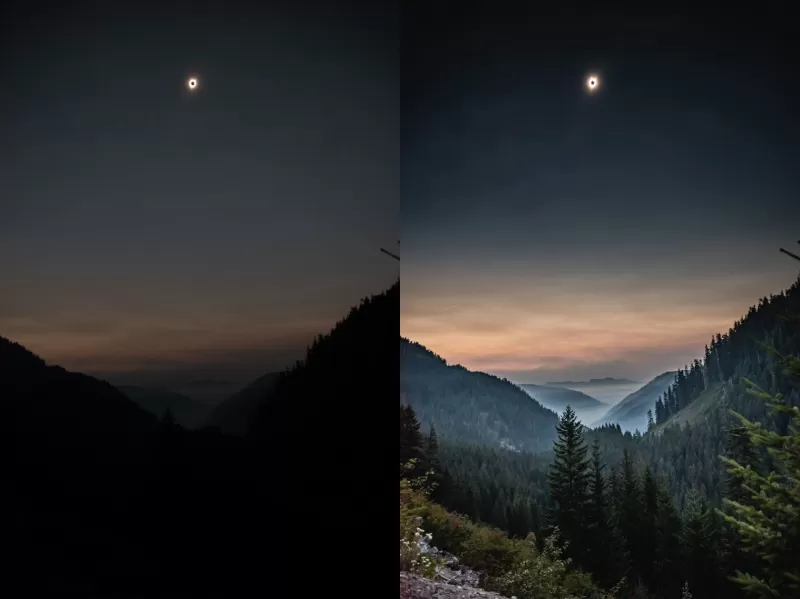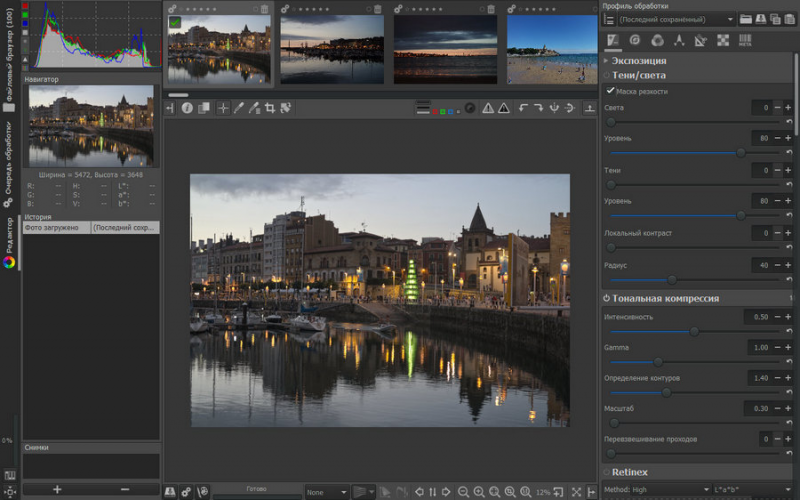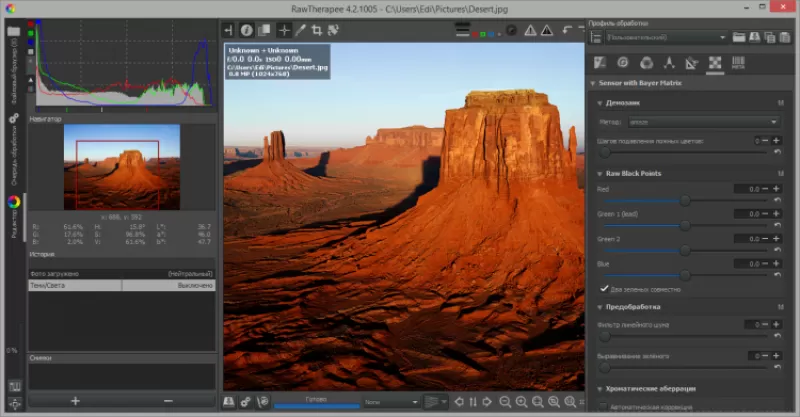- Просмотр RAW в Windows 7
- Как открыть фото в формате RAW?
- Как открыть и обработать фотографию в формате RAW
- Что такое RAW?
- Как открыть RAW в редакторе?
- Шаг 1. Установка программы
- Шаг 2. Открытие RAW фотографии
- Шаг 3. Обработка снимка
- Шаг 4. Сохранение фото
- Установите «ФотоМАСТЕР» прямо сейчас
- Файл формата raw: чем открыть, описание, особенности
- Общее описание особенностей RAW-файлов
- Чем открыть формат RAW
- ОС Windows 7-10
- MacOS X
- Linux
- Android
- Недостатки формата
- Чем открыть Raw-файлы: 10+ лучших Raw-конвертеров
- Проприетарное программное обеспечение
- Свободное программное обеспечение
Просмотр RAW в Windows 7
Многие счастливые обладатели зеркальных фотоаппаратов предпочитают снимать не в сжатом формате JPEG, а в формате RAW. Под форматом RAW подразумевается не подвергнутое обработке (то есть «сырое») изображение с матрицы фотоаппарата. Различные производители используют свои собственные форматы RAW, обычно даже расширения для файлов RAW могут отличаться, например у Canon это CRW и CR2, у Nikon — NEF и NRW, у Pentax — в PTX и PEF и так далее. Однако при работе с Raw файлами в среде Windows есть ряд неудобств, главным из которых является тот факт, что Windows 7 не позволяет просмотреть эти фотографии с помощью стандартных средств. Поэтому для просмотра RAW в Windows 7 приходилось устанавливать стороне ПО, например Adobe Camera Raw, ACDSee, Photoshop и т.д.
Именно для этих целей в июле 2011 Microsoft выпустила бесплатный пакет Microsoft Camera Codec Pack, который предназначен обеспечить поддержку формата RAW в Windows 7 и Vista . Данный пакет с кодаками содержит сведения о файлах формата RAW, используемых фотоаппаратами более чем 120 моделей, включая «зеркалки» Nikon, Canon, Pentax, Sony и Olympus.
Если до установки данного пакета, открыть в проводнике Windows папку с фотографиями в формате RAW, созданными моим Nikon -ом (расширение .nef), то результат будет следующим: превью не генерируются и просмотреть фотографии стандартным средствами нельзя.

После установки Camera Codec Pack в проводнике Windows Explorer становиться возможным просматривать превью-иконки для RAW фотографий, кроме того стандартный просмотрщик изображений Windows 7 также станет без каких либо затруднений открывать и показывать такие фотки.
Camera Codec Pack можно установить на Windows 7 и Windows Vista с пакетом обновлений Service Pack 2, в зависимости от разрядности вашей ОС, нужно установить 32 или 64-битную версию пакета.
Установка Camera Codec Pack позволит открыть и просмотреть файлы формата RAW в Windows, однако существует и ряд ограничений:
• Поддерживаются не все типы камер: полный список поддерживаемых устройств можно найти на странице загрузки Microsoft.
• Для генерации превьюшек в проводнике, нужно открыть хотя бы одну картинку в Picture Viewer, причем время генерации таких превью обычно достаточно велико.
• На мой взгляд, время открытия файла в просмотрщике Windows (Picture Viewer или Windows Live Gallery) занимает несколько больше времени, чем, например, в ACDSee или Photoshop.
Как открыть фото в формате RAW?
Обрабатывайте RAW-изображения с легкостью! В программе «ФотоМАСТЕР» вы за пару кликов сможете открыть снимки такого формата и привести их в порядок. Используйте готовые пресеты или настраивайте параметры вручную. Попробуйте прямо сейчас! Установите программу на ПК:
Как открыть и обработать фотографию в формате RAW
О формате RAW сегодня знают не только профессиональные фотографы. Даже любительские камеры предлагают сохранять снимки в данном расширении. Однако, в отличие от популярных JPG или PNG, дальнейшая работа с RAW может быть осложнена. Далеко не все фоторедакторы поддерживают данный формат. Программа «ФотоМАСТЕР» — приятное исключение. Из статьи вы узнаете, как открыть фото в формате RAW, а также прочитаете об особенностях данного расширения и простых способах его редактирования.
Что такое RAW?
Если вы знаете английский, то уже перевели для себя это слово. «Raw» означает «сырой», «необработанный». Попадая на матрицу фотоаппарата, свет преобразуется в цифровое изображение. Форматы типа JPG или PNG – это обработанная, ужатая фотокамерой версия картинки. RAW в свою очередь – вариант без предварительной обработки.
Изначально изображения в формате RAW смотрятся гораздо менее привлекательно, чем те же JPG, да и весят файлы в разы больше. Но для дальнейшей обработки снимка и доведения его до совершенства данный формат незаменим.
Изображения, обработанные техникой, не всегда получаются действительно удачными – слишком тёмные, недостаточно контрастные и т.п. А при попытке улучшить их вручную, вы заметите существенную потерю качества из-за того, что фотоаппарат «съел» значительную часть деталей. RAW, в свою очередь, записывает абсолютно всю информацию о кадре. Таким образом, он даёт возможность вытягивать снимок, полностью сохраняя его высокое качество.
Как открыть RAW в редакторе?
Так как данный формат — не совсем готовое изображение, логично, что открывается он не любым ПО. Программа для чтения RAW формата «ФотоМАСТЕР» позволяет не только просматривать RAW снимок, но и продолжить работу с ним.
Шаг 1. Установка программы
Для начала следует скачать редактор. Когда дистрибутив загрузится, установите софт на компьютер. Найдите на рабочем столе ярлык программы и кликните по нему два раза. Откроется окно редактора, где и предстоит работать.
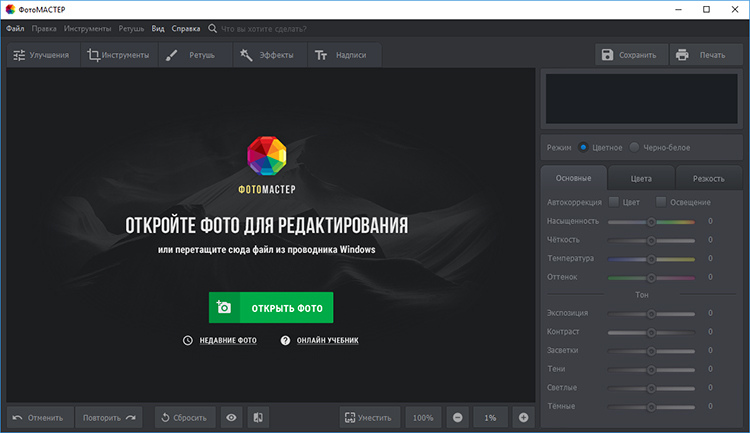
Начинаем работу со стартового окна
Шаг 2. Открытие RAW фотографии
В главном окне вы увидите крупную зелёную кнопку «Открыть фото». Нажмите её и найдите в папках на компьютере нужный снимок в формате RAW. Прежде, чем фотография откроется в редакторе, вам нужно будет выбрать один из предложенных программой профилей: стандартный, автоматический, портрет, пейзаж, чёрно-белое и другие. Таким образом, уже на данном этапе снимок пройдёт первичную обработку.
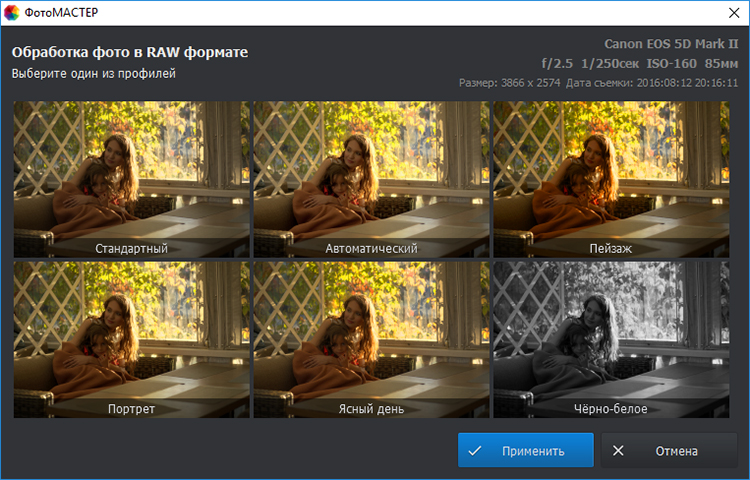
Выберите подходящий профиль для обработки
Шаг 3. Обработка снимка
Теперь, узнав, чем открыть формат RAW, можно двигаться дальше. В базовом виде снимок может показаться не слишком привлекательным. Довести его до ума можно в редакторе. Здесь есть всё необходимое, чтобы обработать RAW и создать эффектную фотографию.
1. Общее улучшение качества фото. Во вкладке «Улучшения» вы найдёте настройки для осветления или затемнения изображения, для регулировки чёткости, контраста и других параметров. Вы сможете установить нужные значения вручную или воспользоваться автоматической настройкой по цвету или освещению.
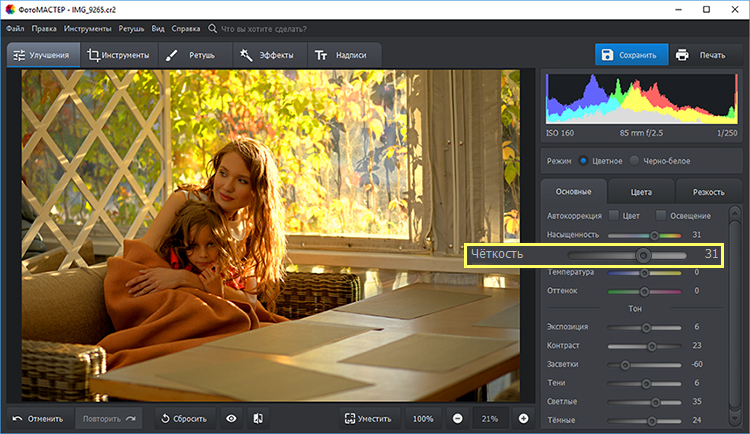
Откалибруйте настройки насыщенности, чёткости, контраста
2. Устранение дефектов. Вкладка «Инструменты» открывает широкие возможности для коррекции снимка. Одним движением устраняйте шумы, обрезайте лишние фрагменты, выправляйте заваленный горизонт и дисторсию. Здесь вы также найдёте функции для удобной замены фона, виньетирования, работы с кривыми.
3. Ретушь. В данной вкладке располагаются инструменты коррекции дефектов. Легко убирайте красные глаза, с помощью штампа удаляйте нежелательные объекты из кадра, улучшайте кожу на лице восстанавливающей кистью. Программа также предлагает готовые пресеты, чтобы одним кликом красиво обрабатывать портретные снимки.
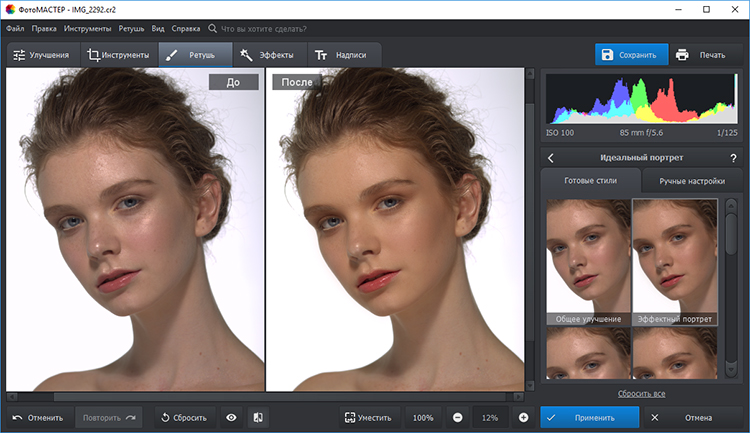
Пресет «Эффектный портрет» уберёт блики и улучшит кожу лица
4. Применение эффектов. Стилизуйте фотографию с помощью фильтров, расположенных во вкладке «Эффекты». Добавьте винтажной романтики, игры света, погодных явлений.
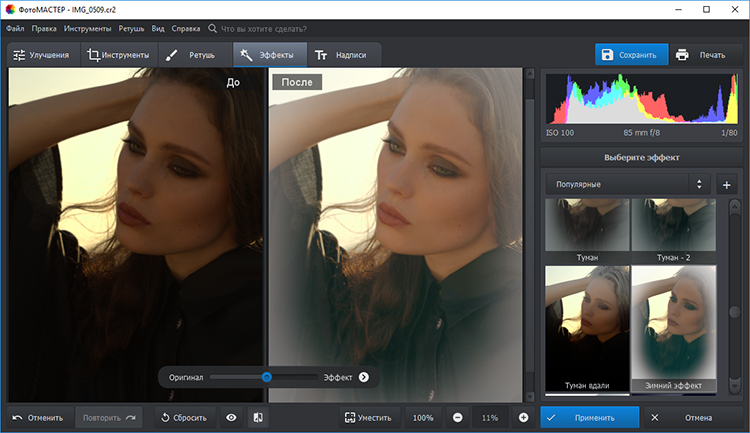
Оригинальные эффекты сделают снимок ещё выразительнее
5. Добавление надписей. Подпишите людей на снимке или добавьте забавный комментарий с помощью удобного инструмента для работы с текстом. В вашем распоряжении будет коллекция привлекательных красочных шрифтов.
Шаг 4. Сохранение фото
Когда снимок приобрёл желаемый вид, нужно сохранить изменения. В программе «ФотоМАСТЕР» вы можете перевести RAW в удобный для просмотра, печати и публикации JPG или PNG. Для этого нажмите кнопку «Сохранить», расположенную в правом верхнем углу. Выберите папку и тип файла в выпадающем списке: JPG, PNG, BMP, TIFF.

Сохраняем фото в удобном формате
Установите «ФотоМАСТЕР» прямо сейчас
Теперь вы знаете, как открыть RAW файл с помощью «ФотоМАСТЕРа». Это действительно удобная программа для обработки «сырых» изображении. С её помощью вы сможете значительно улучшить любой снимок и перевести его в удобный для просмотра формат. Работайте с фотографиями, как настоящий профессионал!
Файл формата raw: чем открыть, описание, особенности
RAW — так называемый «сырой» формат сохранения данных снимка в профессиональных и полупрофессиональн.
RAW — так называемый «сырой» формат сохранения данных снимка в профессиональных и полупрофессиональных фотокамерах. Он позволяет сохранять информацию, захваченную объективом камеры, для последующей обработки в фоторедакторе.
В данной статье вы узнаете, чем открыть формат RAW и узнаете особенности файлов этого типа.
Общее описание особенностей RAW-файлов
В момент съемки на память фотоаппарата или камеры передаются необходимые данные о кадре (баланс белого, контрастность, экспозиция, насыщенность и резкость) в 12-битном виде (реже 14 или 16 бит на канал). Полученный снимок редактировать проще, чем JPEG. В необработанном виде кадры остаются непригодными для использования пользователями (просмотр RAW, печать, редактирование стандартными растровыми программами).
- сохранение полученных значений каждого пикселя матрицы (автору доступен полный цветовой охват камеры в момент редактирования кадра);
- ручная коррекция снимков и исправление ошибок экспонирования (например, дисторсия);
- в момент сохранения искажение кадра не превышает 1%;
- работа с фото, сделанными в ультрафиолетовом, инфракрасном спектрах;
- осветление, затемнение области кадра.
Вопреки распространенному мнению общего стандарта для RAW нет: файлы конкурирующих производителей фотоаппаратов и камер отличаются по размеру, разрешению, расширению. Также формат называют цифровым негативом из-за особенностей постобработки. Многие не знают, чем открыть RAW-формат изображения.
Формат хранит следующие данные:
- идентификаторы камеры и объектива;
- описание условий съемки (выдержка, освещение, резкость, динамический диапазон);
- тип конвертации кадра;
- номер монтажного кадра, дубля, положение панорамной головки.
Начиная с ОС Android 5.1, съемка в формате RAW также доступна на смартфонах.
Чем открыть формат RAW
Производители зеркальных камер никак не разработают общий формат кодировки для RAW, поэтому выбор ПО для обработки снимков ограничен брендом приобретенной оптики. Если приходится работать со снимками удаленно, используйте для ориентира нижеописанный набор ПО.
ОС Windows 7-10
Производители оптики разработали собственные расширения RAW-файлов и клиенты для их обработки:
Если брать универсальное ПО, то мы рекомендуем:
MacOS X
Для работы с форматом на ОС от Apple используйте такие программы:
Linux
На этой ОС выбор видеоредакторов невелик, но все же:
Android
Начиная с версии 5.1 Lollipop смартфоны на Android научились фотографировать в RAW-формате. Его даже стандартизировали как DNG (Digital Negative). Для обработки файлов предусмотрен такой набор программ:
Официально техника Apple не умеет снимать в «сыром» формате, но возможности для этого есть, начиная с iPhone 6s. Для работы с готовым материалом используйте:
Надеемся, теперь вопрос «чем открыть RAW» не будет вызывать сложностей.
Недостатки формата
Как было сказано ранее, у RAW нет полноценной стандартизации, но это не главный минус формата. К отрицательным сторонам стоит отнести:
- большой исходный размер файла и необходимость носить с собой запасные высокоскоростные карты памяти;
- серийная съемка требует от камеры объемный буфер памяти;
- недорогие фотоаппараты долго обрабатывают RAW;
- каждый производитель зеркальной оптики и техники продвигает свою кодировку файла.
Чем открыть Raw-файлы: 10+ лучших Raw-конвертеров
В этой заметке, мне хотелось бы перечислить наиболее грамотные программные решения для работы с Raw-файлами. Где это возможно — поделиться ссылками на базовую документацию или доступные образовательные курсы.
Для удобства, программы разделены на платные и бесплатные — на мой взгляд, это важное, в ряде ситуаций, условие, которое может стать решающем при выборе.
Проприетарное программное обеспечение
Среди платных решений, можно выделить:
- Adobe Camera Raw. Стандартный плагин Adobe Photoshop. Лаконичный интерфейс (не всем он нравится), отличная производительность. В отличии от Lr, менее «глючный» и если правильно настроен, то ускоряет изучение логики цифрового фотопроцесса. Если потребуется — можно найти коллекции пресетов.
- Adobe Photoshop Lightroom. Пакетная надбавка, при покупке Adobe Photoshop. Модуль конвертации такой же, как и в ACR, но есть возможность каталогизации (собственно в этом и есть его главное преимущество перед ACR); поддерживает плагины, интерфейс классический, для программ такого типа.
- Capture One. Ключевая особенность конвертера — ICC-профили фотоаппаратов, и еще — гибко настраиваемый интерфейс, сдобренный продуманным набором инструментов для работы с цветом. Слои — еще одно преимущество CO, благодаря которому многие фотографы полностью отказываются от дальнейшей обработки в Adobe Photoshop.
- DxO PhotoLab. Как и Capture One, программа содержит собственные профили камер и, что приятно, предоставляет аналогичные возможности для настройки интерфейса, под себя и под свою логику процесса. Если брать пакетную обработку, то конвертер, лично мне, больше напоминает Lr, а если качество картинки, то решение от ON1.
- ON1 Photo RAW. Конвертер, видимо, созданный по принципу «все включено»: тут вам и отсылки к решению от DxO (гибкость и простота); и к решению от Adobe («попытки угадать цвет», используя «хитрые» предустановки, а так же функционал плагинов). Не могу сказать, что это плохо, но все-таки специфично.
Изучение функционала и возможностей Lightroom можно ускорить, благодаря школе Profile и курсу Дмитрия Шатрова (всегда актуальная информация).
Capture One лучше изучать самостоятельно, потому-что в рунете не так много полезной инфы и качественных уроков или курсов (а вот образовательный портал разработчиков — удобно и, насколько успел заметить, бесплатно).
Свободное программное обеспечение
Если, по объективным причинам, нужно выбирать из бесплатных решений, то предлагаю вам обратить внимание на следующие программы:
- RawTherapee. Решение на основе dcraw (смотрим в примечание), предназначенное для чтения данных из Raw-файлов и последующей работы с ними. Несмотря на простой и, довольно-таки дружелюбный, интерфейс, пользователь должен хорошо разбираться во всех основных нюансах Raw-конвертации: алгоритмы дебайеризации и демозаики или методы шумоподавления, к примеру (чтобы от программы была польза).
- DigiKam. Решение на основе LibRaw (смотрим в примечание), предназначено для raw-конвертации, редактирования и каталогизации фотографий. Специфика программы, ее возможность создавать альбомы, присваивать метки и создавать структуру альбомов, в купе с геолокацией, позволяют ее расценивать как аналог Adobe Lightroom.
- Darktable. Еще один аналог Lightroom, который призван облегчить работу фотографа с большим количеством фотографий. Поддерживает вычисления с плавающей точкой (и RawTherapee этим отличается) и поиск изображений по ряду параметров, и чем лучше аналогов — трудно сказать… Во многом, напоминает RawTherapee.
- Photivo. Малоизвестный, но довольно-таки интересный Raw-конвертер, который будет интересен фотографам, которым хорошо знакома техническая часть конвертации. И не в последнюю очередь — интересна интеграция с GIMP. (Разработчик создал неплохую документацию, ознакомьтесь.)
- RPP (Raw Photo Processor). Raw-конвертер. Причина его популярности — в пленочных профилях, аскетичности интерфейса и великолепной картинке на выходе. В последних версиях используется библиотека LibRaw, но ее нет на официальном сайте. На Linux и Windows программа не работает, только macOS. (Есть руководство пользователя.)
LibRaw — это библиотека на основе dcraw (консольный Raw-конвертер), заготовка для RAW-конвертеров, но базовый функционал — чтение, декодирование и распаковка данных из Raw-файлов, их преобразование, с учетом баланса белого, интерполяции и прочего, позволяет нам использовать эту программу. Подробнее на YouTube-канале SkyLama TV.
Мир всем, и попутного света на местах фотографических баталий.