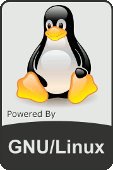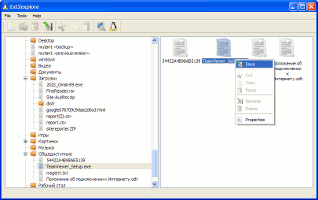- Просмотр разделов Linux в Windows
- Linux — Установка Ubuntu рядом с Windows. (UEFI+GPT)
- Как установить ext2mgr и подключить потом Linux раздел в Windows?
- Полноценный доступ ко всем Linux-файловым системам в Windows 2000/XP/Vista/7 с помощью coLinux
- Статья Простой способ открыть диски Linux (с файловой системой ext3 и ext4) в Windows
- Просмотр ext3/ext4 разделов в Windows
- Как получить доступ к разделам ext2, ext3, ext4 из Windows?
Просмотр разделов Linux в Windows
За что мне нравится Linux — так это за свою универсальность и адаптивность. Если вы установите Windows и Linux на одном компьютере, то загрузившись в Linux вы будете легко видеть все разделы Windows и даже сможете работать с ними, как с родными.
Но вот если вы загрузитесь в Windows, то Linux вы вообще не увидите, как будто его нет. Печально:(
Linux — Установка Ubuntu рядом с Windows. (UEFI+GPT)
Поэтому просмотр разделов Linux в Windows очень актуален для тех, кто пользуется двумя системами одновременно, как Я, например:)
Как же из Windows увидеть жёсткий диск (вернее его область) отформатированный в файловую систему Linux — ext2, ext3 или ext4? Без дополнительного софта не обойтись и он есть.
И такой софт есть, и его даже достаточно, но какие-то утилиты очень мало функциональны, а какие то проекты уже давно заброшены. Но всё же мне удалось найти кое что достойное внимания.
Самый простой способ — это просмотр разделов Linux в Windows при помощи утилиты ext2read (ext2explore), которую можно скачать по этой ссылке :
Программа проста до безобразия и позволяет просматривать Linux разделы и копировать с них файлы. И всё, изменять файлы на Linux разделах и копировать их туда вы не сможете. Так что если вам нужен такой минимум, то программа для вас.
Внимание! Если ваш домашний каталог зашифрован, то вы не сможете попасть в него с любой программой!
Поэтому, если вы часто перемещаете файлы между системами, то сделайте в Linux дополнительный, не зашифрованный раздел.
Но это конечно не всё. Есть ещё одна программка, которая заслуживает нашего внимания — это ext2mgr, которую можно найти тут: http://www.ext2fsd.com/
Эта программа делает больше: она создаёт новый раздел и монтирует к нему раздел Linux. То есть у вас в Windows появляется новый жёсткий диск в системе, который на самом деле является Linux разделом.
И вот с ним вы сможете делать то, что заходите.
Как установить ext2mgr и подключить потом Linux раздел в Windows?
Скачиваем программу и распаковываем архив. В распакованной папке запускаем исполняемый файл:
После этого нам покажут все разделы, которые у нас есть на компьютере:
У меня показывает разделы Linux, которые есть на ноутбуке и один раздел на внешнем жёстком диске — DISK — 1. Я хочу при монтировать именно его. Клацаем по нему и у нас появляется такой диалог:
Видим кнопку примонтировать — нажимаем её и у нас появляется новый диалог:
Выбираем свободную букву диска и ставим или убираем нужные галочки. Всё, теперь перезагружаем компьютере — ну как без этого в Windows и в МОЙ КОМПЬЮТЕР наблюдаем появление новых дисков:
Если вы сделали всё правильно, то диск должен появится и с ним можно будет начать работать.
Но опять же, будьте осторожны, чтобы не удалить разделы. Мне это как то удалось, когда я готовил материал для этой заметки. После этого я писал статью о том, как восстановить разделы жёсткого диска🙂
На самом деле есть ещё программы подобного рода, если вы знаете более лучшие, то поделитесь своим мнением, которому тут всегда рады:)
Полноценный доступ ко всем Linux-файловым системам в Windows 2000/XP/Vista/7 с помощью coLinux
В данной статье я расскажу вам, как получить практически полноценный доступ для чтения и записи ко всем файловым системам, используемым в Linux (Ext2/3/4, ReiserFS, XFS, JFS, etc) из-под сабжевых операционных систем. Статья является вольным переводом данного руководства, причем написано оно уже довольно давно, но догуглился я до него только сейчас. 🙂
Что из себя представляет данный способ?
Пожалуй, все слышали о проекте coLinux. Это ядро Linux, портированное и модифицированное для запуска из Windows, включающее в себя драйвер для преобразования системных вызовов Linux в вызовы Windows. Приложения Linux могут запускаться в coLinux без перекомпиляции, при этом потеря производительности приложений не наблюдается.
Мы же будем использовать coLinux-систему как промежуточное звено для доступа к нужным файловым системам. coLinux будет имеет прямой доступ к файловым системам, а из под Windows (здесь и далее — хост-система) они будут доступны при помощи Samba-сервера, настроенного на coLinux-системе (гостевой системе). Связь между гостевой и хост-системами будет осуществлена при помощи виртуального TAP-сетевого адаптера. Совместимость при этом будет практически полная, вплоть до редактирования прав доступа и проч. (естественно, в гостевой системе).
Достоинства и недостатки
Главное достоинство в том, что используется нативный Linux-драйвер файловой системы (так как фактически запущена полная копия Linux, и драйвер работает в этой среде). И поэтому будет осуществляться полный доступ к ФС без багов со стороны Windows, недоделанных, а то и вовсе нереализованных, возможностей Windows-драйверов, и т.д.
Первый недостаток плавно вытекает из достоинства: из-за того, что запущена полная копия Linux со всеми драйверами, сервисами и программами, количество свободных ресурсов хост-системы порой довольно сильно уменьшается, в особенности при обмене файлами.
Второй недостаток заключается в низкой скорости обмена файлами: скорость чтения из файловой системы XFS не превышает в среднем 5 мегабайт в секунду, а скорость записи — 7 (что довольно-таки странно).
Статья Простой способ открыть диски Linux (с файловой системой ext3 и ext4) в Windows
Если у вас на одном из дисков установлена Linux и вы, будучи загруженным в Windows, хотите посмотреть содержимое этого диска, то окажется, что это не так-то просто. Потребуется установка дополнительного драйвера и программы.
В противном случае при подключении, например, флешки с Линуксом, нас встречает вот такое «радостное» сообщение, что «Чтобы использовать диск в дисководе сначала отформатируйте его».
Вчерашнее обновление архиватора 7-Zip до версии 15.08 beta даёт нам возможность упростить эту задачу. 7-Zip теперь поддерживает извлечение образов ext3 и ext4 (файловая система Linux).
Мои тесты дали разные результаты, но общий вывод — новая функция прекрасно работает с разными дистрибутивами, кроме Kali Linux и CentOS (я не знаю почему).
Теперь прямо из Windows каждый может:
- открывать разделы Linux и копировать с них данные на диски Windows
- открывать виртуальные диски VirtualBox и VMware с установленной ОС Linux и копировать с них данные.
Если про распаковку образов VMDK, VDI вы пропустили, то посмотрите заметку «Бесплатная программа для распаковки архивов RAR5 и образов VMDK, VDI».
Открытие файловой системы ext3 и ext4 из Windows
Всё довольно просто. Скачиваете 7-Zip версии 15.08 или более позднюю. Если ОС Linux установлена на раздел жёсткого диска или на флешку, то переходите в
Если вам нужно открыть образ с Linux, то работаете с ним как с обычным архивом:
Если нужно просмотреть содержимое виртуального жёсткого диска, на котором установлена Linux, то открываете этот виртуальный жёсткий диск как архив, доступные разделы представлены в виде образов:
Двойным кликом можно перейти внутрь этих образов и посмотреть/скопировать данные с них:
Скриншоты выше – это Linux Mint, далее скриншот с Debian:
Важная деталь — даже большие диски открываются очень быстро. Если виртуальный диск является динамическим, то никаких проблем это не вызывает.
Тем не менее, не всё так безоблачно.
Открытие разделов Kali Linux и CentOS из Windows с помощью 7-Zip
Заглянуть во внутрь разделов этих операционных систем мне не удалось.
Вместо открытия, 7-Zip пытался извлечь файлы образов во временную папку. Это вызывало у меня ошибку нехватки места на диске C. Когда эта ошибка была побеждена и я извлёк файл образа, 7-Zip всё равно не справился с его открытием, выдавалась ошибка «Файл образа диска повреждён».
Перенос временной папки 7-Zip в другое место
Раз уж заговорили об ошибке о переполнении диска C при работе архиватора 7-Zip, то опишу здесь пару способов, которыми её можно решить.
Стандартная настройка смены каталога, почему то, не срабатывает в последних бета версиях.
1й способ смены временной папки 7-Zip (мне он понравился больше)
Перейдите в двухпанельный режим (запустите 7zFM.exe и нажмите «F9»). Затем откройте нужный архив в левой панели и используйте «F5» или «Извлечь», чтобы распаковать архив в другую панель.
У меня этот способ прекрасно сработал.
2й способ смены временного каталога 7-Zip
Измените переменную окружения %Temp% на нужный вам каталог. Сделать это можно так: кликните правой кнопкой на Этот компьютер, затем выберите Свойства. Потом Дополнительные параметры системы, выберите вкладку Дополнительно, и на ней выберите Переменный среды.
Выберите %Temp% из списка и отредактируйте её под ваши нужды.
Все программы, которые используют временную директорию Temp, теперь будут использовать новый установленный путь.
Просмотр ext3/ext4 разделов в Windows
На сегодняшний день Linux — это самодостаточная ОС, которая может удовлетворить требования практически любого пользователя компьютера. Но есть ряд программ помимо компьютерных игр, которые пока не имеют версий под операционную систему, постепенно набирающую армию своих поклонников.
К таким программам можно отнести различные банк-клиенты, WebMoney Keeper, программы налоговой отчетности и т.д. Из-за таких разработчиков ПО пользователям Linux приходится держать на своем компьютере альтернативную ОС — Windows.
В эти редкие моменты работы в ОС Windows иногда требуется получить доступ к файловой системе Linux.
Для просмотра ext3/ext4 и raserFS разделов в ОС Windows есть 4 основных бесплатных проекта:
- Ext2fsd (поддержка ext2, ext3 и raserFS)
- Ext2IFS (поддержка ext2, ext3 и raserFS)
- DiskInternal Linux Reader (поддержка ext2, ext3 и raserFS)
- ext2explore (поддержка ext2, ext3, ext4 и raserFS)
Описывать работу каждой программы в отдельности не имеет смысла, т. к. они имеют простой интерфейс и только одну функцию: подключение linux-разделов в Windows (подать бесплатные объявления эти программы не могут, только подключать разделы с альтернативными файловыми системами).
Первые 3 программы имеет поддержку только ext2/ext3 и raserFS. С помощью Ext2fsd, Ext2IFS и DiskInternal Linux Reader можно получить полный доступ к этим разделам, если они не используют шифрование.
Последняя программа ext2explore имеет экспериментальную поддержку файловой системы ext4. Программа имеет достаточно приятный интерфейс и поддерживает ext4 только в режиме для чтения. С помощью ext2explore можно, хоть и не совсем удобно, скопировать файл или директорию с linux-раздела.
Понятно, что полноценно использовать ext2explore для подключения ext4 пока не представляется возможным, но использовать его для быстрого доступа к файловой системе Linux он как нельзя кстати. Это лучше чем ничего.
сам давно уже юзаю ext2explore очень доволен, бустрая, жрет мало памяти, инсталить не надо… единственный минус: чтобы посмотреть файл приходится пересохранять файл на ntfs раздел
KwadroBait: сам давно уже юзаю ext2explore очень доволен, бустрая, жрет мало памяти, инсталить не надо… единственный минус: чтобы посмотреть файл приходится пересохранять файл на ntfs раздел
Я думаю авторы смогут довести эту программу до совершенства )) Я на это надеюсь.
Windows XP виснет при “сохранении”.При запуске в режиме совместимости “Windows 95“зависание отсутствует.
Mike: Windows XP виснет при “сохранении”.При запуске в режиме совместимости “Windows 95“зависание отсутствует.
Странно, так как я ей пользуюсь именно на XP
raserFS? Автор, это что за хрень? Уже писали бы правильно, к тому же первые два точно RaiserFS не поддерживают.
Під win 10 х64 юзає норм. 🙂 друга ОС LinuxMint 18 Sarah
Как получить доступ к разделам ext2, ext3, ext4 из Windows?
Если у вас установлено две операционные системы, Windows и Linux, то наверняка вы хотели бы получить доступ к файлам, содержащимся на разделах свободной операционной системы прямо из- под Windows, не перезагружая компьютер.
К сожалению, поддержка разделов ОС Linux в Windows не предусмотрена. А зря. Как мне кажется, это могло бы стать красивым жестом со стороны Microsoft.
Суть проблемы заключается в том, что Windows использует файловую систему NTFS, а Linux обладает своим способом организации файлов, extended file system, последняя версия которого имеет порядковый номер 4.
Linux более дружелюбна к своим пользователям нежели ее коммерческая сестра: в Linux по умолчанию предусмотрена поддержка файловой системы Windows NTFS. Конечно, установить Linux на диск с разделом в NTFS вам не удастся, но прочитать и записать данные с такого раздела вы сможете.
Итак на стороне Windows все как обычно легко и просто решается установкой стороннего софта.
Сегодня я расскажу о нескольких интересных небольших, а, главное, бесплатных программах, которые включают поддержку файловых систем ext2, ext3, ext4 в Windows.
Explore2fs (только чтение)
DiskInternals Linux reader (только чтение)
Ext2 IFS (чтение и запись)
Ext2 FSD (как чтение, так и запись)
Ext2Read (как чтение, так и запись)
LTOOLS (чтение и запись)
Explore2fs
Explore2fs – утилита с графическим интерфейсом, позволяющая просматривать разделы ext2 и ext3. Работает на всех версиях Windows. К сожалению, возможность записи на разделы Linux отсутствует.
DiskInternals Linux reader
DiskInternals Linux reader – утилита, работающая под Windows и позволяющая читать файлы с разделов ext2/ext3. Как и предыдущая программа, не может записывать на разделы Linux.
Ext2 IFS
Ext2 IFS поддерживает Windows NT4.0/2000/XP/2003/Vista/2008 версий x86 и x64 и позволяет просматривать содержимое разделов Linux ext2, а также может производить запись на них. Утилита устанавливает системный драйвер ext2fs.sys, который расширяет возможности Windows и включает полную поддержку ext2 в ней: разделам ext2 присваиваются буквы дисков, а файлы и папки на них отображаются в диалогах всех приложений, например, в проводнике.
Ext2 FSD
Ext2 FSD – бесплатный драйвер для систем Windows (2K/XP/VISTA/7 версий x86 и x64). Как и предыдущая утилита, которая по своей сути тоже является драйвером, включает полную поддержку файловой системы ext2 в Windows.
LTOOLS
LTOOLS – набор утилит командной строки, позволяющий читать и записывать данные на/с разделов Linux ext2, ext3 и ReiserFS (стандартные файловые системы Linux) с машины под управлением DOS или Windows.
Существует версия программы с графической оболочкой (написана на Java) – LTOOLSgui, а также версия с графической оболочкой, написанной на .Net.
Ext2Read
На десерт как всегда самое вкусное.
Ext2Read – утилита, устроенная по типу файл менеджера, которая позволяет как просматривать, так и осуществлять запись на разделы ext2/ext3/ext4. Поддерживает LVM2 и, что отличает ее от других программ этого обзора, файловую систему ext4. Встроена поддержка рекурсивного копирования директорий.
А вот и второй десерт. Вначале было сказано, что неплохим жестом со стороны Microsoft было бы включить поддержку Linux разделов в Windows по умолчанию.
Жест все же был сделан на 20-летие Linux. Смотрите сами.
На этом все. Спасибо за внимание. Пойду отбиваться от майских жуков. Их этой весной ооочень много. 🙂