- Лёгкий доступ к файлам в подсистеме Windows для Linux (WSL)
- Как открыть диск Linux на Windows
- Простой способ открыть диски Linux (ext4, ext3 и ext2) в Windows
- Как работать с Linux используя Windows
- Ubuntu из Microsoft Store
- VirtualBox
- Как получить доступ к файлам подсистемы Windows для Linux в Windows 10
- Доступ к подсистеме Windows для файлов Linux в Windows
- 1] Использование проводника внутри терминала WSL
- 2] Запуск рута из проводника
Лёгкий доступ к файлам в подсистеме Windows для Linux (WSL)
Обновление Windows 10 за апрель 2019 года предлагает долгожданную функцию: поддержку простого доступа, просмотра и даже изменения файлов подсистемы Windows для Linux (WSL) из проводника или командной строки.
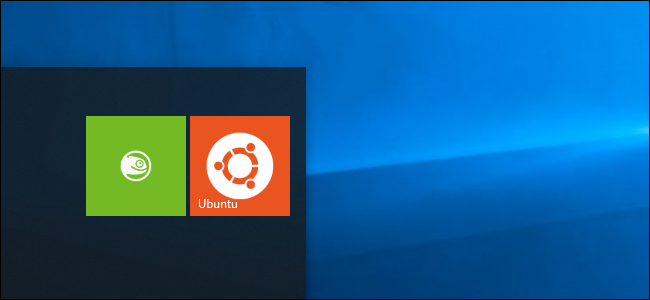
Раньше можно было найти ваши файлы Linux в папке AppData, но Microsoft предостерегает от этого. Изменение файлов здесь может сломать установленный Linux. Теперь есть более простой и официальный способ получить доступ к этим файлам с помощью инструментов Windows — без риска что-либо сломать!
Крейг Лоуэн из Microsoft объясняет, как это работает: Вместо прямого доступа к этим файлам Windows запускает сервер Plan 9 как часть программного обеспечения WSL в фоновом режиме. В Windows 10 есть «служба и драйвер Windows, которые действуют как клиент и общаются с сервером Plan9». Этот сервер переводит ваши файловые операции и обрабатывает метаданные Linux, такие как права доступа к файлам, гарантируя, что всё работает правильно, даже когда вы обращаетесь к файлу с помощью инструмента Windows. Но это просто сложные вещи, которые происходят на заднем плане, и вам не нужно об этом думать.
Вы можете открыть окно проводника прямо в текущем каталоге из среды оболочки Linux. Просто введите следующую команду в оболочку Bash:

Отсюда вы можете нормально работать с файлами. Используйте перетаскивание, копируйте и вставляйте их или даже открывайте их непосредственно в приложениях Windows, чтобы изменить их.

Microsoft может изменить то, как это работает в будущем. Но пока вы также можете ввести следующий путь в окно проводника для доступа к файлам дистрибутива Linux:
Другими словами, если вы используете оболочку Bash в Ubuntu 18.04, вы должны ввести:
Это, конечно, также работает из командной строки. В PowerShell или командной строке
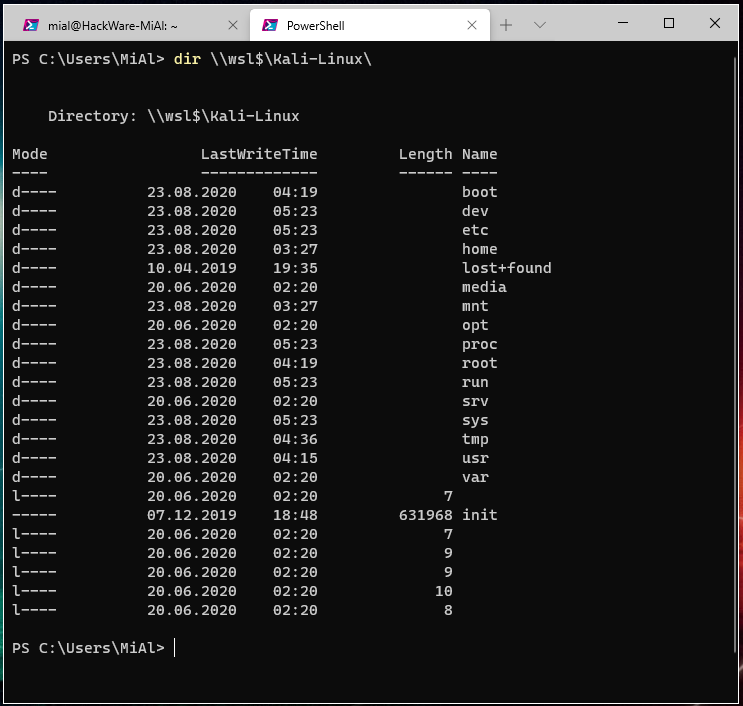
Пользователи подсистемы Windows для Linux давно хотели получить эту функцию. Ещё в 2016 году Рич Тернер из Microsoft писал, что ему приходилось предупреждать людей, чтобы они не открывали свои файлы Linux в проводнике по крайней мере два или три раза в день. Теперь, наконец, появился способ работать с этими файлами, не рискуя что-то сломать.
Как открыть диск Linux на Windows
Операционная система Linux использует свои собственные файловые системы. В отличие от Windows, для которой привычными файловыми системами являются NTFS, FAT32 и exFAT, в Linux популярны такие файловые системы как ext4, ext3 и ext2.
Если вы подключите диск Linux к Windows, либо если у вас в качестве второй системы установлена Linux, то Windows просто не сможет открыть содержимое дисков ext4, ext3 и ext2. Можно установить дополнительные драйверы для EXT, но есть намного более простой способ.
Если вам нужно из Windows просмотреть или скопировать файлы с дисков Linux, то эта инструкция вам поможет.
Начните с установки программы 7-Zip, как это сделать подробно описано в статье «Бесплатная альтернатива WinRAR».
Простой способ открыть диски Linux (ext4, ext3 и ext2) в Windows
Откройте 7-Zip, для этого в общесистемный поиск введите «7-Zip» и запустите программу.

Теперь с помощью иконки «Вверх» перейдите в самый верх иерархии файловой системы, пока не увидите символ «\\.».

Кликните на «\\.» и вы попадёте в список физических дисков.

Чтобы понять, какой из дисков вам нужен, ориентируйтесь по их размеру или просто перейдите в каждый из них, чтобы найти диск Linux.
Пример диска Linux, состоящего из двух разделов: 0.img — это загрузочный раздел, и 1.img — это основной раздел с данными.

Пример содержимого раздела 0.img — в нём необходимые для загрузки файлы, а именно UEFI.

При входе в раздел требуется определённое время. Раздел в 100 ГБ потребовал около минуты для анализа данных и составления списка файлов, раздел в 1 ТБ потребовал менее трёх минут для анализа.

Когда «распаковка» будет закончена, будет показан список файлов корневой файловой системы.

Переход по файлам и даже запуск файлов, в том числе больших, выполняется без задержки.

Можно переходить в любые папки и открывать любые файлы — ограничения файловых разрешений и прав доступа Linux не работают.
Можно просматривать абсолютно любые файлы, даже те, на которые обычно у пользователей никогда нет прав доступа.

Программа 7-Zip позволяет открыть разделы Linux прямо из Windows без установки дополнительных драйверов. Можно просматривать, сохранять файлы и папки, но нельзя вносить изменения в файловую систему. То есть вы ничего не испортите на дисках Linux.
Смотрите также другой вариант как скопировать в файлы с Linux диска в статье «Как из Windows просмотреть содержимое диска Linux и скопировать с него файлы».
Как работать с Linux используя Windows
Инструкция по установке Ubuntu Linux внутри Windows с использованием различных технологий виртуализации.
Содержание
Если вы только начали свой путь разработчика и до сих используете операционную систему семейства Microsoft Windows, то уже наверняка столкнулись с ситуацией, когда ваш инструментарий отличается от того, что установлено у большинства людей из этой профессии. Чаще всего проблемы начинаются при работе в командной строке. Дело в том, что Windows не является POSIX-совместимой операционной системой, поэтому в ней отсутсвует базовый набор прикладных программ, который необходим для разработки.
Этот вопрос можно решить установкой какого-либо из многочисленных дистрибутивов Linux в качестве основной, либо альтернативной операционной системы. Для новичков есть способ проще и быстрее — технологии виртуализации. Об этом и поговорим.
Ubuntu из Microsoft Store
Если вы работаете на Windows версии 10 с архитектурой x64, то можно можно воспользоваться встроенным решением и установить слой совместимости (Windows Subsystem for Linux) на основе Ubuntu Linux через магазин приложений Microsoft Store.
Перед тем как начать, необходимо убедиться, что системные требования соответствуют рекомендованным. Для этого запустите приложение Microsoft Store, введите в графе поиска Ubuntu и перейдите по найденной ссылке. Если ранее Windows не обновлялся, то вероятней всего вы получите соответствующее указание сделать это до начала установки Ubuntu. Если всё OK, то нажимайте на кнопку «Получить» и через несколько минут (в зависимости от скорости интернет соединения) вы получите сигнал об успешной установке приложения.
Первый запуск может вызвать ошибку Error: 0x8007007e и предложение прочитать инструкцию по её решению https://aka.ms/wslinstall. Если хотите сэкономить время, то просто запустите PowerShell (не путать с cmd ) от имени администратора и выполните следующую команду:
После этого компьютер попросит перегрузиться, а потом нужно снова запустить приложение Ubuntu. В случае удачной установки откроется интерпретатор командной строки с предложением ввести имя пользователя и пароль. Выглядеть это будет вот так:
Преимущество такого способа установки позволяют стереть грань между операционными системами и получить доступ ко всему инструментарию Linux ( bash , ssh , git , apt и так далее) из стандартной командной строки Windows не теряя привычное окружение и оставаясь на одном файловом уровне.
Ссылки на официальную документацию:
VirtualBox
Если вы работаете на Windows версии ниже 10 или хотите получить изолированную операционную систему Linux, да ещё и с графическим окружением, то можно воспользоваться сторонним бесплатным программным продуктом под названием VirtualBox.
Инсталлятор Oracle VM VirtualBox для Windows Hosts
Ссылка на скачивание: Download Oracle VM VirtualBox
Образ операционной системы Ubuntu Linux в формате ISO
Ссылка на скачивание: Download Ubuntu Desktop
Для начала необходимо установить и запустить приложение VirtualBox.
Нажимаем кнопку «Создать», выбираем из списка тип операционной системы «Linux», если нет своих предпочтений по дистрибутиву, то выбираем версию «Ubuntu» 32 или 64 битной архитектуры, а название можно ввести любое.
Указываем объём оперативной памяти выделенной под виртуальную систему. Рекомендованный объём составляет 1024 MB.
Указываем объём дискового пространства выделенного под виртуальную систему. Рекомендованный объём составляет 10 GB.
Тип виртуального жёсткого диска можно оставить как есть — VDI (VitrualBox Disk Image).
Формат хранения данных выберите исходя из личных предпочтений. Динамический виртуальный жёсткий диск растёт по мере заполнения, а фиксированный создаётся сразу того размера, который был указан на предыдущем шаге.
Имя и размер файла можно оставить без изменений и сразу нажать на кнопку «Создать».
По завершению у вас будет создана виртуальная машина, но она пока без операционной системы. Для того чтобы её установить, нужно скачать Ubuntu Linux (32-bit или 64-bit, в зависимости от того, что было выбрано на шаге, где мы указывали тип ОС).
Нажатие на кнопку «Запустить» должно привести к появлению диалогового окна с предложением указать путь до скаченного ISO образа. Сделайте этого и нажмите кнопку «Продолжить»
Виртуальная машина автоматически будет выполнять часть процессов, но в некоторых операциях всё же потребуется участие пользователя.
Выберите языковую поддержку в списке слева и нажмите «Установить Ubuntu».
Можно загрузить обновления сразу на этапе установки.
Без особых опасений выбираем пункт «Стереть диск и установить Ubuntu» и двигаемся дальше.
Если вы выбрали русский язык на первом этапе установки, то вам предложат русскую раскладку клавиатуры в качестве дополнительной.
Заполните поля и выберите режим входа в систему.
Далее начнётся процедура разметки диска, переноса файлов, установка обновлений и другие процессы, которые не потребуют прямого участия пользователя.
По завершению виртуальный компьютер перезагрузится и вы попадёте в уже установленную среду Ubuntu Linux.
Но это ещё не всё. Весьма желательно установить так называемые «Дополнения гостевой ОС». Они содержат драйверы и прочие системные файлы, необходимые для наилучшей производительности и обеспечения дополнительных функциональных возможностей между виртуальной и гостевой операционными системами.
Выберите пункт меню «Устройства» программы VitrualBox, подпункт «Подключить образ диска Дополнений гостевой ОС…» и дождитесь предложение запустить приложение для автоматического запуска с виртуального привода.
Виртуальная ОС Ubuntu Linux установлена и готова к работе.
Ссылка на официальную документацию: Oracle VM VirtualBox User Manual
Как получить доступ к файлам подсистемы Windows для Linux в Windows 10
Microsoft добавила поддержку Windows Subsystem для Linux (WSL) в Windows 10 с Windows 10 v1607. Это позволило пользователям устанавливать различные дистрибутивы Linux, такие как Ubuntu, SUSE Linux, Kali Linux и другие, на устройства Windows 10. В обновлении функции v1903 не только WSL получает настоящее ядро, но также будет присутствовать возможность доступа к файлам Linux в Windows 10 с помощью проводника .
Доступ к подсистеме Windows для файлов Linux в Windows
Существует два способа доступа к файлам подсистемы Windows для Linux с помощью проводника в Windows 10:
- Открытие проводника из терминала WSL.
- Запуск рута из проводника.
1] Использование проводника внутри терминала WSL
- Откройте терминал WSL.
- Перейдите в корневой каталог или верхнюю папку внутри Терминала.
- Введите explorer.exe и нажмите Enter, чтобы открыть это местоположение в проводнике.
2] Запуск рута из проводника
Это относительно прямой метод.
- Запустите проводник.
- Введите Linux и нажмите Enter в адресной строке Проводника.
- Он смонтирует хранилище для дистрибутивов Linux, установленных на вашем компьютере.
- Файлы видны в проводнике.
Получив доступ к этим файлам в проводнике, вы можете использовать программы, установленные на вашем компьютере, для их нормального выполнения. И любые сделанные вами изменения будут видны внутри окна терминала.
WSL оказался благом для всех разработчиков, которым приходилось выполнять двойную загрузку версии Linux, чтобы удовлетворить их потребности в готовом терминале.




















