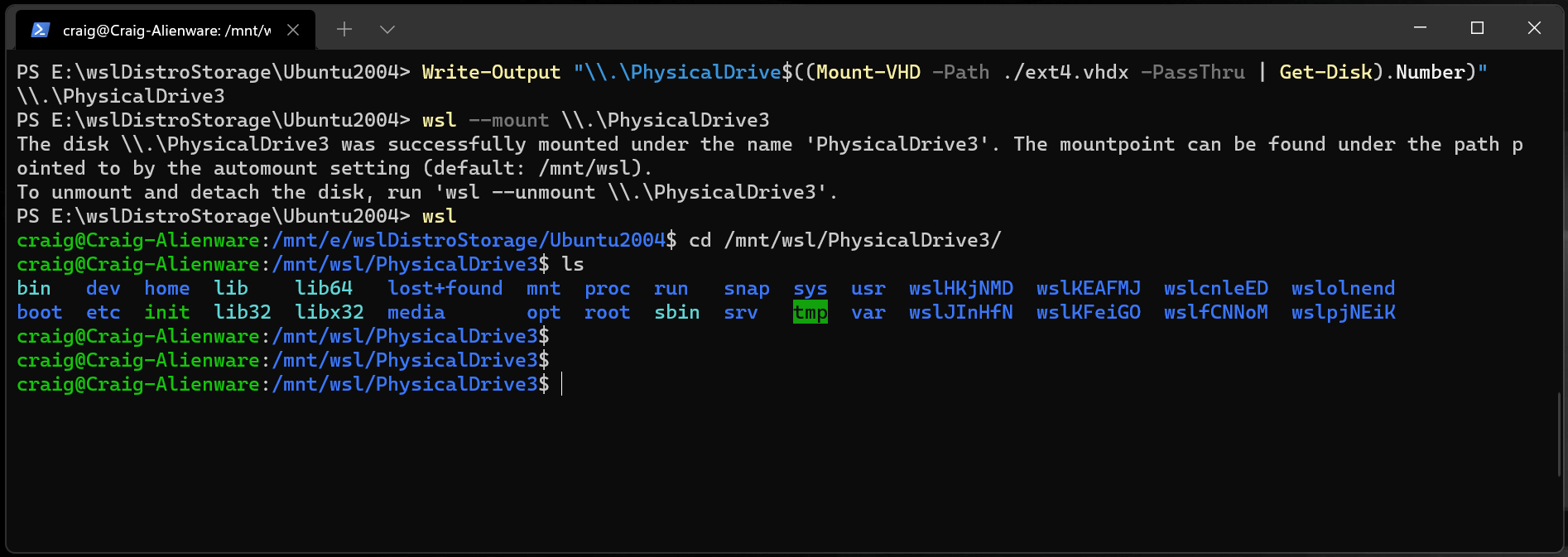- Как открыть диск Linux на Windows
- Простой способ открыть диски Linux (ext4, ext3 и ext2) в Windows
- Подключение диска Linux в WSL 2 (Предварительная версия)
- Предварительные требования
- Подключение несекционированного диска
- Подключение секционированного диска
- Определение типа файловой системы
- Подключить выбранные секции
- Доступ к содержимому диска
- Отключение диска.
- Подключение виртуального жесткого диска в WSL
- Справочник по командной строке
- Подключение определенной файловой системы
- Подключение определенного раздела
- Указание параметров подключения
- Подключение диска без подключения
- Отсоединение диска
- Ограничения
- Полноценный доступ ко всем Linux-файловым системам в Windows 2000/XP/Vista/7 с помощью coLinux
- Как в среде Windows получить доступ к файловым системам Ext2, Ext3, Ext4
- 1. Программа DiskInternals Linux Reader
- 2. Плагин для Total Commander DiskInternals Reader
- 3. Плагин для Total Commander ext4tc
- 4. Драйвер поддержки Ext2Fsd
Как открыть диск Linux на Windows
Операционная система Linux использует свои собственные файловые системы. В отличие от Windows, для которой привычными файловыми системами являются NTFS, FAT32 и exFAT, в Linux популярны такие файловые системы как ext4, ext3 и ext2.
Если вы подключите диск Linux к Windows, либо если у вас в качестве второй системы установлена Linux, то Windows просто не сможет открыть содержимое дисков ext4, ext3 и ext2. Можно установить дополнительные драйверы для EXT, но есть намного более простой способ.
Если вам нужно из Windows просмотреть или скопировать файлы с дисков Linux, то эта инструкция вам поможет.
Начните с установки программы 7-Zip, как это сделать подробно описано в статье «Бесплатная альтернатива WinRAR».
Простой способ открыть диски Linux (ext4, ext3 и ext2) в Windows
Откройте 7-Zip, для этого в общесистемный поиск введите «7-Zip» и запустите программу.

Теперь с помощью иконки «Вверх» перейдите в самый верх иерархии файловой системы, пока не увидите символ «\\.».

Кликните на «\\.» и вы попадёте в список физических дисков.

Чтобы понять, какой из дисков вам нужен, ориентируйтесь по их размеру или просто перейдите в каждый из них, чтобы найти диск Linux.
Пример диска Linux, состоящего из двух разделов: 0.img — это загрузочный раздел, и 1.img — это основной раздел с данными.

Пример содержимого раздела 0.img — в нём необходимые для загрузки файлы, а именно UEFI.

При входе в раздел требуется определённое время. Раздел в 100 ГБ потребовал около минуты для анализа данных и составления списка файлов, раздел в 1 ТБ потребовал менее трёх минут для анализа.

Когда «распаковка» будет закончена, будет показан список файлов корневой файловой системы.

Переход по файлам и даже запуск файлов, в том числе больших, выполняется без задержки.

Можно переходить в любые папки и открывать любые файлы — ограничения файловых разрешений и прав доступа Linux не работают.
Можно просматривать абсолютно любые файлы, даже те, на которые обычно у пользователей никогда нет прав доступа.

Программа 7-Zip позволяет открыть разделы Linux прямо из Windows без установки дополнительных драйверов. Можно просматривать, сохранять файлы и папки, но нельзя вносить изменения в файловую систему. То есть вы ничего не испортите на дисках Linux.
Смотрите также другой вариант как скопировать в файлы с Linux диска в статье «Как из Windows просмотреть содержимое диска Linux и скопировать с него файлы».
Источник
Подключение диска Linux в WSL 2 (Предварительная версия)
если вы хотите получить доступ к формату диска Linux, который не поддерживается Windows, можно использовать WSL 2 для подключения диска и доступа к его содержимому. В этом учебнике рассматриваются шаги по определению диска и раздела для подключения к WSL2, их подключению и доступу.
Для подключения диска к WSL 2 требуется административный доступ. Команда WSL 2 mount не поддерживает подключение диска (или разделов, принадлежащих диску), которые в настоящее время используются. wsl —mount всегда присоединяет весь диск, даже если запрошен только раздел. невозможно подключить установочный диск Windows.
Предварительные требования
чтобы получить доступ к этой функции, необходимо включить Windows 11 сборки 22000 или более поздней версии. вы можете присоединиться к программе «предварительные оценки» Windows , чтобы получить последние предварительные сборки.
Подключение несекционированного диска
В этом простом случае, если у вас есть диск, на котором нет разделов, его можно подключить напрямую с помощью wsl —mount команды. Сначала необходимо опознать диск.
найдите диск , чтобы вывести список доступных дисков в Windows выполните команду:
Пути к дискам доступны в столбцах «DeviceID». Обычно под \\.\PHYSICALDRIVE* форматом.
Подключение диска . с помощью PowerShell можно подключить диск, используя обнаруженный выше путь к диску, выполнить:
Подключение секционированного диска
Если у вас есть диск, в котором нет уверенности в том, в каком формате находится файл, или какие разделы он содержит, можно выполнить следующие действия, чтобы подключить его.
найдите диск , чтобы вывести список доступных дисков в Windows выполните команду:
Пути к дискам указываются после «DeviceID» (обычно в \\.\PHYSICALDRIVE* формате).
Выведите список и выберите секции для подключения в WSL 2 . После идентификации диска запустите:
Это сделает диск доступным в WSL 2. (В нашем примере — \\.\PHYSICALDRIVE* .
После подключения раздел можно вывести в список, выполнив следующую команду в WSL 2:
Будут отображены доступные блочные устройства и их разделы.
В Linux блочное устройство определяется как /dev/
. Например,/dev/sdb3 — это раздел номер 3 диска sdb .
Выходные данные примера:
Определение типа файловой системы
Если вы не знакомы с типом файловой системы диска или раздела, можно использовать следующую команду:
Будет выведен обнаруженный тип файловой системы (в TYPE=» » формате).
Подключить выбранные секции
Определив разделы, которые необходимо подключить, выполните следующую команду в каждом разделе:
Если вы хотите подключить весь диск как один том (т. е. Если диск не секционируется), —partition можно опустить.
Если этот параметр опущен, то типом файловой системы по умолчанию будет «ext4».
Доступ к содержимому диска
После подключения доступ к диску можно получить по пути, на который указывает значение конфигурации: automount.root . Значение по умолчанию — /mnt/wsl .
с Windows доступ к диску можно получить из проводника, перейдя к: \\wsl$\\ \\ (выберите любой дистрибутив Linux).
Отключение диска.
Если необходимо отключить диск от WSL 2 и отсоединить его от него, выполните команду:
Подключение виртуального жесткого диска в WSL
Вы также можете подключить файлы виртуального жесткого диска (VHD) к WSL с помощью wsl —mount . для этого сначала необходимо подключить виртуальный жесткий диск к Windows с помощью Mount-VHD команды в Windows. Не забудьте выполнить эту команду с правами администратора. Ниже приведен пример, в котором мы используем эту команду, а также выводится путь к диску. Обязательно замените
фактический путь VHD.
Вы можете использовать приведенные выше выходные данные, чтобы получить путь к диску для этого виртуального жесткого диска и подключить его к WSL, следуя инструкциям из предыдущего раздела.
Эту методику также можно использовать для подключения и взаимодействия с виртуальными жесткими дисками других WSL дистрибутивов, так как каждый WSL 2 дистрибутив хранится с помощью файла виртуального жесткого диска с именем: ext4.vhdx . По умолчанию виртуальные жесткие диски для WSL 2 дистрибутивов хранятся по этому пути: C:\Users\[user]\AppData\Local\Packages\[distro]\LocalState\[distroPackageName] , будьте внимательны при доступе к этим системным файлам, это рабочий процесс Power User. wsl —shutdown Прежде чем использовать этот диск, убедитесь, что он не используется.
Справочник по командной строке
Подключение определенной файловой системы
По умолчанию WSL 2 будет пытаться подключить устройство как ext4. Чтобы указать другую файловую систему, выполните команду:
Например, чтобы подключить диск в файловой системе FAT, выполните команду:
Чтобы получить список доступных файловых систем в WSL2, выполните команду: cat /proc/filesystems
если диск подключен через WSL2 (файловая система Linux), он больше не доступен для подключения через драйвер ext4 в Windowsной файловой системе.
Подключение определенного раздела
По умолчанию WSL 2 пытается подключить весь диск. Чтобы подключить конкретный раздел, выполните команду:
Это работает только в том случае, если диск является основной загрузочной записью (MBR) или GPT (таблица разделов GUID). Узнайте о стилях разделов — MBR и GPT.
Указание параметров подключения
Чтобы указать параметры подключения, выполните:
В настоящее время поддерживаются только параметры файловой системы. Универсальные параметры, такие как ro, rw, noatime, . , не поддерживаются.
Подключение диска без подключения
Если схема диска не поддерживается ни одним из указанных выше параметров, можно подключить диск к WSL 2 без подключения к нему, выполнив:
Это сделает блочное устройство доступным в WSL 2, чтобы его можно было подключить вручную. Используйте lsblk для перечисления доступных блочных устройств в WSL 2.
Отсоединение диска
Чтобы отсоединить диск от WSL 2, выполните команду:
Если Diskpath параметр не указан, все подключенные диски отключаются и отсоединяются.
Если не удается отключить один диск, WSL 2 можно принудительно завершить, выполнив команду wsl —shutdown , которая отключит диск.
Ограничения
В настоящее время к WSL 2 можно подключить только целые диски. Это означает, что невозможно присоединить только один раздел. В частности, это означает, что невозможно использовать wsl —mount для чтения раздела на загрузочном устройстве, так как это устройство не может быть отсоединено от Windows.
Флэш-накопители USB и SD-карты в настоящее время не поддерживаются и не могут быть подключены к WSL 2. Хотя диски USB поддерживаются.
Только системные системы, которые изначально поддерживаются в ядре, могут быть подключены wsl —mount . Это означает, что невозможно использовать установленные драйверы FileSystem (например, NTFS-3G), вызвав wsl —mount .
Источник
Полноценный доступ ко всем Linux-файловым системам в Windows 2000/XP/Vista/7 с помощью coLinux
В данной статье я расскажу вам, как получить практически полноценный доступ для чтения и записи ко всем файловым системам, используемым в Linux (Ext2/3/4, ReiserFS, XFS, JFS, etc) из-под сабжевых операционных систем. Статья является вольным переводом данного руководства, причем написано оно уже довольно давно, но догуглился я до него только сейчас. 🙂
Что из себя представляет данный способ?
Пожалуй, все слышали о проекте coLinux. Это ядро Linux, портированное и модифицированное для запуска из Windows, включающее в себя драйвер для преобразования системных вызовов Linux в вызовы Windows. Приложения Linux могут запускаться в coLinux без перекомпиляции, при этом потеря производительности приложений не наблюдается.
Мы же будем использовать coLinux-систему как промежуточное звено для доступа к нужным файловым системам. coLinux будет имеет прямой доступ к файловым системам, а из под Windows (здесь и далее — хост-система) они будут доступны при помощи Samba-сервера, настроенного на coLinux-системе (гостевой системе). Связь между гостевой и хост-системами будет осуществлена при помощи виртуального TAP-сетевого адаптера. Совместимость при этом будет практически полная, вплоть до редактирования прав доступа и проч. (естественно, в гостевой системе).
Достоинства и недостатки
Главное достоинство в том, что используется нативный Linux-драйвер файловой системы (так как фактически запущена полная копия Linux, и драйвер работает в этой среде). И поэтому будет осуществляться полный доступ к ФС без багов со стороны Windows, недоделанных, а то и вовсе нереализованных, возможностей Windows-драйверов, и т.д.
Первый недостаток плавно вытекает из достоинства: из-за того, что запущена полная копия Linux со всеми драйверами, сервисами и программами, количество свободных ресурсов хост-системы порой довольно сильно уменьшается, в особенности при обмене файлами.
Второй недостаток заключается в низкой скорости обмена файлами: скорость чтения из файловой системы XFS не превышает в среднем 5 мегабайт в секунду, а скорость записи — 7 (что довольно-таки странно).
Источник
Как в среде Windows получить доступ к файловым системам Ext2, Ext3, Ext4
Как в среде Windows сделать возможным доступ к разделу диска или съёмному носителю с файловыми системами Ext2/3/4 ? Если, к примеру, на компьютере есть ещё и вторая система Linux. И с её данными необходимо поработать из среды Windows. Или другой пример – когда внутри Windows смонтированы виртуальные диски с установленными на виртуальные машины системами Linux или Android . С Ext2/3/4 Windows нативно не умеет работать, ей для этого нужны сторонние средства. Что это за средства? Рассмотрим ниже таковые.
***
Тройка первых средств сделает возможным только чтение устройств информации с Ext2/3/4 . Последнее решение позволит и читать, и записывать данные. Все рассмотренные ниже средства бесплатны.
1. Программа DiskInternals Linux Reader
Простенькая программка DiskInternals Linux Reader – это примитивный файловый менеджер, сделанный по типу штатного проводника Windows, с поддержкой файловых систем Ext 2/3/4 , Reiser4 , HFS , UFS2 . В окне программы увидим разделы и устройства с Linux или Android.
Для копирования необходимо выделить папку или файл, нажать кнопку «Save».
Затем указать путь копирования.
2. Плагин для Total Commander DiskInternals Reader
Любители популярного Total Commander могут извлекать данные Linux или Android внутри Windows с помощью этого файлового менеджера. Но предварительно установив в него специальный плагин. Один из таких плагинов — DiskInternals Reader, он умеет подключать и читать устройства информации, форматированные в Ext2/3/4 , Fat/exFAT , HFS/HFS+ , ReiserFS . Загружаем плагин, распаковываем его архив внутри Total Commander, подтверждаем установку.
Запускаем Total Commander (важно) от имени администратора. Заходим в раздел «Сеть / FS плагины». Нажимаем «DiskInternals Reader».
Здесь, наряду с прочими разделами диска и носителями, будет отображаться тот, что с Ext2/3/4 .
Данные копируются традиционным для Total Commander способом – клавишей F5 на вторую панель.
3. Плагин для Total Commander ext4tc
Упрощённая альтернатива предыдущему решению – ext4tc, ещё один плагин для Total Commander. Он может подключать для чтения устройства информации, форматированные только в Ext2/3/4 . Скачиваем плагин, распаковываем его архив внутри файлового менеджера, запускаем установку.
Запускаем Total Commander (важно) от имени администратора. Кликаем «Сеть / FS плагины». Заходим в «ext4plugin».
При необходимости копирования данных используем обычный способ с клавишей F5 .
4. Драйвер поддержки Ext2Fsd
Программа Ext2Fsd – это драйвер Ext2/3/4 , он реализует поддержку этих файловых систем на уровне операционной системы. С разделами диска и накопителями, форматированными в эти файловые системы, можно работать как с обычными, поддерживаемыми Windows устройствами информации в окне проводника или сторонних программ. Драйвер позволяет и считывать, и записывать данные.
Скачиваем последнюю актуальную версию Ext2Fsd.
При установке активируем (если для длительной работы) три предлагаемых чекбокса:
• 1 — Автозапуск драйвера вместе с Windows;
• 2 — Поддержка записи для Ext2;
• 3 — Поддержка форматирования для Ext3.
На предфинишном этапе активируем опцию запуска окошка диспетчера драйвера — Volume Manager — с попутным присвоением устройствам информации с Ext2/3/4 буквы диска.
В окошке открывшегося Volume Manager увидим носитель с уже присвоенной буквой. Например, в нашем случае носителю с Ext4 задана первая свободная буква F.
Теперь можем работать с диском F в окне проводника.
Присвоить букву новым подключаемым устройствам с Ext2/3/4 можно с помощью контекстного меню, вызываемого на каждом из отображаемых в окне Volume Manager устройств. Но просто при присвоении буквы диска такое устройство не будет отображаться после перезагрузки Windows, это решение только для одного сеанса работы с компьютером. Чтобы сделать новое устройство с Ext2/3/4 постоянно видимым в среде Windows, необходимо двойным кликом по нему открыть настроечное окошко и установить постоянные параметры подключения. Во второй графе нужно:
• Для съёмных носителей активировать чекбокс, обозначенный на скриншоте цифрой 1, и указать букву диска;
• Для внутренних дисков и разделов активировать чекбокс, обозначенный на скриншоте ниже цифрой 2, и также указать букву диска.
Далее применяем всё только что настроенное: нажимаем внизу «Apply».
Источник