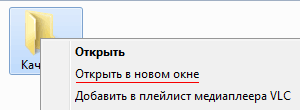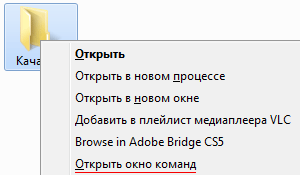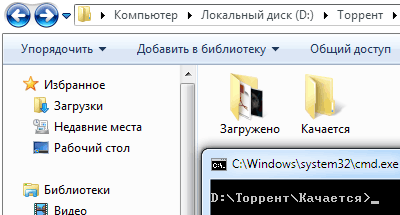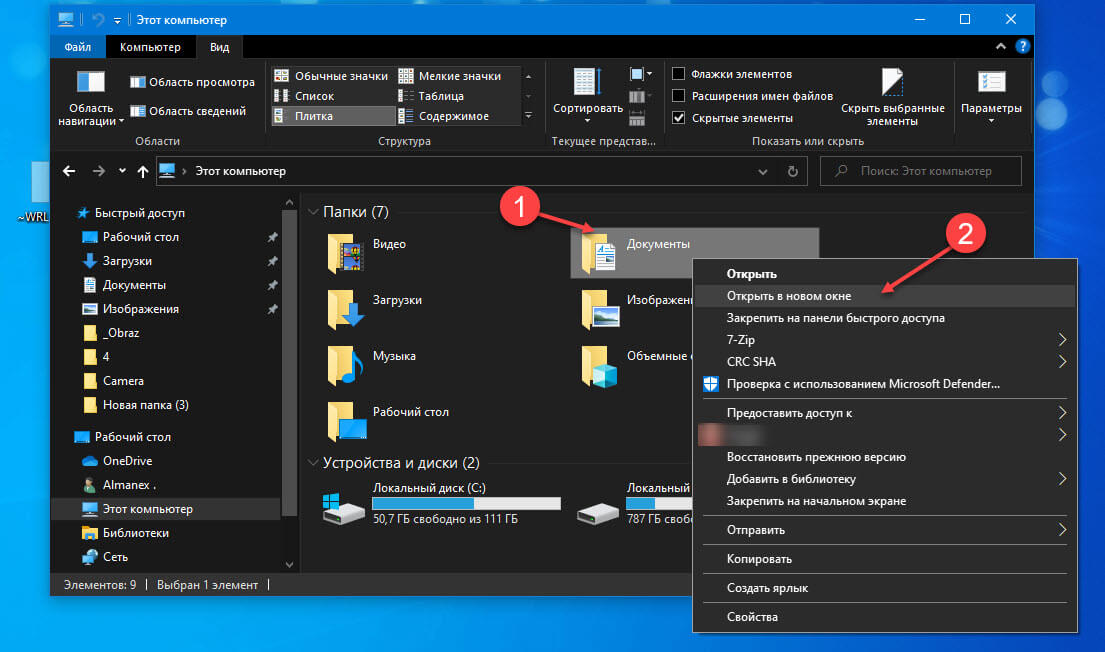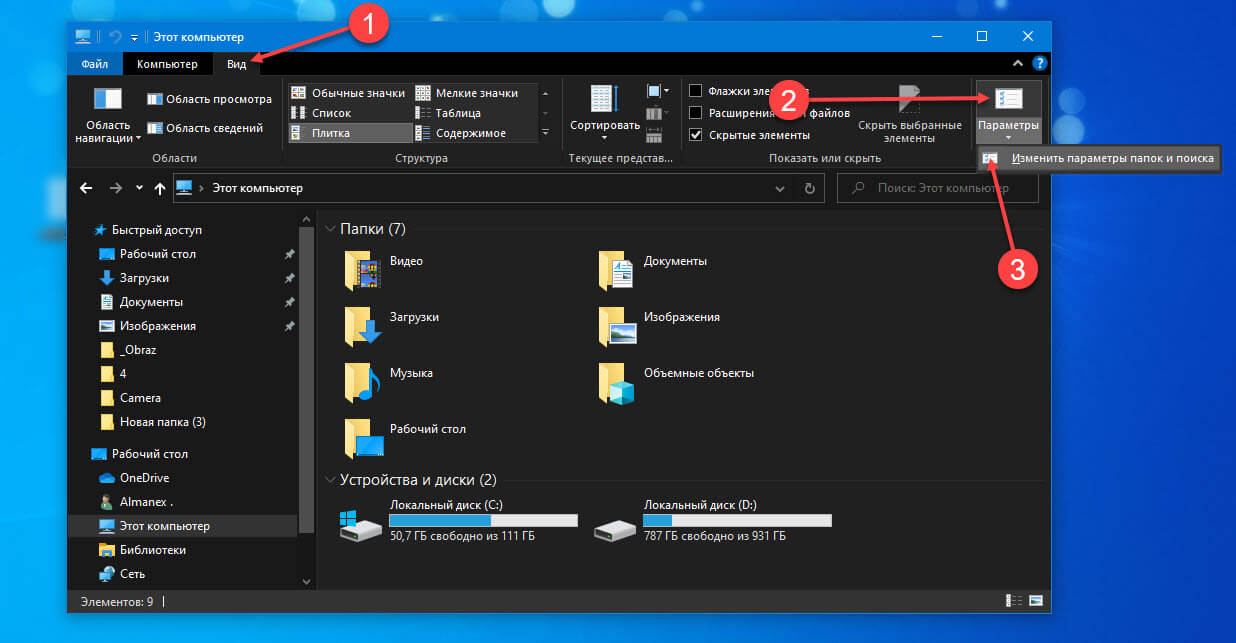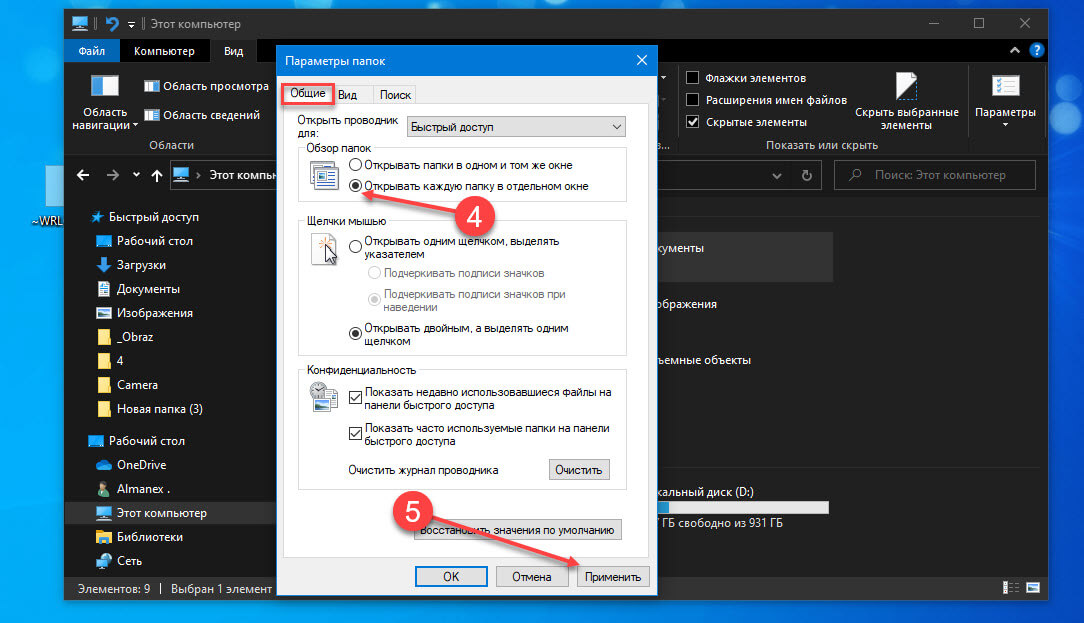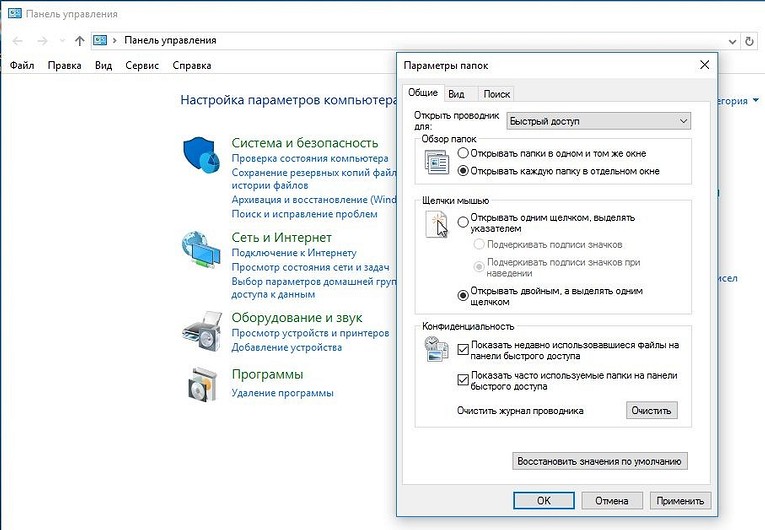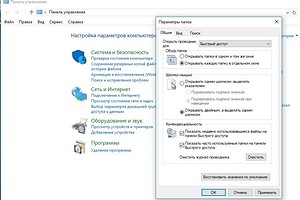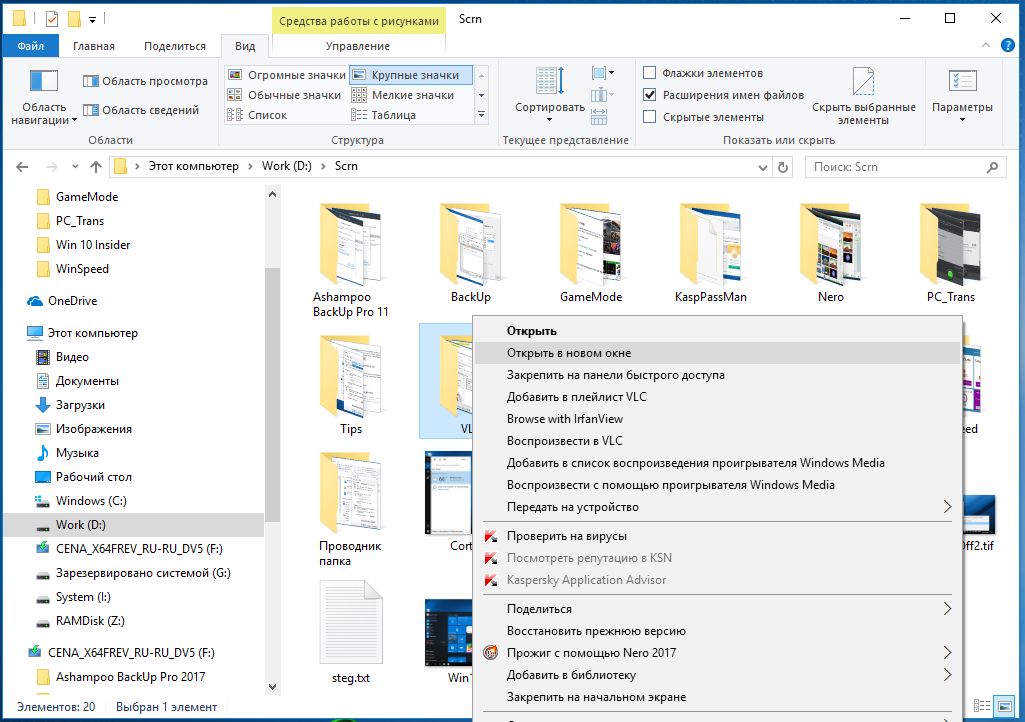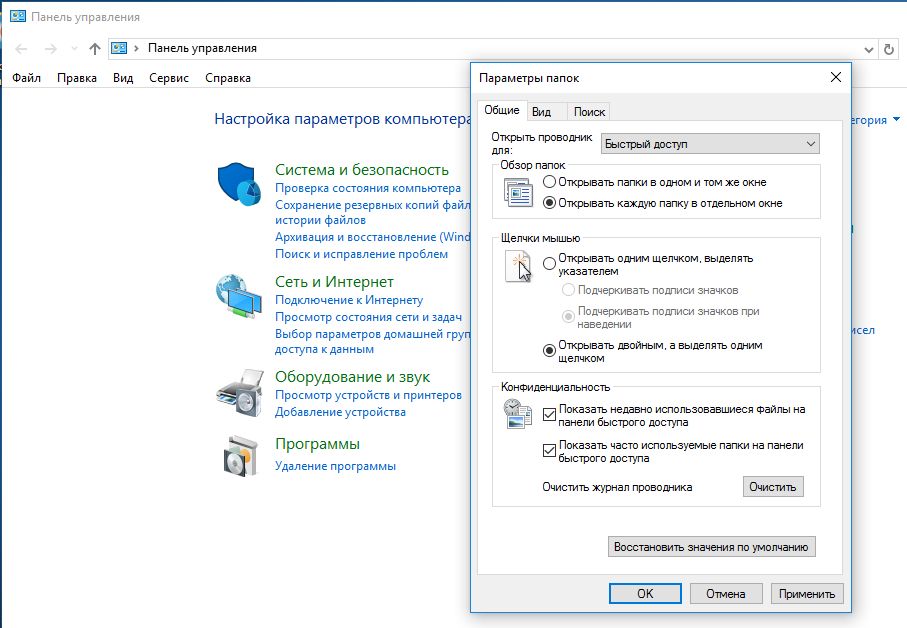- Как быстро открыть папку в новом окне
- Как запустить командную строку с адресом текущей папки
- Как быстро скопировать путь до объекта
- Что делать, если в Windows папки открываются в новом окне
- Способ 1: Изменение настроек «Проводника»
- Способ 2: Регистрация DLL
- Способ 3: Восстановление Internet Explorer
- Способ 4: Восстановление Windows
- Как открыть новое окно проводника Windows, в проводнике Windows
- Как открыть папки в новом окне проводника в Windows 10.
- Открыть папку в новом окне проводника
- Изменить поведение проводника по умолчанию
- Как открывать новые папки в Проводнике Windows 10 в отдельном окне
- Windows 10: Как открывать новые папки в отдельном окне
- Windows 10: Как постоянно открывать новые папки в отдельном окне
Как быстро открыть папку в новом окне
Периодически возникает ситуация, когда требуется открыть одну из папок, видимых в Проводнике в новом окне. Это может потребоваться, чтобы например, сравнить содержимое двух папок или выполнить операции методом «drag-and-drop». Так же мы расскажем, как открыть командную строку сразу с адресом текущей папки и простой способ быстро скопировать полный путь до файла или папки.
Согласитесь, что довольно неудобно сначала сворачивать открытые окна, затем запускать новое окно Проводника и искать в нем путь к нужной папке в дереве каталогов, как это делают чайники, поскольку этот способ довольно долгий и неудобный. К счастью есть гораздо более простой и быстрый способ открыть папку в новом окне Проводника. Достаточно щелкнуть по нужной папке правой кнопкой мыши и в появившемся контекстном меню выбрать пункт «Открыть в новом окне».
Теперь вы можете разместить открытые окна, как вам удобно и продолжать работать с ними. Кстати, как быстро раскрыть окно приложения на половину экрана можно прочесть здесь.
Как запустить командную строку с адресом текущей папки
Если вы запускали когда-либо командную строку в Windows, то наверняка сталкивались с ситуацией, что она открывается с домашней папкой текущего пользователя и потом вам приходится вручную переходить в нужную папку. Данная ситуация решается в один клик, если вы видите нужную вам папку в Проводнике Windows. Просто щелкните по ней правой кнопкой мыши с нажатой клавишей Shift и выбираете в контекстном меню пункт «Открыть окно команд». В Windows 10 этот пункт меню убрали, но его можно восстановить.
Этим вы говорите операционной системе открыть папку в командной строке, поэтому командная строка запустится с адресом данной папки.
Подсказка, если выполнить эти действия в «Мой компьютер» над логическим диском, то командная строка запустится с адресом этого диска.
Как быстро скопировать путь до объекта
Порой вам нужно скопировать и вставить куда-нибудь полный путь до папки или файла. Конечно, можно сначала скопировать путь до папки в адресной строке Проводника, а затем дописать к нему имя файла. Однако такой способ довольно неудобен. Все можно сделать очень быстро, достаточно щелкнуть по объекту правой кнопкой мыши с нажатой клавишей Shift и в контекстном меню Проводника выбрать пункт «Копировать как путь». Теперь в буфере обмена находится полный путь до данной папки или файла.
Что делать, если в Windows папки открываются в новом окне
Способ 1: Изменение настроек «Проводника»
Часто в возникшей ситуации виноваты всего лишь настройки операционной системы, а именно встроенного «Проводника».
- Для перехода в нужные настройки откройте любую папку через «Проводник», нажмите по вкладке «Вид» и через нее запустите «Параметры».
В первом же блоке установите маркер напротив пункта «Открывать папки в одном и том же окне» и сохраните действие кнопкой «ОК».

Способ 2: Регистрация DLL
Предыдущий способ помогает не всегда: у некоторых настройка просто не применяется, а у кого-то она «слетает» при перезагрузке компьютера. Возможно, виной тому проблемы с регистрацией DLL-файла, который и отвечает за работу этой функции. Произвести повторную регистрацию файла можно следующим образом:
- Откройте корневую папку диска, на который установлена операционная система. В нее можно переключиться через папку «Этот компьютер» («Мой компьютер») или боковое меню.
В поисковой строке напишите «ieproxy» и нажмите на стрелку правее поля ввода. Произойдет поиск по всему «Локальному диску (С:)», где из списка результатов выберите любой «ieproxy.dll» кроме того, который хранится в «System32» (его там быть не должно, но на всякий случай предупреждаем).
Скопируйте его, выделив и нажав клавиши Ctrl + C, или вызовом контекстного меню правой кнопкой мыши и выбора пункта «Копировать».
Если потребуется получение прав для совершения действия, нажмите «Продолжить».
Теперь зарегистрируем скопированный файл. Для этого откройте «Командную строку», лучше с правами администратора, найдя это приложение через «Пуск».
Наберите команду regsvr32 ieproxy.dll и нажмите Enter.
Если же вы не нашли ieproxy.dll на своем компьютере, обратитесь к Способу 4 или попросите знакомых с такой же версией и разрядностью Windows, что и у вас, передать вам этот файл.
Способ 3: Восстановление Internet Explorer
Рассматриваемая проблема у некоторых происходит вместе с удалением браузера Internet Explorer. Так как этот веб-обозреватель тесно интегрирован с Windows, после его деинсталляции или повреждения вполне возможны проблемы с работоспособностью некоторых компонентов системы.
Если вы скачали сборку Windows с удаленным Internet Explorer, инструкция далее может оказаться бесполезной. Рекомендуется подобрать сборку без подобных вмешательств в ОС.
Вернуть нормальную работоспособность «Проводника» можно, восстановив удаленный Internet Explorer. Вероятно, вам может помочь Способ 1 или Способ 2 из статьи по ссылке ниже.
Восстановить его могут помочь и методы, описанные в следующем способе.
Способ 4: Восстановление Windows
Возможно, проблемы с операционной системой не позволяют выполнить восстановление работоспособности функции открытия папок. Если не удается восстановить IE или он вообще не удалялся, попробуйте откатить Виндовс к тому дню, когда все работало без проблем. О том, как это можно сделать, мы рассказывали в других наших статьях.
Подробнее: Откат до точки восстановления Windows 10 / Windows 7
Не лишним будет и просканировать систему на наличие внутренних ошибок при помощи специальной команды (или команд).
Как открыть новое окно проводника Windows, в проводнике Windows
Проводник Windows в основном может быть настроен на открытие каждой новой папки в новом окне или всех папок в том же. У пользователей Windows, которые хотят смешать два режима, есть проблема, которая кажется более сложной, чем если бы.
Большинство из них запускают новое окно проводника Windows и переходят в папку, которую они хотят просмотреть в новом окне. Некоторые запускают новый экземпляр с панели задач, другие используют для этого сочетание клавиш Windows-E.
Оба метода имеют проблему, состоящую в том, что пользователю необходимо сначала вручную перейти к папке, прежде чем продолжить работу.
На самом деле есть два способа открыть новое окно Windows Explorer непосредственно в программе, с выбранной папкой в качестве начальной папки.
Если щелкнуть правой кнопкой мыши любую папку в проводнике Windows, откроется контекстное меню, это верно для стандартного дисплея, но также и для боковой панели, если она включена и доступна в операционной системе Windows. Среди пунктов в контекстном меню есть опция порождения выбранной папки в новом окне.
открыть в новом окне
Однако это не самый быстрый вариант для создания нового окна Windows Explorer. Удерживая нажатой клавишу CTRL при двойном щелчке по папке, откроется содержимое этой папки в новом окне проводника Windows.
Это самый быстрый способ открыть новое окно в проводнике Windows из другого окна проводника Windows, если для параметра по умолчанию задано отображение всех папок в одном экземпляре проводника.
Получите больше полезных советов по Windows Explorer? Дайте нам знать об этом в комментариях.
Как открыть папки в новом окне проводника в Windows 10.
Публикация: 10 Ноябрь 2019 Обновлено: 10 Ноябрь 2019
Проводник файлов почти получил интерфейс с вкладками. Почти. Эту функцию ждали многие пользователи, но она так и не вышла из бета-версий Windows 10. Вы конечно можете запускать несколько экземпляров Проводника, но это происходит путем открытия его в новом окне. Если дважды кликнуть на папке, чтобы открыть ее, по умолчанию Проводник откроет ее в том же окне. Если вы хотите открывать папки в новом окне проводника, вы можете сделать две вещи.
Открыть папку в новом окне проводника
Этот способ работает на лету. Вы можете выбрать, какая папка откроется в новом окне. Все, что вам нужно сделать, это удерживать клавишу Shift при двойном клике на папке. Это откроет ее в новом окне проводника, подобно тому, как ссылка открылась бы в новом окне браузера в большинстве современных веб-браузеров. Это достаточно простой способ для запоминания, если вы соотносите его с поведением браузера. Вы также можете получить доступ к этой опции, удерживая клавишу Shift и кликнув правой кнопкой мыши нужную папку и выбрав в контекстном меню «Открыть в новом процессе» или «Открыть в новом окне».
Изменить поведение проводника по умолчанию
Если вы хотите, чтобы все папки всегда открывались в новом окне Проводника, вы можете изменить его поведение по умолчанию. Откройте проводник и перейдите на вкладку «Вид». Нажмите кнопку «Параметры» в правом углу. Нажмите «Изменить параметры папок и поиска».
В открывшемся окне «Свойства папки» перейдите на вкладку «Общие». В разделе «Обзор папок» выберите «Открыть каждую папку в отдельном окне».
Это сделает свое дело. Теперь вам больше не нужно удерживать нажатой кнопку Shift . Вместо этого вы можете дважды кликнуть любую папку, и она откроется в новом окне проводника.
Примечание: Если вы решили изменить поведение по умолчанию, вы должны делать это с небольшой осторожностью. Вы можете открыть слишком много окон в Проводнике, и это в конечном итоге приведет к падению производительности вашей системы.
Клавиша Shift — это путь, который дает гибкость. При необходимости вы можете открыть папку в новом окне или открыть ее в том же окне. Опция отлично работает. Если вы измените поведение по умолчанию, один из этих параметров исчезнет.
Вкладки как функция для проводника были отложены на неопределенный срок. Пока неизвестно, вернется ли Microsoft когда-нибудь снова к этой идее.
Как открывать новые папки в Проводнике Windows 10 в отдельном окне
В Проводнике Windows 10 можно открывать новые папки в отдельных окнах. С помощью комбинации горячих клавиш это действие можно осуществить для одной избранной папки, однако настройки позволяют определить данную опцию как стандарт.
Windows 10: Как открывать новые папки в отдельном окне
Если вам нужно, чтобы выбранные папки открывались в новых окнах в Проводнике Windows, в настройках Windows копаться не придется. Вместо этого вы можете пойти по одному из следующих путей:
- Откройте Проводник Windows. Удерживайте клавишу [Ctrl] и в правой области нажмите дважды кликните на выбранную папку. Она автоматически откроется в отдельном окне.
- Второй вариант: нажмите на нужную папку правой кнопкой мыши и в открывшемся контекстном меню выберите пункт «Открыть в новом окне».
Windows 10: Как постоянно открывать новые папки в отдельном окне
Если вы хотите, чтобы новая папка открывалась в новом окне по-умолчанию, придется изменить кое-какие настройки Windows следующим образом:
- Наберите комбинацию клавиш [Win] + [X] и в открывшемся списке выберите пункт «Настройки системы».
- В верхнем меню кликните по «Сервис» и перейдите к категории «Параметры папок».
- На вкладке «Общие» в разделе «Обзор папок» выберите пункт «Открывать каждую папку в одном окне».
- Сохраните изменения, нажав на «ОК». Теперь каждая папка при двойном нажатии будет открываться в отдельном окне Проводника.
Автор: Мариус Айхфельдер
Фото: компании-производители