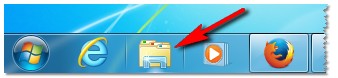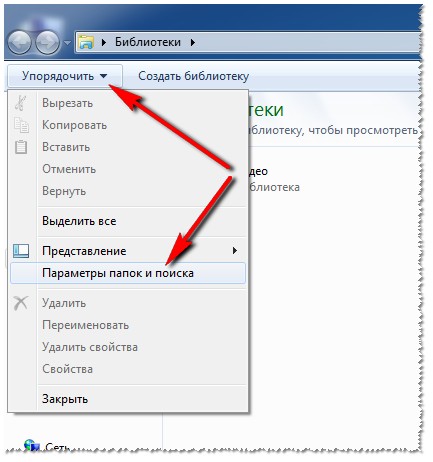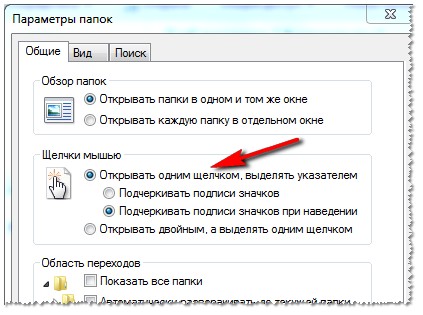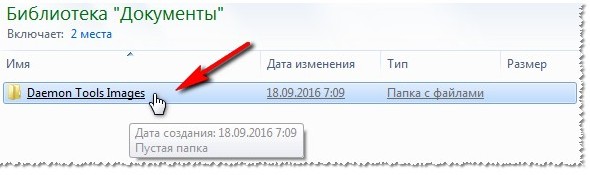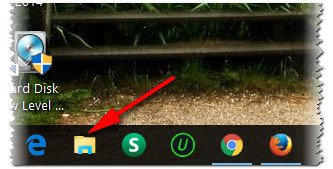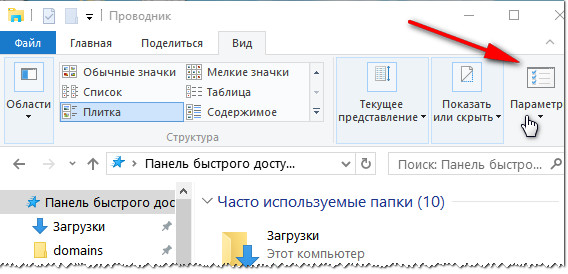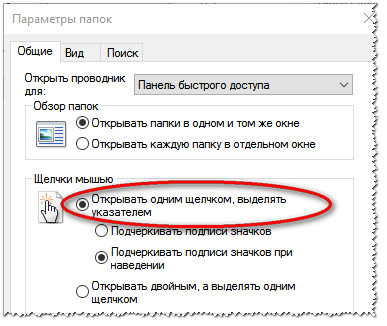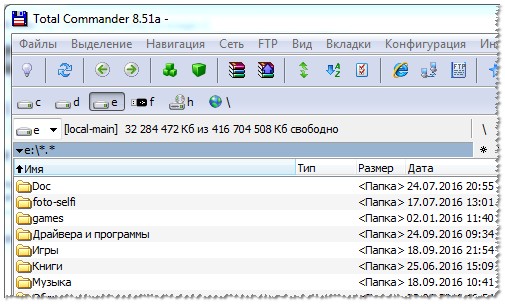- Как открывать папки и файлы одним кликом в Windows 10
- Как включить один щелчок мышью в параметрах проводника
- Как убрать двойной щелчок мышью в Windows 10 — видео
- Как открыть папку или файл одним кликом мыши в Windows 10
- Как сделать открытие папок и ярлыков одним кликом?
- Открытие файлов и папок в Windows 10 одним кликом
- Настройка количества щелчков через Панель управления
- Как настроить количество кликов через Проводник
- Использование редактора реестра
- Заключение
- Как включить открытие значков в Windows 10 одним кликом
- Включение функции одного нажатия в Windows 10
Как открывать папки и файлы одним кликом в Windows 10

В этой инструкции для начинающих подробно о том, как убрать двойной клик мышью для открытия папок, файлов и запуска программ в Windows 10 и включить один щелчок для этих целей. Тем же самым способом (просто выбрав другие параметры) можно включить двойной щелчок мышью вместо одного.
Как включить один щелчок мышью в параметрах проводника
За то, один или два клика используются для открытия элементов и запуска программ отвечают параметры проводника Windows 10, соответственно, чтобы убрать два клика и включить один, следует изменить их необходимым образом.
- Зайдите в Панель управления (для этого можно начать набирать «Панель управления» в поиске на панели задач).
- В поле просмотр поставьте «Значки», если там установлено «Категории» и выберите пункт «Параметры проводника».
- На вкладке «Общие» в разделе «Щелчки мышью» отметьте пункт «Открывать одним щелчком, выделять указателем».
- Примените настройки.
На этом задача выполнена — элементы на рабочем столе и в проводнике будут выделяться простым наведением указателя мыши, а открываться с помощью одного клика.
В указанном разделе параметров есть еще два пункта, которые могут нуждаться в пояснении:
- Подчеркивать подписи значков — ярлыки, папки и файлы всегда будут подчеркнуты (точнее, их подписи).
- Подчеркивать подписи значков при наведении — подписи значков будут подчеркиваться только в те моменты, когда над ними оказывается указатель мыши.
Дополнительный путь попасть в параметры проводника для изменения поведения — открыть проводник Windows 10 (или просто любую папку), в главном меню нажать «Файл» — «Изменить параметры папок и поиска».
Как убрать двойной щелчок мышью в Windows 10 — видео
В завершение — короткое видео, в котором наглядно демонстрируется отключение двойного щелчка мышью и включение одного клика для открытия файлов, папок и программ.
А вдруг и это будет интересно:
Почему бы не подписаться?
Рассылка новых, иногда интересных и полезных, материалов сайта remontka.pro. Никакой рекламы и бесплатная компьютерная помощь подписчикам от автора. Другие способы подписки (ВК, Одноклассники, Телеграм, Facebook, Twitter, Youtube, Яндекс.Дзен)
07.09.2017 в 09:13
Это самое первое, что я делаю после переустановки виндоус. а потом уже все остальные настройки. для чего был выдуман двойной щелчок по умолчанию, для меня это очередная тайна от майков покрытая мраком. такая же как и почему майкрософт не сделают менеджер буфера обмена. кнопку завершения работ на панели задач, (я умею ее делать но почему с бубном надо каждый раз шаманить) и т.д и т п….
13.06.2018 в 12:09
Здравствуйте, в Виндовс XP/7 файлы и папки выделялись при наведении мыши, а открывались двойным щелчком, в Виндовс 10 приходится щелкать три раза, один раз выделить и два раза что бы открыть, как вернуть два щелчка и выделение наведением курсора? описываемый в статье способ наведение и один щелчок не всегда удобен.
17.09.2020 в 07:48
Здравствуйте! Подскажите пожалуйста, можно ли реализовать такой сценарий , ( скорей всего это будет батник) в котором при запуске, сразу включить один щелчок мышью в параметрах проводника… Для меня это было бы удобно при работе чрез RDP клиент на андроид , что бы не тапать по два раза на экран. Ну и быстрый переход в обычный режим…
09.11.2020 в 19:58
Спасибо. Помогло. Правда с точностью до наоборот. )))
Как открыть папку или файл одним кликом мыши в Windows 10
Двойное нажатие левой кнопки мыши — это стандартный способ открытия папки, файла, приложения в Windows. Данный метод предназначен для предотвращения «случайного открытия». Однако некоторые пользователи желают открывать одним щелчком мыши и если вы один их них, то ниже представленное как раз для вас.
Функция открытия одним нажатием присутствовала и в предыдущих версиях Windows. Произведенные манипуляции очень просты и если вам в какой-то момент не понравится или надоест это способ, всё можно будет вернуть назад.
Итак, чтобы изменить значение по умолчанию для открытия файлов и папок с двойного щелчка на один щелчок, нужно открыть «Проводник» и перейти во вкладку «Вид».
Далее нажимаем на «Параметры», затем «Изменить параметры папок и поиска».
В открывшемся окне в разделе «Щелчки мышью» нужно отметить пункт «Открывать одним щелчком, выделять указателем».
Теперь значки будут выглядеть как гиперссылки при наведении на них курсора, т.е. иконки на рабочем столе или проводнике будут отображаться подчеркнутой ссылкой, по типу, что мы видим в веб-браузере. Вместо двойного нажатия файлы будут открываться одним нажатием.
Данный способ комфортен и удобен, но к нему нужно привыкнуть. Если пользователю он не подходит, стоит проделать все манипуляции в обратном порядке.
Share the post «Как открыть папку или файл одним кликом мыши в Windows 10»
Как сделать открытие папок и ярлыков одним кликом?
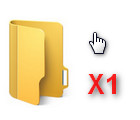
Получил недавно довольно банальный вопрос. Приведу его здесь полностью. И так, текст письма (выделен синим оттенком)…
Здравствуйте. Раньше у меня была установлена операционная система Windows XP и в ней все папки открывались одним щелчком мышки, так же как и любая ссылка в интернете. Сейчас поменяла ОС на Windows 8 и папки стали открываться двойным щелчком. Для меня это так неудобно… Подскажите, как сделать открытие папок одним кликом. Заранее спасибо.
Попробую на него ответить полно, насколько это возможно.
Ответ
Действительно, по умолчанию все папки в Windows 7, 8, 10 открываются двойным щелчком мышки. Для изменения этой настройки, нужно настроить проводник (извиняюсь за тавтологию). Приведу ниже мини-инструкцию по шагам, как это делается в различных версиях Windows.
Windows 7
1) Открываем проводник. Обычно, есть ссылка внизу на панеле задач.
Открыть проводник — Windows 7
2) Далее в левом верхнем углу жмем ссылку « Упорядочить » и в открывшемся контекстном меню выбираем ссылку « Параметры папок и поиска » (как на скриншоте ниже).
Параметры папок и поиска
3) Далее, в открывшемся окне, переставляем ползунок на положение « Открывать одним щелчком, выделять указателем «. Затем сохраняем настройки и выходим.
Открывать одни щелчком — Windows 7
Теперь если зайти в какую-нибудь папку и навестись на каталог или ярлык — вы увидите, как этот каталог станет ссылкой (как в браузере), и если вы один раз щелкните по нему, то он незамедлительно будет открыть…
Что получилось: ссылка при наведении на папку, подобно ссылке в браузере.
Windows 10 (8, 8.1 — так же)
1) Запускаем проводник (т.е. грубо говоря, открываем любую папку, которая только есть на диске…).
2) Сверху есть панель, выберите меню « вид «, затем « параметры —> изменить параметры папок и поиска » (либо просто сразу нажмите кнопку параметры ). На скриншоте ниже показано детально.
После этого Вам необходимо поставить «точки» в меню « щелчки мышью «, как показано на скриншоте ниже, т.е. выбрать опцию « открывать одним щелчком, выделять указателем «.
Открывать папки одним щелчком / Windows 10
После этого сохраняете настройки и готово… Все ваши папки будут открываться одним кликом левой кнопки мышки, а при наведении на них вы будете видеть, как папка будет подчеркнута, как будто это была бы ссылка в браузере. С одной стороны удобно, особенно кто привык к этому.
PS
А вообще, если вам надоело, что проводник время от времени повисает: особенно, когда заходите в какую-нибудь папку, в которой много файлов — то рекомендую использовать любой из файловых коммандеров. Например, мне очень нравится total commander — отличный коммандер и замена стандартному проводнику.
Преимущества (самое основное на мой взгляд):
- не виснет, если открыта папка, в которой несколько тысяч файлов;
- возможность сортировки по имени, размеру файла, его типу и пр. — для изменения варианта сортировки, достаточно нажать одну кнопку мышки!
- разбивка и сборка файлов на несколько частей — удобно, если нужно перенести большой файл на двух флешках (например);
- возможность открытия архивов, как обычных папок — в один клик! Разумеется, доступно архивирование-разархивирование всех популярных форматов архивов: zip, rar, 7z, cab, gz и т.д.;
- возможность соединяться с ftp-серверами и скачивать с них информацию. И многое, многое другое…
Скрин из Total Commander 8.51
На мой скромный взгляд, total commander — отличная замена стандартному проводнику.
На сим свое длинное отступление заканчиваю, всем удачи!
Открытие файлов и папок в Windows 10 одним кликом
Одна из самых стандартных и распространенных функций, выполняемых с помощью компьютерной мыши – двойной щелчок левой кнопкой, который открывает фалы и папки. Однако, некоторым пользователям в силу разных причин такой способ не совсем нравится, и им хочется открывать объекты одинарным кликом, как, например, в менеджере файлов Far или Total Commander.
Итак, давайте разберемся, как в Windows 10 можно открывать папки и файлы одинарным кликом.
Настройка количества щелчков через Панель управления
Количество кликов можно настроить в параметрах Проводника, которые можно найти в Панели управления. Выполняем следующий порядок действий:
- Заходим в Панель управления. Для этого можно воспользоваться строкой поиска, в которой набираем “Панель управления” и щелкаем на лучшее совпадение.

Как настроить количество кликов через Проводник
Получить доступ к этим настройкам можно и по-другому.
- Запускаем Проводник одним из способов ниже:
- нажатием клавиш Win+E
- кликом по значку Проводника на Панели задач.
- Щелкаем по меню «Файл», откроется перечень функций, среди которых нам нужно выбрать “Изменить параметры папок и поиска”.
- Запустится то же самое окно с настройками, о котором шла речь выше. Настраиваем нужные параметры и выходим.
Использование редактора реестра
Через редактор реестра можно изменять все системные настройки в Windows 10, в том числе, параметры, отвечающие за количество кликов, необходимых для открытия файлов и папок.
- Для начала открываем окно “Выполнить” нажатием клавиш Win+R, вводим системную команду “regedit” и щелкаем на клавиатуре клавишу Enter или нажимаем кнопку OK.
- В реестре нам нужно попасть в папку “Explorer”. Полный путь к ней выглядит следующим образом: HKEY_CURRENT_USER\Software\Microsoft\Windows\CurrentVersion\Explorer.
Заключение
Несмотря на то, что двойной щелчок левой кнопкой мыши – один из базовых действий, выполняющихся во время работы на компьютере, некоторые предпочитают отключить его и пользоваться одинарным кликом. В Windows 10, к счастью, есть возможность настроить и этот аспект работы. А выбор между одним или 2 кликами должен сделать для себя каждый пользователь самостоятельно, лишь бы работа на ПК была продуктивной и комфортной.
Как включить открытие значков в Windows 10 одним кликом
Двойной щелчок — это стандартный метод открытия иконки на рабочем столе в Windows. Он используется для предотвращения «случайных открытий».
Однако есть люди желающие получить доступ к файлам и приложениям одним щелчком мыши. Если вы среди них, показываем как изменить этот параметр.
Включение функции одного нажатия в Windows 10
Чтобы изменить значение по умолчанию для открытия файлов и папок с двойного на один клик, перейдите в меню «Пуск». Найдите «Проводник» и затем щелкните его, когда он появится, или нажмите Enter.
В окне перейдите в «Вид»➣ «Параметры»➣ «Изменить параметры папки и поиска».
Во всплывающем окне на вкладке » Общие » выберите переключатель «Открывать одним щелчком, выделять указателем».
Нажмите » Применить «, нажмите » ОК «
После выбора этого параметра значки будут подчеркнуты (например, гиперссылка) при наведении на них курсора.
Если вы хотите, чтобы заголовки значков постоянно подчеркивались, установите переключатель «Подчеркнуть подписи значков при наведении».
Теперь, когда вы включили этот параметр, если вы хотите выбрать значок, не открывая его, просто наведите указатель мыши туда, на мгновение.
Вы можете сказать Windows, чтобы поставить флажок над каждым элементом.
Чтобы включить эту опцию, щелкните вкладку « Вид » во всплывающем окне «Параметры папки» и прокрутите вниз до «Файлы и папки». Установите флажок «Использовать флажки для выбора элементов» и нажмите «ОК».
Установите «галочку» рядом с « Использовать флажки для выбора элементов ».
Эти параметры должны повысить эффективность и обеспечить большую гибкость на вашем устройстве с Windows 10.
Есть что сказать об этой статье? Прокомментируйте ниже или поделитесь