- Как вызвать панель задач с клавиатуры?
- 8 способов открыть Диспетчер задач в Windows 10, 8, 7, XP
- Используем комбинации горячих клавиш
- Через панель задач
- Через кнопку пуск
- Через поиск Виндовс
- Запуск через командную строку
- Запуск на удаленном рабочем столе
- Все способы в одном видео
- Семь способов открыть диспетчер задач Windows
- Нажмите Ctrl+Alt+Delete
- Нажмите Ctrl+Shift+Esc
- Нажмите Windows + X для доступа к меню
- Нажмите правой кнопкой мыши на панели задач
- Запустите «taskmgr» из окна «Выполнить» или «Пуск»
- Перейдите в taskmgr.exe в Проводнике
- Создайте ярлык для диспетчера задач
- Самые полезные сочетания клавиш для панели задач Windows
- Сочетания клавиш для работы с меню Пуск
- Сочетания клавиш для запуска приложений с панели задач
- Сочетания клавиш с клавиатурой и мышью для работы с приложениями на панели задач
Как вызвать панель задач с клавиатуры?
Слава, спасибо!
 |
Дмитрий Анатольевич, спасибо. Все получилось
 |
PrintScreen — Делает снимок всего экрана
Backspace — Перейти на предыдущую страницу
Alt + D — Доступ к меню
Alt + Enter — Открывает свойства выделенного объекта
Alt + F4 — Закрывает текущее окно
Alt+ Space — Управляющее меню активного окна
Alt + Printscreen — Копирование скриншота текущего активного окна (приложения) в буфер обмена.
Ctrl + X — Вырезать объект
Ctrl + V — Вставить из буфера обмена
Ctrl + С — Копировать в буфер обмена
Ctrl + W — Закрыть текущее окно
Ctrl + P — Печать текущего документа
Ctrl + N — Открыть новое окно
Ctrl + A — Выделить все
Ctrl + Space — Выделение текущего объекта
Ctrl + F — Вызов «Окно поиска файлов в текущей папке» (также смотри F3)
Ctrl + O — Вызвать диалог открытия файла
Ctrl + Escape — Отображение меню пуск (также смотри Win)
Ctrl + S — Сохранить документ
Ctrl + R — Обновить документ
Ctrl + Z — Отменить последнее действие.
Alt + Tab — Переключение между запущенными приложениями
Tab — Перемещение фокуса по элементам. (также смотри F6)
Enter — альтернатива двойному щелчку мыши
Win — Отображение меню пуск
Стрелочки — перемещение по дереву проводника
F1 — Вызов справки
F2 — Переименование объекта
F3 — Вызов «Окно поиска файлов в текущей папке»
F4 — Раскрывается список адресов
F5 — Обновляет текущее окно
F6 — Перемещение фокуса по элементам.
Win + Tab — Особым образом переключает задачи (Работает при включенном Aero)
Win + R — Окно «Выполнить»
Win + F — Окно «Поиск файлов»
Win + E — Открывает Проводник
Win + M, Win + D — Сворачивает все открытые окна
8 способов открыть Диспетчер задач в Windows 10, 8, 7, XP
В этой статье мы разберемся, как открыть диспетчер задач в Windows 10, 8, 7, XP на компьютере или ноутбуке. Как его вызвать с помощью комбинации горячих клавиш, запустить из командной строки от имени администратора или включить на удаленном рабочем столе.
Используем комбинации горячих клавиш
Самый простой способ открыть диспетчер задач во всех версиях Виндовс, это нажать на клавиатуре клавиши Ctrl+Shift+Escape
(Esc).
Так же эта комбинация позволит запустить диспетчер задач на удаленном рабочем столе (RDP) Remote Desktop Protocol — протокол удалённого рабочего стола. Подробнее на https://ru.wikipedia.org/wiki/Remote_Desktop_Protocol , в отличии от Ctrl+Alt+Del (Delete), которая его включит только на вашем локальном ПК или ноуте.
CTRL + ALT + DEL — самая популярная комбинация клавиш для вызова диспетчера задач. Она открывает экран безопасности Windows
и в нем происходит выбор запуска нужного приложения.
В Windows XP сочетание этих горячих клавиш, напрямую открывает диспетчер задач.
Через панель задач
- Щелкнуть правой кнопкой мыши по любому пустому месту на панели задач, находящейся в нижней части рабочего стола.
- Выбрать во всплывающем меню в Windows 10, 8 и XP — Диспетчер задач (Task Manager)
, а в Windows 7 и Vista — Пуск диспетчера задач (Start Task Manager).
Через кнопку пуск
- Жмем правой кнопкой мышки по кнопке Пуск или используем клавиши Win + X.
- В открывшемся меню нажимаем Диспетчер задач
.
Также можно воспользоваться поиском в Параметрах Windows
, нажав Пуск ⇒ Параметры.
Через поиск Виндовс
Введите фразу диспетчер задач в 🔎 поиск на панели задач и запустите его оттуда.
Запуск через командную строку
Вы также можете запустить диспетчер задач напрямую, используя его команду запуска ⇒
- Откройте окно командной строки
командой cmd и сделайте ее запуск от имени администратора. Введите команду taskmgr
и жмете Enter (Ввод).
Нажмите Win + R и в появившееся окно введите taskmgr
нажмите ОК.
Так же taskmgr можно запустить, зайдя в папку C:\Windows\System32\ и найдя файл taskmgr.exe
. Для более быстрого запуска, можно создать ярлык этого файла
и поместить его на рабочий стол или где вам будет удобнее.
Запуск на удаленном рабочем столе
Тут все просто. Для доступа к удаленному компьютеру, используете программу TeamViewer или другую удобную вам. Подключаетесь с помощью нее к компу и заходите в диспетчер задач любым из перечисленных способов. Удобнее всего через панель задач или кнопку пуск.
Все способы в одном видео
Семь способов открыть диспетчер задач Windows
Диспетчер задач, возможно, требуется достаточно редко, но все равно необходимо знать несколько различных способов, чтобы открыть его. Некоторые из них могут пригодиться, если Вы не можете открыть диспетчер задач так, как Вы привыкли.
Нажмите Ctrl+Alt+Delete
Вероятно, Вы знакомы с комбинацией Ctrl + Alt + Delete. До того, как была выпущена Windows Vista, нажатие Ctrl + Alt + Delete приводило Вас непосредственно в диспетчер задач. Начиная с Windows Vista нажатие Ctrl + Alt + Delete приведет Вас к экрану Windows Security, который предоставляет опции для блокировки вашего ПК, переключения пользователей, выхода из системы и запуска диспетчера задач.
Нажмите Ctrl+Shift+Esc
Самый быстрый способ вызвать диспетчер задач, если Вы работаете на клавиатуре — просто нажмите Ctrl + Shift + Esc. В качестве бонуса Ctrl + Shift + Esc предлагает быстрый способ вызвать диспетчер задач при использовании удаленного рабочего стола или работать внутри виртуальной машины.
Нажмите Windows + X для доступа к меню
Windows 8 и Windows 10 имеют меню, доступ к которому можно получить, нажав Windows + X. Меню имеет быстрый доступ ко всем видам утилит, включая диспетчер задач.
Нажмите правой кнопкой мыши на панели задач
Одним из самых быстрых способов вызвать диспетчер задач является щелчок правой кнопкой мыши по любому открытому пространству на панели задач и выбор «Диспетчер задач». Всего два клика.
Запустите «taskmgr» из окна «Выполнить» или «Пуск»
Имя исполняемого файла для диспетчера задач — «taskmgr.exe». Вы можете запустить диспетчер задач, нажав «Пуск», набрав «taskmgr» в окне поиска и нажав Enter.
Вы также можете запустить его, нажав Windows + R, чтобы открыть окно «Выполнить», наберите «taskmgr», а затем нажмите Enter.
Перейдите в taskmgr.exe в Проводнике
Вы также можете запустить диспетчер задач, открыв его исполняемый файл напрямую. Это, безусловно, самый длинный способ открытия диспетчера задач, но мы рассказываем о нем для полноты. Откройте Проводник и перейдите к следующему местоположению:
Прокрутите вниз и найдите (или выполните поиск) taskmgr.exe, а затем дважды щелкните по нему.
Создайте ярлык для диспетчера задач
И последний способ в нашем списке — создание ярлыка для диспетчера задач. Вы можете сделать его несколькими способами. Чтобы связать ярлык с диспетчером задач, запустите диспетчер задач с помощью любого из методов, которые мы рассмотрели. Пока он запущен, щелкните правой кнопкой мыши значок «Диспетчер задач» на панели задач и выберите «Закрепить программу в панели задач». После этого Вы сможете нажать на ярлык для запуска диспетчера задач в любое время.
Если Вы хотите создать ярлык на рабочем столе (или в папке), щелкните правой кнопкой мыши на любое пустое место, где Вы хотите создать ярлык, а затем выберите «Создать»> «Ярлык».
В окне Создать ярлык введите следующее расположение в поле и нажмите «Далее».
Самые полезные сочетания клавиш для панели задач Windows
Нет более быстрого способа навигации по компьютеру, чем с помощью сочетаний клавиш, и Windows продолжает добавлять новые возможности с каждой новой версией. Однако всё начинается с панели задач и меню «Пуск», поэтому их действительно удобно использовать, даже не щёлкая мышью. Вот несколько полезных сочетаний клавиш для работы с панелью задач Windows.

Сочетания клавиш для работы с меню Пуск
Специальных сочетаний клавиш для работы с меню «Пуск» не так много, но вы все равно можете использовать клавиатуру для навигации по нему и запуска приложений. Для начала вы можете открыть меню «Пуск», нажав клавишу Windows или нажав Ctrl+Esc. Вы можете закрыть меню «Пуск», нажав Windows или Esc.
Меню «Пуск» разделено на три столбца: папки, приложения и плитки. Используйте Tab и Shift+Tab для перехода между этими столбцами. Внутри столбца используйте клавиши со стрелками для перемещения и нажмите Enter, чтобы открыть то, что выделено. Обратите внимание, что если вы используете клавишу со стрелкой вправо в приложении, которое поддерживает списки переходов, оно отобразит список переходов, и вы можете использовать стрелку влево, чтобы выйти из списка переходов.
Но настоящая сила меню «Пуск» не в его меню, а во встроенных функциях поиска (а в Windows 10 это ещё и Кортана). Просто нажмите клавишу Windows, чтобы открыть меню «Пуск», и начните вводить текст. Если вы хотите запустить приложение, посетить страницу в панели управления или посмотреть, какие события происходят в вашем календаре, вы можете сделать все это, даже не касаясь мыши.
В последних версиях Windows 10 общесистемный поиск (Кортана) вынесен в отдельное поле рядом с кнопкой «Пуск».
Windows 8 и 10 также добавили новое, несколько скрытое меню с более расширенными параметрами. Нажмите Windows+X, чтобы открыть меню «Опытные пользователи», которое — в отличие от удобного для новичков меню «Пуск» — обеспечивает быстрый доступ к мощным утилитам, таким как «Просмотр событий», «Диспетчер устройств», PowerShell и другие. После открытия меню «Опытные пользователи» с помощью Windows+X вы можете нажать любую из подчёркнутых букв в названиях ярлыков, чтобы запустить эту утилиту. Или вы можете просто использовать клавиши со стрелками для перемещения вверх и вниз и нажать Enter, чтобы начать свой выбор.
Сочетания клавиш для запуска приложений с панели задач
Первым десяти приложениям на панели задач присваиваются номера от 1 до 0 слева направо. Это позволяет запускать их с клавиатуры.
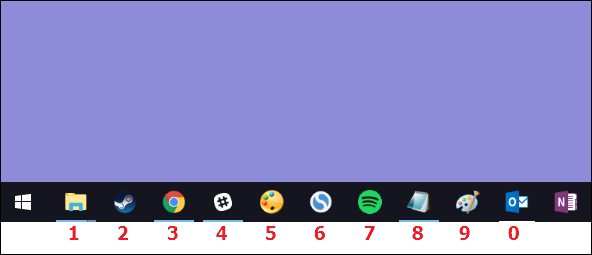
Нажмите клавишу Windows вместе с цифровой клавишей, чтобы запустить соответствующее приложение. Например, на панели задач выше Windows+3 запустит третью программу, Windows+4 запустит четвёртую программу и так далее до Windows+0 для запуска десятой программы. Использование этих сочетаний клавиш в уже запущенном приложении будет переключать приложение между свёрнутым и развёрнутым состоянием.
Вы также можете удерживать Shift при использовании этих сочетаний клавиш для запуска нового экземпляра уже запущенного приложения. Нажатие Shift+Windows+3 откроет новое окно для третьего приложения, даже оно уже запущено.
Использование клавиши Ctrl с этими ярлыками отображает последний запущенный экземпляр приложения. Например, предположим, что на вашем компьютере открыто три окна проводника, а проводник находится на первой позиции на панели задач. Нажав Ctrl+Windows+1, вы увидите окно проводника, которое вы открывали последним.
Клавиша Alt изменяет основное сочетание и служит для показа контекстного меню, которое вы можете увидеть нажав правой кнопкой мыши на ярлык в панели задач. Обычно это список для быстрого перехода. Нажатие Alt+Windows+8 приведёт к появлению списка переходов восьмого приложения. Затем вы можете использовать клавиши со стрелками, чтобы выбрать запись в списке переходов, а затем нажать Enter, чтобы начать выбор.
И хотя числовых ярлыков всего до десяти, вы также можете нажать Windows+T, чтобы выделить первое приложение на панели задач, затем использовать клавиши со стрелками для перемещения по всем приложениям на панели задач и нажать Enter, чтобы запустить то, что выделено.
Вы также можете выполнить аналогичный трюк в области уведомлений (или на панели задач) в правом конце панели задач. Нажмите Windows+B, чтобы выделить первый элемент в области уведомлений (обычно это стрелка вверх, которая ведёт к дополнительным значкам), а затем используйте клавиши со стрелками для перемещения.
Нажатие Enter выбирает действие по умолчанию для значка. Или вы можете нажать клавишу Context (если она есть на клавиатуре) или Shift+F10, чтобы открыть полное контекстное меню для значка.
Сочетания клавиш с клавиатурой и мышью для работы с приложениями на панели задач
Если вы предпочитаете использовать мышь, есть также несколько ускорителей, которые вы можете использовать во время наведения мыши, которые могут ускорить работу для вас:
Shift+щёлкните приложение на панели задач, чтобы открыть новый экземпляр приложения.
Ctrl+Shift+щёлкните приложение, чтобы открыть его от имени администратора.
Shift+щёлкните приложение правой кнопкой мыши, чтобы открыть контекстное меню для базового приложения. Просто щёлкните приложение правой кнопкой мыши на панели задач, чтобы открыть список переходов для приложений, которые их поддерживают, или контекстное меню для самого ярлыка.
Удерживая Ctrl, щёлкайте сгруппированное приложение (в котором открыто несколько экземпляров) для циклического просмотра открытых экземпляров приложения.
Вот и все. Несмотря на то, что не так много сочетаний клавиш для работы с панелью задач, их более чем достаточно, чтобы делать практически все, что вы можете делать с помощью мыши.














