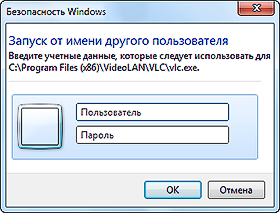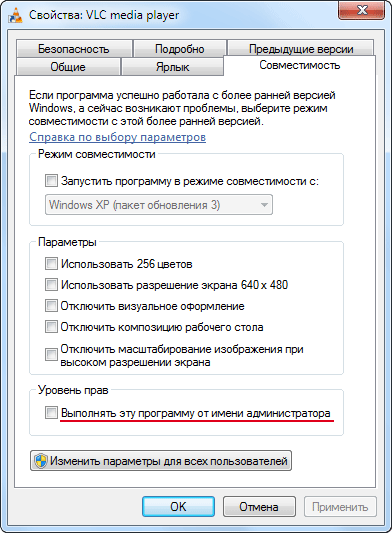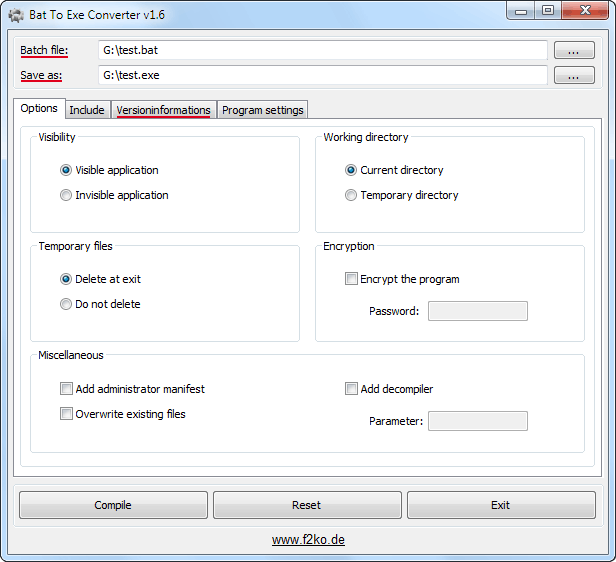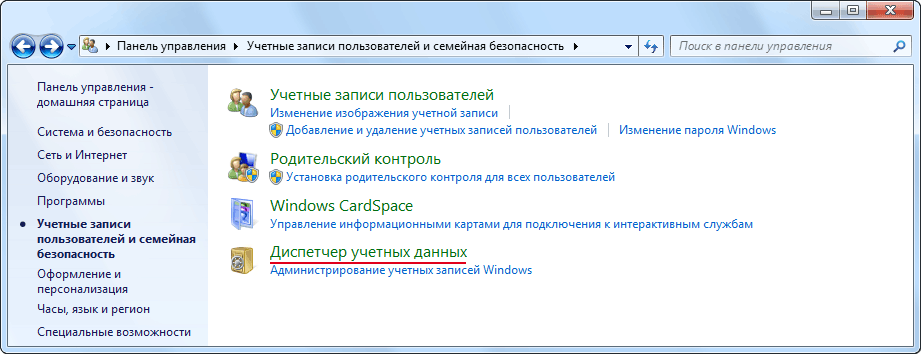- Как указать другое имя пользователя или пароль при доступе к сетевой папке Windows
- Использование Имя компьютера для подключения
- Добавление и удаление сетевых подключений с помощью net use
- Как удалить сохранённое имя пользователя и пароль сетевой папки
- Удаление сохранённых паролей через Управление сетевыми паролями
- Во всех описанных выше способах отсутствует сохранённый пароль
- Запуск программы от имени другого пользователя в Windows
- Команда Runas для запуска программ от имени другого пользователя
- Как удалить сохраненный пароль в команде Runas
- Как создать общую сетевую папку в Windows 10
- Выбор компьютера для расшаривания сетевой папки
- Как узнать какая у вас версия Windows
- Дополнительные параметры для выбора компьютера:
- Создание сетевой папки
- Подключение сетевого диска
- Ограничение доступа к части сетевой папки
- Создаем учетные записи пользователей на компьютере с сетевой папкой
- Создаем защищенную сетевую папку и открываем доступ пользователям
- Отменяем наследование правил защищенной сетевой папки в Win 10
Как указать другое имя пользователя или пароль при доступе к сетевой папке Windows
При подключении к сетевой папке можно поставить галочку «Запомнить учётные данные», в результате Windows запомнит имя пользователя и пароль и при повторных подключениях не будет появляться окно для ввода учётных данных.

Но позднее может понадобиться изменить введённый пароль или подключиться с другим именем пользователя. Windows будет писать об ошибке, в случае неверного пароля, но не позволит изменить пароль доступа к совместной папке. Далее показаны способы, как исправить эту ситуацию.
Пример ошибки при неправильном пароле SMB (после изменения пароля пользователя для подключения к сетевой папке):
Windows не может получить доступ
Проверьте правильность написания доменного имени. В противном случае возможна проблема с вашей сетью.
Код ошибки: 0x80004005

Использование Имя компьютера для подключения
Для знакомства с ролью имени компьютера смотрите статью «Имя компьютера Windows: как изменить и использовать».
Если вы подключаетесь к сетевой папке указывая IP адрес компьютера, то вы можете указать Имя компьютера и это будет новое соединение для Windows даже если Имя указывает на тот же самый компьютер — вновь появится запрос на ввод имени пользователя и пароля.
Добавление и удаление сетевых подключений с помощью net use
С помощью программы net use вы можете просмотреть имеющиеся подключения к совместным ресурсам:

Вы можете удалить их все следующей командой:
Также вы можете удалить определённое сетевое подключение командой вида:
К примеру, для удаления подключения к сетевой папке \\hackware-server\Share-Server:
Можно добавить новое сетевое подключение следующим образом:
К примеру, чтобы сохранить подключение к папке \SHARE компьютера \\HACKWARE-MIAL с именем пользователя Администратор и паролем 1234 нужно выполнить следующую команду:
Как удалить сохранённое имя пользователя и пароль сетевой папки
Ещё один способ — нажмите Win+r, затем введите и нажмите Enter:

Откроется окно «Сохранение имён пользователей и паролей»:

Нажмите кнопку «Удалить» для удаления сохранённых учётных данных или кнопку «Изменить», чтобы указать новый пароль.
Удаление сохранённых паролей через Управление сетевыми паролями
В поиске наберите «управление сетевыми паролями»:

Там вы также сможете найти и удалить учётные данные. Проверьте обе вкладки: «Учётные данные для Интернета» и «Учётные данные Windows».

Во всех описанных выше способах отсутствует сохранённый пароль
Если пароль нигде не сохранён, но доступ к общей сетевой папке возможен, то самая вероятная причина этого в том, что удалённый компьютер разрешает подключение к общей папке без ввода пароля.
В противном случае возникнет ошибка:
Нет доступа \\КОМПЬЮТЕР. Возможно, у вас нет прав на использование этого сетевого ресурса. Обратитесь к администратору этого сервера для получения соответствующих прав доступа.
Вход в систему не произведён: выбранный режим входа для данного пользователя на этом компьютере не предусмотрен.

Ещё один вариант:
Вход в систему не произведён: выбранный режим входа для данного пользователя на этом компьютере не предусмотрен.

Для её исправления вы можете установить пароль описанным способом с помощью «Сохранение имён пользователей и паролей», либо используя «быстрый способ» указав вместо имени компьютера IP адрес (или наоборот).
Смотрите такжке полное Руководство по SMB и Samba.
Запуск программы от имени другого пользователя в Windows
Может возникнуть ситуация, когда необходимо запустить какую-нибудь программу от имени другой учетной записи существующей в компьютере. Причин этого может быть множество, например программа требует для работы прав администратора компьютера или любые другие, главное научиться запускать программы от имени другого пользователя компьютера.
Способов добиться этого существует множество, давайте рассмотрим некоторые штатные возможности операционной системы Windows. Проще всего, если требуется запустить программу от имени администратора, достаточно щелкнуть по запускаемому файлу или ярлыку правой кнопкой мыши и выбрать пункт «Запуск от имени администратора». Ввести пароль и нажать кнопку «OK», программа запуститься от имени администратора.
Чтобы запустить программу от имени другого пользователя системы, нужно с нажатой клавишей Shift на клавиатуре щелкнуть правой кнопкой мыши на нужном файле и выбрать в контекстном меню пункт «Запуск от имени другого пользователя», ввести его логин и пароль.
Есть правда пара особенностей, чтобы запустить программу от имени другой учетной записи, она должна иметь пароль. Учетная записи пользователя имеет имя и может быть указано еще полное имя, работать будет только при указании имени.
Бывает, программа запускается только от имени администратора, а вы пользуетесь обычной учетной записью, тогда можно сократить запуск программы на одно действие, достаточно зайти в свойства ярлыка и на вкладке «Совместимость» отметить галочку «Выполнять эту программу от имени администратора». Теперь двойной клик левой кнопкой мыши по этому ярлыку сразу будет требовать ввода пароля администратора.
Команда Runas для запуска программ от имени другого пользователя
Для часто запускаемых программ от имени другого пользователя, неудобно каждый раз нажимать Shift и щелкать правой кнопкой мыши, проще воспользоваться специальной встроенной командой Runas. Для этого создадим ярлык, который будет запускать нужную программу от имени другого пользователя компьютера. Как создать ярлык можно прочитать здесь. В поле «Объект» напишем следующую команду:
пользователь — учетная запись, от имени которой требуется запустить программу, записывается в виде имя_учетной_записи@имя_компьютера или имя_компьютера\имя_учетной_записи , хотя просто имя_учетной_записи тоже работает.
программа — имя исполняемого файла, который мы хотим запустить. Если исполняемый файл находится не в системных переменных окружения, необходимо указывать полный путь до него.
В случае если имя пользователя или путь программы содержат пробелы, нужно взять их в двойные кавычки по отдельности.
Сохраняем ярлык, теперь при его запуске будет появляться черное окно с просьбой ввести пароль. Внимание, при вводе пароля ничего не происходит, просто вводите его и нажимаете клавишу Enter .
Все хорошо работает, но вводить постоянно пароль быстро надоедает. На этот случай, команда Runas имеет специальный ключ /savecred . В случае его использования, пароль вводится только один раз при первом запуске, он сохраняется в недрах Windows и при последующих запусках подставляется автоматически. Вся команда выглядит следующим образом:
Внимание! Ключ /savecred не работает в Домашних версиях Windows.
Кажется вот оно счастье, однако есть определенные неудобства. Например, какая-либо программа отказывается запускаться в простой учетной записи. Вы запускаете ее вышеописанным способом, все замечательно. Теперь та же ситуация чуть под другим углом. Вы администратор компьютера, а например у вашего ребенка простая учетная запись и игра отказывается запускать под ним. Давать ему пароль администратора вы не намерены, поэтому вы создаете ярлык, прописываете ключ /savecred , вводите пароль первый раз и довольный потираете руки.
Дальнейшие события зависят от степени продвинутости человека, которому вы сделали такой ярлык. Если пользователь чайник в компьютерах, то можете спать спокойно, в противном случае, в один прекрасный день, он может додуматься поменять в ярлыке путь к исполняемому файлу на другой и сможет запускать другие программы от имени администратора.
Так же он получит доступ ко всем файлам на жестком диске компьютера, даже если доступ к ним запрещен его учетной записи, включая папки «Мои документы» других пользователей компьютера. Согласитесь, довольно серьезная дыра в безопасности компьютера при использовании команды Runas с ключом /savecred.
У команды Runas есть ограничения на запуск некоторых системных программ от имени администратора компьютера, в том числе проводника. В Windows XP это обходится использованием ключа /separate: runas /savecred /user:Андрей «explorer.exe /separate»
В более поздних версия операционной системы Windows он не работает, но можно воспользоваться любым другим файловым менеджером и получить доступ к файлам от имени админа.
Выходом в данном случае будет сделать такие настройки безопасности, чтобы нужная программа запускалась от имени простого пользователя или использовать сторонние программы для запуска от имени администратора.
В случае если эти способы не устраивают, можно попытаться максимально затруднить возможность несанкционированного запуска пользователем других программ от имени другого пользователя компьютера. Для этого требуется выполнить несколько дополнительных действий.
Во-первых, и самое главное, не говорить ему, что программа запускается от имени другого пользователя. Правда он может сам узнать об этом в диспетчере задач.
Во-вторых, сделать запуск с помощью пакетного (batch) файла. Открываете текстовый редактор, например блокнот и пишете там строчку, которую писали в поле «Объект» ярлыка. Сохраняете его с расширение .bat. Теперь при запуске этого пакетного файла, точно так же выполнится команда, написанная в нем. Однако этого не достаточно, так как его содержимое можно посмотреть и изменить в простом текстовом редакторе.
Если в имени пользователя или пути к файлу есть русские буквы, то его нужно сохранить в кодировке DOS 866 или в начало bat файла на отдельной строке необходимо вставить chcp 1251.
В-третьих, сделать bat файл не читаемым, чтобы затруднить пользователю анализ, каким образом запускается программа. Для этого сконвертируем наш bat файл в привычный exe. Можно воспользоваться одной из программ конвертеров, например бесплатной программой «Bat To Exe Converter» или любой другой на ваш вкус. Запускаете программу и в поле «Batch file» указываете ваш bat файл. В поле «Save as» куда и под каким именем сохранить результат. Дополнительно для большей конспирации можно на вкладке «Versioninformations» в поле «Icon file» указать значок для нашего будущего exe-шника в формате ico. Остальные параметры можно не трогать. Когда все будет готово, нажимаете кнопку «Compile» и получаете свой exe файл.
Теперь открывать его в текстовом редакторе бесполезно. Копируете его в папку с запускаемой программой, называете как-нибудь похоже на название программы и делаете на него обычный ярлык на рабочем столе.
В-четвертых, последний штрих, выдающий в нем командный файл, это на секунду появляющееся черное окно на рабочем столе. Избавиться от него совсем простым способом не получится, но можно достаточно просто свести его заметность к минимуму. Достаточно в свойствах ярлыка на вкладке «Ярлык» выбрать пункт «Свернутое в значок», теперь только на панели задач будет появляться на мгновение окно командной строки.
Все, теперь если человек от которого вы хотите скрыть админский пароль является чайником или обычным среднестатистическим пользователем можете спать спокойно. Конечно, грамотный человек сможет узнать содержимое созданного нами exe-шника, но по большому счету это не требуется. Достаточно догадаться, что используется команда runas и просто создать свой ярлык для запуска нужной программы так что, несмотря на все ухищрения это поможет только от начинающего пользователя.
Как удалить сохраненный пароль в команде Runas
Сохранив единожды пароль от учетной записи в команде runas, вы можете в дальнейшем запускать программы, не вводя его снова. Однако вам может потребоваться заблокировать возможность запускать программы от имени другой учетной записи пользователя компьютера с использованием сохраненного пароля в runas.
Чтобы удалить сохраненный пароль, выполните «Пуск» ⇒ «Панель управления» ⇒ «Учетные записи пользователей и семейная безопасность» ⇒ «Диспетчер учетных данных».
В разделе «Учетные данные Windows» (интерактивный вход в систему) удаляете не нужные больше записи из хранилища.
Как создать общую сетевую папку в Windows 10
- Обслуживание компьютеров в офисе / Локальные сети в офисе
- 25645
- 0
Выбор компьютера для расшаривания сетевой папки
Сперва следует решить на каком компьютере стоит делать сетевую папку. Если вы планируете открыть доступ для 20 или менее компьютеров, то можете переходить к следующему шагу.
Если в вашей сети больше 20 компьютеров, то вам стоит поискать может у вас есть Professional версия.
Поясню, MS Windows Home edition позволяет предоставлять доступ к сетевой папке не больше 20 компьютерам (пользователям). Для большего количества требуется версия Professional или Server.
Как узнать какая у вас версия Windows
- Заходим в любую папку.
- Нажимаем на значок «мой компьютер» в области навигации (слева).
- В основной области в месте, где нет никаких иконок нажимаем правой кнопкой мыши и в раскрывшемся меню выбираем пункт «Свойства».
- В открывшемся окне будет написано полное название и версия вашей операционной системы.
Проверяем все компьютеры и если есть компьютер с версией Professional, то делаем сетевую папку на нем.
Дополнительные параметры для выбора компьютера:
- Это должен быть компьютер с самым большим объёмом оперативной памяти. Как ее проверить? Выполняем все пункты из раздела как узнать какая у вас версия Windows, но в открывшемся окне смотрим чуть ниже пункт «Установленная память (ОЗУ)»
Создание сетевой папки
Если у вас на компьютере есть два жёстких диска (ну или 2 локальных диска, например «диск C:» и «диск D:») то лучше использовать не тот на котором установлен Windows, и на котором больше свободного места. Не забудьте оценить сколько гигабайт памяти вам понадобится для работы в течение следующего года и позаботиться о том, чтобы на выбранном диске её было достаточно.
- На выбранном диске создаем обычную папку, ее можно назвать «Сетевая папка», «Сервер» или как вам вздумается.
- Нажимаем на ней правой кнопкой мыши и заходим в «Свойства».
- В открывшемся окне убираем галочку на пункте «Только для чтения» и переходим во вкладку «Доступ». Далее нажимаем на расширенная настройка.
Сетевая папка отрыта! Но как в нее попасть!?
Подключение сетевого диска
В сетевую папку вы можете попасть, перейдя в любую папку, далее в левом боковом меню найти иконку сеть, нажать на нее из появившегося списка компьютеров найти компьютер на котором находится наша сетевая папка, открыть его, и перейти в сетевую папку. Можно даже сделать ярлык этой сетевой папки на рабочем столе. Но работать она будет не очень стабильно.
Для стабильной работы сетевой папки рекомендую на всех компьютера, где должен быть доступ к ней, подключить сетевой диск от этой папки. Это обеспечит более надежное соединение.
- Заходим в мой компьютер.
Сетевой диск готов!
Теперь вы найдете ярлык сетевой папки на рабочем столе.
Процедуру повторяем на всех компьютерах, у которых должен быть доступ к папке.
Если кто-то подключит свой компьютер к вашей сети, он будет иметь доступ к этой сетевой папке. Для этого ему надо будет воткнуть провод в ваш сетевой коммутатор.
Ограничение доступа к части сетевой папки
Поясню. На каждом компьютере есть учетная запись. Вы можете сделать так, чтобы некоторые папки внутри сетевой папки были открыты для доступа только с определенных компьютеров (а точнее с конкретных учетных записей пользователей). Если кто-то подключится к вашей локальной сети, он не сможет в нее попасть. Или сотрудник (компьютер) которому вы не дали доступ к этой папке, тоже не сможет в нее попасть.
Принцип такой-же, как и при создании обычной сетевой папки. В случае с открытой сетевой папкой мы открываем доступ для группы СЕТЬ, в которую входят все компьютеры. В данном случае мы открываем доступ только для конкретных пользователей. Начнем.
Создаем учетные записи пользователей на компьютере с сетевой папкой
Первое что нам надо сделать, это переписать на листок бумаги имена учетных записей и пароли с компьютеров, которым мы хотим дать доступ к защищенной папке.
- Включаем компьютер, на котором должен быть доступ к этой папке. Нажимаете на клавиатуре комбинацию Win+R, вбиваете команду кnetplwiz и нажимаете на «ОК».
Пароль обязательно надо проверить, выйдя из системы и войдя при помощи этого пароля.
Если на этом шаге вы добавили учетную запись Microsoft (в качестве пользователя у вас e-mail) , то вам обязательно необходимо произвести вход в эту учетную запись на этом компьютере, иначе у этого пользователя (на другом компьютере, которому вы открываете доступ) не появится прав зайти в секретную сетевую папку.
Создаем защищенную сетевую папку и открываем доступ пользователям
- В сетевой папке создаем обычную папку . В нашем случае назовем ее «Финансы».
- После того как мы создали всех необходимых пользователей на компьютере с секретной сетевой папкой, надо раздать этим пользователям права на посещение и редактирование секретной папки. Переходим к нашей папке, в моем случае это «Финансы». Нажимаем на ней правой кнопкой мыши и выбираем пункт «Свойства» .
- Переходим во вкладку доступ, нажимаем на кнопку расширенная настройка. В открывшемся окне включаем галочку «Открыть общий доступ к этой папке» и нажимаем на кнопку «Разрешения». В окне «Разрешения для группы…» нажимаем на кнопку добавить.
Отменяем наследование правил защищенной сетевой папки в Win 10
Мы открыли доступ для нашей новой паки конкретным пользователям, но наша папка финансы находится внутри сетевой папки, в которой мы дали разрешение всем пользователям сети (группой «СЕТЬ») на чтение и редактирование вложенных в нее папок и файлов. Таким образом наша папка «Финансы» наследует все правила от папки «Сетевая папка». Надо отключить это наследование.
- В окне свойства нашей сетевой папки переходим во вкладку Безопасность. Нажимаем на кнопку дополнительно.
Защищенная сетевая папка готова! Вы можете попасть в нее войдя в подключенный сетевой диск нашей обычной сетевой папки, или подключить отдельный сетевой диск для более быстрого доступа.