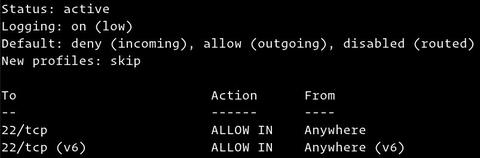- Как настроить брандмауэр с UFW в Ubuntu 20.04
- Подготовка
- Установить UFW
- Проверить статус UFW
- Политики UFW по умолчанию
- Профили приложений
- Включение UFW
- Открытие портов
- Портовые диапазоны
- Определенный IP-адрес и порт
- Подсети
- Конкретный сетевой интерфейс
- Отказ от подключений
- Удаление правил UFW
- Отключение UFW
- Сброс UFW
- IP-маскарадинг
- Выводы
- Как настроить брандмауэр с UFW в Ubuntu 18.04
- Подготовка
- Установить UFW
- Проверить статус UFW
- Политики UFW по умолчанию
- Профили приложений
- Разрешить SSH-подключения
- Включить UFW
- Разрешить подключения к другим портам
- Открытый порт 80 — HTTP
- Открытый порт 443 — HTTPS
- Открытый порт 8080
- Разрешить диапазоны портов
- Разрешить определенные IP-адреса
- Разрешить определенные IP-адреса на определенном порту
- Разрешить подсети
- Разрешить подключения к определенному сетевому интерфейсу
- Запретить подключения
- Удалить правила UFW
- Отключить UFW
- Сбросить UFW
- Выводы
Как настроить брандмауэр с UFW в Ubuntu 20.04
Брандмауэр — это инструмент для мониторинга и фильтрации входящего и исходящего сетевого трафика. Он работает, определяя набор правил безопасности, которые определяют, разрешить или заблокировать определенный трафик.
Ubuntu поставляется с инструментом настройки межсетевого экрана под названием UFW (Несложный межсетевой экран). Это удобный интерфейс для управления правилами брандмауэра iptables. Его основная цель — упростить или, как следует из названия, упростить управление межсетевым экраном.
В этой статье описывается, как использовать инструмент UFW для настройки и управления брандмауэром в Ubuntu 20.04. Правильно настроенный брандмауэр — один из наиболее важных аспектов общей безопасности системы.
Подготовка
Только root или пользователи с привилегиями sudo могут управлять системным брандмауэром. Лучше всего запускать административные задачи от имени пользователя sudo.
Установить UFW
UFW является частью стандартной установки Ubuntu 20.04 и должен присутствовать в вашей системе. Если по какой-то причине он не установлен, вы можете установить пакет, набрав:
Проверить статус UFW
По умолчанию UFW отключен. Вы можете проверить статус службы UFW с помощью следующей команды:
Вывод покажет, что состояние брандмауэра неактивно:
Если UFW активирован, вывод будет выглядеть примерно так:
Политики UFW по умолчанию
По умолчанию межсетевой экран UFW блокирует весь входящий и пересылаемый трафик и разрешает весь исходящий трафик. Это означает, что любой, кто пытается получить доступ к вашему серверу, не сможет подключиться, если вы специально не откроете порт. Приложения и службы, работающие на вашем сервере, смогут получить доступ к внешнему миру.
Политики по умолчанию определены в /etc/default/ufw и могут быть изменены либо путем изменения файла вручную, либо с помощью команды sudo ufw default
Политики брандмауэра — это основа для создания более сложных и определяемых пользователем правил. Как правило, исходные политики по умолчанию UFW являются хорошей отправной точкой.
Профили приложений
Профиль приложения — это текстовый файл в формате INI, который описывает службу и содержит правила брандмауэра для службы. Профили приложений создаются в каталоге /etc/ufw/applications.d во время установки пакета.
Вы можете просмотреть все профили приложений, доступные на вашем сервере, набрав:
В зависимости от пакетов, установленных в вашей системе, вывод будет выглядеть следующим образом:
Чтобы найти дополнительную информацию о конкретном профиле и включенных правилах, используйте следующую команду:
Выходные данные показывают, что профиль «Nginx Full» открывает порты 80 и 443 .
Вы также можете создавать собственные профили для своих приложений.
Включение UFW
Если вы подключаетесь к Ubuntu из удаленного места, перед включением брандмауэра UFW вы должны явно разрешить входящие соединения SSH. В противном случае вы больше не сможете подключиться к машине.
Чтобы настроить брандмауэр UFW для разрешения входящих соединений SSH, введите следующую команду:
Если SSH работает на нестандартном порту , вам необходимо открыть этот порт.
Например, если ваш демон ssh прослушивает порт 7722 , введите следующую команду, чтобы разрешить соединения на этом порту:
Теперь, когда брандмауэр настроен на разрешение входящих соединений SSH, вы можете включить его, набрав:
Вы будете предупреждены, что включение брандмауэра может нарушить существующие соединения ssh, просто введите y и нажмите Enter .
Открытие портов
В зависимости от приложений, которые работают в системе, вам также может потребоваться открыть другие порты. Общий синтаксис открытия порта следующий:
Ниже приведены несколько способов, как разрешить HTTP-соединения.
Первый вариант — использовать имя службы. UFW проверяет файл /etc/services предмет порта и протокола указанной службы:
Вы также можете указать номер порта и протокол:
Если протокол не указан, UFW создает правила как для tcp и для udp .
Другой вариант — использовать профиль приложения; в данном случае Nginx HTTP:
UFW также поддерживает другой синтаксис для указания протокола с помощью ключевого слова proto :
Портовые диапазоны
UFW также позволяет открывать диапазоны портов. Открывающий и закрывающий порты разделяются двоеточием ( : ), и вы должны указать протокол, либо tcp или udp .
Например, если вы хотите разрешить порты с 7100 до 7200 как на tcp и на udp , вы должны выполнить следующую команду:
Определенный IP-адрес и порт
Чтобы разрешить соединения на всех портах с заданного IP-адреса источника, используйте ключевое слово from за которым следует адрес источника.
Вот пример внесения IP-адреса в белый список:
Если вы хотите разрешить данному IP-адресу доступ только к определенному порту, используйте ключевое слово to any port за которым следует номер порта.
Например, чтобы разрешить доступ к порту 22 с машины с IP-адресом 64.63.62.61 , введите:
Подсети
Синтаксис разрешения подключений к подсети IP-адресов такой же, как и при использовании одного IP-адреса. Единственное отличие состоит в том, что вам нужно указать маску сети.
Ниже приведен пример, показывающий, как разрешить доступ для IP-адресов от 192.168.1.1 до 192.168.1.254 до порта 3360 ( MySQL ):
Конкретный сетевой интерфейс
Чтобы разрешить подключения к определенному сетевому интерфейсу, используйте ключевое слово in on за которым следует имя сетевого интерфейса:
Отказ от подключений
Политика по умолчанию для всех входящих подключений настроена на deny , и если вы не изменили ее, UFW заблокирует все входящие подключения, если вы специально не откроете подключение.
Написание запрещающих правил аналогично написанию разрешающих правил; вам нужно только использовать ключевое слово deny вместо allow .
Допустим, вы открыли порты 80 и 443 , и ваш сервер атакован из сети 23.24.25.0/24 . Чтобы запретить все соединения с 23.24.25.0/24 вы должны выполнить следующую команду:
Вот пример 23.24.25.0/24 доступа только к портам 80 и 443 из 23.24.25.0/24 вы можете использовать следующую команду:
Удаление правил UFW
Есть два разных способа удалить правила UFW по номеру правила и указав фактическое правило.
Удалять правила по номеру правила проще, особенно если вы новичок в UFW. Чтобы сначала удалить правило по номеру правила, вам нужно найти номер правила, которое вы хотите удалить. Чтобы получить список пронумерованных правил, используйте команду ufw status numbered :
Чтобы удалить правило номер 3 , которое разрешает подключения к порту 8080 , вы должны ввести:
Второй способ — удалить правило, указав фактическое правило. Например, если вы добавили правило для открытия порта 8069 вы можете удалить его с помощью:
Отключение UFW
Если по какой-либо причине вы хотите остановить UFW и деактивировать все правила, вы можете использовать:
Позже, если вы захотите снова включить UTF и активировать все правила, просто введите:
Сброс UFW
Сброс UFW отключит UFW и удалит все активные правила. Это полезно, если вы хотите отменить все изменения и начать все заново.
Чтобы сбросить UFW, введите следующую команду:
IP-маскарадинг
IP Masquerading — это вариант NAT (трансляция сетевых адресов) в ядре Linux, который преобразует сетевой трафик путем перезаписи исходных и целевых IP-адресов и портов. С помощью IP Masquerading вы можете разрешить одной или нескольким машинам в частной сети связываться с Интернетом, используя одну машину Linux, которая действует как шлюз.
Настройка IP-маскарадинга с помощью UFW включает несколько шагов.
Во-первых, вам нужно включить переадресацию IP. Для этого откройте файл /etc/ufw/sysctl.conf :
Найдите и раскомментируйте строку net.ipv4.ip_forward = 1 :
Затем вам нужно настроить UFW, чтобы разрешить пересылку пакетов. Откройте файл конфигурации UFW:
Найдите ключ DEFAULT_FORWARD_POLICY и измените значение с DROP на ACCEPT :
Теперь вам нужно установить политику по умолчанию для цепочки POSTROUTING в таблице nat и правило маскарада. Для этого откройте файл /etc/ufw/before.rules и добавьте строки, выделенные желтым, как показано ниже:
Добавьте следующие строки:
Не забудьте заменить eth0 в строке -A POSTROUTING чтобы он соответствовал имени публичного сетевого интерфейса:
Когда вы закончите, сохраните и закройте файл.
Наконец, перезагрузите правила UFW, отключив и снова включив UFW:
Выводы
Мы показали вам, как установить и настроить брандмауэр UFW на вашем сервере Ubuntu 20.04. Обязательно разрешите все входящие соединения, которые необходимы для правильного функционирования вашей системы, ограничив при этом все ненужные соединения.
Для получения дополнительной информации по этой теме посетитесправочную страницу UFW .
Если у вас есть вопросы, не стесняйтесь оставлять комментарии ниже.
Источник
Как настроить брандмауэр с UFW в Ubuntu 18.04
Правильно настроенный брандмауэр — один из наиболее важных аспектов общей безопасности системы. По умолчанию Ubuntu поставляется с инструментом настройки межсетевого экрана под названием UFW (Несложный межсетевой экран). UFW — это удобный интерфейс для управления правилами брандмауэра iptables, и его основная цель — сделать управление iptables проще или, как следует из названия, несложным.
Подготовка
Прежде чем приступить к изучению этого руководства, убедитесь, что вы вошли на свой сервер с учетной записью пользователя с привилегиями sudo или с пользователем root. Лучше всего запускать административные команды от имени пользователя sudo, а не root. Если у вас нет пользователя sudo в вашей системе Ubuntu, вы можете создать его, следуя этим инструкциям .
Установить UFW
Несложный брандмауэр должен быть установлен по умолчанию в Ubuntu 18.04, но если он не установлен в вашей системе, вы можете установить пакет, набрав:
Проверить статус UFW
После завершения установки вы можете проверить статус UFW с помощью следующей команды:
По умолчанию UFW отключен. Если вы никогда раньше не активировали UFW, результат будет выглядеть так:
Если UFW активирован, вывод будет выглядеть примерно так:
Политики UFW по умолчанию
По умолчанию UFW блокирует все входящие соединения и разрешает все исходящие соединения. Это означает, что любой, кто пытается получить доступ к вашему серверу, не сможет подключиться, если вы специально не откроете порт, в то время как все приложения и службы, работающие на вашем сервере, смогут получить доступ к внешнему миру.
Политики по умолчанию определены в /etc/default/ufw и могут быть изменены с помощью команды sudo ufw default
Политики брандмауэра являются основой для создания более подробных и определяемых пользователем правил. В большинстве случаев исходная политика UFW по умолчанию является хорошей отправной точкой.
Профили приложений
При установке пакета с помощью команды apt он добавит профиль приложения в каталог /etc/ufw/applications.d . Профиль описывает услугу и содержит настройки UFW.
Вы можете просмотреть все профили приложений, доступные на вашем сервере, набрав:
В зависимости от пакетов, установленных в вашей системе, вывод будет выглядеть примерно так:
Чтобы найти дополнительную информацию о конкретном профиле и включенных правилах, используйте следующую команду:
Как видно из выходных данных, профиль Nginx Full открывает порт 80 и 443 .
Разрешить SSH-подключения
Перед включением брандмауэра UFW нам нужно добавить правило, которое разрешит входящие соединения SSH. Если вы подключаетесь к своему серверу из удаленного места, что почти всегда так, и вы включаете брандмауэр UFW, прежде чем явно разрешать входящие SSH-соединения, вы больше не сможете подключиться к своему серверу Ubuntu.
Чтобы настроить брандмауэр UFW для разрешения входящих соединений SSH, введите следующую команду:
Если вы изменили порт SSH на пользовательский порт вместо порта 22, вам нужно будет открыть этот порт.
Например, если ваш демон ssh прослушивает порт 4422 , вы можете использовать следующую команду, чтобы разрешить соединения на этом порту:
Включить UFW
Теперь, когда ваш брандмауэр UFW настроен на разрешение входящих соединений SSH, мы можем включить его, набрав:
Вы будете предупреждены, что включение брандмауэра может нарушить существующие соединения ssh, просто введите y и нажмите Enter .
Разрешить подключения к другим портам
В зависимости от приложений, которые работают на вашем сервере, и ваших конкретных потребностей вам также потребуется разрешить входящий доступ к некоторым другим портам.
Ниже мы покажем вам несколько примеров того, как разрешить входящие подключения к некоторым из наиболее распространенных сервисов:
Открытый порт 80 — HTTP
HTTP-соединения могут быть разрешены с помощью следующей команды:
вместо http вы можете использовать номер порта 80:
или вы можете использовать профиль приложения, в данном случае «Nginx HTTP»:
Открытый порт 443 — HTTPS
HTTP-соединения могут быть разрешены с помощью следующей команды:
Чтобы добиться того же, вместо профиля https вы можете использовать номер порта 443 :
или вы можете использовать профиль приложения Nginx HTTPS:
Открытый порт 8080
Если вы запустите Tomcat или любое другое приложение, которое прослушивает порт 8080 чтобы разрешить входящие соединения, введите:
Разрешить диапазоны портов
Вместо того, чтобы разрешать доступ к отдельным портам, UFW позволяет нам разрешать доступ к диапазонам портов. При разрешении диапазонов портов с помощью UFW необходимо указать протокол: tcp или udp . Например, если вы хотите разрешить порты с 7100 до 7200 как на tcp и на udp выполните следующую команду:
Разрешить определенные IP-адреса
Чтобы разрешить доступ ко всем портам с вашего домашнего компьютера с IP-адресом 64.63.62.61, укажите from а затем IP-адрес, который вы хотите добавить в белый список:
Разрешить определенные IP-адреса на определенном порту
Чтобы разрешить доступ к определенному порту, скажем, порт 22 с вашего рабочего компьютера с IP-адресом 64.63.62.61, используйте to any port за которым следует номер порта:
Разрешить подсети
Команда для разрешения подключения к подсети IP-адресов такая же, как и при использовании одного IP-адреса, с той лишь разницей, что вам нужно указать маску сети. Например, если вы хотите разрешить доступ для IP-адресов от 192.168.1.1 до 192.168.1.254 и до порта 3360 ( MySQL ), вы можете использовать эту команду:
Разрешить подключения к определенному сетевому интерфейсу
Чтобы разрешить доступ к определенному порту, скажем, порт 3360 только к определенному сетевому интерфейсу eth2 , тогда вам нужно указать allow in on и имя сетевого интерфейса:
Запретить подключения
Политика по умолчанию для всех входящих подключений настроена на deny и если вы не изменили ее, UFW заблокирует все входящие подключения, если вы специально не откроете подключение.
Допустим, вы открыли порты 80 и 443 и ваш сервер 23.24.25.0/24 атаке из сети 23.24.25.0/24 . Чтобы запретить все соединения с 23.24.25.0/24 вы можете использовать следующую команду:
Если вы хотите запретить доступ только к портам 80 и 443 из 23.24.25.0/24 вы можете использовать следующую команду:
Написание запрещающих правил аналогично написанию разрешающих правил, вам нужно только заменить allow на deny .
Удалить правила UFW
Есть два разных способа удалить правила UFW: по номеру правила и указав фактическое правило.
Удалить правила UFW по номеру правила проще, особенно если вы новичок в UFW. Чтобы удалить правило по номеру правила, сначала вам нужно найти номер правила, которое вы хотите удалить, вы можете сделать это с помощью следующей команды:
Чтобы удалить правило номер 3, правило, разрешающее подключения к порту 8080, используйте следующую команду:
Второй метод — удалить правило, указав фактическое правило, например, если вы добавили правило для открытия порта 8069 вы можете удалить его с помощью:
Отключить UFW
Если по какой-либо причине вы хотите остановить UFW и деактивировать все правила, которые вы можете использовать:
Позже, если вы захотите снова включить UTF и активировать все правила, просто введите:
Сбросить UFW
Сброс UFW отключит UFW и удалит все активные правила. Это полезно, если вы хотите отменить все изменения и начать все заново.
Чтобы сбросить UFW, просто введите следующую команду:
Выводы
Вы узнали, как установить и настроить брандмауэр UFW на своем сервере Ubuntu 18.04. Обязательно разрешите все входящие соединения, которые необходимы для правильного функционирования вашей системы, ограничив при этом все ненужные соединения.
Если у вас есть вопросы, не стесняйтесь оставлять комментарии ниже.
Источник