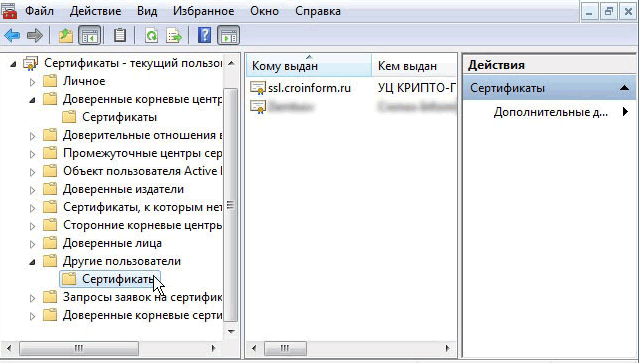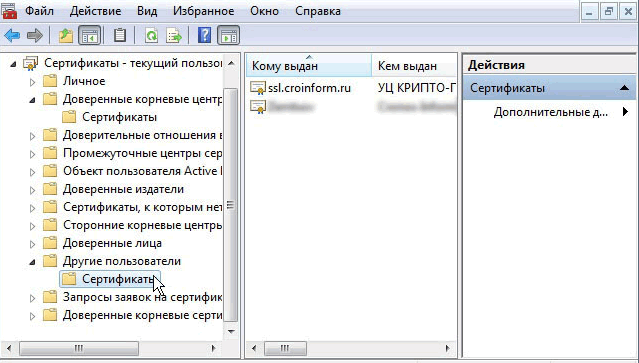- Как открыть «Хранилище сертификатов» в Windows 7
- Открываем «Хранилище сертификатов»
- Способ 1: Окно «Выполнить»
- Способ 2: Панель управления
- Как выполнить экспорт или импорт сертификатов и ключей Windows
- Импорт сертификата и закрытого ключа
- Экспорт сертификата и закрытого ключа
- Формат файла CER — описание, как открыть?
- Чем открыть файл в формате CER
- Программы для открытия CER файлов
- Конвертация CER в другие форматы
- Почему именно CER и в чем его достоинства?
- Пошаговое руководство. Просмотр сертификатов с помощью оснастки MMC How to: View certificates with the MMC snap-in
- Просмотр сертификатов в оснастке MMC View certificates in the MMC snap-in
- Просмотр сертификатов с помощью средства диспетчера сертификатов View certificates with the Certificate Manager tool
- Просмотр сертификатов для локального устройства To view certificates for the local device
- Просмотр сертификатов для текущего пользователя To view certificates for the current user
Как открыть «Хранилище сертификатов» в Windows 7
Открываем «Хранилище сертификатов»
Чтобы просмотреть сертификаты в Виндовс 7, заходим в ОС с правами администратора.
Необходимость в доступе к сертификатам особенно важна для пользователей, которые часто совершают платежи в интернете. Все сертификаты хранятся в одном месте, так называемом Хранилище, которое разбито на две части.
Способ 1: Окно «Выполнить»
- При помощи нажатия комбинации клавиш «Win+R» попадаем в окошко «Выполнить». Вводим в командную строку certmgr.msc .
Цифровые подписи хранятся в папке, которая находятся в директории «Сертификаты – текущий пользователь». Здесь сертификаты находятся в логических хранилищах, которые разделены по свойствам.
В папках «Доверенные корневые центры сертификации» и «Промежуточные центры сертификации» находится основной массив сертификатов Виндовс 7.
Чтобы посмотреть информацию о каждом цифровом документе, наводим на него и кликаем ПКМ. В открывшемся меню выбираем «Открыть».
Переходим во вкладку «Общие». В разделе «Сведения о сертификате» будет отображено предназначение каждой цифровой подписи. Также представлена информация «Кому выдан», «Кем выдан» и сроки действия.

Способ 2: Панель управления
Также есть возможность посмотреть сертификаты в Windows 7 через «Панель управления».
- Открываем «Пуск» и переходим в «Панель управления».
В открывшемся окне переходим во вкладку «Содержание» и щелкаем по надписи «Сертификаты».
В открывшемся окошке предоставлен перечень различных сертификатов. Чтобы посмотреть подробную информацию об определённой цифровой подписи, жмём по кнопке «Просмотр».
После прочтения данной статьи вам не составит никакого труда открыть «Хранилище сертификатов» Windows 7 и узнать подробную информацию о свойствах каждой цифровой подписи в вашей системе.
Как выполнить экспорт или импорт сертификатов и ключей Windows
Чтобы воспользоваться сертификатом на своем или другом компьютере под управлением Windows, его нужно импортировать или экспортировать, соответственно.
Импорт сертификата и закрытого ключа
Если вам кто-то прислал сертификат или вы передали его с одного компьютера на другой, сертификат и закрытый ключ необходимо импортировать, прежде чем пользоваться ими. Импорт сертификата предполагает его размещение в соответствующую папку сертификатов.
- Откройте Диспетчер сертификатов.
- Выберите папку, в которую следует импортировать сертификат. В меню Действие выберите пункт Все задачи и выберите команду Импорт .
- Нажмите кнопку Далее и следуйте инструкциям.
Примечание: Если поиск сертификата мастером импорта сертификатов выполняется с помощью кнопки Обзор , заметьте, что в диалоговом окне Открыть умолчанию отображаются только сертификаты X.509. Если нужно импортировать другой тип сертификата, выберите тип в диалоговом окне Открыть.
Экспорт сертификата и закрытого ключа
Чтобы создать резервную копию сертификата или воспользоваться им на другом компьютере, сертификат сначала следует экспортировать.
Экспорт сертификата предполагает преобразование сертификата в файл, который затем можно передать с одного компьютера на другой или поместить в безопасное место. Рекомендуется экспортировать сертификаты на съемный носитель, например диск или USB флеш-память.
- Откройте Диспетчер сертификатов.
- Щелкните правой кнопкой мыши сертификат, который следует экспортировать, выберите Все задачи и выберите команду Экспорт.
- В мастере экспорта сертификатов нажмите кнопку Далее .
- Если сертификат использоваться на другом компьютере, щелкните Да , экспортировать закрытый ключ (если нет, выберите Нет , не экспортировать закрытый ключ) и нажмите кнопку Далее . (Этот параметр отображается, только если разрешен экспорт закрытого ключа и вы к нему доступ).
- Выберите нужный формат и нажмите кнопку Далее .
Примечание: Выбор нужного формата будет зависеть от того, как будет использоваться сертификат. Например, для сертификата с закрытым ключом следует выбирать формат обмена личными сведениями. Если нужно переместить несколько сертификатов с одного компьютера на другой одним файлом, следует выбирать стандарт Cryptographic Message Syntax. Если сертификат будет использоваться в нескольких операционных системах, следует выбирать формат в DER-кодировке X.509.
Формат файла CER — описание, как открыть?
Файл формата CER открывается специальными программами. Чтобы открыть данный формат, скачайте одну из предложенных программ.
Чем открыть файл в формате CER
Расширение CER повсеместно применяется для организации политики интернет-безопасности сети. Реализован CER файл в виде сертификата, чья главная функция – поддержание безопасности сетевых ресурсов, серверов и доменов, электронной почты, конфиденциальности логинов и паролей пользователей. В основе формата CER заложен алгоритм шифрования SSL. Отвечает за выдачу CER сертификата специализированная служба, именуемая Центром сертификации (VeriSign или Thwate). Данный формат инсталлируется на вeб-сервис, обеспечивая проверку Интернет-ресурсов, которые установлены на сервер.
Дислокация сертификата на локальной машине стандартная: открыть его можно через меню “Пуск”, обратившись к свойствам обозревателя. Другой способ: посредством одного из интернет-браузеров, следует войти в “Свойства обозревателя – Сертификаты” и сделать активной закладку “Личные”. В появившемся окне появится перечень действительных сертификатов, а в случае необходимости, добавить или удалить какой-либо из них.
Увидеть список актуальных сертификатов можно также нажав на иконку башни, поблизости от правого нижнего угла браузера. Данное возможно, если доступ в интернет реализован с помощью алгоритма шифрования SSL (в адресной строке браузера ссылка на Интернет-ресурс начинается с https://).
Программы для открытия CER файлов
Для открытия и воспроизведения CER расширения на базе платформы ОС Windows можно воспользоваться как стандартным браузером Internet Explorer, так и дополнительно инсталлируемыми вeб-проводниками:
Формат CER также адаптирован для других ОС, например, в Mac ОС расширение может быть открыто с помощью плагина Apple Keychain Access.
Мобильные устройства на базе Apple iOS и Google Android поддерживают работу с данным форматом посредствам Opera Mini.
Если при попытке загрузить расширение ОС выдает ошибку: производится открытие CER файла с использованием некорректного приложения.
Конвертация CER в другие форматы
Конвертация или какие-либо другие преобразования формата CER по определению невозможны.
Каждый сертификат, созданный на основе алгоритма шифрования SSL, уникален и должен обеспечивать безопасность ресурсов.
Попытки трансляции сертификата безопасности ОС могут привести к необратимым последствиям. Зачастую может быть прервана корректная работа сервисных служб и операционной системы в целом.
Почему именно CER и в чем его достоинства?
Главное практическое назначение расширения CER – обеспечение политики интернет-безопасности сети. Без интегрированных сертификатов ставится под угрозу безопасность сетевых ресурсов, серверов и доменов, электронной почты, конфиденциальность логинов и паролей пользователей.
Файл безопасности, предоставляемый третьей частью Certificate Authority, например, VeriSign или Thwate, которая удостоверяет подлинность веб-сайта. Устанавливается на веб-сервер для установки действительности определенного веб-сайта, хранящегося на сервере.
Файлы CER можно просматривать, нажав на иконку зампа рядом с границей окна браузера при доступе к файлу безопасности (сайты, использующие шифрование SSL, видно по префиксу «https://» в URL).
Информацию сертификата безопасности можно просматривать в Internet Explorer и Firefox, если дважды нажать на иконку замка, размещенную рядом с правым нижним углом окна браузера. Чтобы просмотреть сертификат в Safari, нажмите на иконку замка, размещенную рядом с верхним правым углом окна браузера.
Чем открыть файл в формате CER (Internet Security Certificate)
Пошаговое руководство. Просмотр сертификатов с помощью оснастки MMC How to: View certificates with the MMC snap-in
При создании защищенного клиента или службы можно использовать сертификат в качестве учетных данных. When you create a secure client or service, you can use a certificate as the credential. Например, общий тип учетных данных — это сертификат X. 509, который создается с помощью X509CertificateInitiatorClientCredential.SetCertificate метода. For example, a common type of credential is the X.509 certificate, which you create with the X509CertificateInitiatorClientCredential.SetCertificate method.
Существует три разных типа хранилищ сертификатов, которые можно проверить с помощью консоли управления (MMC) в системах Windows: There are three different types of certificate stores that you can examine with the Microsoft Management Console (MMC) on Windows systems:
Локальный компьютер. хранилище является локальным для устройства и является глобальным для всех пользователей на устройстве. Local computer: The store is local to the device and global to all users on the device.
Текущий пользователь: хранилище является локальным по отношению к текущей учетной записи пользователя на устройстве. Current user: The store is local to the current user account on the device.
Учетная запись службы. хранилище является локальным для определенной службы на устройстве. Service account: The store is local to a particular service on the device.
Просмотр сертификатов в оснастке MMC View certificates in the MMC snap-in
В следующей процедуре показано, как проверить магазины на локальном устройстве, чтобы найти соответствующий сертификат: The following procedure demonstrates how to examine the stores on your local device to find an appropriate certificate:
В меню Пуск выберите пункт выполнить и введите MMC. Select Run from the Start menu, and then enter mmc.
Откроется консоль MMC. The MMC appears.
В меню файл выберите команду Добавить или удалить оснастку. From the File menu, select Add/Remove Snap In.
Откроется окно Добавление или удаление оснасток . The Add or Remove Snap-ins window appears.
В списке Доступные оснастки выберите Сертификаты, а затем щелкните добавить. From the Available snap-ins list, choose Certificates, then select Add.
В окне оснастки «сертификаты » выберите учетная запись компьютера, а затем нажмите кнопку Далее. In the Certificates snap-in window, select Computer account, and then select Next.
При необходимости можно выбрать учетную запись пользователя для текущего пользователя или учетной записи службы для конкретной службы. Optionally, you can select My user account for the current user or Service account for a particular service.
Если вы не являетесь администратором устройства, вы можете управлять сертификатами только для учетной записи пользователя. If you’re not an administrator for your device, you can manage certificates only for your user account.
В окне Выбор компьютера оставьте выбранным параметр локальный компьютер и нажмите кнопку Готово. In the Select Computer window, leave Local computer selected, and then select Finish.
В окне Добавление или удаление оснастки нажмите кнопку ОК. In the Add or Remove Snap-in window, select OK.
Необязательно. в меню файл выберите сохранить или Сохранить как , чтобы сохранить файл консоли MMC для последующего использования. Optional: From the File menu, select Save or Save As to save the MMC console file for later use.
Чтобы просмотреть сертификаты в оснастке MMC, выберите корень консоли в левой области, а затем разверните узел Сертификаты (локальный компьютер). To view your certificates in the MMC snap-in, select Console Root in the left pane, then expand Certificates (Local Computer).
Появится список каталогов для каждого типа сертификатов. A list of directories for each type of certificate appears. Из каждого каталога сертификатов можно просматривать, экспортировать, импортировать и удалять свои сертификаты. From each certificate directory, you can view, export, import, and delete its certificates.
Просмотр сертификатов с помощью средства диспетчера сертификатов View certificates with the Certificate Manager tool
Вы также можете просматривать, экспортировать, импортировать и удалять сертификаты с помощью средства диспетчера сертификатов. You can also view, export, import, and delete certificates by using the Certificate Manager tool.
Просмотр сертификатов для локального устройства To view certificates for the local device
В меню Пуск выберите пункт выполнить , а затем введите certlm. msc. Select Run from the Start menu, and then enter certlm.msc.
Откроется средство диспетчера сертификатов для локального устройства. The Certificate Manager tool for the local device appears.
Для просмотра сертификатов в разделе Сертификаты — локальный компьютер в левой области разверните каталог для типа сертификата, который нужно просмотреть. To view your certificates, under Certificates — Local Computer in the left pane, expand the directory for the type of certificate you want to view.
Просмотр сертификатов для текущего пользователя To view certificates for the current user
В меню Пуск выберите пункт выполнить , а затем введите CertMgr. msc. Select Run from the Start menu, and then enter certmgr.msc.
Появится средство диспетчера сертификатов для текущего пользователя. The Certificate Manager tool for the current user appears.
Чтобы просмотреть сертификаты, в разделе Сертификаты — текущий пользователь в левой области разверните каталог для типа сертификата, который нужно просмотреть. To view your certificates, under Certificates — Current User in the left pane, expand the directory for the type of certificate you want to view.