- Как распаковать ZIP-файлы с паролем
- Распаковать ZIP с паролем, используя Windows 10
- Распаковать ZIP с паролем, используя WinRAR
- Распаковать ZIP с паролем, используя 7Zip
- Распаковать ZIP-файлы с паролем, скачанные с Malavida
- Windows 10
- WinRAR
- 7Zip
- Топ 4 метода разблокировки пароля WinRAR
- Часть 1. Как Распаковать Файл WinRAR, Если Пароль Известен В Winrar Онлайн
- Часть 2. Как Удалить Забытый Пароль WinRAR Онлайн
- Способ 1. Дешифровка Пароля К Файлу WinRAR С Помощью Универсального Разблокировщика Паролей WinRAR Или Взломать Пароль Онлайн
- Способ 2. Подбор Пароля К Архиву WinRAR Из Числа Часто Используемых Или Как Извлечь Файлы Из Архива С Паролем
- Способ 3. Способ 3. Разблокировка Файла WinRAR Онлайн
- Способ 4. Разблокировка архива WinRAR с помощью блокнот
- Заключение
Как распаковать ZIP-файлы с паролем
Защищенные паролем ZIP-файлы требуют знания пароля для получения доступа к своему содержимому. Мы покажем вам до трех разных способов их открытия. Конечно, во всех случаях вам придется предварительно ввести пароль
В Windows есть разные способы открытия ZIP-файлов, защищенных паролем. Операционная система имеет собственный инструмент сжатия и распаковки файлов, который, хотя и не позволяет создавать подобные файлы, позволяет их открывать. Вы также можете выбрать программное обеспечение, разработанное третьими лицами. Мы покажем вам, как это сделать с помощью встроенного инструмента в Windows, и двух лучших программ для сжатия файлов, представленных на рынке, WinRAR и 7-Zip.
Распаковать ZIP с паролем, используя Windows 10
С помощью встроенного в Windows инструмента для сжатия и распаковки архивов можно открывать ZIP-архивы, защищенные паролем. Сначала найдите файл на вашем компьютере и дважды щелкните по нему. Это должно позволить вам увидеть его содержимое.
Проблемы возникают при открытии ZIP-файлов или их извлечении в новую папку на вашем компьютере. В обоих случаях, Windows запустит всплывающее окно с предупреждением о том, что файлы защищены паролем. Введите пароль в текстовое поле Password и нажмите Ok в право.

Распаковать ZIP с паролем, используя WinRAR
WinRAR — популярная программа для сжатия и распаковки файлов, совместимая с ZIP-файлами, защищенными паролем. Первое, что вы должны сделать, это убедиться, что на вашем компьютере установлено программное обеспечение. Если нет, скачайте исполняемый файл, нажимая на зеленую кнопку Скачать, которую мы предлагаем ниже.
Когда программное обеспечение установлено и готово к использованию, найдите ZIP-файл с паролем, который вы хотите открыть. Теперь у вас есть два варианта, чтобы открыть его. Двойным щелчком вы сможете увидеть содержимое файла, как это происходит со встроенным в системе инструментом.
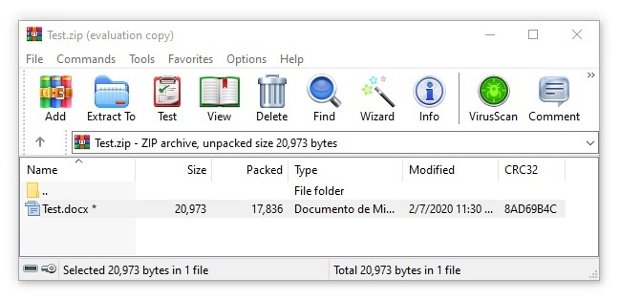
При открытии определенного файла или его перемещения в другой каталог на жестком диске, он запросит ваш пароль. Введите пароль в текстовое поле и нажмите Ok в нижней части окна.
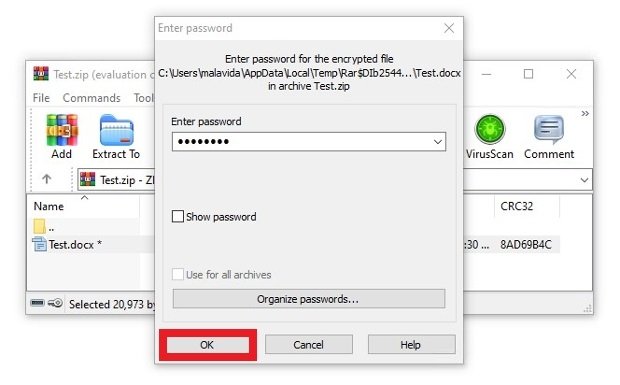
Второй способ — использовать параметры контекстного меню. При установке WinRAR и если вы не укажете иное, свои параметры будут добавлены в контекстное меню Windows. Найдите файл, щелкните по нему правой кнопкой мыши и выберите интересующий вас параметр.
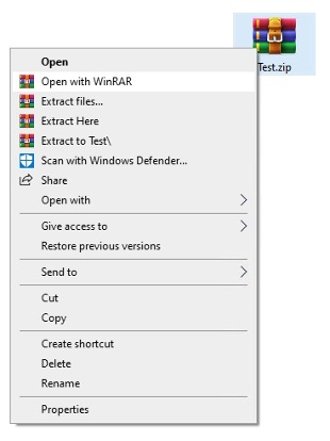
В зависимости от выбранного вами параметра вы сможете увидеть содержимое, как в предыдущем случае, или же появится окно, в котором вы сможете ввести пароль. Сделайте это, нажмите Ok, и вы сможете начать работать с внутренними файлами без каких-либо проблем.
Распаковать ZIP с паролем, используя 7Zip
Другое решение для открытия подобных файлов — 7Zip, другая популярная программа для сжатия и распаковки файлов. Она работает почти также как и WinRAR. Прежде всего, убедитесь, что она установлена, в противном случае нажмите на зеленую кнопку Скачать, которую мы предлагаем, и установите ее так же, как и любое программное обеспечение для Windows.
Теперь у вас также есть два способа продолжить. Если вы дважды щелкните по файлу 7Zip, он покажет вам содержимое.

При попытке доступа к файлам вам будет предложено ввести пароль. Введите его во всплывающем окне и нажмите Ok.

Как и в случае WinRAR, 7Zip интегрируется во время установки в контекстное меню параметров. При желании вы можете щелкнуть правой кнопкой мыши по защищенному паролем ZIP-файлу и выбрать любой из доступных параметров 7Zip. Вы увидите содержимое в зависимости от выбранного вами параметра, а затем появится поле для введения пароли.

Открыть ZIP с паролем очень просто, все, что вам на самом деле нужно, это пароль. Как только вы узнаете его, использовать инструмент Windows 10 для сжатия файлов или любую из двух рекомендуемых нами программ, быстро и легко.
Распаковать ZIP-файлы с паролем, скачанные с Malavida
На сайте Malavida некоторые загрузки программного обеспечения могут содержать ZIP-файл, который, в свою очередь, содержит документ TXT и другой защищенный паролем ZIP. Этот пароль находится в документе TXT. Чтобы открыть подобные файлы, скачанные с нашего сайта, первое, что вы должны сделать, это убедиться, что у вас есть программное обеспечение для сжатия и распаковки файлов. Если вы используете Windows 10, оно встроено в систему, как вы видели ранее, и если вы используете более старую версию операционной системы или вам не нравится встроенный инструмент, вы можете снова прибегнуть к WinRAR или 7Zip.
Windows 10
С помощью встроенного инструмента Windows все, что вам нужно сделать, это дважды щелкнуть по скачанному вами ZIP-файлу. Таким образом, вы можете увидеть его содержимое.

Внутри вы найдете два файла. С одной стороны, новый ZIP-файл, содержащий программное обеспечение, а с другой стороны, текстовый документ под названием Password. Дважды щелкните по текстовому файлу, чтобы открыть его, там вы найдете пароль. Вы также можете сделать это с Блокнотом Windows, или с любым другим редактором, совместимым с файлами TXT. Не закрывайте файл.

Далее дважды щелкните по внутреннему ZIP-файлу, чтобы увидеть его содержимое. Если дважды щелкнуть по исполняемому файлу или другим внутренним файлам, чтобы запустить их, или при попытке переместить их в другой каталог, инструмент Windows для сжатия файлов сообщит вам, что он защищен паролем. Все, что вам нужно сделать, это ввести ключ, видимый в текстовом документе, который мы открыли на предыдущем шаге. Во избежание ошибок важно соблюдать указанные прописные и строчные буквы. Далее, нажмите кномку Ok в правой стороне экрана. Через несколько секунд процесс установки вашего программного обеспечения будет запущен.

WinRAR
Процесс открытия ZIP-файла, защищенного паролем, скачанного с нашего сайта с помощью WinRAR, идентичен. Сначала дважды щелкните по скачанному файлу, чтобы увидеть, что в нем содержится, то есть документ TXT и защищенный ZIP-файл, содержащийся в программном обеспечении.

Дважды щелкните по документу TXT, чтобы прочитать его содержимое, в нем вы можете увидеть необходимый вам ключ. Не упускайте его из виду.

Далее дважды щелкните по внутреннему ZIP-файлу, содержащему программное обеспечение. Вы увидите его исполняемые файлы. При запуске любого из них, WinRAR попросит вас ввести пароль. Вам просто нужно ввести пароль из файла TXT и нажать Ok ниже, и установка программного обеспечения начнется.

7Zip
Процесс сжатия и распаковки файлов с этим программным обеспечением не отличается от предыдущего. Сначала дважды щелкните по файлу, который вы скачали с Malavida, и вы увидите его содержимое, то есть новый ZIP (защищенный паролем) и текстовый документ, содержащий ключ.

Откройте документ TXT, содержащий ключ, и держите его в пределах досягаемости, чтобы выполнить последний шаг.

В заключение, дважды щелкните по защищенному ZIP-файлу, который содержит исполняемый файл или файлы, и попробуйте запустить или переместить его в какой-то каталог на вашем ПК. Во всплывающем окне вам будет предложено ввести пароль TXT, просто введите его и нажмите Ok.

Любой из трех способов поможет вам увидеть и открыть содержимое защищенных паролем ZIP-файлов, которые можно скачать с сайта.
Топ 4 метода разблокировки пароля WinRAR
WinRAR — это популярный архиватор файлов. Программа способна образовывать архивы RAR для создания резервных копий данных в исходном формате, сжатия вложений, отправляемых по электронной почте, распаковки файлов, загружаемых из Сети и т.д. Для защиты документов WinRAR от третьих лиц многие пользователи устанавливают на свои файлы пароли, которые не позволяют другим лицам использовать, просматривать, редактировать и даже распечатывать документы, добавленные в данный архив. Если Вы защитили свой документ WinRAR паролем, но, к несчастью, забыли его, то как извлечь файлы из архива с паролем?
Действительно, пользователи часто сталкиваются с проблемой забытого пароля, это довольно распространенная ситуаация. Вернуть доступ к защищенному паролем файлу WinRAR или отдельному документу достаточно сложно. В данной статье мы рассмотрим 2 случая распаковки зашифрованного архива WinRAR: когда пароль известен и когда он забыт или потерян.
Часть 1. Как Распаковать Файл WinRAR, Если Пароль Известен В Winrar Онлайн
Чтобы сбросить неизвестный пароль к архиву RAR, загруженному из Интернета, Вы можете обратиться к администратору сайта, совершившему Вам загрузку данного файла. Ниже приводится пошаговая инструкция, как распаковать архив WinRAR, если Вы знаете пароль к нему. Кроме того, далее будут также рассмотрены способы разблокировки архива WinRAR, пароль к которому Вы забыли как снять пароль с архива winrar.
1. Дважды щелкните мышью по защищенному файлу RAR и откройте его с помощью WinRAR или любого другого архиватора.
2. На панели инструментов нажмите на кнопку «Извлечь» и укажите путь, по которому следует сохранить распакованные файлы. Нажмите «ОК».
3. Введите пароль к файлу RAR в текстовое поле и нажмите «ОК», чтобы разархивировать файл RAR.
Итак, зашифрованный архив RAR будет успешно распакован, и Вы сможете редактировать хранящиеся в нем документы.
Часть 2. Как Удалить Забытый Пароль WinRAR Онлайн
ВВсе файлы, сжатые с расширением .rar, известны как файлы RAR или WinRAR. Что делать, если Вы забыли пароль доступа к файлу RAR? К счастью, Вы без особого труда можете разблокировать файлы RAR, защищенные паролем даже в случае, если Вы забыли или потеряли его.
Способ 1. Дешифровка Пароля К Файлу WinRAR С Помощью Универсального Разблокировщика Паролей WinRAR Или Взломать Пароль Онлайн
Итак, мы можем сбросить забытый или потерянный пароль к архиву WinRAR просто и быстро, используя надежное стороннее программное обеспечение, например,PassFab for RAR. Это программа для сброса пароля к файлам WinRAR и открытия защищенных паролем архивов RAR. Программа предлагает три эффективных режима атаки на пароль: перебор с позиционной маской, полный перебор и перебор по словарю, которые позволяют с высокой скоростью восстанавливать забытые пароли и как открыть архив с паролем.
Далее представлены действия, которые необходимо выполнить, чтобы дешифровать пароль к файлу WinRAR с помощью программы PassFab для RAR:
Шаг 1: Загрузите данную программу для восстановления пароля RAR и установите ее на Ваш ПК.
Шаг 2: Чтобы открыть программу, дважды щелкните по иконке PassFab для RAR на Вашем рабочем столе.
Шаг 3: Далее нажмите на кнопку «Добавить» в главном окне данной PassFab for RAR, чтобы загрузить заблокированный архив WinRAR.
Шаг 4: Выберите тип атаки из 3 возможных вариантов и установите для него необходимые настройки.
Примечание: При выборе полного перебора программа автоматически запустит процесс поиска пароля после нажатия кнопки «Начать».
Шаг 5: Нажмите на кнопку «Начать». После выполнения вышеуказанных шагов Passfab для RAR запустит процесс дешифрования пароля к Вашему архиву WinRAR. Через несколько минут Вы увидите верный пароль WinRAR в диалоговом окне.
Далее Вы можете ознакомиться с видеоруководством, как восстановить пароль WinRAR:
На рынке существует множество сторонних программ для взлома RAR. Вы можете обратиться к этой статье (6 видов программного обеспечения для взлома пароля RAR), чтобы проанализировать преимущества и недостатки каждого программного обеспечения.
Способ 2. Подбор Пароля К Архиву WinRAR Из Числа Часто Используемых Или Как Извлечь Файлы Из Архива С Паролем
Иногда мы забываем пароль просто из-за душевного неравновесия. Если мы позже успокоимся и расслабимся, то можем вспомнить верный пароль. Поэтому если Вы оказались в ситуации, когда забыли пароль к своему файлу WinRAR, то почему бы не попробовать прежде всего отдохнуть?
Иногда защита файлов RAR паролем доставляет слишком много хлопот, вследствие чего у Вас может возникнуть желание разблокировать их. И если Вы не знаете корректный пароль, то можете попробовать вернуть доступ к файлам методом догадки. Ниже Вы можете найти пошаговое руководство для данного способа, если забыл пароль от архива.
Шаг 1: Откройте программу WinRAR и щелкните правой кнопкой мыши по файлу RAR, пароль к которому Вы хотите определить. Появится диалоговое окно для ввода пароля. Попробуйте ввести комбинации 1234 или 0000, часто используемые в качестве паролей.
Шаг 2: В появившемся окне нажмите на пароль к файлу RAR, а затем нажмите «ОК».
Это может и не сработать первые несколько раз, а то и не сработать вовсе. Если же Вам удастся успешно разблокировать защищенный паролем документ WinRAR, то будет добавлен файл в папке. После того, как WinRAR завершит создание архивного файла, Вы сможете получить к нему доступ.
Способ 3. Способ 3. Разблокировка Файла WinRAR Онлайн
Данный способ поможет Вам разблокировать файл WinRAR онлайн, чтобы восстановить Ваш пароль к зашифрованному архиву RAR. Ниже Вы можете ознакомиться с подробной инструкцией как снять пароль с архива.
Шаг 1: Откройте на Вашем компьютере браузер.
Шаг 2: Перейдите на страницу разблокировки пароля к файлу Winrar, например: unzip-online.com, lostmypass.com/file-types/rar/ или password-online.com/RAR_Password_Recovery_Online.php.
Шаг 3: Загрузите файл RAR, который Вы хотите разблокировать.
Шаг 4: Нажмите на опцию «Разблокировать файл», подождите некоторое время, пока процесс разблокировки не будет завершен.
После успешного завершения данного процесса загрузите файл обратно на Ваш компьютер и откройте его.
Способ 4. Разблокировка архива WinRAR с помощью блокнот
Данный способ подразумевает разблокировку защищенного паролем архива RAR с помощью пакетного файла и взлом пароля winrar онлайн. Вы можете использовать данный метод для открытия любого файла RAR, пароль к которому Вы не помните. В данном случае мы будем использовать текстовый редактор блокнот. Способ достаточно простой и быстрый.
Шаг 1: Откройте блокнот
Откройте текстовый редактор блокнот [Пуск >> Выполнить >> введите «блокнот» >> нажмите клавишу «Enter»]
Шаг 2: Создайте пакетный файл
Скопируйте нижеприведенный код в блокнот.
REM ============================================================
REM errorcode401.blogspot.in
@echo off
title Rar Password Unlocker
mode con: cols=47 lines=20
copy «C:\Program Files\WinRAR\Unrar.exe»
SET PSWD=0
SET DEST=%TEMP%\%RANDOM%
MD %DEST%
:RAR
cls
echo ———————————————-
echo GET DETAIL
echo ———————————————-
echo.
SET/P «NAME=Enter File Name : »
IF «%NAME%»==»» goto NERROR
goto GPATH
:NERROR
echo ———————————————-
echo ERROR
echo ———————————————-
echo Sorry you can’t leave it blank.
pause
goto RAR
:GPATH
SET/P «PATH=Enter Full Path : »
IF «%PATH%»==»» goto PERROR
goto NEXT
:PERROR
echo ———————————————-
echo ERROR
echo ———————————————-
echo Sorry you can’t leave it blank.
pause
goto RAR
:NEXT
IF EXIST «%PATH%\%NAME%» GOTO START
goto PATH
:PATH
cls
echo ———————————————-
echo ERROR
echo ———————————————-
echo Opppss File is not Found..
pause
goto RAR
:START
SET /A PSWD=%PSWD%+1
echo 0 1 0 1 1 1 0 0 1 0 0 1 1 0 0 1 0 1 0 0 1 0 1
echo 1 0 1 0 0 1 0 1 1 1 1 0 0 1 0 0 1 1 1 1 0 0 0
echo 1 1 1 1 1 0 1 1 0 0 0 1 1 0 1 0 1 0 0 0 1 1 1
echo 0 0 0 0 1 1 1 1 1 0 1 0 1 0 1 0 0 1 0 0 0 0 0
echo 1 0 1 0 1 1 1 0 0 1 0 1 0 1 0 0 0 0 1 0 1 0 0
echo 1 1 1 1 1 0 1 1 0 0 0 1 1 0 1 0 1 0 1 1 1 1 0
echo 0 0 0 0 1 1 1 1 1 0 1 0 1 0 1 0 0 0 0 0 1 1 0
echo 1 0 1 0 1 1 1 0 0 1 0 1 0 1 0 0 0 0 1 1 1 1 0
echo 0 1 0 1 1 1 0 0 1 0 0 1 1 0 0 1 0 1 0 0 1 1 0
echo 1 0 1 0 0 1 0 1 1 1 1 0 0 1 0 0 1 0 1 0 1 0 0
echo 0 0 0 0 1 1 1 1 1 0 1 0 1 0 1 0 0 1 1 0 1 0 1
echo 1 0 1 0 1 1 1 0 0 1 0 1 0 1 0 0 0 0 1 0 1 0 0
echo 0 1 0 1 1 1 0 0 1 0 0 1 1 0 0 1 0 1 0 0 1 1 0
echo 1 0 1 0 0 1 0 1 1 1 1 0 0 1 0 0 1 1 0 1 0 0 1
echo 1 1 1 1 1 0 1 1 0 0 0 1 1 0 1 0 1 0 1 1 1 0 0
echo 0 0 0 0 1 1 1 1 1 0 1 0 1 0 1 0 0 1 1 1 0 1 1
echo 1 0 1 0 1 1 1 0 0 1 0 1 0 1 0 0 0 0 0 0 1 1 0
echo 1 0 1 0 0 1 0 1 1 1 1 0 0 1 0 0 1 0 1 0 1 0 0
echo 0 1 0 1 1 1 0 0 1 0 0 1 1 0 0 1 0 1 1 1 0 1 1
echo 1 0 1 0 0 1 0 1 1 1 1 0 0 1 0 0 1 0 0 1 1 0 1
echo 1 1 1 1 1 0 1 1 0 0 0 1 1 0 1 0 1 0 1 1 0 1 1
echo 0 0 0 0 1 1 1 1 1 0 1 0 1 0 1 0 0 1 1 0 1 1 0
echo 1 1 1 1 1 0 1 1 0 0 0 1 1 0 1 0 1 0 1 1 0 0 0
echo 0 0 0 0 1 1 1 1 1 0 1 0 1 0 1 0 0 0 0 1 1 0 1
echo 1 0 1 0 1 1 1 0 0 1 0 1 0 1 0 0 0 0 0 1 0 1 1
UNRAR E -INUL -P%PSWD% «%PATH%\%NAME%» «%DEST%»
IF /I %ERRORLEVEL% EQU 0 GOTO FINISH
GOTO START
:FINISH
RD %DEST% /Q /S
Del «Unrar.exe»
cls
echo ———————————————-
echo UNLCKED
echo ———————————————-
echo.
echo PASSWORD FOUND!
echo FILE = %NAME%
echo CRACKED PASSWORD = %PSWD%
pause>NUL
exit
REM ============================================================
Шаг 3: Сохраните файл
Сохраните файл с расширением .bat [ например, «RarPSWDCracker.bat»]
Шаг 4: Запустите файл
Теперь запустите файл и введите имя зашифрованного файла и его расположение, а затем нажмите клавишу «Enter», чтобы взломать пароль winrar.
Шаг 5: Подождите
Подождите некоторое время, пока пароль не будет разблокирован.
Шаг 6: Откройте архив
Все готово! Ваш пароль был успешно восстановлен. Теперь Вы можете открыть Ваш файл RAR с помощью данного пароля.
Примечание: Данный способ работает только с цифровыми паролями.
Заключение
Разблокировка защищенного паролем архива RAR может показаться довольно трудной задачей. Кроме того, если на файл RAR был установлен сложный пароль, один компьютер может оказаться не в состоянии определить пароль к файлу WinRAR за короткое время. Поэтому для быстрого разархивирования зашифрованного файла RAR лучшим выбором станет использование программы PassFab for RAR, которая является лучшим разблокировщиком архивов winrar онлайн с 3 эффективными режимами атаки на пароль.
- Восстановить пароль архива RAR
- Получить пароль файла WinRAR
- 3 профессиональных режима восстановления пароля
Обновление в 2021-03-20 / Сообщение от Елина Петрович для Советы RAR / Следить @ Елина Петрович





