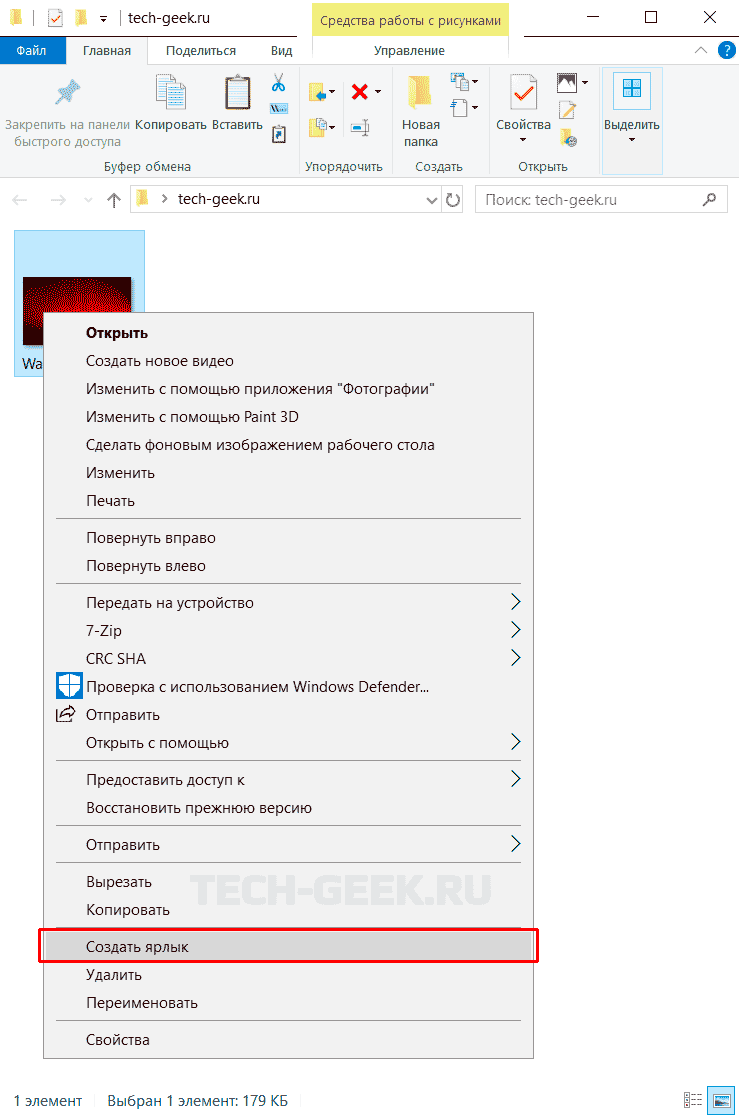- Автоматическое открытие файла при запуске Windows – как настроить
- Как открыть папку «Автозагрузка»
- Как открыть файл при запуске Windows
- Где находится папка автозагрузки Windows
- Как настроить автоматический запуск программы одновременно с загрузкой Windows?
- Загрузка Windows.Как узнать какая программа пытается открыть файл.
- Ответы (13)
- Как добавить файл в автозагрузку Windows
- Как добавить файл в автозагрузку Windows
- Что такое загрузочный файл?
- Как открыть .BOOT файлы
- Что такое загрузочные файлы?
- Загрузочные файлы Windows
- Другие виды загрузочных файлов
Автоматическое открытие файла при запуске Windows – как настроить
Если вы хотите открывать файл автоматически запуске Windows, то можете использовать папку автозапуска. Эта папка содержит программы, которые открываются автоматически после загрузки операционных систем Microsoft.
В дополнение к программам, – документы, изображения, музыкальные треки и другие типы файлов также могут быть помещены в папку автоматического выполнения. Всё, что внутри, будет открыто автоматически сразу после загрузки Windows с программой по умолчанию для этого типа файла (→ что является программой по умолчанию).
Как открыть папку «Автозагрузка»
Прежде чем продолжить, мы должны сделать разъяснение. В Windows есть две папки автозагрузки. Одна касается зарегистрированного пользователя, а другая является общей для всех пользователей компьютера.
Если вы хотите, чтобы файл открывался автоматически только для конкретного пользователя, то должны открыть папку автозапуска пользователя, который вошел в систему.
Если на компьютере только один пользователь или вы хотите, чтобы файл открывался автоматически для всех пользователей, то должны открыть общую папку автоматического выполнения.
Давайте посмотрим, как быстро открыть папку автозапуска Windows.
- Нажмите на клавиатуре компьютера клавиши Win (это клавиша с логотипом Windows) и R одновременно. Откроется окно «Выполнить».
- Чтобы открыть папку автозапуска пользователя, который вошел в систему в поле Открыть: введите shell:startup
Как открыть файл при запуске Windows
Теперь давайте посмотрим, как открыть файл, когда Windows запускается.
- Скопируйте и вставьте элемент в открытую папку автозагрузки.
- Если вы не хотите, чтобы копировались исходные файлы, создайте ярлык и вставьте его в папку автозагрузки.
- Перезагрузите компьютер.
Файл откроется сразу после загрузки операционной системы.
Чтобы удалить файл из автозапуска, нужно удалить его из папки автозапуска.
Где находится папка автозагрузки Windows
В заключение руководства по открытию файла при запуске Windows, давайте посмотрим, где находится папка автозапуска.
Папка автозапуска программ и файлов пользователя, вошедшего в систему, располагается по пути: C:\Users\ UserName \AppData\Roaming\Microsoft \ Windows\Start Menu \ Programs\Startup
UserName – это имя пользователя, который вошел в систему, это имя отображается на главном экране Windows и в меню «Пуск» (→ как узнать имя пользователя).
Папка автозапуска, общая для всех пользователей, находится по адресу: C:\ProgramData\Microsoft \ Windows\Start Menu \ Programs\Autorun
Важно: для просмотра папок AppData и ProgramData необходимо включить отображение скрытых файлов (→ как отображать скрытые файлы Windows).
Как настроить автоматический запуск программы одновременно с загрузкой Windows?
В любой версии Microsoft Windows возможен запуск различных программ одновременно с запуском самой операционной системы, на окончательном этапе ее загрузки — автоматический запуск программ. Функцию автозагрузки Windows 10 имеет смысл использовать в том случае, если вы хотите, чтобы при открытии каждого вашего сеанса работы с Windows данная программа начинала работать в фоновом режиме. Такой подход рационально применять для организации автоматической загрузки антивирусных мониторов, программ, обеспечивающих различные дополнительные функции в процессе соединения с Интернетом (интернет-пейджеры, web-ускорители и т. д.), каких-либо вспомогательных программ, которые постоянно нужны пользователю при работе в Windows. Следует отметить, что некоторые приложения Windows самостоятельно стартуют при загрузке операционной системы.
Несмотря на то что автоматическая загрузка программ с объективной точки зрения обеспечивает значительное удобство при работе в Windows, не следует злоупотреблять данной функцией без необходимости, поскольку каждая загруженная программа занимает определенный объем оперативной памяти компьютера и, как следствие, замедляет работу операционной системы.
При загрузке Windows система автоматически запускает все программы, ярлыки которых хранятся в разделе Пуск ► Все программы ► Автозагрузка Главного меню. Вы можете поместить в данный раздел главного меню ярлык любого приложения, воспользовавшись стандартными средствами операционной системы. Для этого:
1. Откройте Проводник Windows.
2. Перейдите в папку disk:\Documents and Settings\UserName\ Главное меню\Программы\Автозагрузка , где disk — имя диска, на котором установлена ваша копия Windows, a UserName — название вашей учетной записи (для Windows 9х/МЕ — disk:\Windows\rnaBHoe меню\Программы\Авто-загрузка).
3. Щелкните в любой точке свободного пространства данной папки правой кнопкой мыши и в появившемся контекстном меню выберите пункт Создать ► Ярлык.
4. Следуйте указаниям мастера Создание ярлыка.
Удалить программу из Автозагрузки также крайне просто.
1. Откройте подменю Пуск ► Все программы ► Автозагрузка в Главном меню Windows.
2. Щелкните на ярлыке, который вы желаете удалить, правой кнопкой мыши и в появившемся контекстном меню выберите пункт Удалить.
3- Согласитесь с предложением операционной системы переместить данный ярлык в Корзину.
Вот еще способ как настроить автоматический запуск программы одновременно с загрузкой Windows
Для этого необходима программа Ccleaner (скачать Ccleaner) . Необходимо выбрать в меню — сервис и автозагрузка. Затем просто выключить или включить программы, которые не нужно, или наоборот нужно запускать автоматически при старте Windows.
Если вам необходима другая помощь в работе этой программы, то задавайте вопросы на нашем форуме и вам ответят в самые короткие сроки.
Загрузка Windows.Как узнать какая программа пытается открыть файл.
Началось,где то месяц назад,каждый раз при загрузке windows,какая-то программа пытается открыть файл,какой тоже непонятно.
Само собой,через некоторое время после загрузки,появляется окно —
При попытке открыть его,например,блокнотом —
. если попробовать другую программу для открытия,будет тоже самое,только вместо расширения txt будет расширение той программы которой пытаешься открыть файл.
Автозагрузку проверял не однократно,всё там нормально,ничего лишнего.Вирусов нет.Работает всё исправно.
Вобщем то мелочь,но просто очень интересно, как определить программу которая пытается открыть файл.
Ответы (13)
* Попробуйте выбрать меньший номер страницы.
* Введите только числа.
* Попробуйте выбрать меньший номер страницы.
* Введите только числа.
Запустите regedit. Поиском, найдите записи содержащие C:\Program.txt и удалите их.
Был ли этот ответ полезным?
К сожалению, это не помогло.
Отлично! Благодарим за отзыв.
Насколько Вы удовлетворены этим ответом?
Благодарим за отзыв, он поможет улучшить наш сайт.
Насколько Вы удовлетворены этим ответом?
Благодарим за отзыв.
Запустите regedit. Поиском, найдите записи содержащие C:\Program.txt и удалите их.
Неее так не пойдёт! Это если я пробую открыть блокнотом то будет C:\Program.txt а если буду открывать например Acrobat Reader то будет C:\Program.pdf и.т.д. какой программой пробуешь открыть,такое и будет расширение.
Был ли этот ответ полезным?
К сожалению, это не помогло.
Отлично! Благодарим за отзыв.
Насколько Вы удовлетворены этим ответом?
Благодарим за отзыв, он поможет улучшить наш сайт.
Насколько Вы удовлетворены этим ответом?
Благодарим за отзыв.
Понятно. Видимо какая то ерунда прописалась в Shell. Откройте HKEY_LOCAL_MACHINE\Software\Microsoft\Windows NT\CurrentVersion\Winlogon\Shell. Параметр Shell должен быть explorer.exe без никаких «_ и т.д.. Только explorer.exe.
2 польз. нашли этот ответ полезным
Был ли этот ответ полезным?
К сожалению, это не помогло.
Отлично! Благодарим за отзыв.
Насколько Вы удовлетворены этим ответом?
Благодарим за отзыв, он поможет улучшить наш сайт.
Насколько Вы удовлетворены этим ответом?
Благодарим за отзыв.
Был ли этот ответ полезным?
К сожалению, это не помогло.
Отлично! Благодарим за отзыв.
Насколько Вы удовлетворены этим ответом?
Благодарим за отзыв, он поможет улучшить наш сайт.
Насколько Вы удовлетворены этим ответом?
Благодарим за отзыв.
Поиском в реестре explorer.exe просмотрите. Проверьте системные файлы командой sfc /scannow запущенной из командной строки с правами Администратор.
Был ли этот ответ полезным?
К сожалению, это не помогло.
Отлично! Благодарим за отзыв.
Насколько Вы удовлетворены этим ответом?
Благодарим за отзыв, он поможет улучшить наш сайт.
Насколько Вы удовлетворены этим ответом?
Благодарим за отзыв.
Еще такое может быть.
Был ли этот ответ полезным?
К сожалению, это не помогло.
Отлично! Благодарим за отзыв.
Насколько Вы удовлетворены этим ответом?
Благодарим за отзыв, он поможет улучшить наш сайт.
Насколько Вы удовлетворены этим ответом?
Благодарим за отзыв.
Выполнить (нажав Win+R) и введите команду shell:Startup далее вид поставить галочку скрытые элементы
вторая папка C:\ProgramData\Microsoft\Windows\Start Menu\Programs\Startup (галочку скрытые элементы, если сняли)
Будте осторожны с ветками реестра!
Запускается реестр командой regedit, введенной в диалоговом окне Выполнить (Win+R). За автозагрузку отвечают две ветки реестра:
- HKEY_CURRENT_USER\Software\Microsoft\Windows\CurrentVersion\Run (тут находится автозагрузка текущего пользователя);
- HKEY_LOCAL_MACHINE\Software\Microsoft\Windows\CurrentVersion\Run (автозагрузка всех пользователей).
Был ли этот ответ полезным?
К сожалению, это не помогло.
Отлично! Благодарим за отзыв.
Насколько Вы удовлетворены этим ответом?
Благодарим за отзыв, он поможет улучшить наш сайт.
Как добавить файл в автозагрузку Windows
Может возникнуть ситуация когда необходимо запустить файл вместе с загрузкой системы. Причин может быть множество. Например, отображение романтической фотографии для любимой девушки или злая шутка над другом. В этой небольшой статье я покажу как добавить файл в автозагрузку Windows. Речь пойдет о самом легком способе не требующем от вас дополнительных знаний в Windows.
Как добавить файл в автозагрузку Windows
Чтобы запустить файл при запуске Windows, его необходимо добавить в папку «Автозагрузка». Технически, вы можете скопировать необходимый файл в папку, но мы настоятельно не рекомендуем это делать. Намного правильнее создать ярлык файла и положить его в папку «Автозагрузка»
- Для этого выберите необходимый файл, кликните на нем правой кнопкой мыши и в контекстном меню выберите «Создать ярлык».
Это создаст ярлык для файла в том же месте, что и сам файл. Вы также можете выбрать пункт «Отправить Ярлык на Рабочий стол», после чего ярлык будет создан на рабочем столе. - Откройте еще одно окно проводника Windows. В адресную строку вставьте shell:startup и нажмите «Enter». Откроется окно папки «Автозагрузка».
- Переместите ярлык для вашего файла в папку.
При следующем запуске системы файл откроется в приложении, которое установлено для него по умолчанию (в моем случае файл изображения будет открываться с помощью родного приложения Windows).
Открытие файлов при запуске приведет к увеличению времени загрузки Windows. Чем больше файл, тем больше времени потребуется для загрузки. Файл будет также виден в диспетчере задач на вкладке «Автозагрузка». Кроме того, вы не сможете проверить насколько сильно замедляет загрузку системы файл, потому что система не измеряет и не показывает данный параметр для файлов в автозагрузке.
Если этот файл особенно велик, например, файл базы данных или файл Photoshop, и открывающее его приложение одинаково требовательно к ресурсам, время запуска может значительно увеличиться. К сожалению, нет способа настроить открытие файла через несколько минут после запуска с помощью проводника или диспетчера задач. Для этого можно использовать запланированное задание, поскольку оно распознает запуск как событие и может инициировать события после него. Планировщик задач может открывать как приложения, так и файлы как действие в ответ на триггер, поэтому отложенный запуск — это лучший вариант.
Что такое загрузочный файл?
Слово «ботинок» имеет разные значения в разных контекстах. Вы можете иметь дело с файлом, который использует расширение файла .BOOT, или, возможно, вы ищете информацию о том, когда ваш компьютер загружается, как различные типы параметров загрузки и как использовать загрузочные файлы и программы.
Как открыть .BOOT файлы
Файлы с суффиксом .BOOT являются файлами InstallShield. Это простые текстовые файлы, в которых хранятся параметры установки для программы Flexera InstallShield, которая используется для создания файлов установки для установки программного обеспечения.
Поскольку они представляют собой обычные текстовые файлы, вы, скорее всего, можете просматривать содержимое файла .BOOT также с помощью текстового редактора, такого как Блокнот в Windows или приложение из нашего списка лучших редакторов свободного текста.
Такие BOOT-файлы иногда хранятся вместе с аналогичными установочными файлами, такими как INI и EXE-файлы.
Что такое загрузочные файлы?
Загрузочные файлы не имеют ничего общего с форматом файлов BOOT, который используется InstallShield. Вместо этого это просто файлы, которые были настроены для запуска при загрузке компьютеров. То есть до загрузки операционной системы.
Однако есть два типа загрузочных файлов, которые мы должны охватить. Один набор – это файлы, которые требуются Windows для успешной загрузки и которые хранятся на жестком диске. Другие – это загрузочные файлы, которые хранятся на других устройствах, которые запускают до операционной системы.
Загрузочные файлы Windows
Когда ОС Windows установлена впервые, на жесткий диск помещаются определенные файлы, которые необходимы для загрузки операционной системы, будь то в обычном или безопасном режиме.
Например, Windows XP требует, чтобы NTLDR, среди других загрузочных файлов, был загружен из загрузочной записи тома, прежде чем ОС сможет запуститься. Более новые версии Windows требуют BOOTMGR, Winload.exe и других.
Когда один или несколько из этих загрузочных файлов отсутствуют, часто происходит сбой во время запуска, когда вы обычно видите какую-то ошибку, связанную с отсутствующим файлом, например, «BOOTMGR отсутствует».
На этой странице приведен более полный список загрузочных файлов, необходимых для запуска различных версий Windows.
Другие виды загрузочных файлов
В обычных условиях компьютер настроен на загрузку с жесткого диска, на котором хранится операционная система, например Windows. Когда компьютер загружается в первый раз, указанные выше загрузочные файлы считываются, и операционная система может загружаться с диска.
Оттуда вы можете открывать обычные, не загружаемые файлы, такие как изображения, документы, видео и т. Д. Эти файлы можно открывать как обычно с помощью соответствующих программ, таких как Microsoft Word для файлов DOCX, VLC для MP4 и т. Д.
Однако в некоторых случаях необходимо загрузить устройство, отличное от жесткого диска, например флэш-накопитель или компакт-диск. Если последовательность загрузки правильно изменена и устройство настроено для загрузки, вы можете считать эти файлы «загрузочными», так как они запускаются во время загрузки.
Это необходимо при выполнении таких действий, как переустановка Windows с диска или флэш-диска, запуск загрузочного антивирусного программного обеспечения, тестирование памяти компьютера, разбиение жесткого диска с помощью таких инструментов, как GParted, использование инструмента восстановления пароля, стирание всех данных с жесткого диска или любая другая задача, которая включает в себя манипулирование или чтение с жесткого диска без фактической загрузки.
Например, AVG Rescue CD – это файл ISO, который необходимо установить на диск. Оказавшись там, вы можете изменить порядок загрузки в BIOS для загрузки с дисковода оптических дисков вместо жесткого диска. Затем происходит следующее: вместо того, чтобы искать компьютер на жестком диске, он ищет загрузочные файлы на диске, а затем загружает найденное; AVG Rescue CD в этом случае.
Чтобы еще раз подчеркнуть разницу между загрузочными файлами и обычными компьютерными файлами, учтите, что вы можете установить другую программу AVG, например AVG AntiVirus Free, на жесткий диск вашего компьютера. Чтобы запустить эту программу, вам нужно изменить порядок загрузки, чтобы запустить операционную систему жесткого диска. Как только компьютер загрузится на жесткий диск и загрузит ОС, вы сможете открыть AVG AntiVirus, но не AVG Rescue CD.