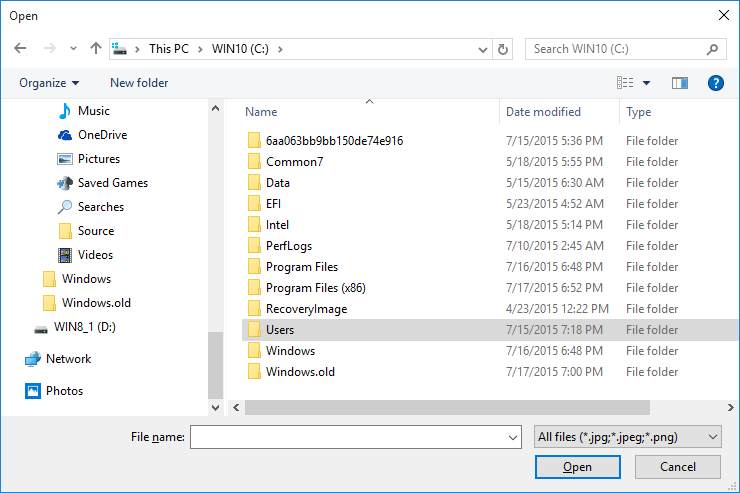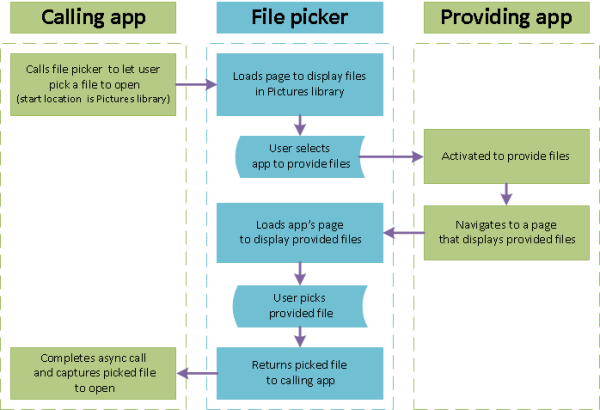- Настраиваем Windows 7 под себя: списки переходов
- Как закрепить рабочий документ
- 1. Стандартный способ.
- 2. Из одного списка в другой.
- 3. Из Проводника.
- 4. Закрепление ярлыков.
- 5. Закрепление папок.
- Закрепление условий поиска
- Очистка
- Как установить вид папок по умолчанию для всех папок в Windows 10/8/7
- Что такое шаблоны папок
- Установить вид папок по умолчанию для всех папок
- Открытие файлов и папок с помощью средства выбора Open files and folders with a picker
- Предварительные условия Prerequisites
- Пользовательский интерфейс средства выбора файлов File picker UI
- Как работают средства выбора How pickers work
- Выбор одного файла: полный код Pick a single file: complete code listing
- Выбор одного файла: пошаговые инструкции Pick a single file: step-by-step
- Выбор папки: полный код Pick a folder: complete code listing
Настраиваем Windows 7 под себя: списки переходов
В Windows XP был такой пункт в меню «Пуск» — Недавно открытые документы. Там можно было найти все последние открытые документы, интернет страницы и многое другое.
Но там не было сортировки по программам. Список заполнялся по мере использования программ и открытия документов, и, в результате, был похож на свалку.
В Windows 7 такого пункта больше нет, но есть списки переходов. Такое нововведение заметно ускоряет доступ к недавним документам и файлам. А возможность закрепить рабочие файлы в верхней части списка позволяет значительно быстрее находить и открывать нужный документ.
Списки переходов можно использовать не только для офисных документов, но и для текстовых файлов, скриптов и т.д.
Конечно, список недавних файлов или документов фактические есть у многих приложений в меню «Файл». Но списки переходов ускоряют работу за счет того, что не нужно предварительно открывать приложение и меню «Файл», чтобы открыть нужный документ.
А теперь — подробнее.
Как закрепить рабочий документ
Закрепление особенно актуально для файлов, путь к которым не близок — вы будете открывать их за два щелчка мыши. И вам не придется проходить каждый раз через 5-7 папок, чтобы открыть их тем же двойным щелчком.
Раздел недавних документов и часто используемых команд заполняется автоматически. Но если нужно, то можно сделать так, чтобы нужные документы или приложения всегда отображались в списке переходов в разделе «Закрепленные».
Прикрепленные элементы можно в любой момент открепить.
Закрепить элемент в списке переходов можно несколькими способами. Для закрепления доступны не только файлы и команды, но и некоторые другие, довольно неожиданные элементы.
1. Стандартный способ.
Если документ или программа уже есть в разделе часто используемых, то просто нажмите на значке в виде канцелярской кнопки. Этот элемент будет перемещен в раздел «Закреплено» в верхней части списка.
2. Из одного списка в другой.
Допустим, у нас есть файл, который может открываться в двух приложениях. Допустим, что он уже присутствует в списке переходов одной из этих программ.
Если иконка второго приложения есть на панели задач, то этот файл можно закрепить и в списке переходов этого приложения.
Нажмите на файл в списке одного приложения и перетащите его на значок второго. Документ будет скопирован и закреплен в новом списке переходов.
3. Из Проводника.
Закреплять элементы в списках переходов можно и из Проводника Windows (Windows Explorer) — достаточно перетащить файл на значок приложения в панели задач. При этом он будет автоматически закреплен в списке переходов данного приложения.
4. Закрепление ярлыков.
Чтобы закрепить в списке переходов ярлык с рабочего стола или из меню «Пуск», достаточно перетащить его на панель задач. Если приложение, соответствующее данному типу файла, уже прикреплено к панели задач, ярлык будет закреплен в его списке переходов. Если нет, приложение будет автоматически прикреплено к панели задач, а ярлык закреплен в списке переходов.
5. Закрепление папок.
Часто используемые папки в список переходов Проводника добавляются автоматически, но по мере появления новых элементов исчезают из списка. Чтобы этого избежать, нужные папки можно закрепить любым из описанных способов.
Закрепление условий поиска
Часто используемые условия поиска тоже можно закрепить в списке переходов Проводника Windows. Для этого нужно запустить Проводник, ввести ключевые слова в строке поиска, а когда появятся результаты — нажать кнопку «Сохранить условия поиска» .
Когда в панели навигации появится сохраненный шаблон поиска, нужно просто перетащить его на значок Проводника в панели задач, чтобы закрепить его в списке переходов. После этого шаблон поиска можно удалить, чтобы освободить пространство в панели навигации.
Для этого нужно нажать на нем правой кнопкой мыши и выбрать опцию «Удалить».
Очистка
Если элементов в списке перехода стало слишком много, их можно удалить — по отдельности или все разом.
Для удаления одного элемента из списка переходов нужно нажать на нем правой кнопкой мыши и выбрать опцию «Удалить из списка».
Для удаления всех элементов из раздела недавних/часто используемых следует нажать на кнопке «Пуск» правой кнопкой мыши, выбрать пункт «Свойства», снять флажок «Хранить и показывать последние использованные элементы в меню «Пуск» и на панели задач» и нажать кнопку «Применить». Списки переходов будут очищены. После этого можно снова поставить флажок, чтобы восстановить автоматическое добавление элементов в списки переходов, и нажать «OK».
Открыть список переходов можно щелчком правой кнопкой мыши по значку приложения, закрепленного на панели задач или
по стрелке рядом с приложением в меню «Пуск» (рисунок ниже)
Ну вот и все, что можно было бы рассказать о списках переходов. Нашли для себя что-то новое? Знали вы об этом? Считаете ли эту функцию полезной? А может, вы давно уже пользуетесь этим и знаете свои секреты и фишки? Поделитесь в комментариях! Всем будет интересно узнать и ваш опыт!
Как установить вид папок по умолчанию для всех папок в Windows 10/8/7
В Проводнике Windows вы могли заметить разные настройки макета папок для разных папок. Некоторые из папок имеют меньшие значки, в то время как другие отображают большие значки. В Windows 10/8/7 доступно несколько макетов папок, которые вы можете выбрать для любой папки. Хотя Windows установила эти значения по умолчанию в зависимости от характера файлов в папке, при желании вы можете установить вид папок по умолчанию для всех папок. В этом посте мы узнаем, как установить и применить те же настройки просмотра текущей папки, что и по умолчанию, для всех других папок на вашем компьютере.
Что такое шаблоны папок
Прежде чем переходить к изменению настроек просмотра папки, давайте посмотрим, как работают шаблоны папок . Возможно, вы заметили, что папки с изображениями имеют разный макет просмотра, чем те, которые содержат видео или документы. Это метод оптимизации папок , который выбирает один из пяти шаблонов для любой папки на основе содержимого, которое в ней хранится. Эти шаблоны:
- Основные элементы . Применяется к любой папке, содержащей смешанную комбинацию файлов и других подпапок.
- Документы . Применяется к папкам, содержащим документы (файлы Word, текстовые файлы и т. д.).
- Картинки . Применяется к папкам, содержащим файлы изображений (файлы .jpg, .png и т. д.).
- Музыка – применяется ко всем таким папкам, которые содержат музыкальные файлы (.mp3, .wav и т. д.)
- Видео . Применяется к любой папке, содержащей только элементы видео (.mp4, .avi и т. д.).
Всякий раз, когда вы создаете новую папку и помещаете в нее некоторые файлы, Windows делает все возможное, чтобы выбрать шаблон папки на основе содержимого. Если вы храните файлы смешанного типа в любой папке, Windows автоматически назначит Общие элементы в качестве шаблона папки. Если вы хотите просмотреть шаблон какой-либо папки, щелкните правой кнопкой мыши значок папки и откройте ее окно Свойства . Здесь перейдите на вкладку Настройка , где вы можете увидеть правильный шаблон, оптимизированный для данной папки.
Установить вид папок по умолчанию для всех папок
Теперь, когда мы разбираемся в основах, давайте перейдем к поставленной задаче. Вы можете применить настройки просмотра папки только к тем папкам, которые оптимизированы для одного и того же типа шаблона папки. После того, как макет представления обобщен для типа шаблона папки (скажем, Музыка ), каждый раз, когда вы меняете макет значков файлов (от значков плиток до больших значков), это будет отражаться и в других папках. а также оптимизированы для шаблона Music . Теперь вы можете выполнить следующие шаги, чтобы применить настройки просмотра папок к типу шаблона папки:
1. Откройте Проводник , используя комбинацию клавиш Клавиша Windows + E , и перейдите к папке, которую вы хотите использовать в качестве источника настроек макета просмотра.
2. Перейдите на вкладку Вид в ленточной панели вверху и измените настройки по своему желанию. Вы можете изменить макет и выбрать детали папки для отображения, добавить дополнительные панели, настроить ширину столбца и т. Д.
3. Закончив изменения, нажмите Параметры , чтобы открыть окно параметров папки.
4. Перейдите на вкладку Вид в окне параметров папки.
5. Нажмите/нажмите кнопку Применить к папкам .
6. Нажмите/коснитесь Да в появившемся окне подтверждения.
7. Нажмите/коснитесь OK в окне параметров папки, чтобы сохранить настройки.
Вот и все. Вы только что обобщили параметры просмотра для определенного типа шаблона папки в ОС. Надеюсь, что это работает для вас.
Смотрите этот пост, если Windows забывает настройки просмотра папок.
Открытие файлов и папок с помощью средства выбора Open files and folders with a picker
Важные API Important APIs
Получите доступ к файлам и папкам, разрешив пользователю взаимодействовать со средством выбора. Access files and folders by letting the user interact with a picker. Для получения доступа к файлам можно использовать классы FileOpenPicker и FileSavePicker, а для получения доступа к папкам — класс FolderPicker. You can use the FileOpenPicker and FileSavePicker classes to access files, and the FolderPicker to access a folder.
Предварительные условия Prerequisites
Общее представление об асинхронном программировании для приложений универсальной платформы Windows (UWP) . Understand async programming for Universal Windows Platform (UWP) apps
Описание процесса написания асинхронных приложений на C# или Visual Basic см. в статье Вызов асинхронных API в C# и Visual Basic. You can learn how to write asynchronous apps in C# or Visual Basic, see Call asynchronous APIs in C# or Visual Basic. Сведения о создании асинхронных приложений на C++ см. в статье Асинхронное программирование на языке C++. To learn how to write asynchronous apps in C++, see Asynchronous programming in C++.
Права доступа к расположению Access permissions to the location
Пользовательский интерфейс средства выбора файлов File picker UI
В средстве выбора файлов отображаются сведения, позволяющие сориентировать пользователей и обеспечить им привычное взаимодействие с системой при открытии и сохранении файлов. A file picker displays information to orient users and provide a consistent experience when opening or saving files.
Эти сведения включают следующее: That information includes:
- текущее расположение; The current location
- выбранный пользователем элемент или несколько элементов; The item or items that the user picked
- дерево расположений, к которым может перейти пользователь. A tree of locations that the user can browse to. Они включают расположения в файловой системе, например папку «Музыка» или «Загрузки», а также приложения, которые реализуют контракт средства выбора файлов (такие как «Камера», «Фотографии» и Microsoft OneDrive). These locations include file system locations—such as the Music or Downloads folder—as well as apps that implement the file picker contract (such as Camera, Photos, and Microsoft OneDrive).
Почтовое приложение может отображать средство выбора файлов, чтобы предоставить пользователю возможность выбора вложений. An email app might display a file picker for the user to pick attachments.
Как работают средства выбора How pickers work
Используя средство выбора, ваше приложение может получать доступ к файлам и папкам в системе пользователя, просматривать и сохранять их. With a picker your app can access, browse, and save files and folders on the user’s system. Ваше приложение получает эти выбранные элементы в виде объектов StorageFile и StorageFolder, с которыми потом можно работать. Your app receives those picks as StorageFile and StorageFolder objects, which you can then operate on.
Средство выбора использует единый унифицированный интерфейс для обеспечения пользователю возможности выбора файлов и папок из файловой системы либо из других приложений. The picker uses a single, unified interface to let the user pick files and folders from the file system or from other apps. Файлы, выбранные из других приложений, воспринимаются как файлы из файловой системы: они возвращаются как объекты StorageFile. Files picked from other apps are like files from the file system: they are returned as StorageFile objects. В целом ваше приложение может работать с ними так же, как с другими объектами. In general, your app can operate on them in the same ways as other objects. Другие приложения обеспечивают доступ к файлам за счет участия в контрактах средства выбора файлов. Other apps make files available by participating in file picker contracts. Сведения о настройке вашего приложения для предоставления другим приложениям файлов, места сохранения или обновлений файлов см. в разделе Взаимодействие с контрактами «Средство выбора файлов». If you want your app to provide files, a save location, or file updates to other apps, see Integrating with file picker contracts.
Например, вы можете вызывать средство выбора файлов в своем приложении, чтобы пользователь имел возможность открыть необходимый файл. For example, you might call the file picker in your app so that your user can open a file. За счет этого ваше приложение становится вызывающим приложением. This makes your app the calling app. Средство выбора файлов взаимодействует с системой и/или другими приложениями, обеспечивая пользователю возможность поиска и выбора определенного файла. The file picker interacts with the system and/or other apps to let the user navigate and pick the file. Когда пользователь выбирает файл, средство выбора файлов возвращает этот файл в ваше приложение. When your user chooses a file, the file picker returns that file to your app. Ниже показан процесс, который имеет место при выборе пользователем файла из другого приложения, например OneDrive. Here’s the process for the case of the user choosing a file from a providing app, such as OneDrive.
Выбор одного файла: полный код Pick a single file: complete code listing
Выбор одного файла: пошаговые инструкции Pick a single file: step-by-step
Использование средства выбора файлов включает создание и настройку объекта «средство выбора файлов» и отображение средства выбора файлов, чтобы дать пользователю возможность выбрать один или несколько элементов. Using a file picker involves creating and customizing a file picker object, and then showing the file picker so the user can pick one or more items.
Создание и настройка FileOpenPicker Create and customize a FileOpenPicker
Задайте свойства объекта «средство выбора файлов», соответствующие вашим пользователям и приложению. Set properties on the file picker object relevant to your users and app.
Этот пример создает сложное визуальное отображение в виде картинок в подходящем расположении, которое пользователь может выбрать, установив три свойства: ViewMode, SuggestedStartLocation и FileTypeFilter. This example creates a rich, visual display of pictures in a convenient location that the user can pick from by setting three properties: ViewMode, SuggestedStartLocation, and FileTypeFilter.
Задание для свойства ViewMode значения Thumbnail перечисления PickerViewMode создает сложное визуальное представление за счет эскизов изображений, представляющих файлы в средстве выбора файлов. Setting ViewMode to the PickerViewMode Thumbnail enum value creates a rich, visual display by using picture thumbnails to represent files in the file picker. Выполните это, чтобы выбрать визуальные файлы, например фотографии или видео. Do this for picking visual files such as pictures or videos. В других случаях воспользуйтесь PickerViewMode.List. Otherwise, use PickerViewMode.List. Гипотетическое почтовое приложение с функциями Прикрепить изображение или видео и Прикрепить документ установит свойство ViewMode, соответствующее функции, прежде чем отобразить средство выбора файлов. A hypothetical email app with Attach Picture or Video and Attach Document features would set the ViewMode appropriate to the feature before showing the file picker.
Выбор библиотеки «Изображения» в качестве значения для параметра SuggestedStartLocation с помощью PickerLocationId.PicturesLibrary позволяет пользователю начать работу в расположении вероятного нахождения изображений. Setting SuggestedStartLocation to Pictures using PickerLocationId.PicturesLibrary starts the user in a location where they’re likely to find pictures. Присвойте свойство SuggestedStartLocation расположению, подходящему для типа выбранных файлов, например «Музыка», «Изображения», «Видео» или «Документы». Set SuggestedStartLocation to a location appropriate for the type of file being picked, for example Music, Pictures, Videos, or Documents. Из начального расположения пользователь может перейти в другие расположения. From the start location, the user can navigate to other locations.
Использование FileTypeFilter для указания типов файлов сохраняет внимание пользователя на выборе соответствующих файлов. Using FileTypeFilter to specify file types keeps the user focused on picking files that are relevant. Чтобы заменить предыдущие типы файлов в FileTypeFilter новыми записями, используйте вместо метода Add метод ReplaceAll. To replace previous file types in the FileTypeFilter with new entries, use ReplaceAll instead of Add.
Отображение FileOpenPicker Show the FileOpenPicker
Выбор одного файла To pick a single file
Выбор нескольких файлов To pick multiple files
Выбор папки: полный код Pick a folder: complete code listing
Каждый раз, когда ваше приложение получает доступ к файлу или папке через средство выбора, добавляйте этот файл или папку в свойство FutureAccessList или MostRecentlyUsedList приложения для отслеживания. Whenever your app accesses a file or folder through a picker, add it to your app’s FutureAccessList or MostRecentlyUsedList to keep track of it. Подробнее об использовании этих списков см. в разделе Отслеживание последних использованных файлов и папок. You can learn more about using these lists in How to track recently-used files and folders.