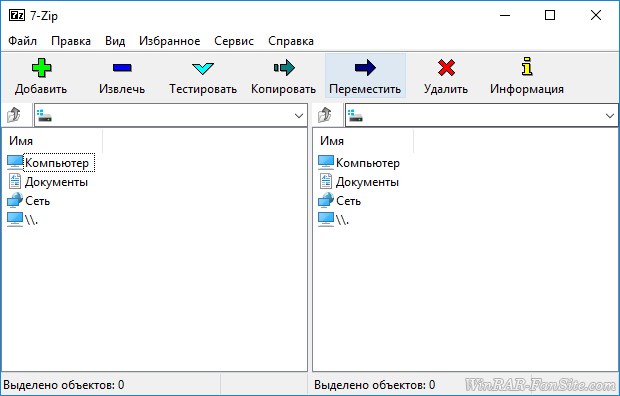- WinRAR для Windows
- Почему WinRAR для Windows скачивают чаще других архиваторов?
- Возможности WinRAR для Windows
- Преимущества:
- Недостатки:
- Открытие zip файлов windows 10
- Основные возможности 7-Zip
- Преимущества
- Недостатки
- Как открыть архив в Windows 10
- Опубликовано Михаил Непомнящий в 18.08.2016 18.08.2016
- Открываем архив
- Создаем архив
- Как открыть ZIP-файл на Windows 10 и 7: 4 рабочих метода
- Встроенная утилита
- Сторонние приложения
- WinRar
- Total Commander
- Возможные проблемы
WinRAR для Windows
- Описание
- Скриншоты
- Скачать WinRAR
Архиватор WinRAR получил свое наиболее широкое распространение на операционной системе Windows. И это не случайно – его способность встраиваться в проводник, совершать операции с архивами не запуская программу, поддержка всех основных форматов сжатия и высокая скорость архивирования любых файлов стали причиной высокой популярности.
WinRAR быстро устанавливается и ассоциируется с расширениями файлов в ОС Windows, во время инсталляции не предлагает установить дополнительное рекламное ПО. Программа имеет доверенную цифровую подпись и проходит проверку на вредоносное ПО всеми антивирусами.
Почему WinRAR для Windows скачивают чаще других архиваторов?
На это есть две причины, первая:
Архиватор умеет создавать архивы в своем собственном формате *.rar и распаковывать их (отсюда и его название). Если на вашем компьютере установлена свежая версия Windows 7, 8 или 10 и вы решили скачать какую-либо программу, часто может случиться так, что она упакована в архив RAR и открыть его стандартными средствами операционной системы у вас не получится. Что делать? Качать и устанавливать ВинРАР.
Это интересно: раньше на некоторых сайтах выкладывали для скачивания WinRAR запакованный в архив с расширением rar – это было большой ошибкой, так как в большинстве случаев пользователи не могли открыть его, так как не имели установленного архиватора на компьютере. Это все равно что спрятать ключ в сундук, закрытый этим ключом.
Причина вторая:
WinRAR имеет статус условно-бесплатной программы и по истечении 40 дней пробного периода не блокирует свои функции, а лишь выдает напоминание о необходимости купить лицензию. Многие люди продолжают использовать архиватор, даже если не имеют возможности купить его.
Возможности WinRAR для Windows
- Встраивается в проводник ОС: щелкните на любом файле правой кнопкой мыши – откроется контекстное меню, через которое можно создать архив или извлечь его;
- Умеет открывать любые архивы (более 15-ти поддерживаемых расширений файлов);
- Помогает сохранить конфиденциальные сведения путем установки пароля на архив с секретными файлами, который невозможно взломать;
- Есть возможность создавать профили с параметрами архивирования и обращаться к ним для быстрого применения настроек во время создания архива;
- Можно изменить внешний вид программы, создать свое собственное оформление или скачать готовую тему;
- Добавить файл в архив можно просто перетащив его в окно WinRAR, никаких дополнительных манипуляций и сложных настроек не требуется. Аналогичным образом можно извлекать файлы.
Преимущества:
- Быстро устанавливается и удаляется;
- Прост в использовании, имеется интерактивный мастер-помощник;
- Во время сжатия или распаковки большого количества файлов или файлов большого размера не нагружает систему и не мешает работе других приложений;
- После покупки лицензии не присылает пользователям коммерческие предложения и рекламные сообщения.
Недостатки:
- Обновлять программу приходится вручную
По ссылкам ниже на winrar-full.com вы можете скачать WinRAR для Windows 10, 8, 7, XP и Vista абсолютно бесплатно. В зависимости от разрядности вашей операционной системы выберите нужную версию WinRAR – 32 bit или 64 bit.
Скачать WinRAR x32 (с официального сайта)
Скачать WinRAR x64 (с официального сайта)
Открытие zip файлов windows 10
7-Zip – это бесплатный, постоянно обновляемый классический архиватор для Windows, внешний вид которого напоминает популярные ранее файловые менеджеры. Его главное окно разделено на 2 части, в каждой из которых вы можете перемещаться по папкам на вашем компьютере и кроме операций с архивами выполнять копирование, перемещение и удаление обычных файлов.
7-Zip – это один из самых скачиваемых аналогов WinRAR. На нашем фан-сайте вы можете скачать 7-Zip на русском языке для Windows 10, 8, 7, XP и Vista разрядностью 32 и 64 bit, последнюю его версию (начиная от 16.x) и 7-Zip 9.20 (выпущенный в 2010 году).
Вы можете использовать 7-Zip в любых целях (даже на компьютерах коммерческих организаций) совершенно бесплатно, это полностью свободное программное обеспечение, одно из немногих, имеющих такой статус на сегодняшний день.
Установка 7-Zip заслуживает отдельного внимания – она такая простая, что с ней справится даже бабушка. В маленьком окошечке инсталлятора достаточно нажать одну кнопочку «Install», и архиватор после этого появится на вашем компьютере.
Запустите 7-Zip и познакомьтесь с его возможностями.
Основные возможности 7-Zip
- выбирайте через окно файлового менеджера любой файл (или несколько файлов и папок) на компьютере и создавайте из него архив;
- во время создания архива вы можете указать степень его сжатия и выбрать его формат. По умолчания выбран 7z, но еще доступны для создания bzip2, gzip, tar, wim, xz и zip;
- в 7-Zip поддерживается открытие архивов большинства современных форматов, включая формат RAR;
- создаваемые архивы можно шифровать с помощью пароля;
- поддерживается создание многотомных архивов (размер выбирается перед его созданием из заданного списка) и самораспаковывающиеся (SFX) архивы. То есть архивы, для извлечения которых не нужен архиватор, они имеют расширение EXE;
- к любому файлу через меню 7-Zip (или нажав сочетание клавиш CTRL+Z) можно добавить свой комментарий;
- среди дополнительных возможностей, не относящихся напрямую к работе с архивами можно упомянуть подсчет контрольных сумм файлов;
- интерфейс 7-Zip на русском языке, но вы можете изменить его в настройках на любой из более чем 80-ти доступных языков мира;
- внешний вид архиватора можно тонко настроить под себя.
Преимущества
- 7-Zip позволяет работать с архивами не запуская оболочку (впрочем, как и WinRAR). Просто кликните правой кнопкой мыши на любом файле или архиве и выберите в контекстном меню одну из команд архиватора (распаковать, сжать и т.д.). Список команд в контекстном меню можно изменить в настройках архиватора;
- Благодаря функции «Drag-and-drop» вы можете заархивировать любой файл просто перетащив его в окно 7-Zip, после чего появится диалог создания архива;
- В настройках архиватора уже после установки вы можете с помощью удобного интерфейса легко ассоциировать отдельные форматы архивов (или все сразу) с 7-Zip только для вашего или для всех пользователей на вашем компьютере.
Недостатки
- Не умеет создавать RAR архивы;
- В области перехода к папкам и дискам (над каждым окном файлового менеджера) нет быстрого перехода к рабочему столу и другим часто используемым папкам.
Скачайте 7-Zip для Windows 10, 8, 7 и XP (32 и 64 bit) с официального сайта по ссылкам ниже.
Как открыть архив в Windows 10
Опубликовано Михаил Непомнящий в 18.08.2016 18.08.2016
Для работы с заархивированными файлами в Windows 10 вполне может хватить стандартных средств Проводника. Однако далеко не со всеми типами архивов система справляется сама, поэтому иногда бывает необходимо поставить стороннее программное обеспечение.
Бесплатный онлайн-курс «Простые действия Windows 10» Бесплатный онлайн-курс «Простые действия Windows 10» Освойте базовые действия по работе с операционной системой Windows 10 в нашем бесплатном онлайн курсе. Короткие наглядные уроки заметно облегчат повседневное использование ПК. Подробнее
Открываем архив
Если вы скачали из Интернета файл типа «Сжатая папка ZIP», то смело можете открыть и распаковать ее стандартным средством Windows 10. Просмотреть содержимое можно открыв сжатую папку, как обычную, то есть двойным кликом мыши, но для работы с содержимым лучше всего его разархивировать. Для этого необходимо кликнуть на сжатую папку правой клавишей мыши и выбрать пункт меню «Извлечь всё». Далее будет предложено выбрать папку, в которую будут распакованы файлы, а также можно поставить или снять галочку с чекбокса «Показать извлеченные файлы» (что происходит по окончанию процедуры разархивирования).
Если же вы скачали архив с типом файла RAR или 7Z, то стандартными средствами открыть их уже не получится. Для работы с такими архивами необходимо установить дополнительную программу, например, бесплатную 7-Zip или же платную WinRAR.
После установки стороннего архиватора в контекстном меню при нажатии на архив правой клавишей мыши добавятся новые пункты. В случае с 7-Zip новый пункт меню так и будет называться 7-Zip и будет иметь вложенный список команд по открытию и распаковке скачанных архивов. Аналогичная история с интерфейсом WinRAR, который заодно позволяет открывать все архивы двойным кликом мыши.
Какие программы установить на компьютер Какие программы установить на компьютер После покупки нового компьютера или ноутбука неизменно встает вопрос о том, какие же программы установить на него в первую очередь. Подробнее
Создаем архив
Если же нужно создать архив для последующей пересылки через Интернет или же вы просто решили сэкономить место на жестком диске, то вы также можете воспользоваться WinRAR или 7-Zip. В последнем случае – правая клавиша мыши на папке или выделенных файлах, из которых нужно сделать архив, пункты меню 7-Zip и «Добавить к архиву». Формат архива выбираем zip и нажимаем ОК. Небольшая процедуры обработки файлов и архив готов.
Как открыть ZIP-файл на Windows 10 и 7: 4 рабочих метода
Всем привет! Многие файлы в сети интернет распространяются в виде ZIP-архивов. Они позволяют загружать множество файлов и каталогов в одном. Популярность формата обусловлена минимум двумя факторами. Во-первых, это один из первых массовых форматов сжатия данных без потерь. Во-вторых, он поддерживается Windows с графическим интерфейсом. Рассмотрим вопрос: чем открыть zip-файл на Windows (7, 8, 10 и XP) – помимо встроенного инструмента для работы с архивами.
Встроенная утилита
Windows 98 – Windows 10 позволяют открывать зип-файлы на компьютере без стороннего программного обеспечения. Встроенное средство умеет не только распаковывать, но и создавать ZIP-архивы. Для открытия необходимо дважды кликнуть по объекту – операционная система работает с ним, как с содержимым любой директории. Если по двойному клику что-то не получается или запускается сторонний архиватор, щёлкните по документу правой клавишей и выберите «Открыть с помощью…».
В следующем диалоге выберите «Проводник». Его можете сделать программой по умолчанию для работы с данным форматом.
Для упаковки объектов в ZIP выделите их и в контекстном меню выберите команду «Отправить» – Сжатая ZIP-папка».
Чтобы распаковать сжатый файл в папку, откройте документ через «Проводник», выделите нужные объекты, скопируйте в буфер обмена и вставьте в целевую директорию через контекстное меню или сочетанием клавиш «Ctrl + V».
Для декомпрессии полного содержимого архива щёлкните по нему правой клавишей и выберите команду «Извлечь всё…».
Укажите путь к каталогу и нажмите «Извлечь».
После завершения операции содержимое указанной папки отобразится в «Проводнике». С зашифрованными файлами встроенный в Windows распаковщик не работает.
Сторонние приложения
В сети полно бесплатных и условно-бесплатных архиваторов и приложений, позволяющих просматривать архивы и работать с ними. Рассмотрим, как открыть сжатую папку в наиболее популярных из них.
Установите архиватор с официального сайта с добавлением в контекстное меню сжатых документов. После перезагрузки компьютера, «Проводника» или повторного входа в учётную запись в контекстном меню архивов появится новый пункт.
Если его не добавляли, запустите 7-Zip, через встроенный файловый менеджер посетите каталог с архивом и дважды кликните по нему, для распаковки – выделите объект и щёлкните «Извлечь».
Если на архив установлен пароль, введите его.
WinRar
WinRar и остальные архиваторы работают аналогично «7-Zip» – архивы открываются через контекстное меню, панель инструментов, главное меню или встроенный файловый менеджер.
Total Commander
Популярнейший файловый менеджер для Windows имеет продвинутые, по сравнению с «Проводником», функции для работы с архивами. Чтобы открыть ZIP файл в Total Commander, дважды кликните по объекту.
Распаковываются архивы путём копирования содержимого или командой «Распаковать». Вызывается через пункт главного меню «Файл» или одноименной иконкой на панели инструментов.
Возможные проблемы
Иногда ЗИП-архивы на Виндовс не открываются. При появлении ошибки «Не удаётся открыть…» файл скорее всего придётся перекачать или создать заново – он повреждён, и распаковщик не может получить доступ к содержимому. Часто слегка повреждённые архивы распаковываются, если в них находятся видео и музыка.
Иногда помогают утилиты для восстановления битых zip-архивов, но годятся они только в случае с мультимедиа. 7-Zip не зря считается лучшим архиватором – он часто открывает даже безнадёжные архивы и извлекает из них «целую» информацию. Есть подобная опция у WinRar, но её эффективность ниже, по сравнению с 7-Zip.
Извлеченные с ошибками программы, книги, офисные документы и проекты различных редакторов после «ремонта» вряд ли заработают, но попробовать можно.