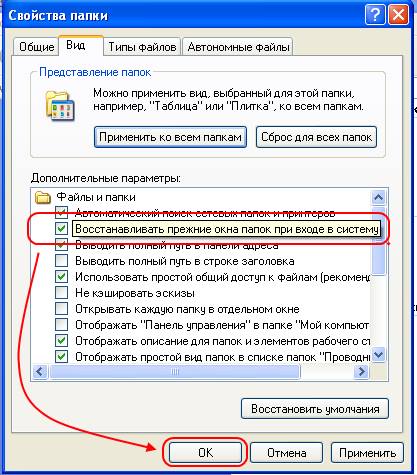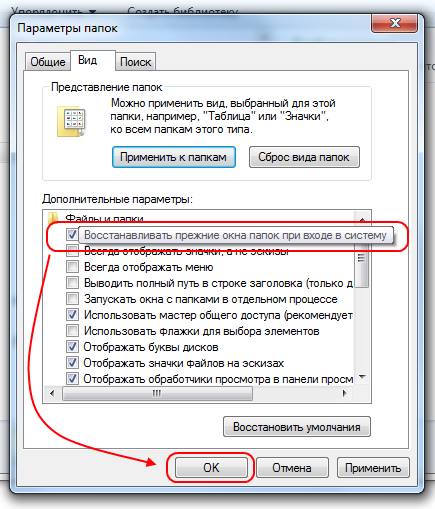- Как восстановить открытые окна с папками после выхода или перезагрузки Windows (restart)?
- Восстановление открытых папок в Windows XP после перезагрузки
- Восстановление открытых каталогов в Windows Vista / 7 после перезагрузки
- Мелькание окон при загрузке Windows 10
- Как сделать, чтобы при включении компьютера запускались ранее открытые окна Windows
- Вносим изменения в реестр
- Второй способ
- Бонус для самых терпеливых
- Как включить восстановление прежних окон папок при входе в Windows 10
- Использование параметров Проводника
- Включение через файл реестра
- Без лишних окон при загрузке WINDOWS
- Итак, что нужно сделать?
Как восстановить открытые окна с папками после выхода или перезагрузки Windows (restart)?
Если у вас есть часто используемые папки, которые вы держите постоянно открытыми, то, скорее всего, вас может немного раздражать тот факт, что при старте Windows их нужно заново открывать. Существует несколько способов решить данную проблему. Например, вы можете настроить планировщик задач Windows, но это немного сложное решение для такой простой задачи. Вы можете использовать специальные программы для настройки автозагрузки, но это решение очень похоже на «палить по воробьям из пушки».
Есть способ намного проще. Windows предоставляет стандартную настройку для восстановления открытых окон с папками после перезагрузки (restart) или выхода из системы. Все, что от вас потребуется, — это один раз открыть нужные каталоги, и больше их не закрывать. Согласитесь, что это удобно и просто. Да, и настройка не потребует от вас каких-то сложных действий.
Восстановление открытых папок в Windows XP после перезагрузки
- Откройте папку или «Мой компьютер»
- Откройте меню «Сервис»
- Выберите пункт «Свойства папки»
- Перейдите на вкладку «Вид»
- Поставьте галочку напротив пункта «Восстанавливать прежние окна папок при входе в систему»
- Нажмите «OK»
Восстановление открытых каталогов в Windows Vista / 7 после перезагрузки
Есть несколько способов, чтобы добраться до Параметров папок. Какой из них лучше — вопрос личных предпочтений. Тем не менее, вот один из них:
- Откройте папку или «Компьютер»
- Раскройте меню «Упорядочить»
- Выберите пункт «Параметры папок и поиск»
- Перейдите на вкладку «Вид»
- Поставьте галочку напротив пункта «Восстанавливать прежние окна папок при входе в систему»
- Нажмите «OK»
Теперь вам не придется беспокоиться о том, что необходимо заново открывать нужные директории. Просто перезагрузите систему, и вы увидите, что ранее открытые каталоги восстановлены.
Совет: Чтобы быстро открыть «(Мой) Компьютер» можно использовать следующее сочетание клавиш:
- Клавиша Windows (WinKey) + E
☕ Хотите выразить благодарность автору? Поделитесь с друзьями!
Мелькание окон при загрузке Windows 10
Пожалуйста, помогите понять, что происходит с моим ноутбуком!
После замены материнской платы у меня были проблемы c просмотром видео: ролики тормозили, шли рывками, не было синхронизации со звуком (звук сам по себе, видео само по себе), резкость была или неважной, или совсем плохой. Предъявила претензии сервисному центру. Там заявили, что неисправность не выявлена и никакой работы не проводилось. Тем не менее, когда я вновь просматривала видео, почти все видео файлы, с которыми были проблемы, воспроизводились хорошо. В сервисном центре все объяснили тем, что были установлены обновления операционной системы, после чего, возможно, всё наладилось. Когда я всё-таки при воспроизведении одного из видео файлов обнаружила проблему (не было синхронизации со звуком при воспроизведении, видео «застряло» и как бы шло по кругу, а звук воспроизводился в обычном режиме), мне заявили, что это проблема кодеков, так все остальные файлы воспроизводились без предыдущих проблем.
В общем, ноутбук из сервисного центра я забрала, чтобы поработать на нём и посмотреть на результат уже в процессе эксплуатации.
И вот у меня ощущение, что ноутбук работает плохо. Или как-то не так.
Проблемы: я его включаю и вижу при появлении рабочего стола мелькание каких-то окон, часто даже их фрагментов. Они появляются и исчезают так быстро, что я не успеваю прочитать, что там написано. Вроде что-то про систему. А ещё появляется окошко, в котором сообщается об удалении чего-то, каких-то файлов. И зелёная строка в нём, как обычно при удалении, когда сам удаляешь. Только это происходит само по себе. И как-то медленнее ноутбук стал приходить в состояние работоспособности после запуска. Голубое колечко всё крутится, как будто ноут всё что-то загружает. В общем, некомфортно стало начинать на нём работать. Причём сразу после замены материнки этого не было, а появилось, когда я обратилась в сервисный центр с жалобой на видео, после того, когда там будто бы «ничего не делали». Поскольку после первого обращения в сервисный центр у меня возникли проблемы с активацией, то я уже боюсь последствий после очередного моего обращения.
Скажите пожалуйста, о чём «говорят» все эти обрывочные окна и удаление каких-то файлов? Надо ли волноваться, что скоро последует какая-нибудь поломка? Или это можно игнорировать? Или как-то можно это исправить?
О ноутбуке: Lenovo G505s, первоначальная операционная система: Windows 8.1, сейчас: Windows 10. Полтора года эксплуатации. Два раза менялась материнская плата, Wi-Fi модуль, были проблемы с активацией.
Как сделать, чтобы при включении компьютера запускались ранее открытые окна Windows
В сегодняшнем обзоре поделимся компьютерной хитростью, которая может пригодится многим пользователям операционной системы Windows. Речь пойдет о способе восстановления незакрытых окон, которые будут заново открываться при включении ПК.
Вносим изменения в реестр
Восстанавливать прежние окна папок при входе в систему — что это значит? В принципе суть предельно ясна — у Вас были открыты определённые окна, компьютер внезапно выключился (или кто-то намеренно хотел навредить). В итоге, после запуска на экране снова отобразятся те же каталоги.
Начнем с быстрого метода. Для его реализации достаточно скачать наш архив , распаковать его. Внутри найдете два reg-файла:
- WindowsON — включении функции восстановления окон после запуска Виндовс;
- WindowsOFF — отключение.
- Если захотите воспользоваться данной хитростью, запустите ON, согласитесь с внесением изменений в системный реестр. Для отключения предназначен OFF-файл:
[info]При желании можно просмотреть содержимое документов в обычном «Блокноте», чтобы убедиться — никаких вирусов и угроз внутри нет. Просто указан путь и действие.[/info]
Второй способ
Если сомневаетесь в первом методе, боитесь, что компьютер «взорвётся», перестанет работать — тогда переходите к более наглядной инструкции:
- Заходим в панель управления — проще всего туда попасть, указав в главном поиске соответствующий запрос:
- в появившемся окне обязательно меняем режим просмотра, выбрав в правом верхнем углу значение «Мелкие значки». Затем ищем «Параметры Проводника (папок)»:
- Спустя пару секунд отобразиться окно с тремя вкладками, переключаемся на «Вид» и сразу же в списке активируем опцию восстановления прежних окон:
Вот и всё. При желании всегда сможете снова зайти в панель управления и отключить функцию.
Кстати, в этом же списке можно найти множество полезных фишек — даже управление отображением скрытых файлов и папок.
Бонус для самых терпеливых
Кто дочитал статью до самого конца, тот узнает больше остальных. Предлагаем посмотреть интересное видео о приложении Easy Context Menu. Оно позволяет добавлять в контекстное меню (вызываемое кликом правой кнопки мышки) полезные инструменты — доступ к очистке, оптимизации, панели управления и т.д. Также можно удалять пункты, которые Вам не нужны:
Как включить восстановление прежних окон папок при входе в Windows 10
В данной статье показаны действия, с помощью которых можно включить или отключить восстановление прежних окон папок при входе в систему для вашей учетной записи в Windows 10
При необходимости можно включить параметр «Восстанавливать прежние окна папок при входе в систему», и тогда после выхода из системы, а также после перезагрузки или выключения компьютера, Windows будет автоматически открывать ранее открытые папки при следующем входе в систему.
Использование параметров Проводника
Чтобы включить восстановление прежних окон папок при входе в систему, откройте классическую панель управления, в выпадающем списке Просмотр: выберите Мелкие значки и затем выберите Параметры Проводника
В окне «Параметры Проводника», перейдите на вкладку Вид, а затем установите флажок опции Восстанавливать прежние окна папок при входе в систему и нажмите кнопку OK.
Включение через файл реестра
Данный способ также позволяет включить или отключить восстановление прежних окон папок при входе в систему, с помощью внесения изменений в системный реестр Windows посредством файла реестра.
Прежде чем вносить какие-либо изменения в реестр, настоятельно рекомендуется создать точку восстановления системы
Все изменения производимые в реестре отображены ниже в листингах файлов реестра.
Чтобы включить восстановление прежних окон папок при входе в систему, создайте и примените файл реестра следующего содержания:
Windows Registry Editor Version 5.00
Чтобы отключить восстановление прежних окон папок при входе в систему, создайте и примените файл реестра следующего содержания:
Windows Registry Editor Version 5.00
Используя рассмотренные выше действия, можно включить или отключить восстановление прежних (ранее открытых) окон папок при входе в систему для вашей учетной записи в Windows 10
Без лишних окон при загрузке WINDOWS
Часто при установке программного обеспечения, ряд программ, минуя разрешения пользователя устанавливаются в автозагрузку. Но не всегда, данная программа требует постоянной автозагрузки при включении компьютера, ведь она, помимо увеличения времени загрузки самого компьютера снижает его производительность, потребляя часть ресурсов.
Как сделать так, чтобы при загрузке Windows не открывались лишние окна: программы, системные сообщение об ошибке, некоторые вирусные баннеры и так далее?
Хотели ли вы избавиться от ошибок, выскакивающих на весь экран с сопровождением противного звука? Хотели ли избавиться от запусков некоторых программ совместно с windows , например: torrent или skype; от редко используемых программ, которые замедляют работу компьютера?
Вычислительных узел из линейки lenovo flex system x480 x6
Для этого нужно выполнить ряд нехитрых манипуляций, речь о которых пойдет ниже.
Итак, что нужно сделать?
- находим поле для ввода «выполнить» (рис 1.)
- вводим «msconfig» латиницей (рис 2.)
- открывается окно настройки «Конфигурация системы» (рис 3.)
- заходим на вкладку «Автозагрузка» (рис. 4) и убираем галочки с тех программ, которые надоедают или загружают, по вашему мнению, компьютер. Можно убрать абсолютно все галочки, но тогда могут быть «побочные эффекты» — виндоус «глюкнет» (но это не страшно, так как в этом случае компьютер сам вернет нужную галочку на место.)
После того как вы уберёте галочки, надо сохранить изменения в системе. Для чего нажмите «Применить» и «Ок». И согласитесь с перезагрузкой windows.
Таким образом можно убрать большинство «самозагружаюшихся» программ, которые в свою очередь замедляют работу системы, потребляя часть оперативной памяти.
В моей практике наладки компьютеров был случай, когда не удавалось убрать постоянно выскакивающий вирусный рекламный баннер простым его удалением. Но описываемый тут способ отключения этого баннера в автозагрузке , мне помог. Это, конечно, не убирает вирус, но минимизирует его влияние.
Итак, вот так за пару минут можно прибраться на рабочем столе вашего электронного друга.