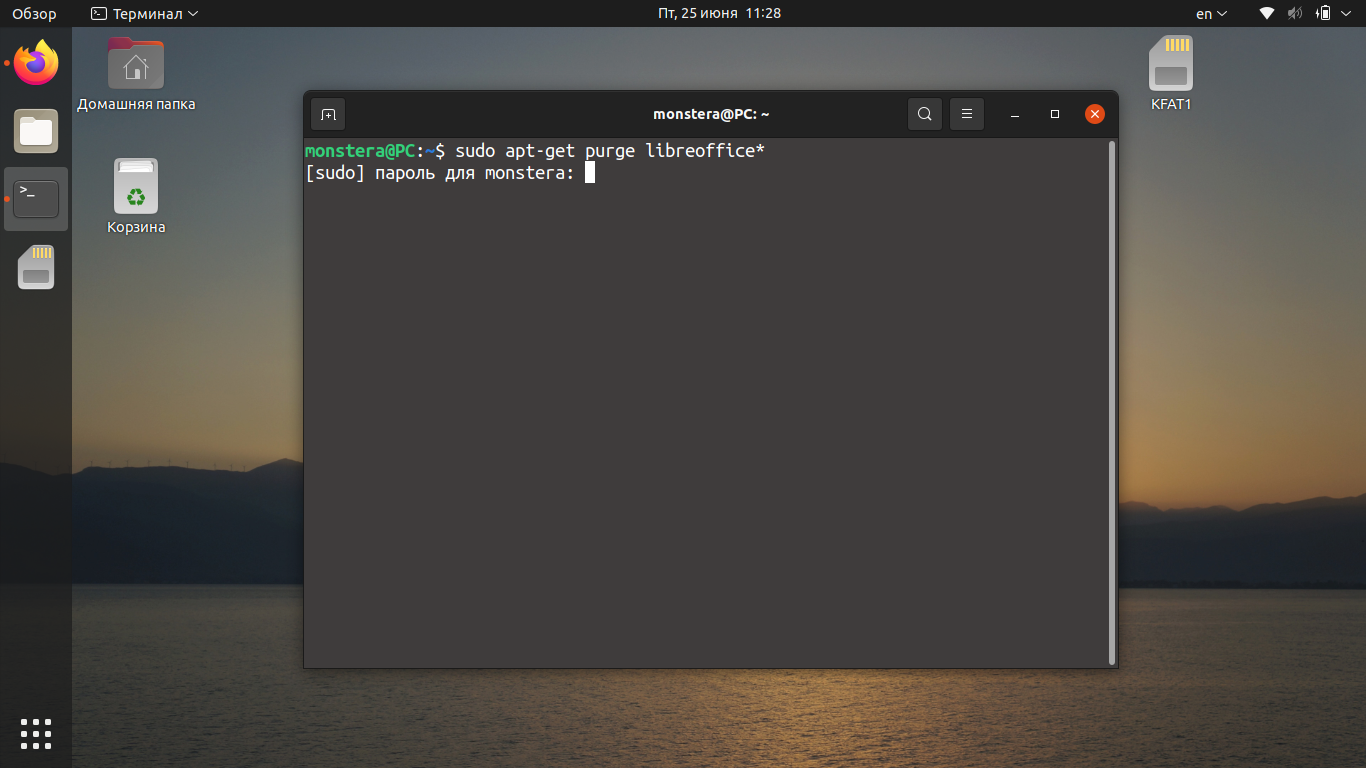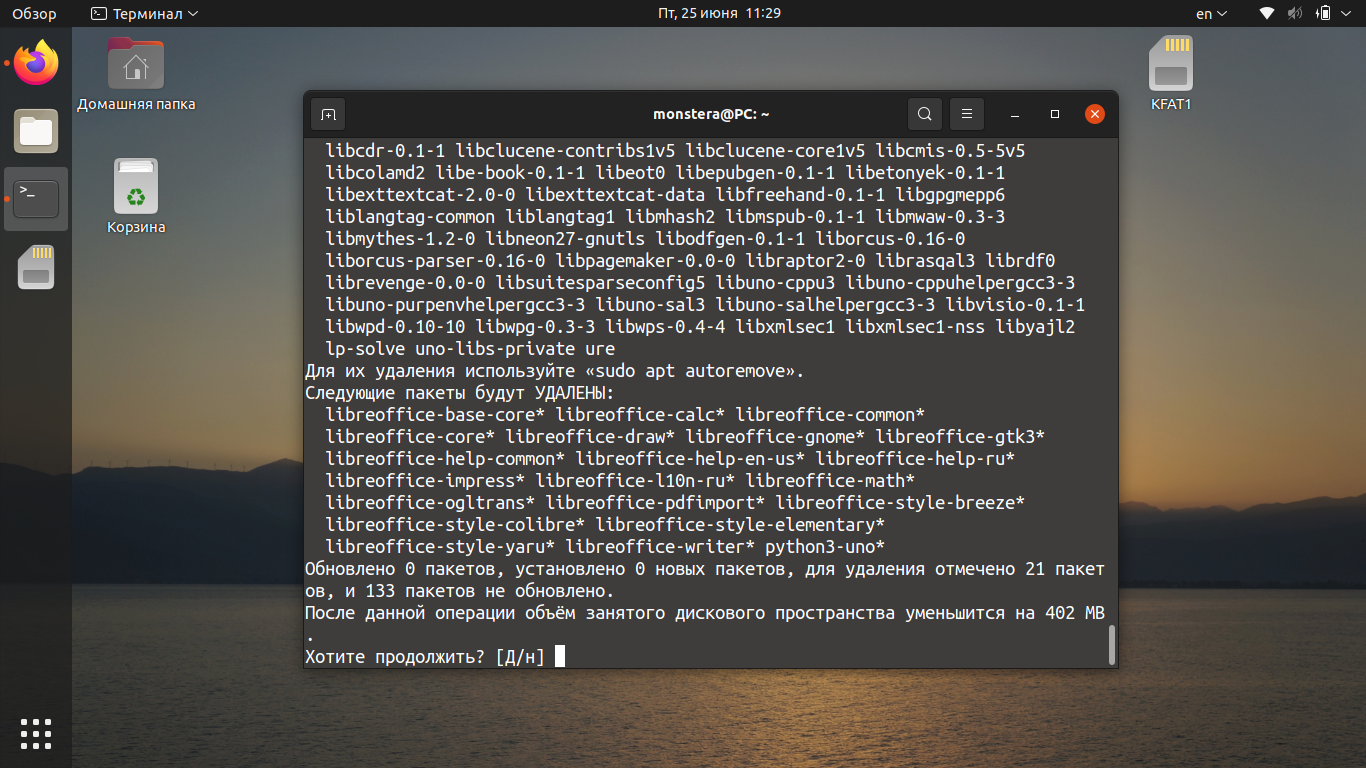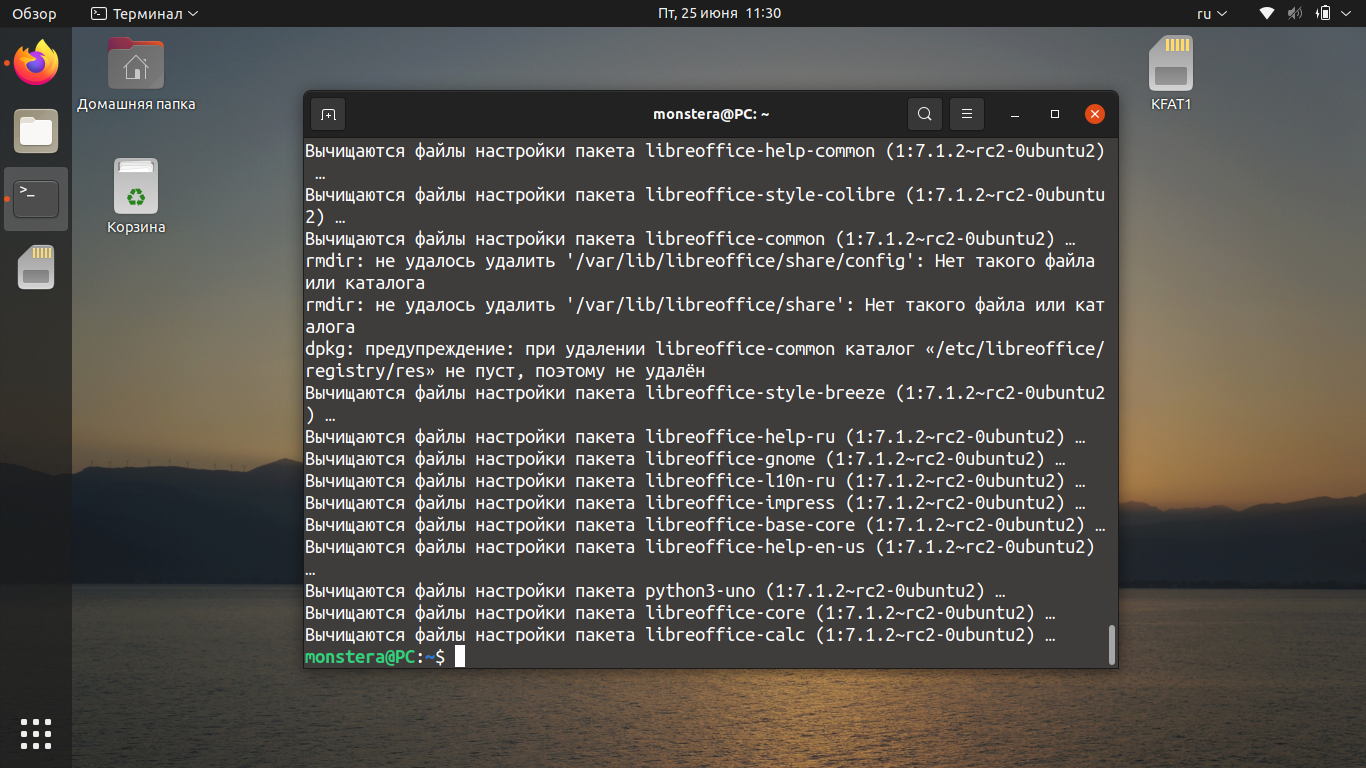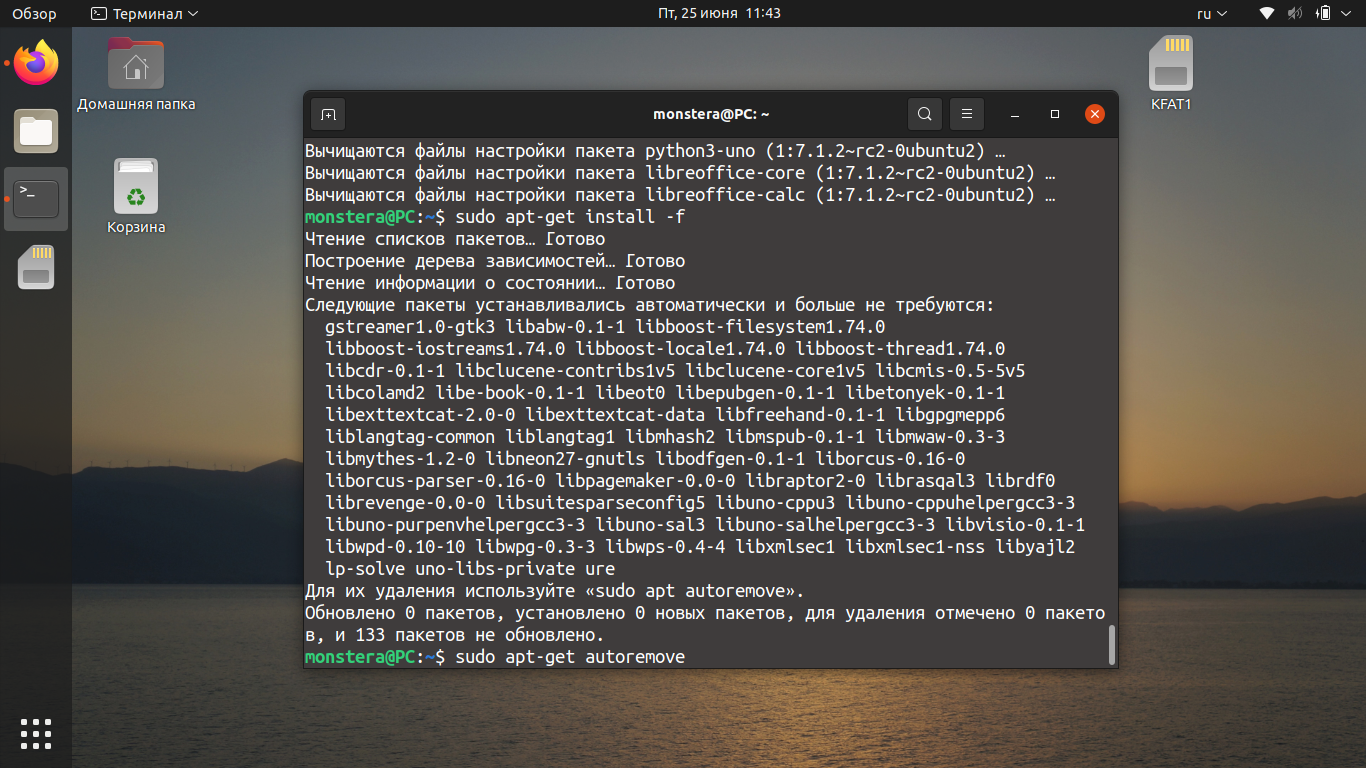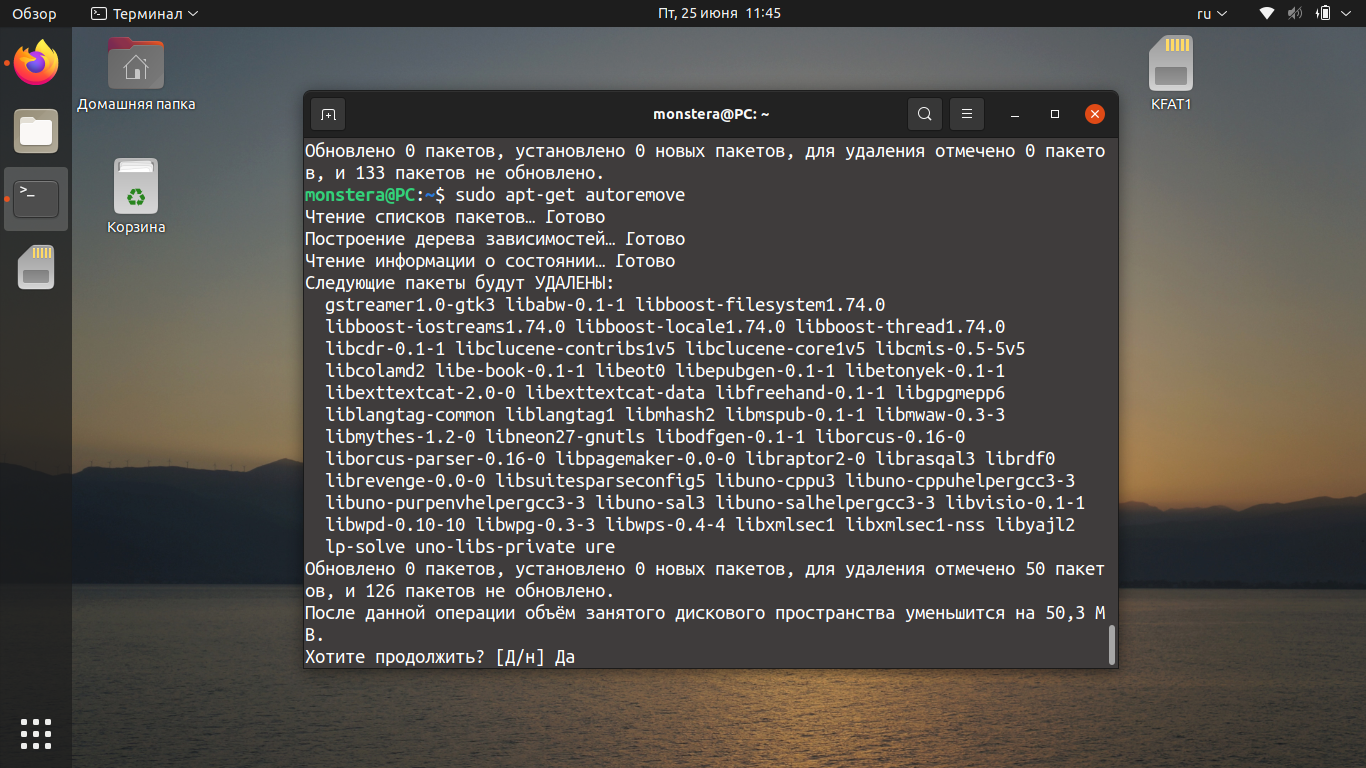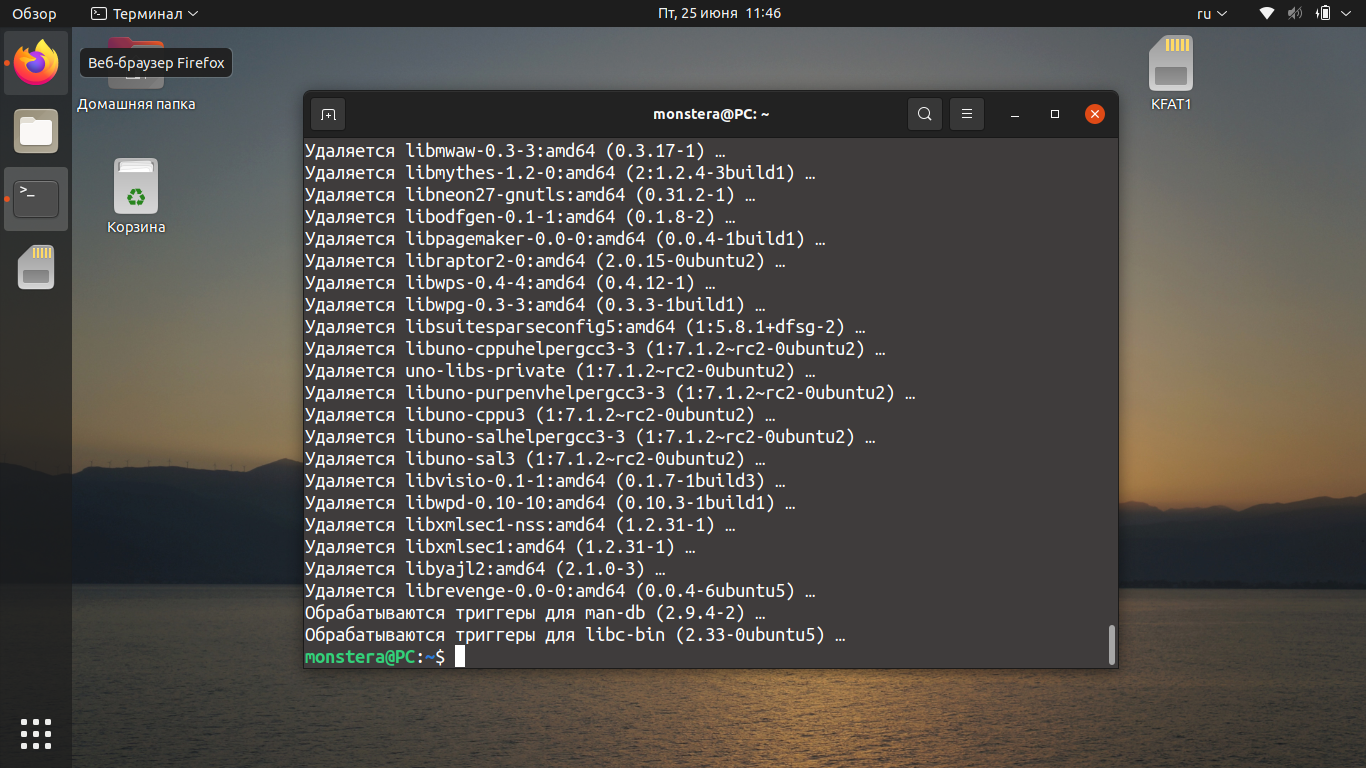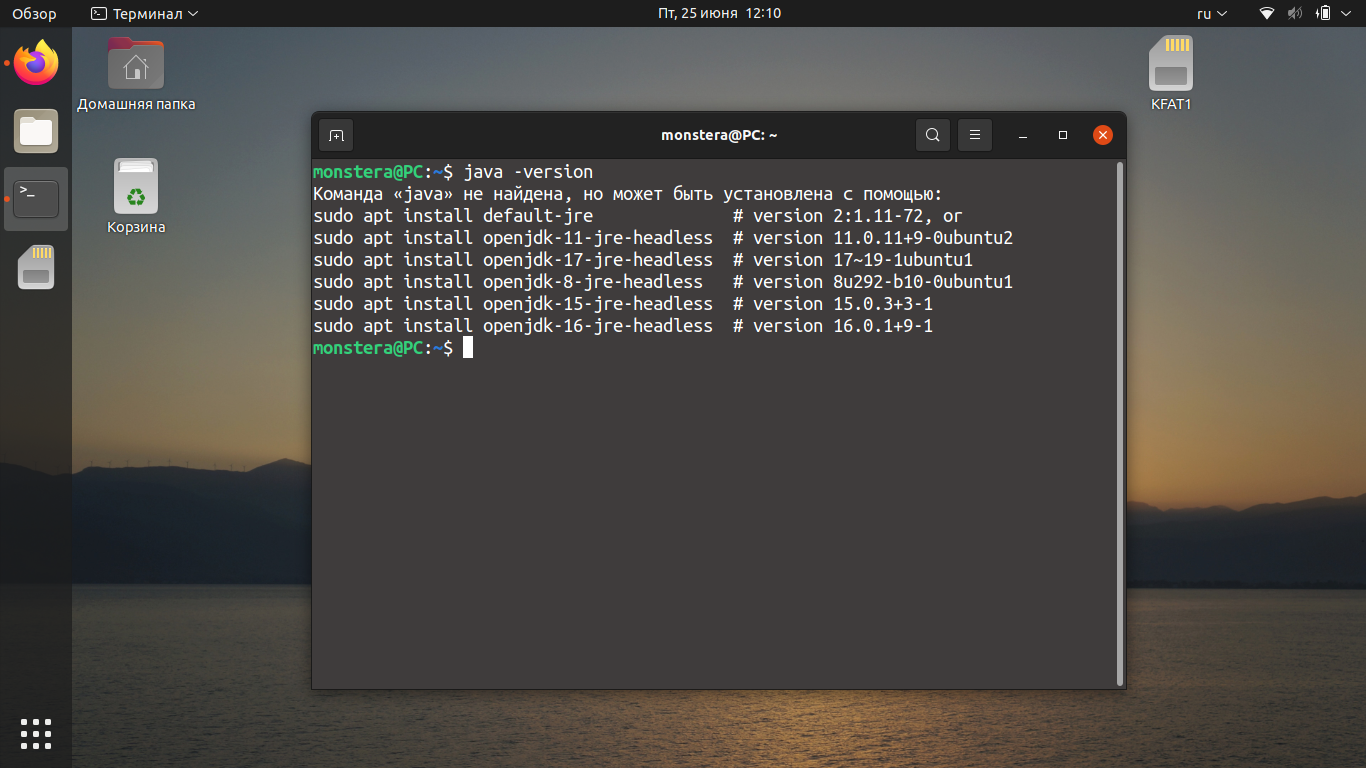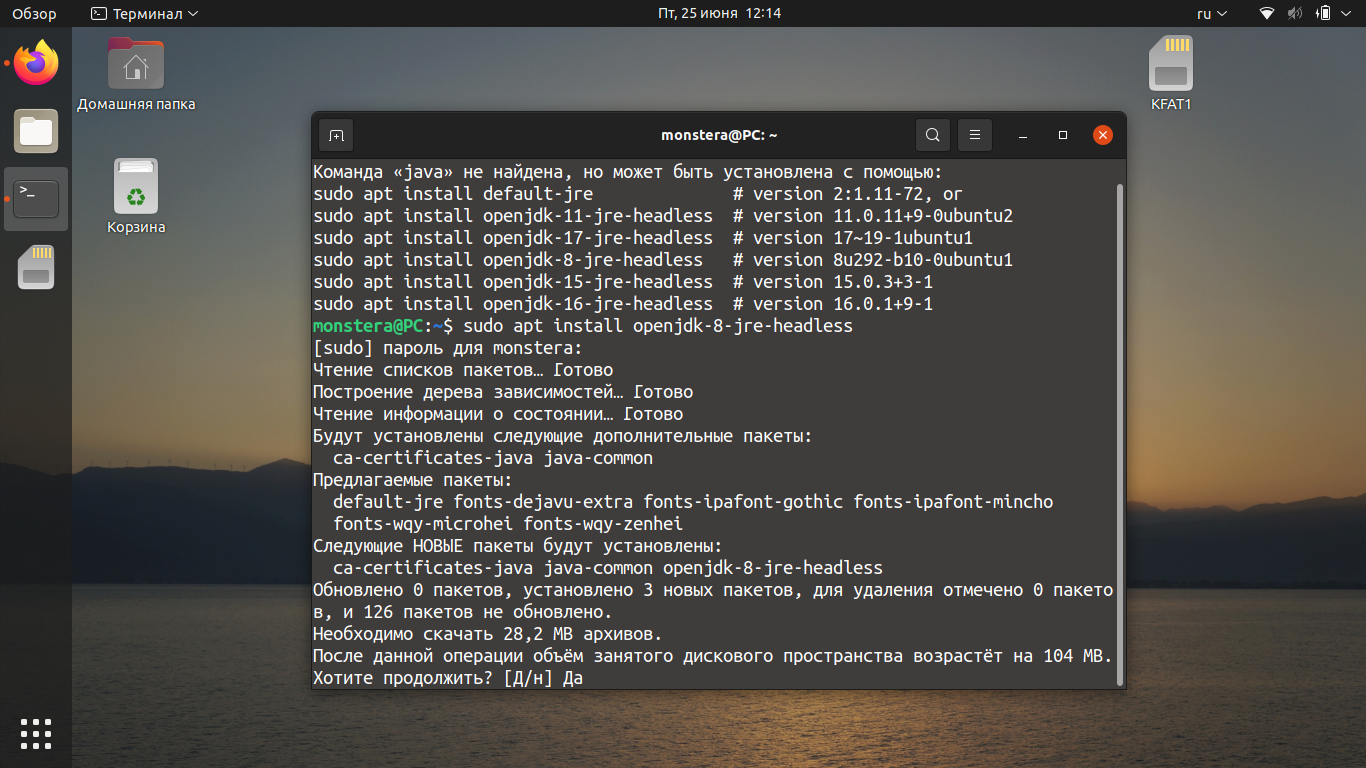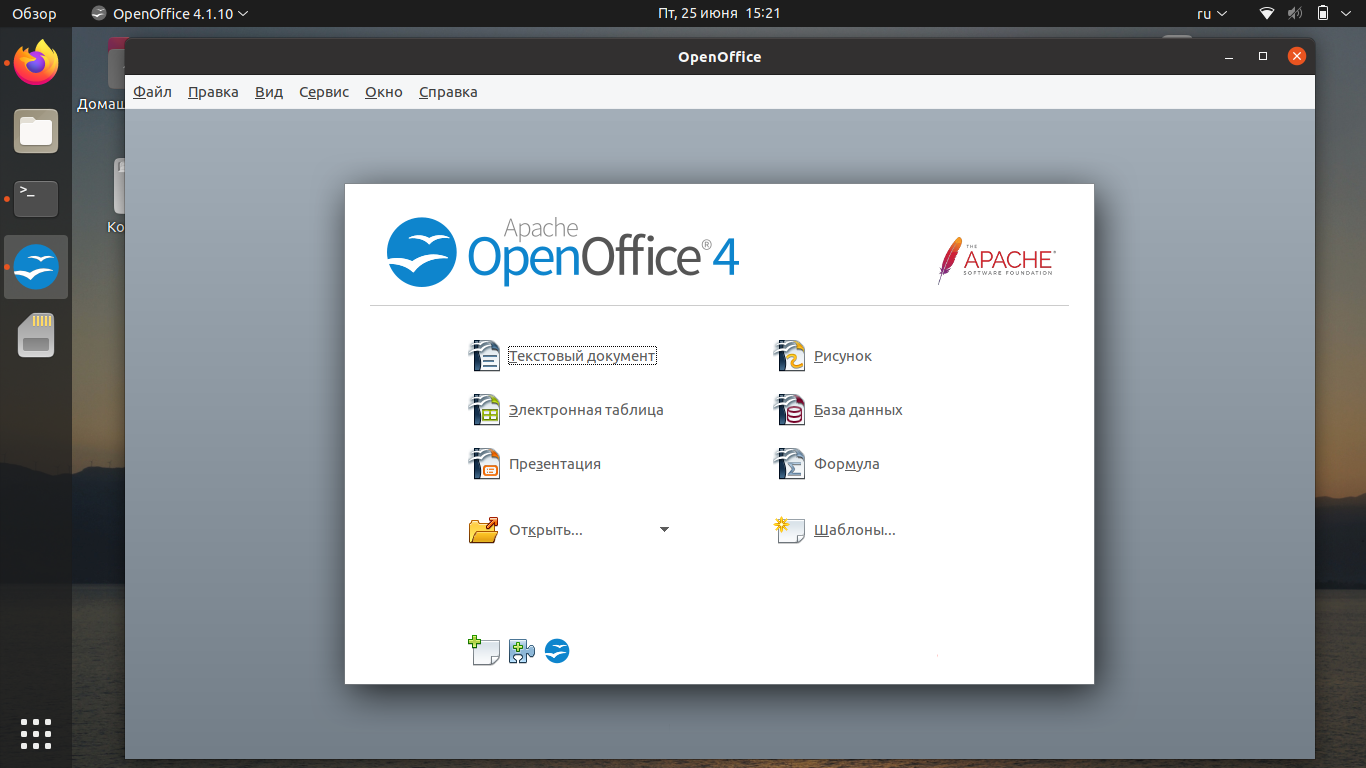- Как установить OpenOffice в Ubuntu, Debian, Mint
- Openoffice
- Выберите версию вашу версию Windows:
- Возможности программы Openoffice
- Инструменты
- Скачать OpenOffice для Linux
- Где скачать OpenOffice для Linux
- Установка Open Office на Linux
- Удаление OpenOffice
- Установка OpenOffice Ubuntu
- Установка OpenOffice Ubuntu
- 1. Удаление LibreOffice
- 2. Установка Java
- 3. Загрузка дистрибутива
- 4. Установка пакетов
- 5. Запуск
- Выводы
- Как установить OpenOffice в Linux
- Установка OpenOffice в Ubuntu / Debian
Как установить OpenOffice в Ubuntu, Debian, Mint
Apache OpenOffice свободный офисный пакет приложений, поддерживающий новый формат OpenDocument ( .odt). Apache OpenOffice работает со следующими операционными системами: Linux, Microsoft Windows, macOS. Программа написана на языке C++ и Java. Офисный пакет Apache OpenOffice может свободно устанавливаться и использоваться на домашних компьютерах, в школах, офисах, вузах, государственных, бюджетных и коммерческих организациях и учреждениях согласно лицензии Apache.
Перед тем как установить Apache OpenOffice в Ubuntu необходимо проверить наличие java в системе:
Перед установкой OpenOffice нужно проверить установлен ли Libre Office. И если да, то его следует удалить:
Теперь перейдём в папку со скаченным архивом Open Office и распакуем его:
Должно получится примерно так:
Переходим в папку с распакованным архивом:
Устанавливаем все DEB-пакеты:
Источник
Openoffice
Многофункциональный набор программ Openoffice является полной заменой программного продукта MS Office.Пакет офисных Опен Офис в некоторых аспектах превосходит своего конкурента и к тому же является бесплатным программным продуктом.
Выберите версию вашу версию Windows:
Опен Офис 4.1.10 на русском
Возможности программы Openoffice
Пакет программного обеспечения OpenOffice — доступный многофункциональный продукт, содержащий в своём арсенале список мощных инструментов: текстовый редактор, редактор электронных таблиц, инструменты для работы с векторной графикой или презентациями, средствами программирования и оформления интернет-страниц, а также инструменты для выполнения операций с данными.
Средства OpenOffice работают на всех видах операционных систем: Microsoft Windows, Irix, Free BSD, Solaris, а также на Mac OS, Linux.
Инструменты
В состав открытого программного обеспечения OpenOffice входят следующие инструменты:
- — тестовый редактор Writer. Его функциональность заключается в наборе книг, писем, отчетов, документов и т. д. Поддерживается возможность добавить в текстовый файл изображения, графические данные, а также объекты от других инструментов пакета OpenOffice;
- — инструмент для работы с электронными таблицами Calc. Мощный инструмент для работы с математическими работами, диаграммами, электронными таблицами и средствами анализа. Полностью поддерживает файлы, созданные в MS Excel;
- — инструмент для создания презентаций Impress. Полноценный программный продукт для представления презентаций, имеющий различные эффекты, такие как рисование, анимация, представления видеоклипов и звуков. Отлично работает с объектами, созданными в Draw и Math;
- — графический векторный редактор Draw. Мощный инструмент для рисования векторной графики. Благодаря его функциональности можно создать любое изображение: от простых диаграмм до 3D изображений и объектов;
- — базы данных Base. Продвинутый продукт для повседневной работы с данными. Позволяет работать с формами, отчетами, запросами, таблицами.
- — редактор формул Math. Нужен для создания или редактирования сложных математических уравнений, а также формул. Имеется множество символов и знаков, которых нет в стандартном наборе шрифтов операционной системы.
Во всем мире программой пользуются миллионы пользователей, он считается полной заменой программного обеспечения MS Office, а в некоторых случаях превосходящим его.
Его используют как на домашних компьютерах, так и на системах предприятий, офисов, а также учебных заведений. Удобство, простота, скорость, отсутствие ограничений и многозадачность определенно склоняют чашу весов в пользу выбора Опен офис, скачать который можно прямо сейчас.
Источник
Скачать OpenOffice для Linux
Если вас интересует программное обеспечение Опен Офис для Линукс, то его можно скачать с нашего тематического ресурса по соответствующей ссылке, однако, предварительно предстоит разобрать ряд ключевых моментов касательно данного софта. Далеко не все пользователи представляют возможности утилиты, так как здесь имеется расширенный набор инструментов. Именно поэтому, хотелось бы более подробно остановиться на этой утилите.
↓ Скачать программу OpenOffice вы можете по прямой ссылке внизу статьи ↓
Где скачать OpenOffice для Linux
Перед тем как рассматривать некоторые ключевые моменты касательно программного обеспечения OpenOffice для Linux, требуется разобраться в порядке скачивания программы, а именно:
- Для загрузки утилиты под Linux Mint можно использовать наш сайт.
- Здесь предстоит воспользоваться строкой поиска.
- Далее вам предстоит ознакомиться с описанием.
- Также рекомендуется уточнить системные требования.
- В конце останется только перейти по ссылке “Скачать Open Office for Linux”.
- Также вы можете установить место, куда будет сохранен пакет с софтом.
После того как вам довелось скачать программу, ее рекомендуется проверить на отсутствие вирусов и иного вредоносного программного обеспечения, чтобы случайно не заразить систему.
Важно! Установка OpenOffice для Линукс несколько отличается от системы Виндовс, поэтому, ее предстоит рассмотреть детально, как и последующий порядок удаления.
Установка Open Office на Linux
После того как вы загрузили пакет с установщиком, можно переходить к инсталляционному процессу. В данном случае вам предстоит проделать следующий ряд манипуляций:
- прежде всего нужно запустить установщик от имени администратора;
- далее вы подтверждаете внесение изменений в систему;
- обязательно нужно принять лицензионное соглашение;
- после этого предстоит следовать всплывающим подсказкам;
- вы можете создать ярлык для запуска на рабочем столе;
- по окончанию осуществляется перезагрузка системы.
Следует понимать, что перезапуск операционной системы, это важный этап, который позволяет впоследствии исключить вероятность возникновения ошибок и сбоев при работе с приложением.
Удаление OpenOffice
В определенных ситуациях может потребоваться удаление программного обеспечения из памяти устройства. В данном случае вы можете воспользоваться стандартным деинсталлятором, который присутствует в папке с утилитой. Также можно использовать набор системных инструментов. Кроме того, пользователи могут произвести удаление напрямую, через помещение системной папки в корзину, правда этот вариант рассматривается только в самых экстренных ситуациях, когда обычные инструменты не позволяют завершить деинсталляционный процесс. Для этого вам потребуются права администратора. Также не стоит забывать о том, что некоторые компоненты все равно остаются в памяти устройства, и для их устранения предстоит заходить в папку с ОС, откуда можно сделать полноценное удаление только через перемещение в корзину.
Важно! Как и в случае с установкой, после устранения всех компонентов софта из памяти операционной системы, производится перезагрузка компьютера или ноутбука.
Для работы с офисными документами, а также некоторыми графическими файлами на ОС Линукс пользователи могут использовать актуальную версию программного обеспечения Опен Офис. Это позволяет применять стандартный и привычный набор инструментов, с которыми многие юзеры уже были знакомы. По этой причине вы можете использовать софт с понятным на интуитивном уровне управлением, а кроме того, расширенным перечнем возможностей.
Источник
Установка OpenOffice Ubuntu
OpenOffice — это один из популярных офисных пакетов для Linux. В большинстве дистрибутивов уже по умолчанию поставляется LibreOffice, но многие организации и отдельные люди продолжают использовать оригинальный проект OpenOffice, несмотря на то, что его разработка ведётся всё медленнее.
В этой статье мы рассмотрим, как выполняется установка OpenOffice Ubuntu. Узнать, чем отличается OpenOffice от Libreoffice, вы можете из отдельной статьи.
Установка OpenOffice Ubuntu
На момент написания статьи последняя версия OpenOffice — 4.1.10. В ней было внесено несколько улучшений интерфейса, аннотаций, форм, функций и других элементов.
Приведём основные системные требования программы:
- Ядро Linux версии 2.6 и выше, glibc2 версии 2.5 и выше.
- Оперативная память — 256 Мб, рекомендовано 512 Мб.
- Свободное место на диске — 400 Мб.
- Дисплей с разрешением 1024×768 на 256 цветов.
- Установленная Java машина JRE 1.6 или более новая.
1. Удаление LibreOffice
Перед тем как установить OpenOffice, необходимо удалить офисный пакет LibreOffice. Откройте терминал и введите команду:
sudo apt purge libreoffice*
Введите ваш пароль и на запрос о подтверждении удаления LibreOffice введите Да.
Подождите, пока операция будет выполнена.
Для поиска невостребованных зависимостей выполните команду:
sudo apt-get install -f
Для удаления зависимостей, как подсказывает терминал, используйте:
sudo apt-get autoremove
Подтвердите операцию, нажав Да на клавиатуре.
Подождите, пока удаление будет завершено.
2. Установка Java
Перед тем как установить OpenOffice Ubuntu, давайте проверим версию Java. Нужна 6-я и выше. Это значит, что 7-я и 8-я тоже подойдут:
Как показано на скриншоте выше, в нашей системе пакет Java не был установлен. Если необходимо установить, например, Java 8, используйте команду:
sudo apt install openjdk-8-jre-headless
Если вы хотите узнать больше о способах установки Java в Ubuntu, можете обратиться к этой инструкции.
3. Загрузка дистрибутива
После формирования проекта LibreOffice исходный OpenOffice был исключён из официальных репозиториев, поэтому сейчас можно установить программу, только скачав установочный пакет с официального сайта.
Выберите тип пакета, например, Linux 64-bit (x86-64) (DEB), язык Russian и последнюю доступную версию. Затем нажмите на кнопку Download full Installation.
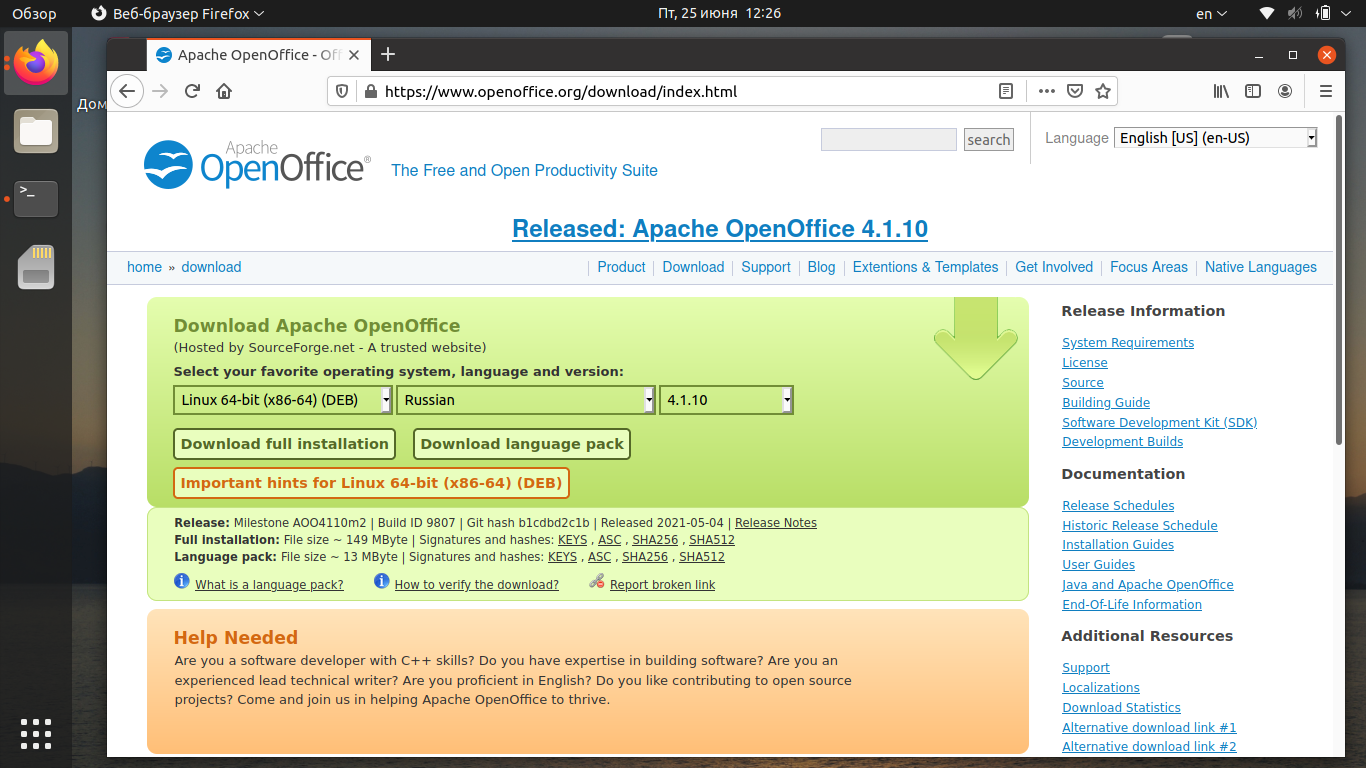
tar xzf Apache_OpenOffice_4.1.10_Linux_x86_install-deb_ru.tar.gz
tar xzf Apache_OpenOffice_4.1.10_Linux_x86-64_install-deb_ru.tar.gz
4. Установка пакетов
После распаковки появится каталог ru, а в нём будет папка DEBS, именно здесь расположены установочные файлы. Перейдите в папку с deb-файлами и запустите установку:
sudo dpkg -i *.deb
Здесь также есть ещё подпапка desktop-integration. Вы уже, наверное, догадались, зачем она. Файлы из неё тоже нужно установить:
sudo dpkg -i openoffice4.1-debian-menus*.deb
5. Запуск
Последнее действие, после того как установка OpenOffice Ubuntu 20.04 будет завершена, — запуск программы. Вы можете запустить OpenOffice из главного меню или же с помощью команды:
Выводы
Теперь вы знаете, как установить OpenOffice в Ubuntu. Хотя это не так легко, как, скажем, LibreOffice, но всё же довольно просто. Надеемся, что эта информация была полезной для вас.
Источник
Как установить OpenOffice в Linux
Вам не подходит Libre Office? Вас интересует установка OpenOffice в Linux? Следуйте этому руководству, чтобы узнать, как установить OpenOffice в Ubuntu, Debian, Arch Linux, Fedora и OpenSUSE.
Кстати, мы уже рассказывали про лучшие аналоги Office для Linux. Очень рекомендую!
Установка OpenOffice в Ubuntu / Debian
OpenOffice Apache раньше был стандартным офисным пакетом для Ubuntu, и это означало, что его было невероятно легко установить. Однако времена меняются. OpenOffice больше не входит в пакет программ по умолчанию в Ubuntu. Если вы хотите использовать OpenOffice в Linux, вы должны загрузить пакет DEB и сами его установить.
Примечание: эти инструкции работают в Debian Linux и в Ubuntu. Если вы используете Debian, следуйте инструкциям ниже, но при необходимости измените apt на apt-get.
Чтобы начать установку, откройте окно терминала, и нажмите сочетание клавиши Ctrl + Alt + T или Ctrl + Shift + T. После этого используйте wget, чтобы скачать пакет OpenOffice.
Пакет OpenOffice не является автономным пакетом DEB. Это архив TarGZ, заполненный множеством разных пакетов DEB. По этой причине процесс загрузки займет довольно много времени.
Когда процесс будет завершен, распакуйте архив TarGZ в домашний каталог, выполнив команду tar:
После завершении процесса извлечения в вашей домашней папке появится новый каталог с именем ru. Перейдите в этот каталог с помощью команды CD:
Источник