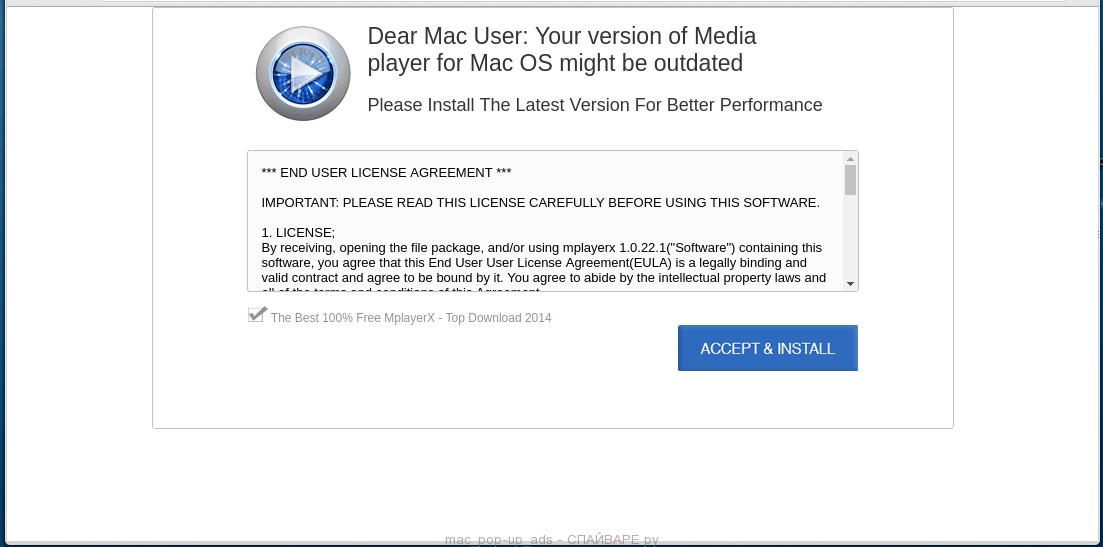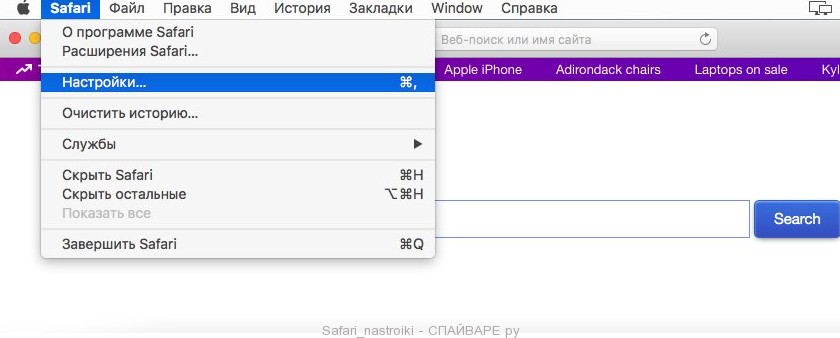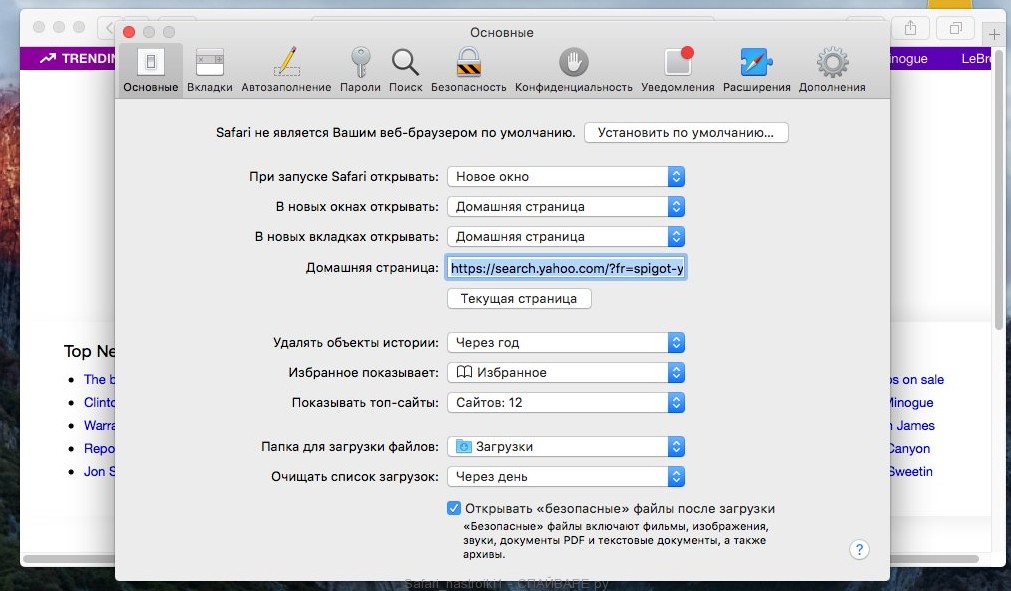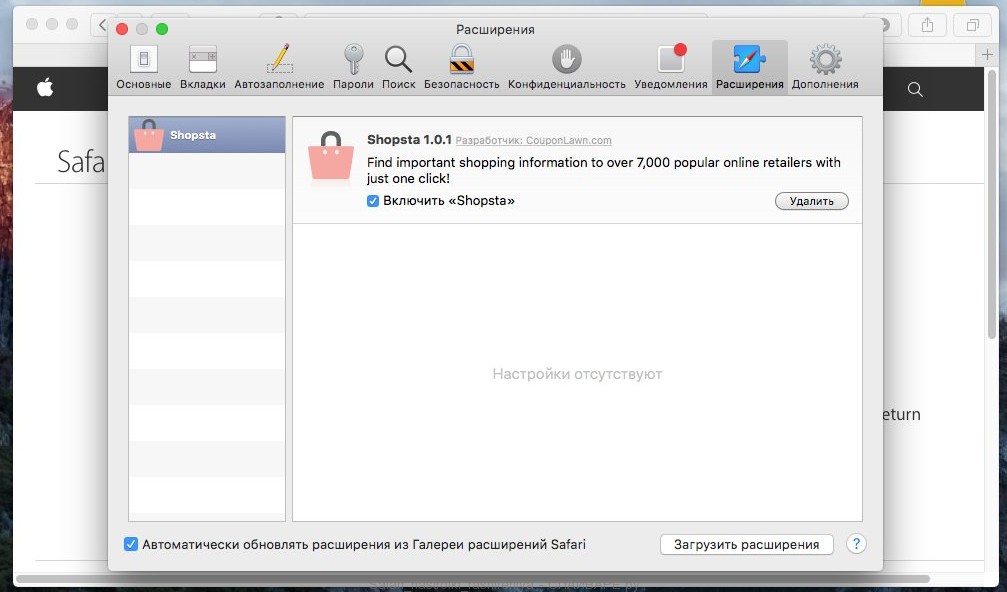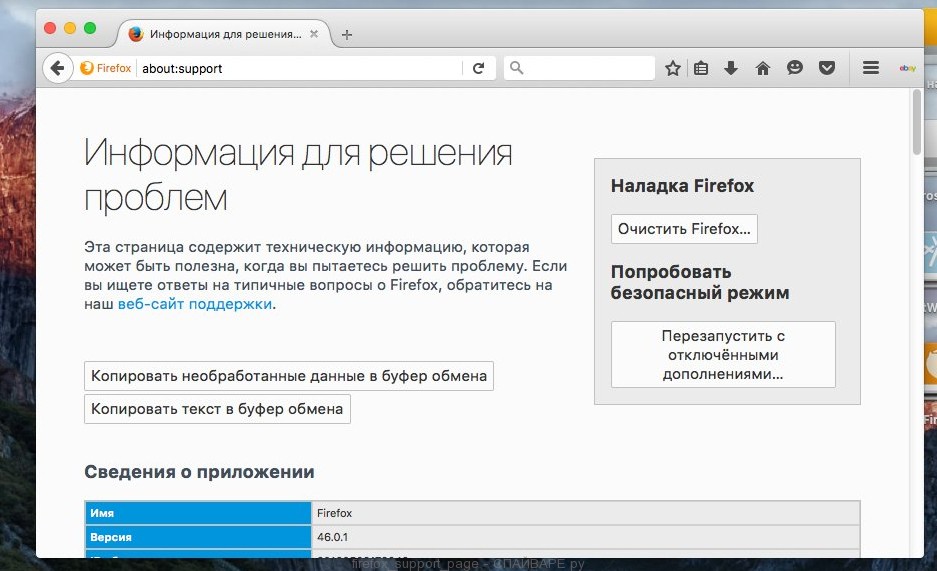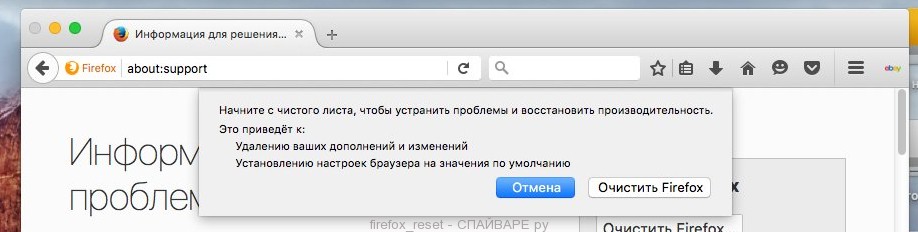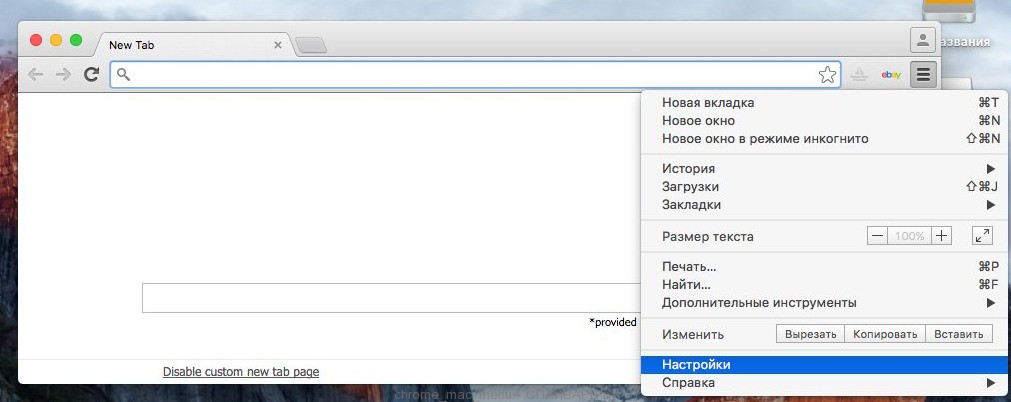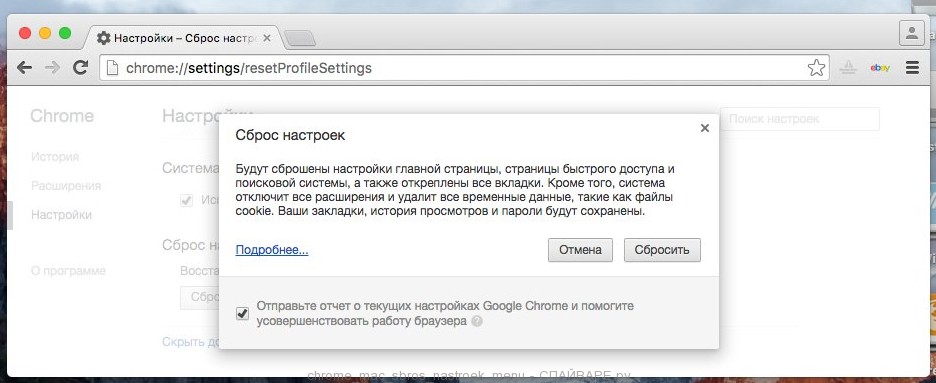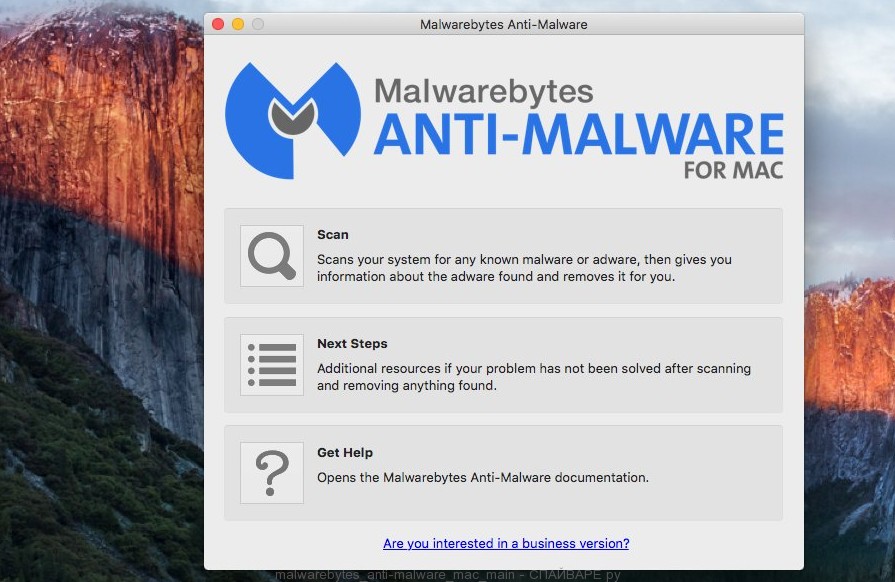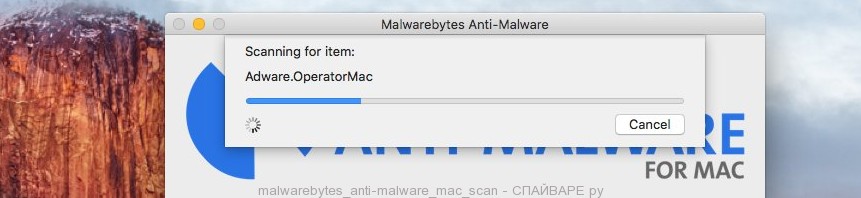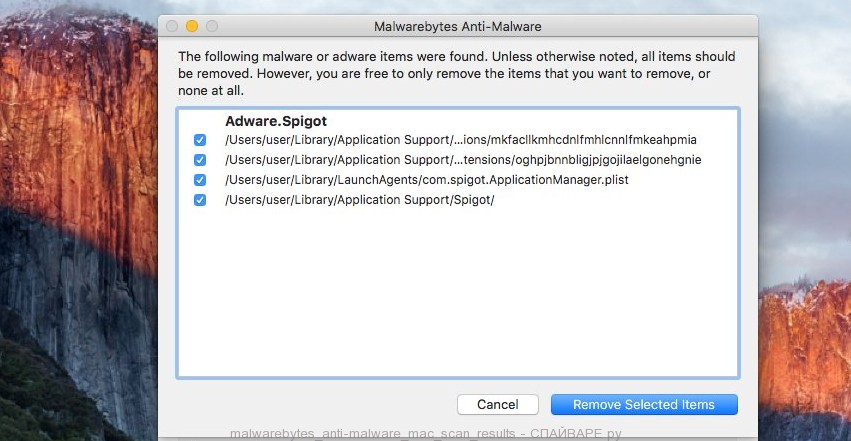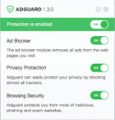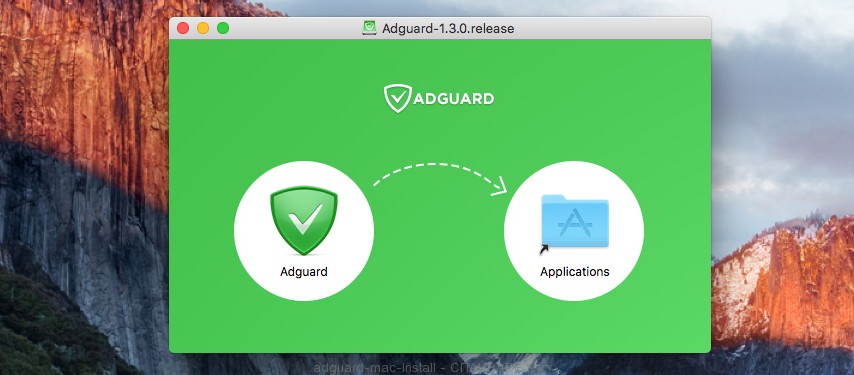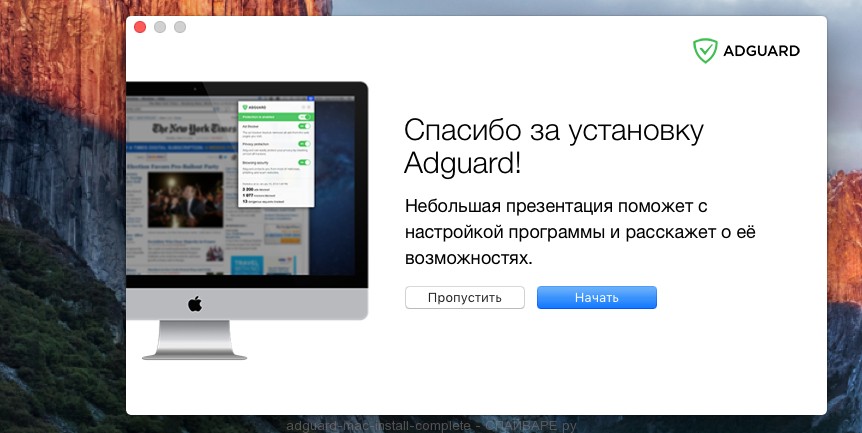- О всплывающих окнах и рекламе в Safari
- Проверяйте и обновляйте программное обеспечение
- Проверяйте настройки Safari и параметры безопасности
- Всплывающие окна и реклама в Safari
- Если на компьютер Mac могло быть установлено рекламное или другое нежелательное ПО
- Дополнительная информация
- Блокировка всплывающих окон в Safari на Mac
- Удалить вирус, всплывающие окна и рекламу в Mac OS X
- Признаки заражения Mac OS X рекламной или потенциально ненужной программой
- Как удалить вирус, всплывающие окна и рекламу в Mac OS X
- 1. Удалить рекламные и потенциально ненужные приложения
- 2. Сбросить настройки Хрома, Файрфокса и Сафири, удалить рекламные расширения браузеров
- Safari
- Firefox
- Chrome
- 3. Удалить вредоносные приложения с помощью Malwarebytes Anti-malware для Mac OS X
- 4. Заблокировать показ рекламы и доступ к вредоносным сайтам
О всплывающих окнах и рекламе в Safari
Узнайте, как блокировать всплывающие окна и обращаться с постоянной рекламой на устройствах iPhone, iPad, iPod touch и компьютере Mac.
Всплывающими окнами могут быть рекламные объявления, уведомления, предложения и оповещения, которые открываются в текущем окне браузера, в новом окне или на другой вкладке. Некоторые всплывающие окна представляют собой сторонние рекламные объявления, в которых используется тактика фишинга — имитируются предупреждения или сообщения о выигрыше призов от Apple или другой доверенной компании для выманивания у пользователя личной или финансовой информации. В таких окнах также могут предлагаться обновления ПО, плагины и возможности бесплатной загрузки, чтобы побудить пользователя установить нежелательное программное обеспечение.
При наличии малейших сомнений следует избегать взаимодействия со всплывающими окнами или веб-страницами, занимающими весь экран. Ниже приведены дополнительные советы по управлению всплывающими окнами и другими помехами.
Проверяйте и обновляйте программное обеспечение
Всегда устанавливайте последние обновления для всех продуктов Apple. Многие выпуски программного обеспечения содержат важные обновления системы безопасности и могут включать улучшения, помогающие контролировать всплывающие окна.
Приложения для компьютера Mac безопаснее всего загружать из App Store. Если вам необходимо стороннее ПО для компьютера Mac, недоступное в App Store, получите его напрямую от разработчика или из другого надежного источника, а не через рекламу или ссылку.
Проверяйте настройки Safari и параметры безопасности
Убедитесь, что параметры безопасности Safari включены, особенно «Блокировка всплывающих окон» и «Внимание! Фальшивый сайт».
На iPhone, iPad или iPod touch выберите «Настройки» > Safari и включите параметры «Блокировка всплывающих окон» и «Внимание! Фальшивый сайт».
На компьютере Mac эти параметры можно найти, выбрав Safari > «Настройки». На вкладке «Веб-сайты» предлагаются варианты блокировки некоторых или всех всплывающих окон, а на вкладке «Безопасность» можно включить параметр «Внимание! Фальшивый сайт».
Всплывающие окна и реклама в Safari
При появлении раздражающей всплывающей рекламы в Safari можно перейти в поле поиска и ввести новый URL-адрес или условие поиска, чтобы перейти на другой сайт. Если поле поиска не отображается на iPhone, iPad или iPod touch, вызовите его нажатием в верхней части экрана.
В некоторых всплывающих окнах и рекламных объявлениях имеются фальшивые кнопки закрытия, поэтому при попытке закрыть всплывающее окно или рекламу соблюдайте осторожность. При малейшем сомнении избегайте взаимодействия с такими объектами и закройте соответствующее окно или вкладку Safari.
На компьютере Mac можно обновить настройки, чтобы предотвратить повторное появление этих окон после закрытия Safari, можно также просто нажать и удерживать клавишу Shift при открытии Safari.
Если на компьютер Mac могло быть установлено рекламное или другое нежелательное ПО
Появление на компьютере Mac всплывающих окон, которые не удается убрать, может означать, что вы случайно загрузили и установите рекламное (поддерживаемое за счет размещения рекламы) или другое нежелательное ПО. На сайтах некоторых сторонних разработчиков для загрузки может предлагаться ПО, содержащее нежелательные программы.
Если вы считаете, что на вашем компьютере Mac могут присутствовать вредоносные или рекламные программы, выполните обновление до последней версии macOS. Если на компьютере Mac уже установлена последняя версия, перезапустите ее. В macOS есть встроенный инструмент, удаляющий известное вредоносное ПО при перезапуске компьютера Mac.
Проверьте папку «Программы» на наличие приложений, которых там не должно быть, и удалите их. Кроме того, на вкладке «Расширения» в настройках Safari можно проверить, установлены ли какие-либо ненужные расширения, которые лучше отключить. Если отображение рекламы и других нежелательных программ на компьютере Mac продолжается, обратитесь в Apple.
Дополнительная информация
Информация о продуктах, произведенных не компанией Apple, или о независимых веб-сайтах, неподконтрольных и не тестируемых компанией Apple, не носит рекомендательного или одобрительного характера. Компания Apple не несет никакой ответственности за выбор, функциональность и использование веб-сайтов или продукции сторонних производителей. Компания Apple также не несет ответственности за точность или достоверность данных, размещенных на веб-сайтах сторонних производителей. Обратитесь к поставщику за дополнительной информацией.
Источник
Блокировка всплывающих окон в Safari на Mac
Можно запретить отображение всплывающих окон на веб-сайтах.
В приложении Safari 
Нажмите «Всплывающие окна».
Варианты блокировки всплывающих окон.
На одном веб-сайте в списке. Выберите веб-сайт в правом столбце, затем выберите нужный вариант.
На всех веб-сайтах, которые еще не настроены. Нажмите всплывающее меню «При посещении других веб-сайтов» в правом нижнем углу панели, затем выберите нужный вариант.
Все настроенные веб-сайты отображаются в списке «Настроенные веб-сайты». Если список «Настроенные веб-сайты» пуст, Вы еще не настроили ни одного веб-сайта или очистили список. См. раздел Изменение настроек веб-сайтов в Safari на компьютере Mac.
На всех веб-сайтах. Убедитесь, что список «Настроенные веб-сайты» пуст (чтобы быстро очистить этот список, выберите веб-сайты и нажмите «Удалить»). Нажмите всплывающее меню «При посещении других веб-сайтов» и выберите нужный вариант.
Если для всплывающих окон на веб-сайте выбран параметр «Блокировать и оповещать», нажмите значок в поле смарт-поиска, чтобы показать всплывающие окна.
Примечание. При блокировке всплывающих окон может также блокироваться некоторое содержимое, которое Вы желаете увидеть.
Источник
Удалить вирус, всплывающие окна и рекламу в Mac OS X
Рекламные программы, всплывающие окна и трояны — это то,чего раньше не было, но стало появляться в Mac OS X в последнее время. Этот тип паразитом нацелен только на одно — зарабатывание денег посредством генерирования трафика, демонстрации пользователю разнообразной рекламы, перенаправление браузера на разные вредоносные и вводящие в заблуждение веб сайты.
Эти зловреды попадают в систему не благодаря разнообразным уязвимостям в Mac OS X, а из-за невнимательности пользователя при установке бесплатных программ скачанных с просторов Интернета. Как говорят, бесплатный сыр бывает только в мышеловке, так и бесплатные программы — это потенциальная возможность заразить свой мак рекламной программой или всплывающими окнами. Всё просто, авторы бесплатных программ включают в них разнообразные довески, которые абсолютно ненужны в повседневной работе, так ещё и мешают. Многим известна программа uTorrent. При её установке, если внимательно не читать информацию, которая будет показана, можно заразить компьютер двумя ненужными программами, которые поменяют домашнюю страницу, поисковик, будут показывать рекламу и тд.
Но это не значит, что нужно использовать только платные программы и забыть про огромное количество нужных и главное бесплатных программ. Просто при установке новой, неизвестной вам программы, всегда внимательно читайте правила использования, обращайте внимание какие компоненты устанавливаются, какую функцию они будут выполнять в системе.
Признаки заражения Mac OS X рекламной или потенциально ненужной программой
- Рекламные баннеры и контекстная реклама появилась на страницах где её никогда небыло
- На веб страницах вместо обычного текста появились ссылки, при клике по которой происходит перенаправление на рекламный сайт
- Браузер стал открывать страницы предлагающие обновить видео плеер, установить новый флеш плеер, проверить Mac OS X на вирусы
- Появились новые приложения, которые вы сами не устанавливали
Как удалить вирус, всплывающие окна и рекламу в Mac OS X
На этой странице вы познакомитесь с полной инструкцией описывающей процесс удаления рекламных приложений, потенциально ненужных программ, перенаправлений в браузерах в Mac OS X. Эту инструкцию нужно выполнять шаг за шагом, если у вас что-либо не получается, то ОСТАНОВИТЕСЬ, запросите помощь написав комментарий к этой статье или создав новую тему на нашем форуме.
1. Удалить рекламные и потенциально ненужные приложения
Кликните Finder, затем кликните пункт Программы в левой части открывшегося окна. В правой части откроется список установленных программ.
Внимательно его просмотрите. Если встретили подозрительное приложение или программу, которые вы не устанавливали, то кликните по нему правой клавишей и выберите пункт Переместить в Корзину.
И последнее, не забудьте очистить корзину. Именно при очистке корзины эта программа будет автоматически удалена с компьютера Mac.
2. Сбросить настройки Хрома, Файрфокса и Сафири, удалить рекламные расширения браузеров
Safari
Запустите Сафари и откройте его основное меню. В открывшемся меню выберите пункт Настройки, как показано на рисунке ниже.
Это откроет настройки браузера. Откройте вкладку Основные, найдите пункт Домашняя страница. Введите в текстовое поле https://www.google.com .
Как закончите, откройте вкладку Расширения. Просмотрите весь список и удалите следующие:
SearchMe, MacSaver, MacVX, MacVaX (и другие с похожим именем), MacCaptain, MacPriceCut, SaveOnMac, Mac Global Deals, MacDeals, MacSter, MacXcoupon, Shop Brain, PalMall, MacShop, MacSmart, News Ticker Remover, Shopper Helper Pro, Photo Zoom, Best YouTube Downloader, ArcadeYum, Extended protection, Video download helper, FlashFree or GoldenBoy.
Просмотрите список несколько раз, если уверенны, что сами не устанавливали какое-либо расширение или не знаете что оно делает, то смело удаляйте. Для этого выберите имя расширения в панели слева и в описании справа кликните Удалить.
Закройте настройки Сафари.
Firefox
Откройте Файрфокс и в строке адреса введите about:support . Нажмите Enter.
Это откроет страницу «Информация для решения проблем» как показано ниже
Кликните по кнопке Очистить Firefox… и в следующем диалоговом окне подтвердите это нажав Очистить Firefox.
Настройки браузера будут сброшены к значениям принятым по-умолчанию. Для завершения процесса, Firefox будет закрыт и запущен снова.
Chrome
Кликните по кнопке вызова меню Хрома в виде трёх горизонтальных линий (
Это откроет страницу настроек Хрома. Прокрутите страницу вниз пока не увидите надпись Показать дополнительные настройки.
Кликните по ней. Откроются дополнительные настройки браузера. Снова прокрутите страницу в самый низ. Вы увидите раздел с заголовком Сброс настроек.
Кликните по кнопке Сброс настроек. В открывшемся окне подтвердите свои действия нажав кнопку Сбросить.
3. Удалить вредоносные приложения с помощью Malwarebytes Anti-malware для Mac OS X
Malwarebytes Anti-malware это широко известная программа, созданная для борьбы с разнообразными вредоносными и рекламными программами.
Скачайте программу Malwarebytes Anti-malware используя следующую ссылку.
Когда программа загрузится, запустите её. Вы увидите главное окно программы.
Автоматически запуститься процедура обновления программы. Когда она будет завершена, кликните по кнопке Scan. Malwarebytes Anti-malware начнёт проверку вашего компьютера.
Когда проверка завершится, Malwarebytes Anti-malware покажет вам список найденных вредоносных и рекламных программ.
Для продолжения лечения и удаления зловредов вам достаточно нажать кнопку Remove selected items.
4. Заблокировать показ рекламы и доступ к вредоносным сайтам
Чтобы повысить защиту своего Apple Mac мы рекомендуем использовать приложение блокирующее доступ к разнообразным опасным и вводящим в заблуждение веб-сайтам. Кроме этого, такое приложение может блокировать показ навязчивой рекламы, что так же приведёт к ускорению загрузки веб-сайтов и уменьшению потребления веб траффика.
Скачайте программу AdGuard используя следующую ссылку.
После окончания загрузки запустите скачанный файл. Перед вами откроется окно Мастера установки программы.
Следуйте указаниям программы. После окончания установки вы увидите окно, как показано на рисунке ниже.
Вы можете нажать Пропустить, чтобы закрыть программу установки и использовать стандартные настройки, или кнопку Начать, чтобы ознакомиться с возможностями программы AdGuard и внести изменения в настройки, принятые по-умолчанию.
В большинстве случаев стандартных настроек достаточно и менять ничего не нужно. При каждом запуске компьютера AdGuard будет стартовать автоматически и блокировать всплывающие окна, навязчивую рекламу и баннеры, а так же другие вредоносные или вводящие в заблуждения веб странички. Для ознакомления со всеми возможностями программы или чтобы изменить её настройки вам достаточно кликнуть по иконке AdGuard.
Выполнив эту инструкцию, ваш Mac должен быть полностью вылечен от рекламных баннеров, всплывающих окошек и перенаправлений в Google Chrome, Mozilla Firefox И Safari. К сожалению, авторы зловредов не дремлют и постоянно обновляют вредоносные и рекламные программы, затрудняя лечение компьютера. Поэтому, в случае если эта инструкция вам не помогла, значит вы заразились новым видом вредоносных программ и тогда лучший вариант — обратиться на наш форум.
Источник