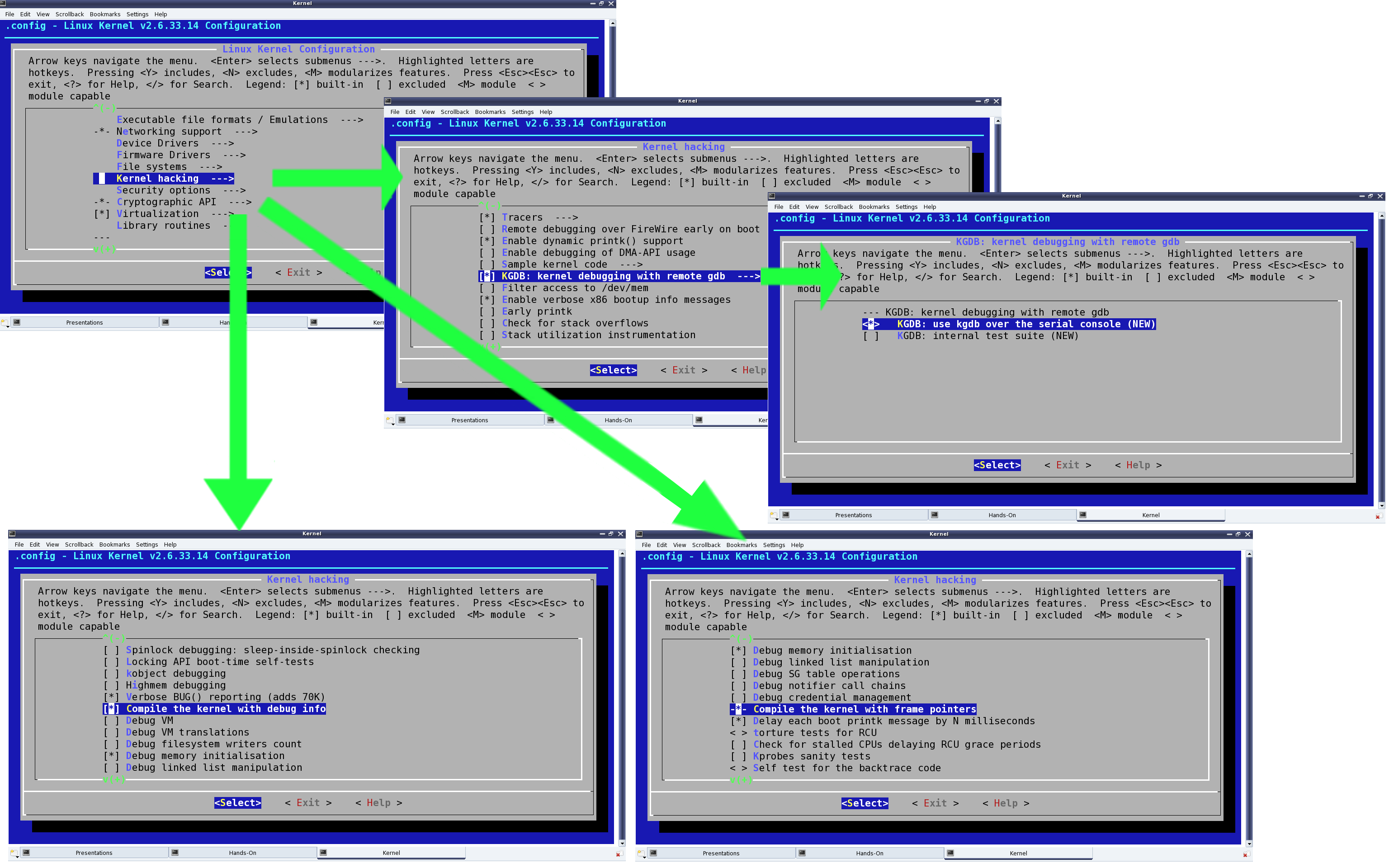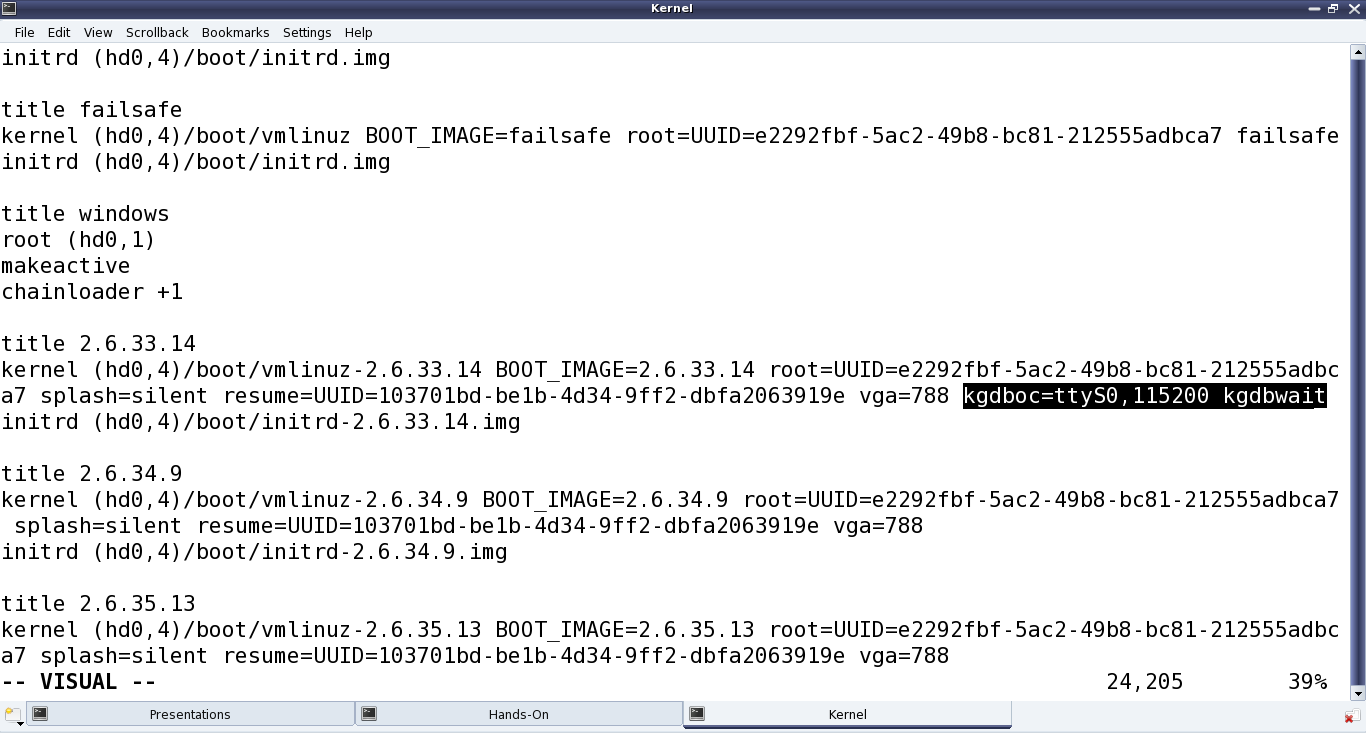- Драйверы устройств в Linux
- Часть 10: Отладка в пространстве ядра Linux
- Изучаем отладку в пространстве ядра
- Настройка ядра Linux с kgdb
- Настройка gdb на другой системе
- Отладка с использованием gdb и kgdb
- Подведем итог
- Как установить и пользоваться ADB на Linux Ubuntu
- Подсказка по терминам интерфейса Андроид
- Как установить ADB на Linux Ubuntu
- Как пользоваться ADB на Linux Ubuntu
- Как включить ADB на устройстве Андроид
- Как пользоваться ADB
- Команды ADB
- Удаление приложений через ADB
- Создание резервной копии приложений и данных
- Присвоение разрешений (permissions) приложению через ADB
- ADB не видит телефон
- ADB для Windows
Драйверы устройств в Linux
Часть 10: Отладка в пространстве ядра Linux
Оригинал: «Device Drivers, Part 10: Kernel-Space Debuggers in Linux»
Автор: Anil Kumar Pugalia
Дата публикации: September 1, 2011
Перевод: Н.Ромоданов
Дата перевода: июнь 2012 г.
В этой статье, которая является частью серии статей о драйверах устройств в Linux, рассказывается об отладке в пространстве ядра Linux.
Светлана, вернувшись из больницы, отдыхала в библиотеке, читая разные книги. С тех пор, как она узнала о способе отладки с использованием ioctl , ей не терпелось узнать больше об отладке в пространстве ядра. Ей бы хотелось узнать, как и где можно запускать отладчик пространства ядра. Отладка в пространстве ядра отличается от отладки приложений в пользовательском пространстве, когда у нас в нижнем слое работает операционная система, а над ней есть оболочка или графический интерфейс для запуска отладчика (например, отладчика gdb и отладчика data display debugger — ddd ). Затем она наткнулась на интересный способ отладки в пространстве ядра с использованием отладчика kgdb , который, начиная с ядра 2.6.26, является частью ядра.
Изучаем отладку в пространстве ядра
Поскольку нам при отладке потребуется некоторый интерфейс, можно для визуализации процесса отладки воспользоваться одним из следующих двух способов:
- Добавьте отладчик в само ядро, доступное через обычную консоль. Например, в случае kdb , который не был официальным отладчиком до ядра 2.6.35, нужно было с этого адреса FTP загрузить исходный код (два набора патчей: один — зависящий от архитектуры и один — не зависящий от архитектуры), а затем пропатчить ими исходный код ядра. Но, начиная с ядра 2.6.35, большая часть возможностей отладчика уже есть в официально выпущенном исходном коде ядра. В любом случае необходимо, чтобы поддержка kdb была добавлена в исходный код ядра при его компиляции, установке и загрузке. Отладочный интерфейс kdb будет предоставлен в загрузочном экране.
- Установите в ядре минимальный отладочный сервер; клиент через определенный интерфейс (например, последовательный или Ethernet) будет подключаться к нему с удаленного хоста или из локального пользовательского пространства. Это kgdb , сервер gdb ядра, должен использоваться с gdb в качестве его клиента. Начиная с ядра 2.6.26, последовательный интерфейс этого сервера является частью официального релиза ядра. Но, если вам интересен сетевой интерфейс, вам все равно придется пропатчить ядро с использованием одного из релизов, взятых на странице проекта kgdb . В любом случае, вам потребуется включить в ядре поддержку kgdb , перекомпиировать, установить и загрузить новое ядро.
Пожалуйста, обратите внимание, что в обоих указанных выше случаях для того, чтобы в ядре выполнять отладку, необходим полный исходный код ядра, в отличие от случая сборки модулей, когда достаточно просто заголовочных файлов. Ниже рассказывается, как пользоваться отладчиком kgdb через последовательный интерфейс.
Настройка ядра Linux с kgdb
Предварительные требования: либо в вашей системе для используемого ядра должен быть установлен исходный код ядра, либо соответствующий релиз исходного кода ядра следует загрузить с сайта kernel.org .
Прежде всего, чтобы можно было в ядре осуществлять отладку, в нем должен присутствовать отладчик kgdb . Чтобы этого добиться, в исходном коде ядра следует указать параметр CONFIG_KGDB=y . Кроме того, чтобы можно было получать доступ к отладчику kgdb через последовательный порт, нужно указать параметр CONFIG_KGDB_SERIAL_CONSOLE=y . Чтобы сделать использование отладчика gdb более информативным, предпочтительно указать параметр CONFIG_DEBUG_INFO с тем, чтобы в ядре можно было формировать символьные данные. Параметр CONFIG_FRAME_POINTER=y разрешает в ядре использовать указатели фреймов, что позволяет gdb более точно выполнять трассировку стека. Все эти параметры есть в пункте «Kernel hacking» («Настройки ядра») в меню директория исходного кода (все это предпочтительнее выполнять в роли пользователя root или с помощью команды sudo ) с помощью следующей команды:
Рис.1: Конфигурирование параметров ядра для отладчика kgdb
На рис.1 эти параметры выделены:
- «KGDB: kernel debugging with remote gdb» («KGDB: Отладка ядра с дистанционным использованием gdb») –> CONFIG_KGDB
- «KGDB: use kgdb over the serial console» («KGDB: Использование kgdb черед консоль последовательного доступа») –> CONFIG_KGDB_SERIAL_CONSOLE
- «Compile the kernel with debug info» («Компиляция ядра с добавленем отладочной информацией») –> CONFIG_DEBUG_INFO
- «Compile the kernel with frame pointers» («Компиляция ядра с использование указателей фреймов») –> CONFIG_FRAME_POINTER
Как только вы сохраните конфигурацию, соберите ядро (запустите команду make ), а затем выполните команду make install для того, чтобы установить его, а также добавить в конфигурационный файл GRUB запись для установленного ядра. Конфигурационным файлом GRUB может быть, в зависимости от дистрибутива, файл /boot/grub/menu.lst , файл /etc/grub.cfg или аналогичный. После того, как выполните установку, в эту новую запись нужно будет добавить загрузочные ядра kgdb-related так, как показано в выделенном тексте на рис.2.
Рис.2: Конфигурирование GRUB для kgdb
Параметр kgdboc указывается при подключении к gdb через консоль; формат параметра kgdboc= , где:
- — файл последовательного устройства (порт) в системе, работающей с отлаживаемым ядром
- — скорость в бодах последовательного порта
Параметр kgdbwait указывает ядру задержать загрузку до тех пор, пока клиент gdb не подсоединится к нему, этот параметр должен указываться только после параметра kgdboc .
После этого мы готовы начать. Сделайте копию образа ядра vmlinux для использования в клиентской системе gdb . Перезагрузитесь и в меню GRUB выберите новое ядро, после чего ядро будет ожидать, пока gdb не подключится через последовательный порт.
Все приведенные выше копии экранов сделаны для версии ядра 2.6.33.14. Для исходного кода ядра любого другого релиза 2.6.3x все должно работать точно также. Кроме того, копии экранов для kgdb были получены с использованием файла последовательного устройства /dev/ttyS0 , т. е. с использованием первого последовательного порта.
Настройка gdb на другой системе
Ниже приводятся требования к системе:
- Последовательные порты системы, которая отлаживается, и второй системы, на которой запускается gdb , должны быть соединены с помощью кабеля «нуль-модем» (т. е. переходного последовательного кабеля).
- Сборку образа ядра vmlinux с подключенным kgdb необходимо скопировать из системы, которая отлаживается, в рабочий директорий в системе, где будет выполняться gdb .
Чтобы подключить gdb к ожидающему ядру, запустите gdb в командной оболочке, а затем выполните следующие команды:
В приведенных выше командах vmlinux является ядром, скопированным из системы, которая отлаживается.
Отладка с использованием gdb и kgdb
Затем все остальные действия будут похожи на отладку приложений с использованием gdb . Можно остановить выполнение с помощью нажатия клавиш Ctrl+C , добавить точки останова с помощью команды b[reak], остановить исполнение с помощью команды s[tep] или команды n[ext] …. — точно также как и при обычном использовании gdb . Если вам потребуются учебники, то в сети есть достаточное количество учебников по GDB. В действительности, если вы не знакомы с текстовым режимом GDB, то воспользуйтесь для GDB любым из стандартных инструментов с графическим интерфейсом, например, ddd , Eclipse и др.
Подведем итог
В настоящий момент Светлане не терпелось попробовать kgdb . Поскольку ей для этого нужно было две системы, она отправилась в лабораторию драйверов устройств Linux. Там она настроила системы и запустила gdb так, как это было описано выше.
Источник
Как установить и пользоваться ADB на Linux Ubuntu
Сопутствующие статьи
Если вам оказалась полезна или просто понравилась эта статья, тогда не стесняйтесь — поддержите материально автора. Это легко сделать закинув денежек на Яндекс Кошелек № 410011416229354. Или на телефон +7 918-16-26-331.
Даже небольшая сумма может помочь написанию новых статей 🙂
Или поделитесь ссылкой на эту статью со своими друзьями.
Опубликовано: 12.12.2019 Последнее обновление этой статьи: 12.12.2019
В этой статье инструкция как установить и пользоваться ADB на Linux, на примере дистрибутива Ubuntu 18.04.
ADB это аббревиатура от Android Debug Bridge. Это специальный сетевой интерфейс, который позволяет получить доступ к консольной оболочке (shell) на устройстве под управлением операционной системы Андроид. Тем, кто пользуется ОС Linux, очень просто понять что такое ADB. Когда интерфейс ADB включен, на устройстве (смартфоне или планшете) запускается SSH сервер. И с другого устройства можно подключиться к этому серверу через сетевой интерфейс, используя SSH клиент.
Подключиться к серверу ADB, на устройстве Андроид, можно или через WiFi или через USB. Для подключения через WiFi необходимо чтобы оба устройства были подключены к одной точке доступа. И нужно знать IP адрес целевого устройства (на котором запущен сервер). Подключаться через USB удобнее, если подключение выполняется с компьютера. Для этого, на компьютере, нужно установить драйвер ADB. Этот драйвер эмулирует сетевое подключение через USB порт. Также нужно установить специальный пакет программ, которые реализуют клиентскую часть ADB на компьютере. И драйвер и программа ADB есть и для ОС Windows и для ОС Linux.
В этой статье будет описано как установить клиентскую часть ADB, на компьютер под управлением ОС Linux, на примере дистрибутива Ubuntu 18.04.
Подсказка по терминам интерфейса Андроид
- Тап, тапнуть — короткое прикосновение пальцем к сенсорному экрану. Аналогично левому клику мышью на компьютере.
- Длинный тап — прикосновение с удержанием пальца. Аналогично правому клику мышью на компьютере.
- Свайп — движение пальцем (или несколькими) по сенсорному экрану. Свайпом например выполняется прокрутка содержимого экрана на мобильных устройствах. Или вывод дополнительных панелей управления (свайп от верхней или от боковой кромки экрана).
Как установить ADB на Linux Ubuntu
На Ubuntu установка ADB предельно проста. Нужно открыть терминал и там выполнить команду:
sudo apt-get install adb
Примечание. Пакет adb можно установить и через какую-либо программу с графическим интерфейсом — Программы, Synaptic.
Если у вас другой дистрибутив и у него в репозитарии нет пакета с ADB, тогда можно скачать пакет ADB с официального сайта.
Как пользоваться ADB на Linux Ubuntu
ADB запускается в терминале. Но вначале нужно включить серверную часть, на устройстве (смартфоне или планшете).
Как включить ADB на устройстве Андроид
Для этого нужно, в настройках найти и открыть пункт «Об устройстве«. В некоторых сборках Андроид, этот пункт может называться «О телефоне«. В этом пункте нужно открыть следующий пункт — «Сведения о ПО«. И в этом пункте нужно 9 раз тапнуть на строке «Номер сборки«. В некоторых сборках Андроид этот пункт может называться иначе, например «Версия MIUI«, на устройствах Xiaomi:
Когда вы будете тапать, на этом пункте, на экране появится подсказка — сколько раз еще нужно тапнуть, чтобы стал доступен режим разработчика. После 9 тапов, будет включен режим разработчика и в настройках появится соответствующий пункт:
Пункт «Для разработчиков» может быть сразу в корневом списке настроек или во вложенном пункте настроек — это зависит от сборки Андроид.
Теперь нужно открыть пункт «Для разработчиков» и там найти и включить опцию «Отладка по USB«:
При включении этой опции как раз и запускается сервер ADB на устройстве. И теперь, к этому устройству можно подключиться через ADB интерфейс. Не смотря на то, что в названии опции фигурирует USB, когда эта опция включена, подключение к ADB серверу возможно и через WiFi.
Как пользоваться ADB
Когда вы в первый раз будете подключаться к устройству, на котором включена опция «Отладка по USB«, на этом устройстве будет запрос на разрешение подключения, с указанием цифровой подписи компьютера (или другого устройства):
Такой запрос выдается, когда вы соедините USB кабелем компьютер и устройство Андроид.
После подтверждения, устройство будет доступно для выполнения команд ADB. Проверить подключение устройства можно командой «adb devices«. На этом скриншоте видно, что через ADB интерфейс подключено одно устройство:
Теперь можно выполнять команды ADB.
Что можно сделать с помощью ADB? Самые распространенные задачи, которые можно выполнить через ADB это:
- Создание резервной копии данных и приложений.
- Удаление предустановленных приложений, которые нельзя удалить через графический интерфейс Андроид.
- Изменение разрешений для какого-либо приложения.
Также, через ADB доступны некоторые консольные команды Linux, такие как ls, cp, top, ps, cat и так далее. Однако на Андроид доступны далеко не все консольные команды Linux.
В общем случае команды ADB выполняются с префиксом «adb shell«:
Но можно и войти в shell устройства и выполнять команды уже «внутри».
Команды ADB
Удаление приложений через ADB
Удаление приложения facebook:
adb shell pm uninstall -k —user 0 ‘com.facebook.katana’ adb shell pm uninstall -k —user 0 ‘com.facebook.system’ adb shell pm uninstall -k —user 0 ‘com.facebook.appmanager’
Удаление некоторых приложений Google :
adb shell pm uninstall -k —user 0 ‘com.google.android.gm’ // GMail adb shell pm uninstall -k —user 0 ‘com.google.android.apps.tachyon’ // Google Duo adb shell pm uninstall -k —user 0 ‘com.google.android.apps.turbo’ // Device Health Services
Через ADB можно удалить приложения, которые нельзя удалить через графический интерфейс Андроид, например GMail. Некоторое неудобство в том, что в команде нужно указывать название пакета приложения. В то время как в графическом интерфейсе отображается его имя. Так что, если вы хотите удалить какое-то приложение, сначала нужно узнать название пакета. Это можно сделать:
- Через свойства приложения, в списке приложений (Настройки — приложения).
- На сайте Google Play Market. Если его открыть в браузере и через поиск (по имени) найти нужное приложение и открыть страницу этого приложения, в URL этой страницы будет имя пакета.
- Через какое-либо приложение, которое работает со списком приложений.
Создание резервной копии приложений и данных
adb backup -all -f
Эта команда делает копию данных всех приложений. Перед ее исполнением, на устройстве будет дан запрос на подтверждение:
В результате будет создан файл-архив с данными всех приложений:
Этот архив даже можно посмотреть в архиваторе. Но для этого нужно этот файл предварительно обработать:
/copy.ab bs=1 skip=24 >
printf «\x1f\x8b\x08\x00\x00\x00\x00\x00» | cat —
И теперь файл copy.tar можно открыть:
Восстановить данные из копии тоже не сложно:
Присвоение разрешений (permissions) приложению через ADB
adb shell pm grant com.gsamlabs.bbm android.permission.BATTERY_STATS
В этой команде, приложению «GSam Battery Monitor» (имя пакета com.gsamlabs.bbm) присваивается разрешение (permission) BATTERY_STATS. Это разрешение на доступ к детальной информации об использовании батареи. После присвоения этого разрешения приложение «GSam Battery Monitor» сможет показывать не только текущий уровень заряда, напряжения и температуры батареи, но все приложения которые работают и «съедают» заряд батареи.
ADB не видит телефон
Если вы соединили USB кабелем компьютер и устройство Андроид, но команда «adb devices» не показывает (не видит) подключенное устройство, то самые частые причины:
- На устройстве (смартфон, планшет) не включена опция «Отладка по USB«.
- На устройстве (смартфон, планшет) не подтвержден запрос на подключение с компьютера. Подробнее выше, в разделе «Как пользоваться ADB».
- Используется поврежденный USB кабель или кабель без сигнальной линии. Кабели на некоторых зарядных устройствах не имеют сигнальной линии.
- Устройство (смартфон, планшет) не может работать через стандартный драйвер ADB.
ADB для Windows
На Windows используется точно так же. Только нужно скачать и у стуановить драйвера и скачать программу ADB клиент для Windows. Драйвера ADB, для Windows, можно взять у какого-нибудь производителя смартфонов, например Samsung. Драйвера ADB должны подходить для любого устройства, вне зависимости от производителя. Вот например смартфон Xiaomi, нормально подключен через ADB драйвер Samsung:
Если вам оказалась полезна или просто понравилась эта статья, тогда не стесняйтесь — поддержите материально автора. Это легко сделать закинув денежек на Яндекс Кошелек № 410011416229354. Или на телефон +7 918-16-26-331.
Даже небольшая сумма может помочь написанию новых статей 🙂
Или поделитесь ссылкой на эту статью со своими друзьями.
Источник