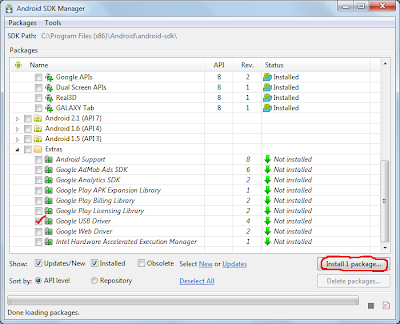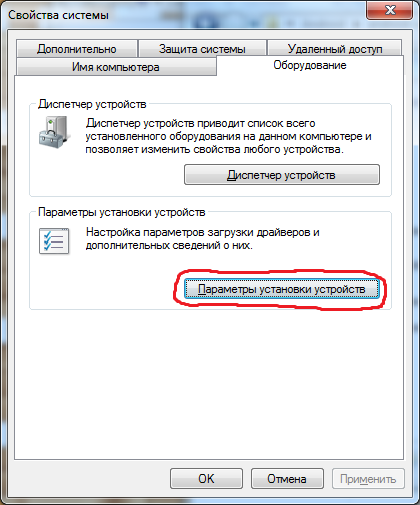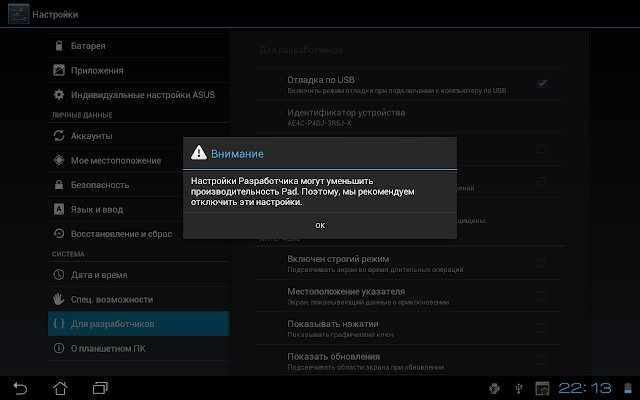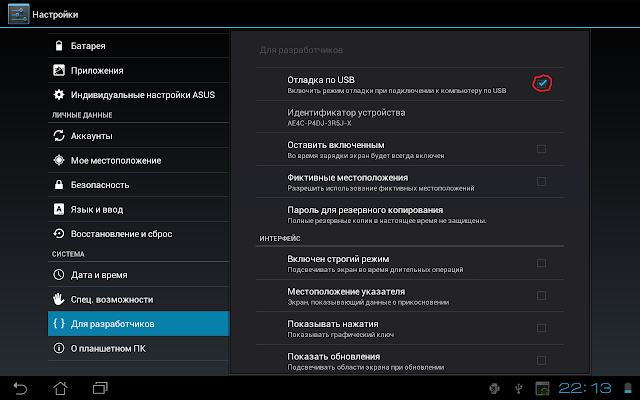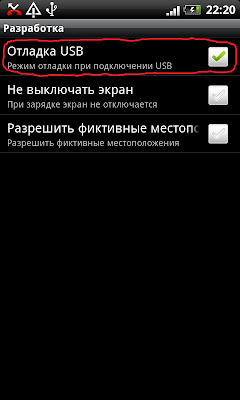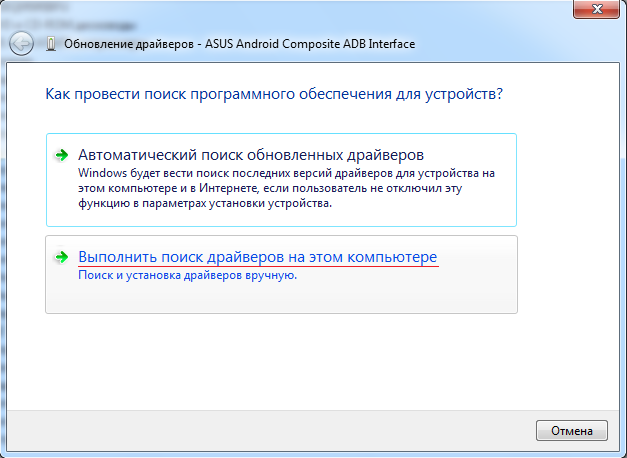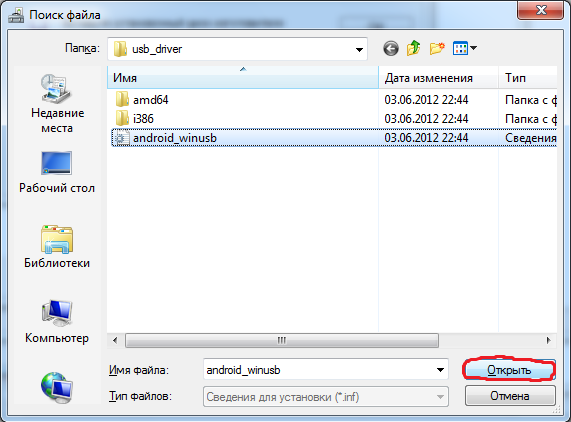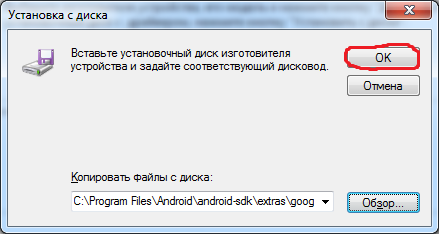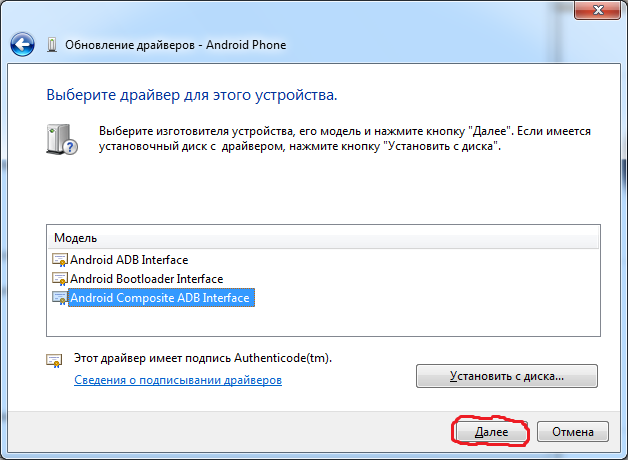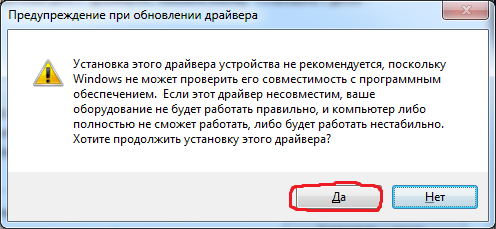- Отладка windows через usb
- Шаг 1. Установка Google USB драйвера
- Шаг 2. Отключение автоматической установки драйверов
- Шаг 3. Включение отладки по USB
- Шаг 4. Установка устройства
- Шаг 5. Включение режима выбора устройства
- Режим отладки по USB на Android
- Содержание
- Содержание
- Как активировать
- Настройка ПК
- Для чего нужен режим отладки
- Полезные команды
- Отладка по ADB
- Подготовка к использованию
- Установка ADB
- Как включить отладку по USB на Android
- Отладка Android по Wi-Fi
- Команды ADB
- ADB LogCat
- ADB Shell
- Полезные ссылки
Отладка windows через usb
Для настройки отладки по USB для Google Android (андроид) устройств необходимо выполнить следующие шаги:
Шаг 1. Установка Google USB драйвера
Для установки драйвера запустите Eclipse и выберете пункт меню «Window» -> «Android SDK Manager»:
Шаг 2. Отключение автоматической установки драйверов
Способ 1:
В окне свойств системы, выберите пункт Дополнительные параметры системы:
- Откройте меню Пуск, введите gredit.msc и нажмите «Enter». Или нажмите «Пуск» -> «Выполнить» и введите gredit.msc
- В открывшемся окне редактора групповой политики выберите
- «Конфигурация компьютера»->»Административные шаблоны»->»Система»->»Установка устройства»->»Ограничения на установку устройств» .
- Дважды нажмите на «Запретить установку устройств, не описанных другими параметрами политики» справа и выберите «Выключена».
В Windows 7 Домашняя Базовая и Домашняя Расширенная применяются только первый способ, поскольку в данных ОС не поддерживается групповая политика.
Шаг 3. Включение отладки по USB
Установите флаг напротив пункта Отладка по USB:
Теперь, рассмотрим на примере HTC Desire HD (Android 2.3.3):
Зайдите в меню настроек:
Шаг 4. Установка устройства
Установку устройства рассмотрим на примере ASUS Transformer. Установка HTC Desire HD ни чем не отличается.
Подключите устройство к компьютеру и дождитесь появления сообщения об ошибке установки драйвера:
В открывшемся окне выберите Выполнить поиск драйверов на этом компьютере:
Нажмите кнопку Далее:
Нажмите кнопку Обзор:
C:\Program Files\Android\android-sdk\extras\google\usb_driver или в аналогичной:
Нажмите кнопку OK:
В появившемся окне выберите Android Composite ADB Interface и нажмите кнопку Далее:
Шаг 5. Включение режима выбора устройства
на вкладке Target окна Run Configurations и нажать кнопку Apply:
Режим отладки по USB на Android
Содержание
Содержание
Режим отладки — это инструмент для разработчиков. Когда смартфон подключают к ПК, в этом режиме ищут ошибки в программном обеспечении. Однако в некоторых случаях отладка может пригодиться и обычному пользователю. Давайте разберемся, как ее включить и для чего можно использовать.
Как активировать
Чтобы получить доступ к режиму отладки по USB, сперва нужно включить системный раздел «Для разработчиков». Для этого откройте приложение «Настройки» и перейдите в раздел «О телефоне». Затем тапните несколько раз на «Номер сборки», пока не увидите подсказку «режим отладки включен». В зависимости от версии Android и конкретной оболочки, названия опций могут отличаться. Для подтверждения придется ввести код разблокировки устройства.
Теперь зайдите в подраздел «Система» — здесь появится новый пункт. Активируйте режим разработчика, далее прокрутите список и найдите пункт «Отладка по USB».
Настройка ПК
Чтобы воспользоваться отладкой, необходимо установить на компьютер программу ADB. Android Debug Bridge – это одна из составляющих универсального средства разработки Android SDK. Чтобы не устанавливать весь SDK целиком, скачиваем только ADB. Отдельно его можно загрузить, например, на ресурсе XDA-Developers.
Распаковываем архив в легкодоступную папку, например, в корень системного диска:
Теперь надо открыть командную строку из этой папки. Это можно сделать, удерживая Shift и щелкнув правой кнопкой мыши на свободном месте окна, а затем выбрать параметр «Открыть окно PowerShell».
Подключите смартфон к компьютеру. Измените режим USB на режим «передачи файлов (MTP)». В окне командной строки введите команду «adb devices» (без кавычек).
На экране телефона вы увидите всплывающее окошко — нажимайте «разрешить доступ для отладки по USB». Наконец, повторно введите команду «adb devices». Если все прошло успешно, вы должны увидеть серийный номер вашего устройства в командной строке.
Готово: теперь вы можете запускать любую команду ADB на своем устройстве.
Для чего нужен режим отладки
Как было сказано выше, отладка по USB в основном используется мобильными разработчиками. Подключая смартфон к ПК, они получают возможность практически мгновенно протестировать написанное приложение. Но мы разберем, чем может пригодиться отладка обычному пользователю.
Например, получение Root-прав. Android создавался на базе ОС Linux, откуда и перенял основные принципы. Традиционно, Root — это название учетной записи администратора, которая имеет неограниченные права. Получив такой доступ, вы сможете делать со смартфоном что угодно: удалять и редактировать системные файлы, стирать встроенные приложения, устанавливать пользовательские модификации, разгонять процессор и многое другое.
Root-права также позволяют поставить кастомное рекавери (TWRP). Это меню, при помощи которого можно устанавливать альтернативные прошивки. Для каждого телефона способ получения «рута» отличается — нет какой-то универсальной инструкции. Мануалы для конкретного смартфона можно найти, например, на форуме 4PDA.
Важно понимать, что все действия с телефоном вы проводите на свой страх и риск. При получении «рута» вы лишаетесь гарантии, также есть небольшой шанс превратить устройство в «кирпич» — попросту говоря, оно перестанет включаться. Помимо этого, увеличивается риск подхватить вирус, который, используя расширенные права доступа, сможет выполнить гораздо больше зловредных действий.
Ранее режим отладки использовался для доступа к некоторым скрытым функциям системы при помощи командной строки. Однако с появлением Android 10, большинство таких опций можно включить напрямую с телефона — из вышеупомянутого раздела «Для разработчиков». Например, чтобы включить опцию записи экрана, найдите «Экспериментальные функции» и активируйте флажок напротив «settings_screenrecord_long_press toggle»:
Тем не менее, старый способ тоже доступен: введите в PowerShell команду «adb shell settings put global settings_screenrecord_long_press true». Она также активирует возможность записи экрана смартфона.
Полезные команды
Когда смартфон подключен в режиме отладки по USB, можно выполнять различные действия с помощью командной строки. Приведем несколько интересных команд:
- «adb devices» показывает список подключенных устройств.
- «adb get-state» — состояние устройства. Команда выдаст одно из трех значений: «device» — работает, «bootloader» — загружается, «offline» — выключено.
- «adb logcat» — просмотр системного журнала событий. Эта опция будет полезна для разработчиков приложений.
- «adb push /адрес/локального/файла /адрес/удаленного/файла» — передача файла на устройство. Если вместо «push» в команде использовать «pull», то файл будет скачан с устройства.
- «adb reboot» перезагружает устройство.
- «adb reboot recovery» — загрузка в режим рекавери.
Режим отладки может быть полезен пользователям, которые хотят модицифировать Android-смартфон: устанавливать кастомные прошивки и пользовательские патчи, а также получить доступ к административным правам. На альтернативной платформе iOS таких возможностей нет. Однако если вы не до конца понимаете, как это работает, то лучше не экспериментировать, чтобы избежать неприятных последствий.
Отладка по ADB
ADB (Android Debug Bridge) – консольная клиент-серверная программа, выполняет роль универсального интерфейса для управления Android-устройствами (или их эмуляторами).
Через ADB программы на компьютере можно взаимодействовать с телефоном или планшетом, например для синхронизации контактов, бэкапов данных или удаленного доступа к устройству.
Однако главное назначение ADB – это отладка приложений и сервисов при их разработке и тестировании. В этом случае взаимодействие с устройством осуществляется через консоль.
- просмотр подключенных устройств;
- просмотр логов;
- копирование файлов;
- установка и удаление приложений;
- скриншоты (и запись видео) экрана устройства;
- удаление и перепрошивка раздела data;
- запуск различных скриптов;
- управление сетевыми параметрами.
В состав ADB входит три компонента:
- клиент, который запускается на компьютере и отправляет команды. Его можно вызвать его из командной строки, введя команду adb;
- демон, который запускается как фоновый процесс на Android-устройстве и выполняет команды клиента;
- сервер, который работает в фоне на компьютере и управляет клиентом и демоном.
Как работает ADB:
- при запуске adb-клиент проверяет наличие запущенного процесса adb-сервера, и если нет – запускает его на компьютере;
- сервер устанавливает соединение на порту 5037 и слушает на нем команды от adb- клиентов;
- затем сервер устанавливает соединения со всеми работающими устройствами, сканируя нечетные порты в диапазоне от 5555 до 5585. Для каждого устройства используется пара последовательных портов – порт с четным номером для соединений консоли, порт с нечетным номером – для соединений adb;
- после того как сервер настроил соединения с устройствами, можно использовать команды adb для доступа к ним.
Подготовка к использованию
Прежде чем начать отладку на устройстве, необходимо выполнить несколько действий:
- установить ADB на компьютере (драйвер для вашего Android-устройства, а так же пакет Android SDK Platform Tools);
- на Android-устройстве включить отладку по USB, а затем подключить его к компьютеру кабелем (или настроить отладку по Wi-Fi).
Установка ADB
На устройствах под управлением Windows, установите драйвер для вашего Android-устройства.
Если драйвера для вашего устройства не нашлось на указанных страницах, попробуйте поискать его на сайте производителя.
Для MacOS и Linux установка драйверов не требуется.
Далее потребуется установить Android SDK Platform Tools. Если вы используете Android Studio , скорее всего SDK Platform Tools у вас уже установлен.
Установка ADB в Windows
Скачайте SDK Platform Tools и распакуйте папку platform-tools на диск (рекомендуется в С:\platform-tools).
В системную переменную Path добавьте путь к распакованной папке, для этого:
- перейдите в Панель управления – Система и безопасность – Система;
- выберите пункт Дополнительные параметры системы;
- нажмите кнопку Переменные среды;
- в поле Системные переменные выберите значение Path и нажмите кнопку Изменить, чтобы добавить новое значение;
- укажите путь к папке platform-tools содержащую adb;
- перезагрузите компьютер.
Установка ADB в Linux
Чтобы установить SDK Platform Tools в Ubuntu выполните следующую команду.
Либо вручную скачать SDK Platform Tools , распаковать на диск и добавить путь к распакованной папке с platform-tools в переменную среды $PATH.
Установка ADB в MacOS
Самый простой способ установить SDK Platform Tools на MacOS, используя Homebrew.
Либо установить вручную.
Сперва удалите предыдущую версию android-platform-tools, если такая имеется.
Перейдите в папку с загрузками, распакуйте скачанный архив и переместите файлы программы в удобное для вас место, например в домашнюю директорию.
Добавить путь к platform-tools в переменную среды $PATH.
Обновите bash профиль или перезапустите терминал.
Проверка ADB
Зайдите в консоль и введите следующую команду:
Если все сделали верно, в ответ в консоль будет выведена информация о версии ADB.
Как включить отладку по USB на Android
Отладка по USB включается в настройках системы в разделе Параметры разработчика.
На Android 4.2 и выше раздел параметров разработчика по умолчанию скрыт. Чтобы сделать его видимым, перейдите в Настройки – О телефоне и нажмите Номер сборки (в редких случаях Номер модели) 7 раз (в редких случаях 10). На экране отобразится уведомление «Теперь вы разработчик!«
В настройках должен появиться пункт меню Параметры разработчика, найдите в нем пункт Отладка USB и активируйте его.
На некоторых устройствах раздел с параметрами разработчика может располагаться в других разделах настроек или иметь другое название.
Подробнее о параметрах разработчика на устройствах Android можно ознакомится на developer.android.com .
Отладка Android по Wi-Fi
Для начала разрешите на Android устройстве отладку по USB, как описано в предыдущем разделе.
Устройство и компьютер должны быть в одной Wi-Fi сети. Убедитесь, что ваш брандмауэр или антивирусное не блокирует adb соединения.
Подключите устройство к компьютеру с помощью USB кабеля.
Разрешите устройству принимать соединения TCP/IP через порт 5555. Для этого выполните в командной строке следующую команду.
Параметр -d отправит команду только на устройство подключенное через USB.
В ответ должно появиться сообщение restarting in TCP mode port: 5555.
Если подключенных устройств несколько, возможно придется дополнительно указать серийный номер устройства.
Узнать серийный номер и получить информацию о подключенных устройствах можно следующей командой.
После того, как разрешите устройству принимать соединения TCP/IP через порт 5555, отсоедините кабель USB от компьютера.
Далее понадобится узнать ip-адрес вашего Android-устройства.
Например, для устройств Nexus, ip-адрес можно посмотреть в разделе Настройки — О телефоне (О планшете) – Статус – IP-адрес. Иногда ip-адрес указан в настройках Wi-Fi.
Подключитесь к устройству по его ip-адресу.
Убедитесь, что устройство появилось в списке.
Теперь можно выполнять отладку по Wi-Fi, без использования кабеля.
Если соединение ADB потеряно. Убедитесь, что устройство и компьютер все еще подключены к одной Wi-Fi сети. Переподключитесь, выполнив adb connect снова. Или, если не поможет, перезагрузите хост adb:
Затем повторите попытку.
После проделанных шагов вы сможете подключаться к устройству без использования USB-кабеля.
Команды ADB
Перед выполнением команд adb полезно знать, какие экземпляры устройств подключены к серверу adb. Список подключенных устройств можно посмотреть следующей командой.
В ответ adb выведет серийный номер, состояние и описание (параметр -l) подключенных устройств.
В примере ниже показаны три устройства. Первые два — эмуляторы, третье — аппаратное устройство, подключенное к компьютеру.
Если запущен только один эмулятор или подключено только одно устройство, команда adb отправится на это устройство по умолчанию. Если же запущено несколько эмуляторов и / или устройств, необходимо использовать параметры -d, -e или -s, чтобы указать устройство, на которое должна быть направлена команда.
Нижеприведенная команда отправится на устройство с указанным серийным номером.
Команда отправится только на устройство подключенное через USB. Выдаст ошибку, если подключено больше одного устройства.
Команда отправится на устройство в эмуляторе. Выдаст ошибку, если подключено больше одного эмулятора.
Подсоединиться к андроид хосту по протоколу TCP/IP (по умолчанию порт 5555, если не указан другой).
Отсоединиться от андроид подключенного через TCP/IP (по умолчанию порт 5555). Если не задан ни один параметр, отключиться от всех активных соединений.
Перезапуск демона с правами root.
В некоторых случаях может потребоваться остановить сервер adb, и перезапустить его, чтобы решить проблему (например, если adb не отвечает на команды).
Копировать файл или папку на устройство.
Копировать файл или папку с устройства на компьютер.
Копировать с компьютера на устройство только новые файлы. С ключом -l не копировать, только создать список.
Установить приложение на устройство.
Ключи:
-l блокировка приложения;
-r переустановить приложение, с сохранением данных;
-s установить приложение на карту памяти.
Чтобы удалить приложение с устройства используйте следующую команду.
Ключ -k означает, не удалять сохраненные данные приложения и пользователя.
Сделать скриншот экрана устройства.
Полученный скриншот можно сразу забрать на компьютер.
Для записи видео с экрана устройства используйте команду screenrecord.
или с параметрами
Чтобы остановить запись используйте комбинацию клавиш Control + C (Command + C на Mac). По умолчанию максимальный лимит для видео составляет 3 минуты.
С полным списком команд adb можно ознакомиться на сайте developer.android.com .
ADB LogCat
Logcat — инструмент для работы с логами Android.
В простейшем случае, чтобы вывести журнал системных сообщений устройства используйте следующую команду.
или через shell
Для остановки сбора логов нажмите Ctrl+C на клавиатуре (Command + C на Mac).
Чтобы вывести лог на экран и выйти из logcat используйте параметр -d.
В записях лога в Android указан приоритет:
- V — verbose (низший приоритет);
- D — debug;
- I — info;
- W — warning;
- E — error;
- F — fatal;
- S — silent (наивысший приоритет, ничего не выводится).
Фильтровать сообщения по приоритету можно следующим образом.
Кроме приоритета у записей указан тэг компонента системы, от которого принято сообщение.
В дополнение к тэгу и приоритету в логе так же содержатся поля с метаданными. Формат можно изменять с помощью параметра -v, за которым следует один из нижеперечисленных форматов вывода:
- brief — показывать приоритет, тэг и PID процесса (формат по умолчанию);
- process — показывать только PID;
- tag — показывать только приоритет, тэг;
- thread — показывать только процесс, поток и приоритет, тэг;
- raw — показать необработанное сообщение, без полей метаданных;
- time — показывать дату, время вызова, приоритет, тэг и PID процесса;
- long — показывать все поля метаданных и отдельно сообщения с пустыми строками.
Список параметров команды logcat:
-d вывести лог на экран и выйти;
-b загрузить альтернативный буфер лога для просмотра, такой как event или radio;
-c очистить лог и выйти;
-f записать сообщения лога в файл. По умолчанию в stdout;
-g вывести размер указанного буфера лога и выйти;
-n установить максимальное количество ротаций лога;
-s устанавливает silent фильтром по умолчанию;
-v устанавливает формат вывода сообщений лога. По умолчанию brief.
С полным списком команд logcat можно ознакомиться на сайте developer.android.com .
ADB Shell
Android полноценная система Unix со своим Shell, к которому можно подключаться по adb.
Команда подключит ваш терминал к shell устройства и вы сможете взаимодействовать с ним используя Unix команды, cat, ls, df и другие, а также запускать скрипты.
Чтобы выполнить одну команду, не переходя в shell используйте команду оболочки следующим образом.
Команда выше выдаст информацию о количестве свободной памяти на устройстве.
Следующая команда откроет на устройстве экран с настройками.
А две последующие через ADB включают и отключают соответственно прокси в настройках сети.
Данные команды могут быть полезными, когда к настройкам устройства нет явного доступа, например на устройствах с голосовыми интерфейсами. Я часто пользуюсь ими при отладке Яндекс.Станции.
Полезные ссылки
На этом всё. Но вы можете помочь проекту. Даже небольшая сумма поможет нам писать больше полезных статей.
Если статья помогла или понравилась, пожалуйста поделитесь ей в соцсетях.