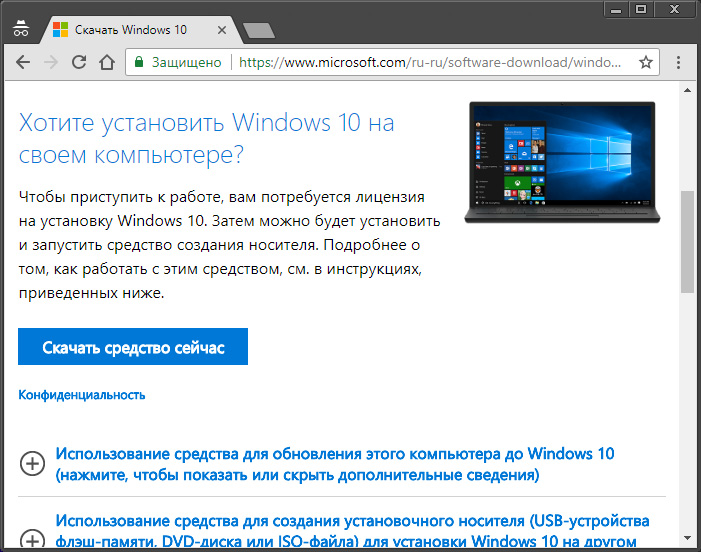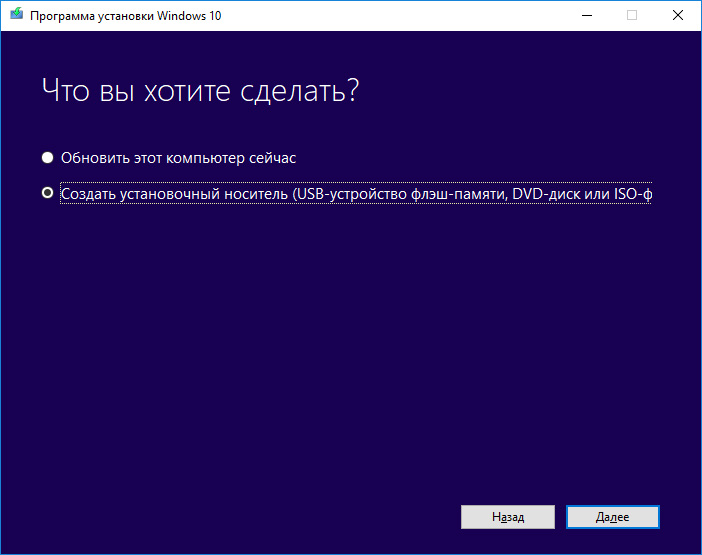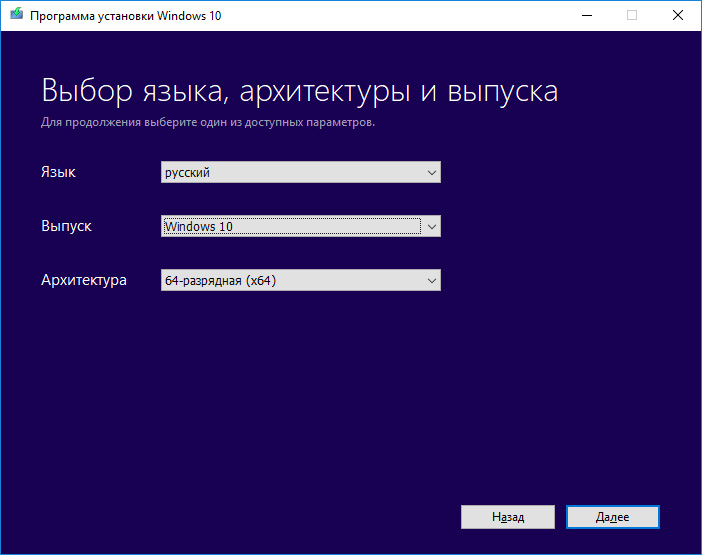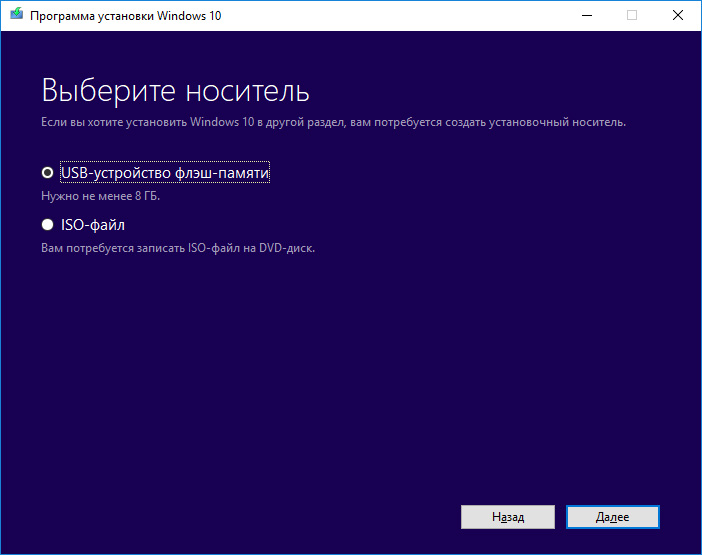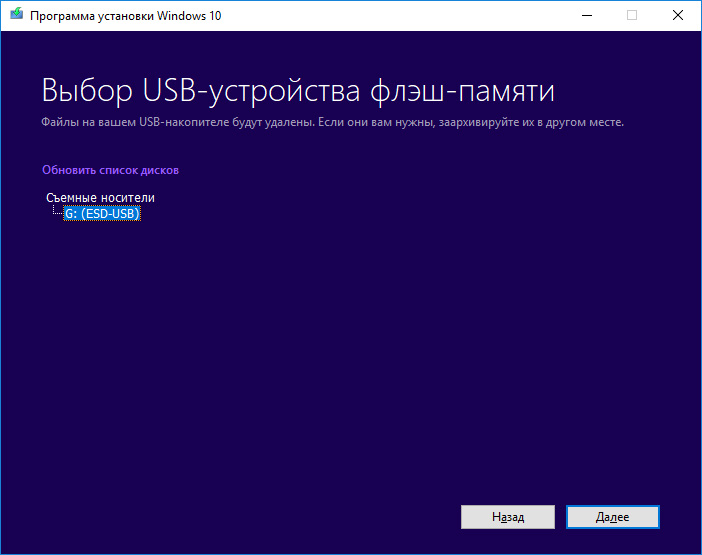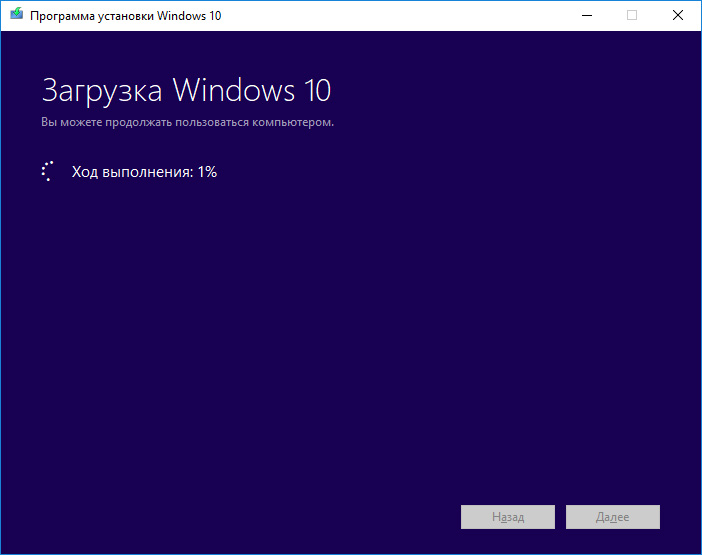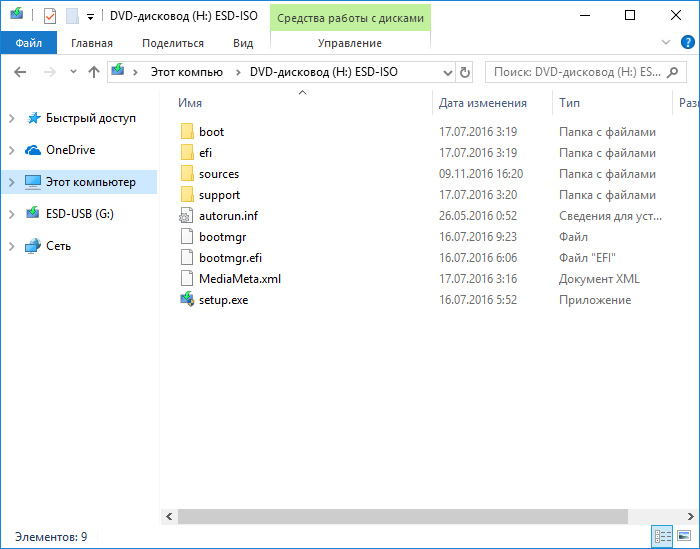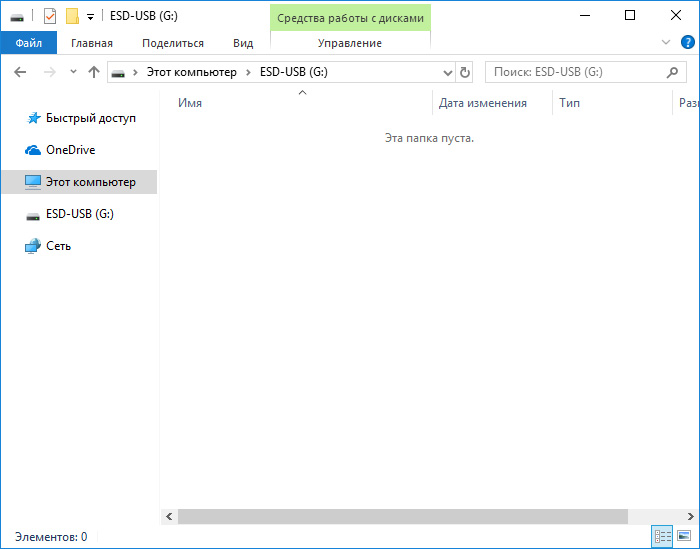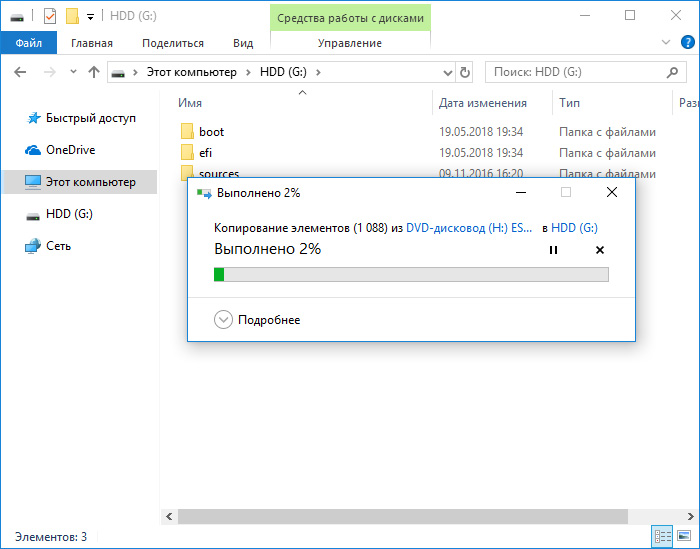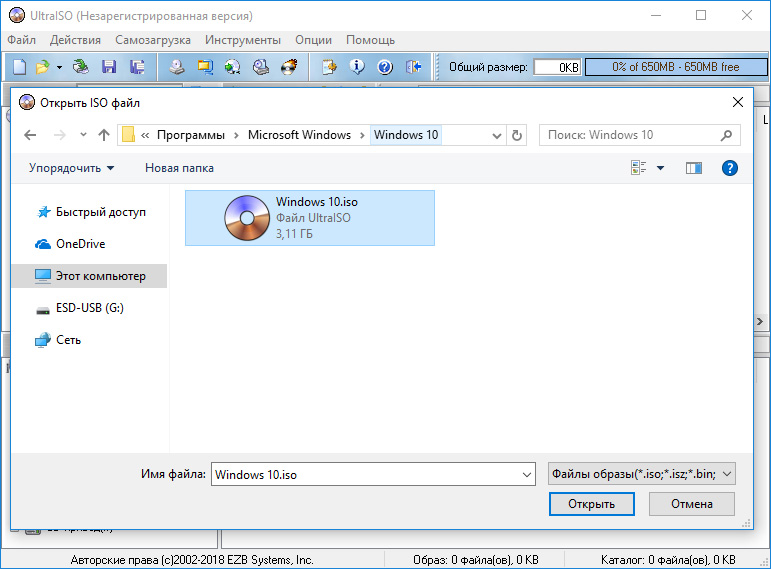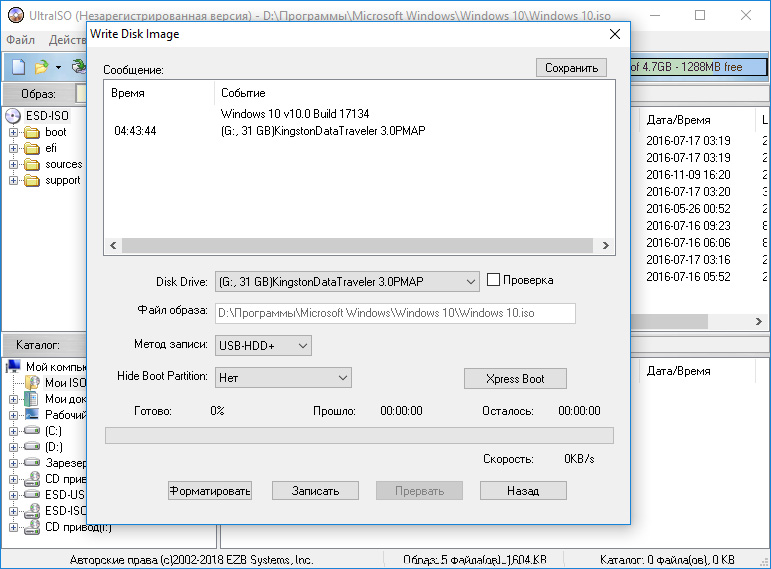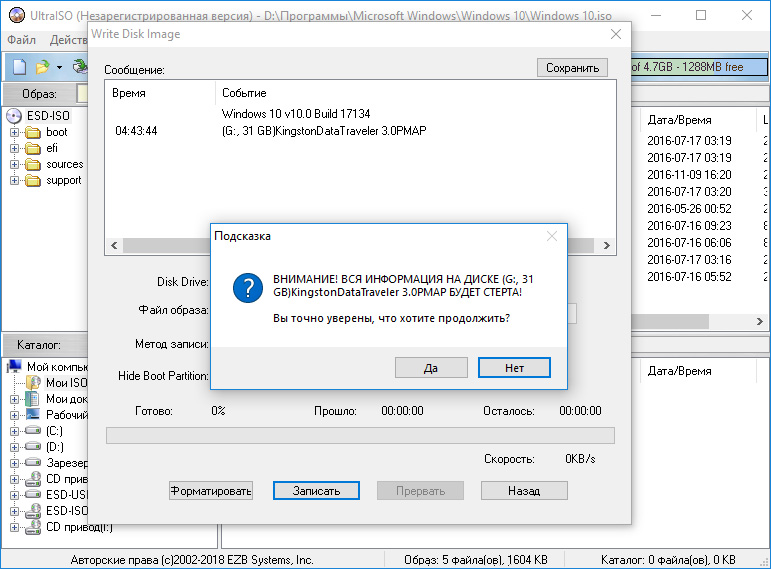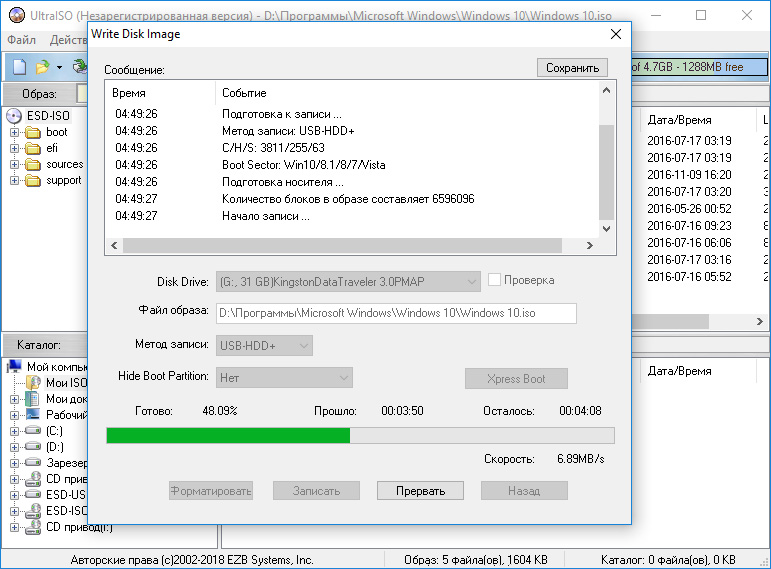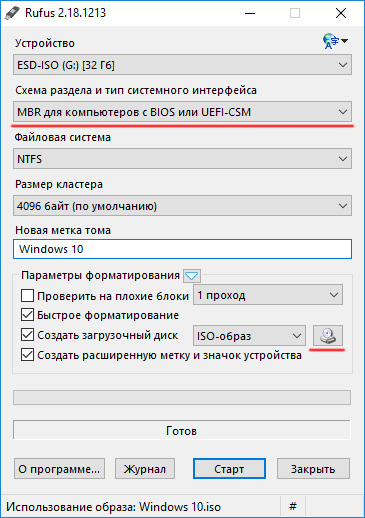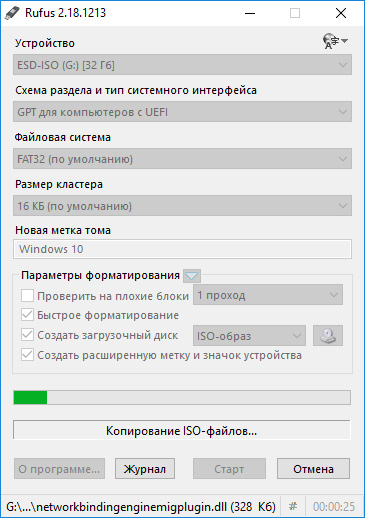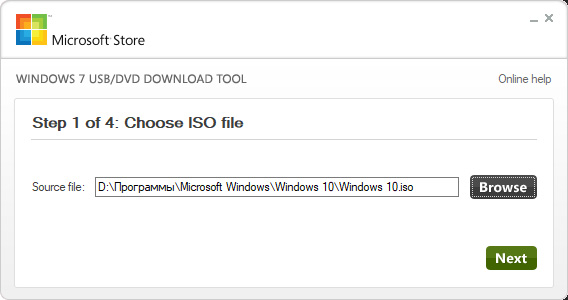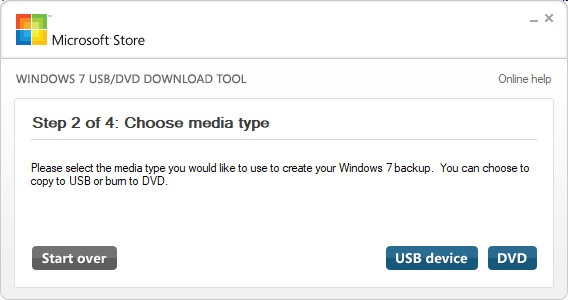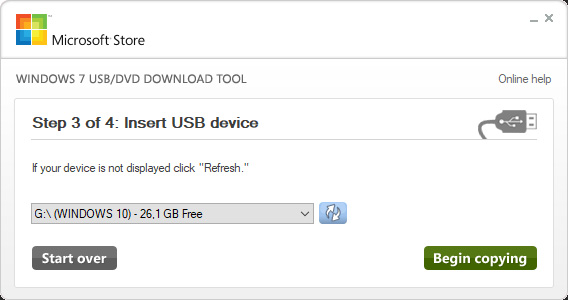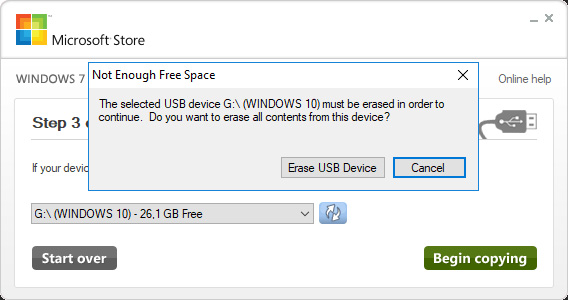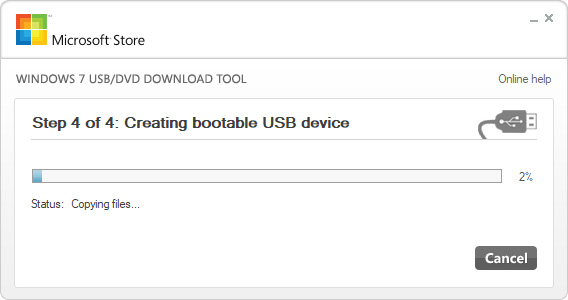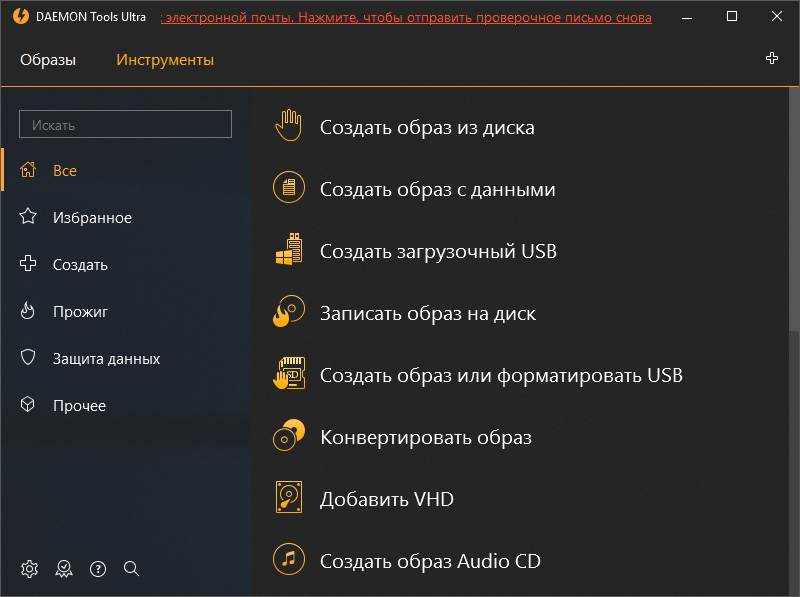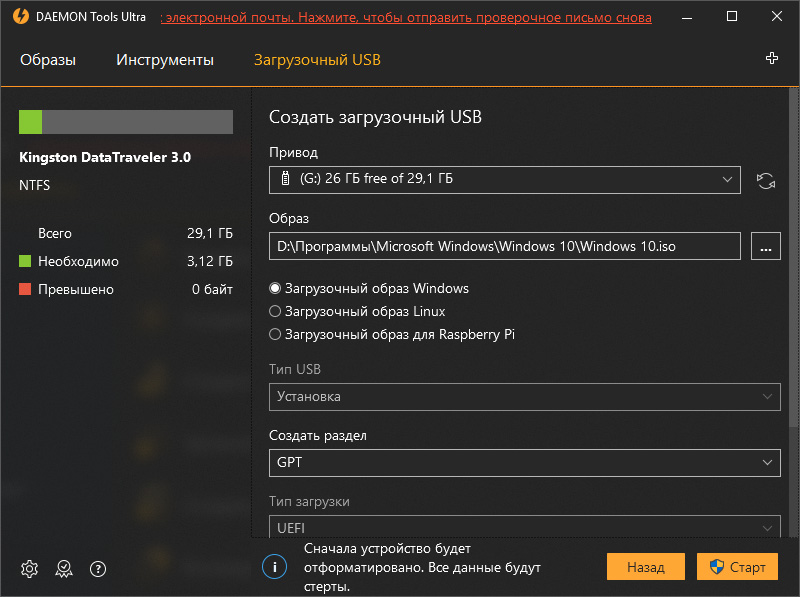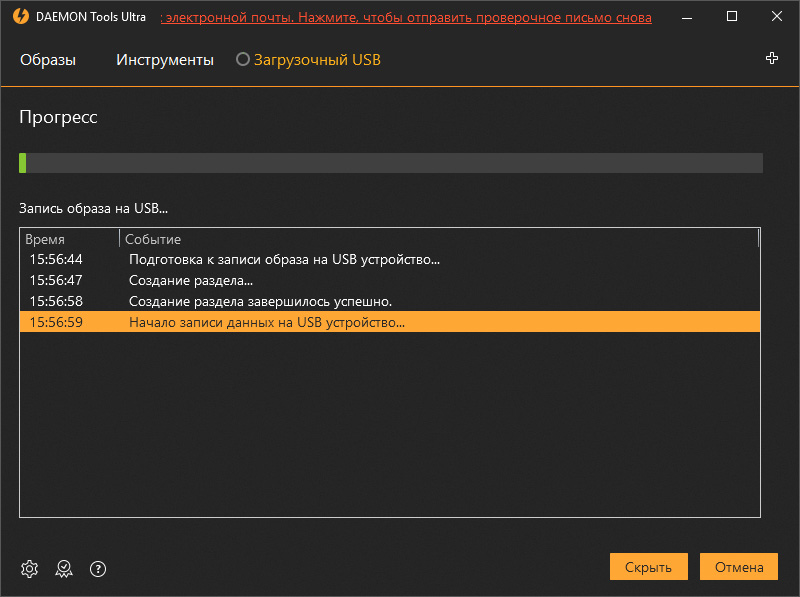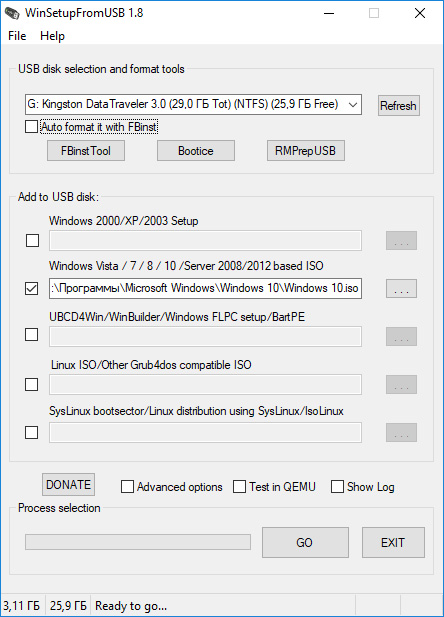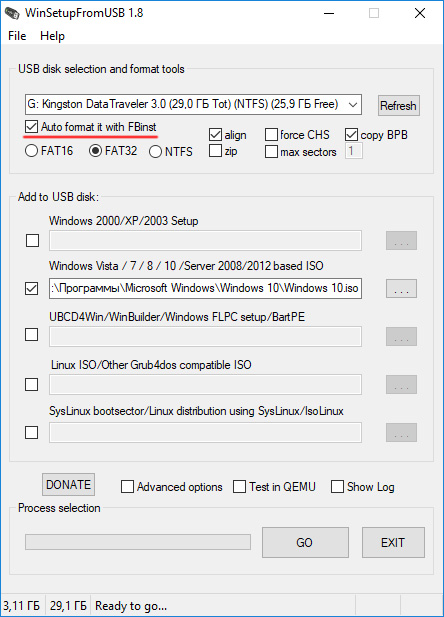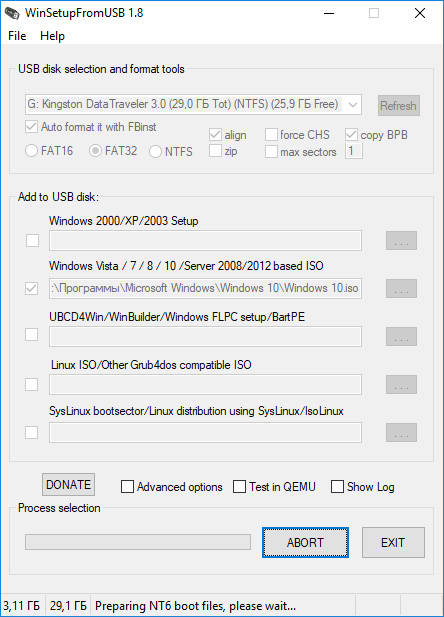- Загрузочная флешка Windows 10 на все случаи жизни
- Загрузочная флешка Windows 10: официальный способ Microsoft
- Создание флешки с Windows 10 без использования программ
- Загрузочная флешка с помощью UltraISO
- Использование Rufus
- Запись дистрибутива через программу Windows 7 USB/DVD Download Tool
- Использование Daemon Tools
- Создание загрузочного носителя с помощью WinSetupFromUSB
- Советы по теме
- Загрузочная флешка Windows 10
- Загрузочная флешка Windows 10 официальным способом
- 5 способов сделать загрузочную установочную флешку Windows 10 — видео инструкция
- Создание загрузочной флешки Windows 10 без программ
- Использование Rufus для записи установочного USB
- Загрузочная флешка Windows 10 с помощью UltraISO
- Программа Windows 7 USB/DVD Download Tool
- WinSetupFromUSB для создания мультизагрузочной флешки
- Дополнительная информация
Загрузочная флешка Windows 10 на все случаи жизни
Данная страница содержит мануал по созданию загрузочной флешки Windows 10. В основном, с ее помощью можно:
- установить чистую операционную систему на жесткий диск или твердотельный накопитель;
- восстановить поврежденные файлы или переустановить ОС без потери личных данных;
- использовать командную строку для настройки, устранения ошибок, входа в безопасный режим и многое другое.
Кроме официального метода, для создания флешки среди пользователей популярны программы для работы с ISO-образами. Рассмотрим искомые варианты как с помощью утилит, так и без них.
Загрузочная флешка Windows 10: официальный способ Microsoft
Перейдите на страницу загрузки Windows, нажмите «скачать средство сейчас» и загрузите MediaCreationTool.exe.
Универсальная утилита создает носитель с дистрибутивом для загрузки в UEFI и Legacy режимах и подходит как для MBR так и GPT дисков. Если эти слова вам незнакомы, прочитайте инструкцию по указанной ссылке или же просмотрите блок «Советы по теме» в конце статьи.
- Установите флешку в USB порт и откройте MediaCreationTool.
- Примите условия использования и выберите «Создать установочный носитель».
Уточните параметры и нажимайте «Далее».
Чтобы установить сейчас, выберите USB-устройство флэш-памяти. Второй вариант позволит сохранить ISO-образ, из которого можно сделать загрузочный флеш-накопитель или использовать в качестве дистрибутива для установки операционной системы Windows 10 на виртуальную машину.
Выберите носитель и жмите «Далее».
Ожидайте некоторое время.
Создание флешки с Windows 10 без использования программ
Для создания флеш-накопителя с операционной системой без каких либо программ и ее последующей установки, должны соблюдаться следующие условия:
- Материнская плата на компьютере, для которого предназначена флешка должна быть с UEFI (современные материнские платы) и поддерживать EFI загрузку.
- Диск, на который будет поставлена система, должен содержать таблицу разделов GPT формата. Если используется MBR, можно конвертировать в GPT (готовьтесь к потере всех данных при конвертации).
Следующее что понадобится, это ISO-образ Windows 10 и флешка, отформатированная в FAT32 (это обязательно!).
Можем приступать к записи ОС:
- Смонтируйте образ операционной системы на виртуальный привод. Нажмите ПКМ по ISO файлу и выберите «Открыть с помощью» — «Проводник». Можно использовать и другие программы для работы с виртуальными приводами, например Daemon Tools.
Скопируйте содержимое образа на флешку.
Загрузочная флешка с помощью UltraISO
Запустите программу UltraISO от имени администратора:
- Нажмите «Файл» — «Открыть» и выберите ISO-образ.
Затем «Самозагрузка» — «Записать образ жесткого диска». Проверьте, чтобы был выставлен метод записи USB-HDD+. Нажмите «Запись».
Согласитесь с подсказкой, нажав «Да».
Программа подготовит необходимый формат флешки (FAT32) самостоятельно и начнет запись.
Использование Rufus
Простая утилита Rufus поможет сделать загрузочный диск с Windows 10, как для системы со старым BIOS и MBR разделом, так и для UEFI с GPT. Программа с удобным интерфейсом в одно окно и к тому же на русском, поэтому скоординируетесь быстро. Итак:
- Нажмите на картинку CD-привода и укажите ISO-файл операционной системы.
- Если у вас материнская плата на старом BIOS или же необходимо устанавливать систему на диск MBR, выбирайте «MBR для компьютеров с BIOS или UEFI-CSM».
В целом программа показывает неплохие результаты по скорости записи. Буквально 5-7 минут для флешки с USB 3.0 и все готово.
Запись дистрибутива через программу Windows 7 USB/DVD Download Tool
Старое, но проверенное временем средство от Microsoft позволяет делать установочный носитель как Windows 10, так и любой другой системы этого семейства.
Программа интуитивно понятна, запись носителя составляет 4 шага:
- Укажите путь к ISO-файлу Windows 10.
Выберите носитель, в нашем случае это USB device.
Подключите флеш-накопитель в USB порт и выберите его (нажмите кнопку Refresh, если данные не подтянулись), затем нажмите «Begin copying».
В появившемся окошке, для форматирования флешки нажмите «Erase USB Device», а потом еще раз подтвердите удаление данных, нажав «Yes».
Не вынимайте флеш-накопитель из USB и дождитесь окончания записи.
Использование Daemon Tools
Обширный функционал программы Daemon Tools позволяет работать с виртуальными дисками, жесткими дисками, записывать CD/DVD, создавать загрузочные флешки и многое другое. Единственное, дополнительный функционал платный, а запись на USB носитель как раз является платной функцией. В любом случае, Daemon Tools Ultra и Pro версии имеют пробный период, поэтому с поставленной задачей справится любой желающий. Откройте утилиту:
- Перейдите в «Инструменты» — «Создать загрузочный USB».
Указываем путь к образу, выбираем накопитель, выбираем раздел GPT или MBR. Если MBR, соответственно указываем тип загрузки, который использует материнская плата: BIOS или UEFI. Оставляйте файловую систему FAT32 или NTFS и укажите метку тома. Затем нажимайте «Старт».
Дождитесь окончания процесса.
Создание загрузочного носителя с помощью WinSetupFromUSB
Программа является универсальным решением для записи загрузочных и мультизагрузочных флешек. Ее можно назвать профессиональным инструментом, так как на один носитель ее функционал позволяет загрузить дистрибутивы нескольких операционных систем (например Windows 10, 8.1, 7, Linux Ubuntu), а также другие полезные утилиты. Но это уже материал для другой статьи.
Для установки только одного конкретного дистрибутива следуйте небольшой инструкции:
- Откройте утилиту WinSetupFromUSB.
- Выберите USB накопитель, затем нажмите на «птичку» напротив второго пункта с Windows и выберите ISO-образ.
Нажмите «Auto format from FBinst» чтобы стереть данные на флешке и сделать ее в качестве загрузочной. Затем нажмите GO.
Согласитесь с предупреждением об удалении всех данных и ожидайте окончания процесса.
В дальнейшем, вы сможете добавить к этому загрузочному носителю еще операционные системы. Подробнее читайте в рамках статьи как создать мультизагрузочную флешку.
Советы по теме
Напоследок хочу добавить, что программ для создания загрузочного USB-накопителя очень много. Но какой бы утилитой вы не воспользовались, держите в памяти несколько простых канонов:
- Современные материнские платы используют систему UEFI и для более быстрой загрузки ОС диск использует раздел GPT.
- UEFI также работает и с MBR (тот самый случай, когда важно сохранить информацию на старом HDD, без необходимости удалять имеющуюся таблицу разделов). Если у вас похожая ситуация, учитывайте этот факт при создании носителя с дистрибутивом.
- Старые материнские платы работают с BIOS. А значит только диски с разметкой MBR. Соответственными должны быть и настройки. Кроме этого используйте формат USB FAT32.
Те, кто использовали внешние HDD (по USB) при создании загрузочного носителя сталкиваются с проблемой, что после форматирования в FAT32 на винчестере становится меньше свободного диска. Этот факт объясняется тем, что физический диск делится на несколько виртуальных: один содержит файлы дистрибутива, второй — конфигурационные файлы загрузчика. Чтобы восстановить доступный объем HDD нажмите правой кнопкой мыши по Пуск и откройте «Управление дисками». Удалите Том, переподключите накопитель и отформатируйте в новый раздел. Все области диска соберутся воедино.
Загрузочная флешка Windows 10

В статье описан как официальный метод сделать загрузочную флешку с оригинальной Windows 10 Pro и Home x64 и 32-бит посредством фирменной утилиты Microsoft Installation Media Creation Tool, так и другие способы и бесплатные программы, которые помогут вам в записи установочного USB накопителя из ISO образа с Windows 10 для установки ОС в системах UEFI и Legacy, на GPT и MBR диск или восстановления системы. В дальнейшем может пригодиться пошаговое описание процесса установки: Установка Windows 10 с флешки. Полезные в рассматриваемом контексте дополнительные материалы — Создание загрузочной флешки Windows 10 на Mac, Загрузочная флешка Windows 10 в Linux, Запуск Windows 10 с флешки без установки
Загрузочная флешка Windows 10 официальным способом
Сразу после выхода финальной версии новой ОС, на сайте Microsoft появилась утилита Windows 10 Installation Media Creation Tool (сегодня Microsoft Media Creation Tool), позволяющая создать загрузочную флешку для последующей установки системы, автоматически загружающая на накопитель последнюю выпущенную финальную версию Windows 10 и создающая USB-накопитель для загрузки как в UEFI так и в Legacy режиме, подходящий для GPT и MBR дисков HDD и SSD.
Тут важно отметить, что с помощью данной программы вы получаете оригинальную Windows 10 Pro (Профессиональная, в том числе для рабочих станций), Home (Домашняя), Home для одного языка с сайта Майкрософт. И в полной мере такая флешка подходит в том случае, если у вас либо есть ключ Windows 10, либо на компьютере или ноутбуке уже была установлена лицензионная Windows 10 или 8.1, а теперь хотите выполнить чистую установку (в этом случае при установке пропустите ввод ключа, нажав «У меня нет ключа продукта», система активируется автоматически при подключении к Интернету). Вы можете установить Windows 10 с такого USB накопителя и без выполнения этих условий и работать без активации (без особых ограничений), либо активировать её ключом от предыдущей версии системы.
Шаги по созданию загрузочной флешки Windows 10 официальным способом будут выглядеть следующим образом, сам накопитель желательно подключить сразу, размер — не менее 8 Гб, данные с нее в процессе будут удалены:
- Скачать утилиту для создания загрузочной флешки Windows 10 Microsoft Installation Media Creation Tool можно с официального сайта https://www.microsoft.com/ru-ru/software-download/windows10, нажав кнопку «Скачать средство сейчас».
- Запустите загруженную утилиту и примите условия лицензионного соглашения.
- Выберите пункт «Создать установочный носитель USB-устройство флэш памяти» и нажмите «Далее».
- Через некоторое время появится окно выбора архитектуры, языка системы и её выпуска. По умолчанию установлены рекомендуемые параметры, в соответствии с характеристиками текущей системы, но сняв отметку, вы можете выбрать другой язык или разрядность — 64-бит или 32-бит. Учитывайте, что в одном образе содержатся сразу все редакции Windows 10: в поле выпуск ничего поменять нельзя, выбор профессиональной или домашней версии ОС происходит во время установки.
- В случае, если вы сняли отметку «Использовать рекомендуемые параметры для этого компьютера» и выбрали иную разрядность или язык, вы увидите предупреждение: «Убедитесь, что выпуск установочного носителя соответствует выпуску Windows на компьютере, на котором вы будете его использовать». Учитывая, что на данным момент времени в образе содержатся сразу все выпуски Windows 10, обычно на это предупреждение не следует обращать внимания.
- Выберите пункт «USB-устройство флэш-памяти», если требуется, чтобы программа сама записала загрузочную установочную флешку, либо, при желании, вы можете выбрать пункт «ISO-файл», чтобы скачать оригинальный образ Windows 10 и записать его на USB или DVD самостоятельно.
- Выберите накопитель, который будет использоваться из списка. Важно: все данные с флешки или внешнего жесткого диска (со всех его разделов) будут удалены. При этом, если вы создаете установочный накопитель на внешнем жестком диске или на USB накопителе размером более 32 Гб, вам пригодятся сведения в разделе «Дополнительная информация» в конце этой инструкции.
- Начнется скачивание файлов установки Windows 10, а затем — их запись на флешку: Создание установочного накопителя. Эти этапы могут занять продолжительное время.
- По завершении вы получите сообщение «USB-устройство флэш-памяти готово», можно закрыть утилиту и использовать созданный накопитель.
По окончании у вас будет готовый накопитель с оригинальной Windows 10 последней версии, который пригодится не только для чистой установки системы на системах UEFI и Legacy (CSM), но и для ее восстановления в случае сбоев.
5 способов сделать загрузочную установочную флешку Windows 10 — видео инструкция
Также могут оказаться полезными некоторые дополнительные способы создания установочного накопителя Windows 10 x64 и x86 для систем UEFI GPT и BIOS MBR, описанные ниже.
Создание загрузочной флешки Windows 10 без программ
Вы можете сделать загрузочную флешку Windows 10 вообще без программ: это требует, чтобы ваша материнская плата (на том компьютере, где будет использоваться загрузочная флешка) была с ПО UEFI (большинство материнских плат последних лет), т.е. поддерживала EFI-загрузку, а установка проводилась на диск HDD или SSD с таблицей разделов GPT (или было не критичным удаление всех разделов с него).
Вам потребуется: образ ISO с системой и USB накопитель подходящего объема, отформатированный в FAT32 (обязательный пункт для данного способа). Причем если он уже в нужной файловой системе, имеющиеся данные с него удалять не обязательно. Сами же действия по созданию загрузочной флешки Windows 10 состоят из следующих шагов:
- Смонтируйте образ Windows 10 в системе, в последних версиях ОС это можно сделать, нажав по файлу образа правой кнопкой мыши и выбрав пункт «Подключить».
- Скопируйте все содержимое, все файлы и папки, из смонтированного образа на USB накопитель.
Готово. Теперь, при условии, что на компьютере выставлен режим загрузки UEFI, вы можете легко загрузиться и установить Windows 10 с изготовленного накопителя. Для того, чтобы выбрать загрузку с флешки, лучше всего воспользоваться Boot Menu материнской платы.
Использование Rufus для записи установочного USB
Если ваш компьютер или ноутбук не имеет UEFI (то есть у вас обычный БИОС) или по какой-то иной причине предыдущий способ не подошел, Rufus — отличная программа (и на русском языке), чтобы быстро сделать загрузочную USB флешку для установки Windows 10 для самых разных систем.
В программе достаточно указать USB накопитель, на который будет произведена запись, нажать кнопку «Выбрать», чтобы указать путь к образу ISO с Windows 10 (также вы можете скачать Windows 10 прямо в Rufus), а в поле «Параметры образа» указать «Стандартная установка Windows».
Также следует обратить внимание на выбор пунктов в «Схема раздела» и «Целевая система». В общем случае, при выборе следует исходить из следующего:
- Для компьютеров с обычным БИОС или для установки Windows 10 на компьютере с UEFI на диск MBR выбираем «MBR» в качестве схемы разделов и «BIOS или UEFI-CSM» в целевой системе.
- Для компьютеров с UEFI для установки на GPT диск выбираем соответствующие параметры.
После этого достаточно нажать «Старт» и дождаться завершения копирования файлов на флешку. Более подробно о доступных настройках в программе, видео инструкция и официальный сайт утилиты — Загрузочная флешка Windows 10 в Rufus.
Загрузочная флешка Windows 10 с помощью UltraISO
Программа UltraISO, служащая для создания, изменения и записи ISO образов, очень популярна у пользователей и, в том числе, может быть использована для того, чтобы сделать загрузочную флешку.
Процесс создания состоит из следующих шагов:
- Открыть образ ISO Windows 10 в UltraISO через меню Файл — Открыть.
- В пункте меню «Самозагрузка» выбрать пункт «Записать образ жесткого диска».
- С помощью мастера записать установочный образ на USB накопитель, какие-либо параметры обычно менять не требуется.
Более подробно процесс описан у меня в руководстве Создание загрузочной флешки в UltraISO.
Программа Windows 7 USB/DVD Download Tool
Официальная бесплатная утилита Microsoft, изначально созданная для записи образа Windows 7 на DVD-диск или USB накопитель не потеряла актуальности и с выходом новых версий ОС — ее все так же можно использовать, если вам нужен дистрибутив для установки.
Процесс создания загрузочной флешки Windows 10 в данной программе состоит из 4-х шагов:
- Выберите образ ISO с Windows 10 на вашем компьютере и нажмите «Next» (Далее).
- Выберите: USB device — для загрузочной флешки или DVD — для создания диска.
- Выберите USB накопитель из списка. Нажмите кнопку «Begin copying» (появится предупреждение о том, что все данные с флешки будут удалены).
- Дождитесь окончания процесса копирования файлов.
На этом создание Flash-диска завершено, можно начинать им пользоваться.
Скачать Windows 7 USB/DVD Download Tool на данный момент можно со страницы на официальном сайте Майкрософт — https://www.microsoft.com/en-us/download/details.aspx?id=56485
WinSetupFromUSB для создания мультизагрузочной флешки
WinSetupFromUSB — одни из моих любимых программ для целей записи загрузочных и мультизагрузочных USB. Ее можно использовать и для Windows 10, причем с помощью программы вы можете создать одну флешку с разными образами Windows 10.
Процесс (в базовом варианте, без учета нюансов) будет состоять из выбора USB накопителя, установки отметки «Autoformat it with FBinst» (в случае если образ не добавляется к уже имеющимся на флешке), указания пути к ISO образу Windows 10 (в поле для Windows Vista, 7, 8, 10) и нажатия кнопки «Go». Для детальной информации: Инструкция и видео по использованию WinSetupFromUSB.
Дополнительная информация
Некоторые дополнительные сведения, которые могут быть полезны в контексте создания загрузочной флешки Windows 10:
- Загрузиться с флешки проще всего, используя Boot Menu, а не изменяя параметры загрузки в БИОС или UEFI. Если в меню загрузки накопитель отображается 2 раза — с пометкой UEFI (или EFI) и без неё, для установки на GPT диск выбирайте с пометкой, для установки на MBR — без пометки.
- В последнее время получил несколько комментариев о том, что при использовании внешнего USB диска (HDD) для создания загрузочного накопителя, он приобретает файловую систему FAT32 и его объем меняется: в данной ситуации, после того, как файлы установки на диске больше не нужны, нажмите клавиши Win+R, введите diskmgmt.msc и в управлении дисками удалите все разделы с этого накопителя, после чего отформатируйте его с нужной вам файловой системой. Либо используйте инструкцию: Как удалить разделы на флешке.
- Установку с флешки можно произвести не только загрузившись с неё в БИОС, но и запустив файл setup.exe с накопителя: единственное условие в данном случае — разрядность устанавливаемой системы должна совпадать с устанавливаемой (а на компьютере должна быть установлена система не старше Windows 7). Если же вам нужно поменять 32-бит на 64-бит, то установку следует производить как описано в материале Установка Windows 10 с флешки.
- После работы официальной утилиты Майкрософт для создания установочного USB на диске могут остаться папки ESD и Windows.BT, их можно удалить.
По сути, для того, чтобы сделать установочную флешку Windows 10 подходят все способы, которые работают для Windows 8.1, в том числе через командную строку, многочисленные программы для создания загрузочной флешки. Так что, если вам не хватило описанных выше вариантов, вы можете смело использовать любой другой для предыдущей версии ОС.
А вдруг и это будет интересно:
Почему бы не подписаться?
Рассылка новых, иногда интересных и полезных, материалов сайта remontka.pro. Никакой рекламы и бесплатная компьютерная помощь подписчикам от автора. Другие способы подписки (ВК, Одноклассники, Телеграм, Facebook, Twitter, Youtube, Яндекс.Дзен)
27.01.2021 в 19:48
а для последней винды пойдет флешка 2.0 32 гб?
28.01.2021 в 15:18
Да, должно все быть в порядке.
29.01.2021 в 12:02
А как записать файл больше 3Гб на эту флешку теперь? FAT32 этого не дает. А один из файлов установки весит больше 3Гб
29.01.2021 в 14:38
Больше 3Гб должны писаться успешно, а вот больше 4 — уже нет.
Можно сделать ExFAT.
29.01.2021 в 15:07
Да, ошибся, больше 4Гб. У меня файл 4.2Гб) Так вроде для UEFI нужен именно FAT32?
30.01.2021 в 11:58
С ExFAT тоже на большинстве компьютеров работает (по сути, это вариация на тему FAT32).
07.02.2021 в 21:34
Столкнулся с такой проблемой, создал флешку с виндовс 10 через прогу майкрософта, в начале её видео потом когда перехожу в восстановление системы, то уже там флешку с виндой, среда восстановления не видит, хотя если нажать на дополнительно и выбрать пункт установить установить драйвера, то в окне флешка есть. Флешка usb 2.0 16gb fat32, на ноуте ссд М2 формат, может это имеет какое-то значение
08.02.2021 в 09:23
Здравствуйте.
Не совсем понял ситуацию: где именно в среде восстановлении вы хотите попасть на флешку и она не видна при этом? Я почему спрашиваю: просто при некоторых задачах (которые имеют отношение к установке или к уже установленной Windows) она и не должна отображаться — только локальные диски, не съёмные.
13.02.2021 в 14:11
Здравствуйте. Подскажите, возможно ли связаться с автором статьи для обсуждения вопроса по заимствованию текста?
Подготавливаем интернет магазин лицензионного ПО и хотелось бы использовать данную статью, как пособие для клиентов. Подскажите, такое возможно?
15.02.2021 в 08:44
Здравствуйте. Я автор статьи. Нет, прошу не использовать статью у себя на сайте.
27.02.2021 в 11:47
Здравствуйте. есть ли разница между установкой с флешки 2’0 или 3’0 кроме скорости записи и копирования файлов? Хочу для загрузочной купить ту же флешку что раньше была silicon power helios 8gb , 2’0. С нее предыдущие версии ставились нормально. а сейчас часто пишут что лучше 3’0 брать
27.02.2021 в 11:58
Здравствуйте. Кроме скорости разницы нет — то есть даже если использовать 2.0 флешку на компьютере, где только 3.0 разъемы, ничего не поменяется.
07.03.2021 в 22:30
08.03.2021 в 08:32
А где именно? Windows 7 USB/DVD Download Tool? Если про нее речь, то пока менять не буду: Майкрософт похоже что-то на сайте меняет, у них и другие ссылки (например, на DirectX) недавно переставали работать, а потом спустя две недели снова завелись.