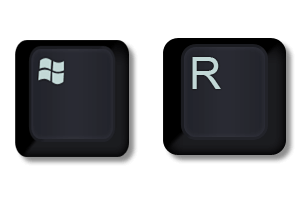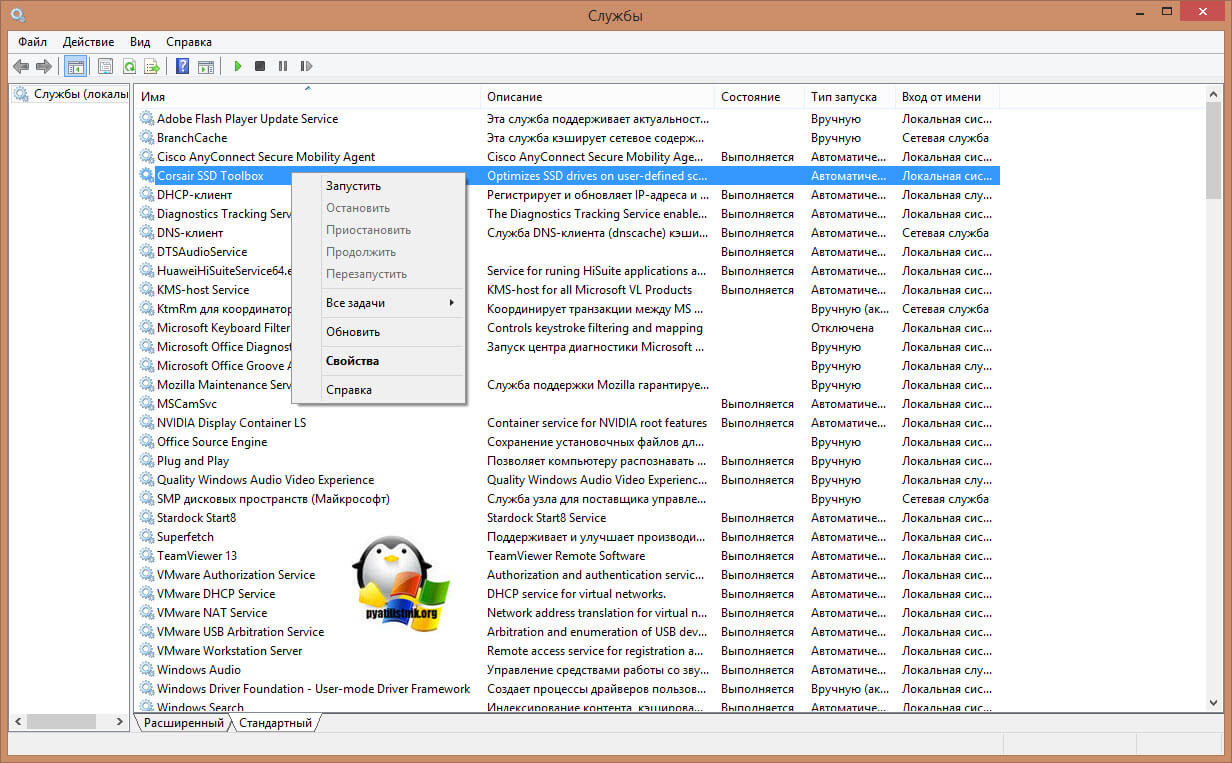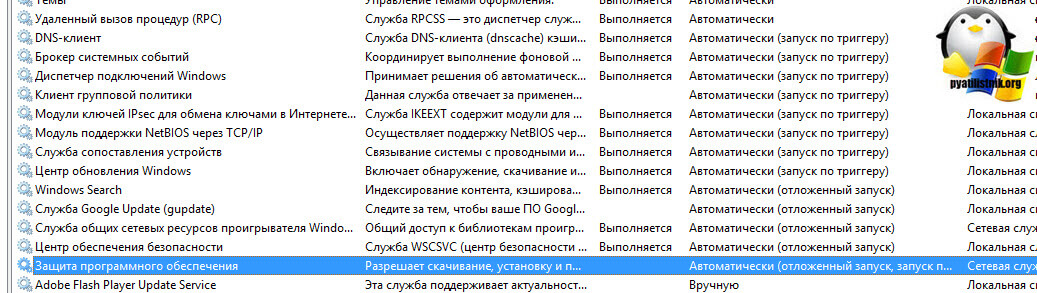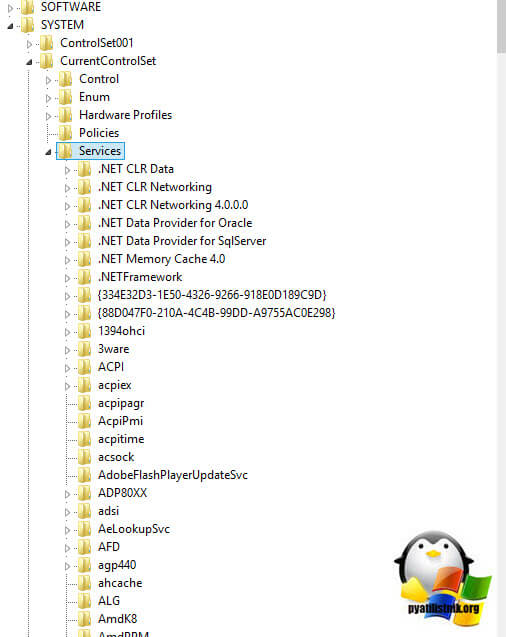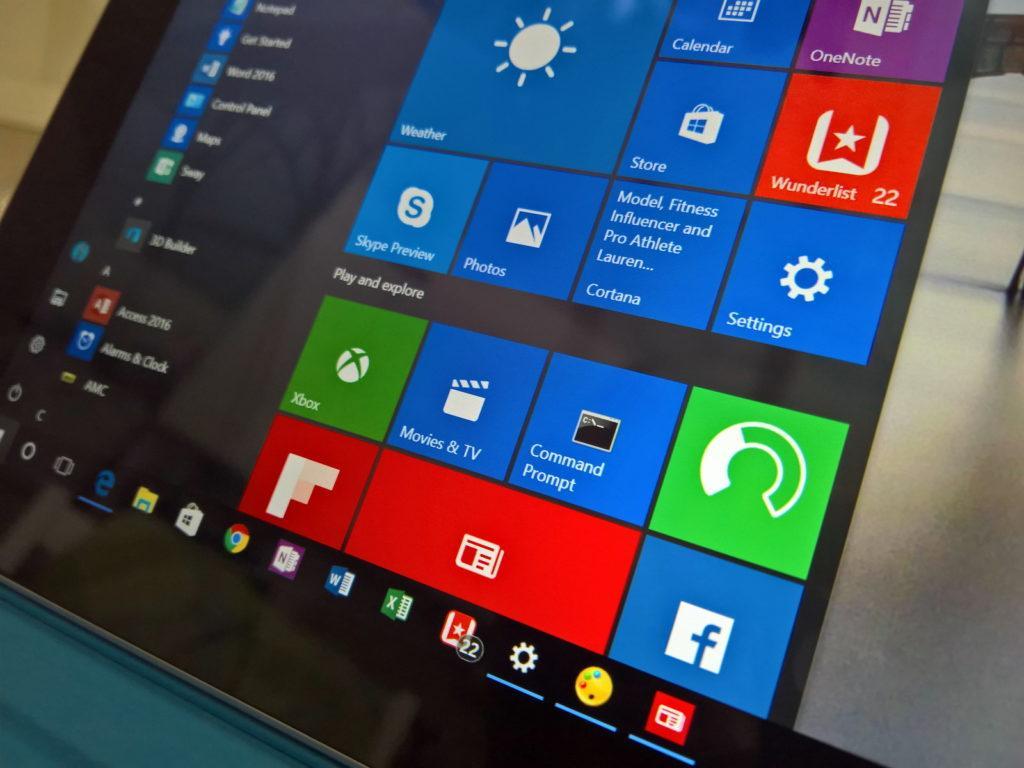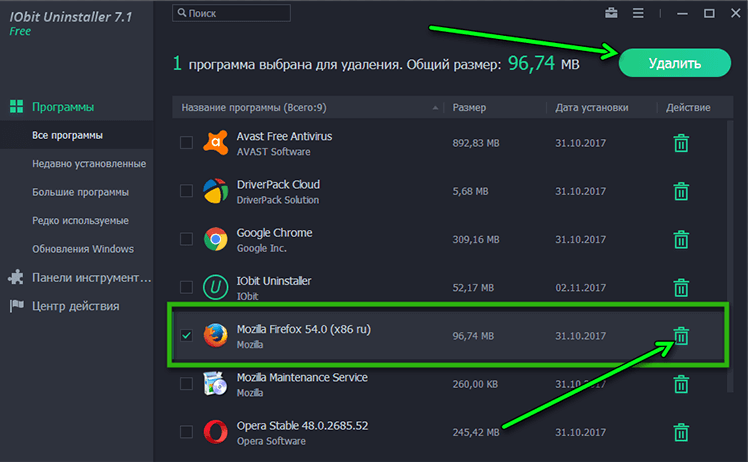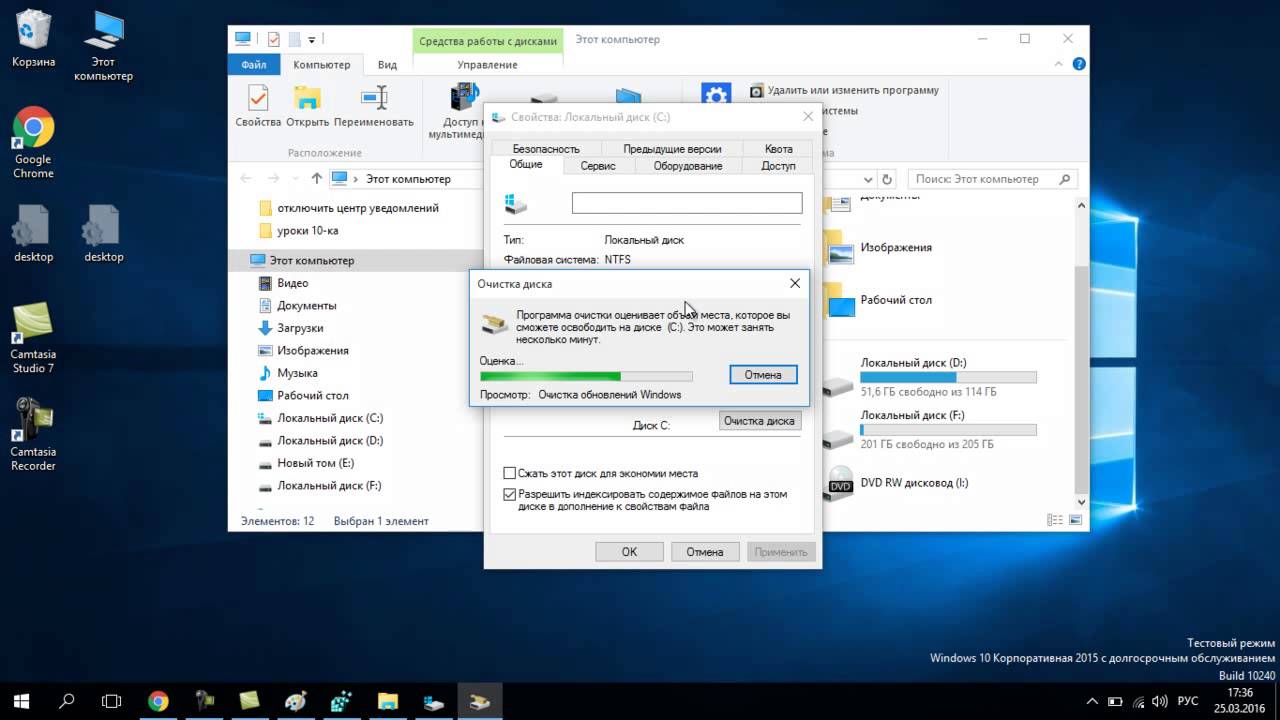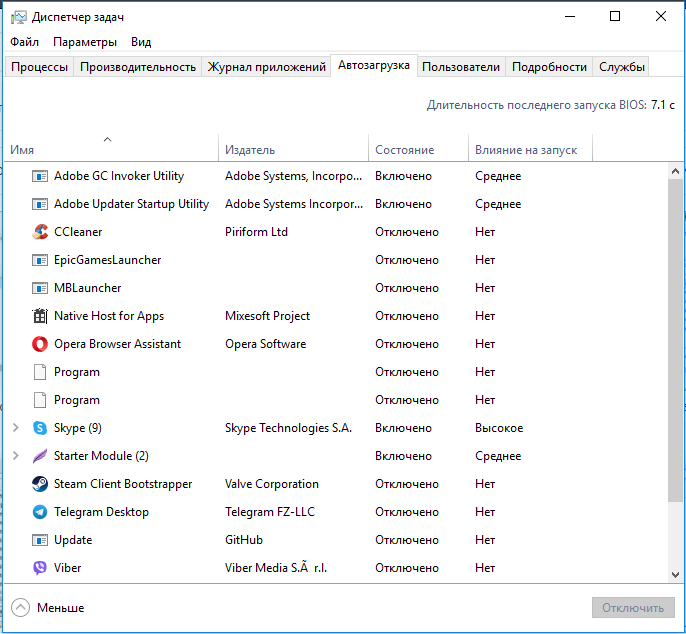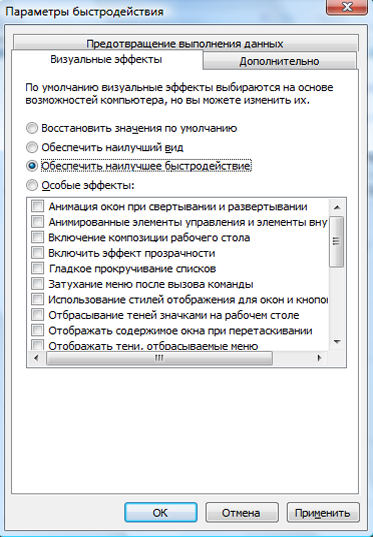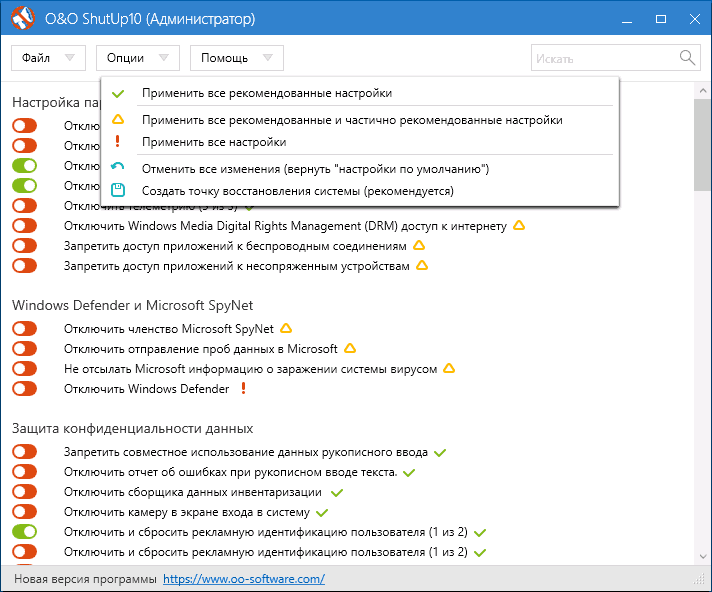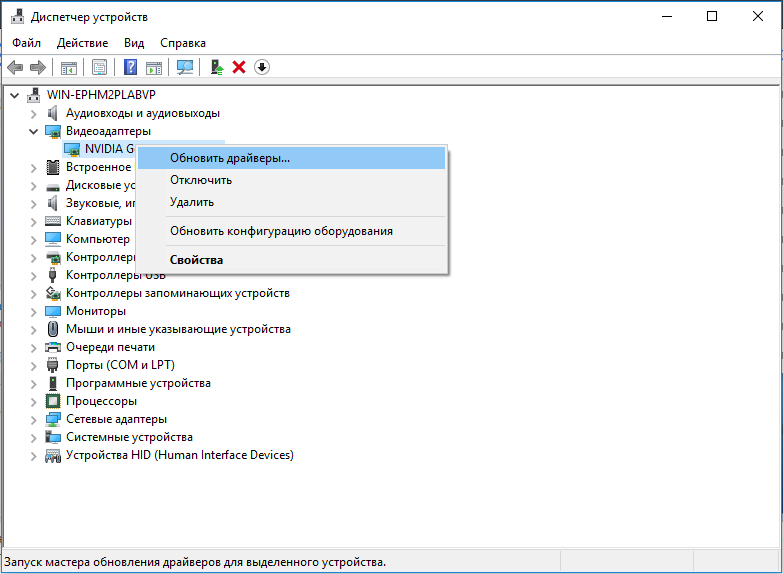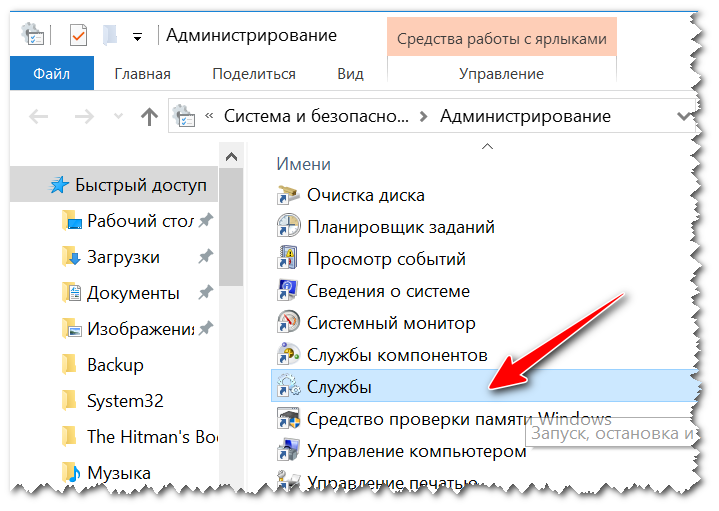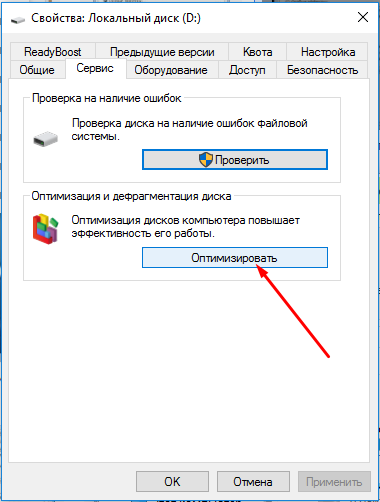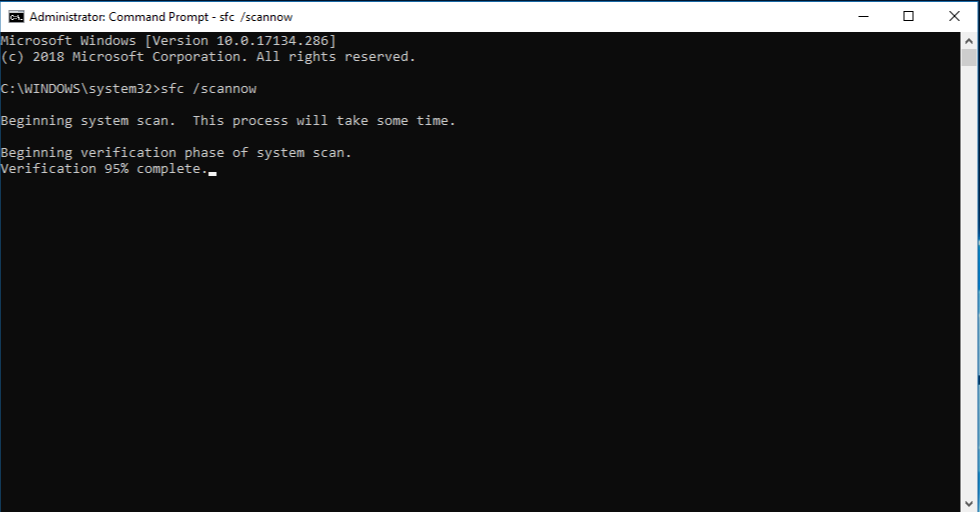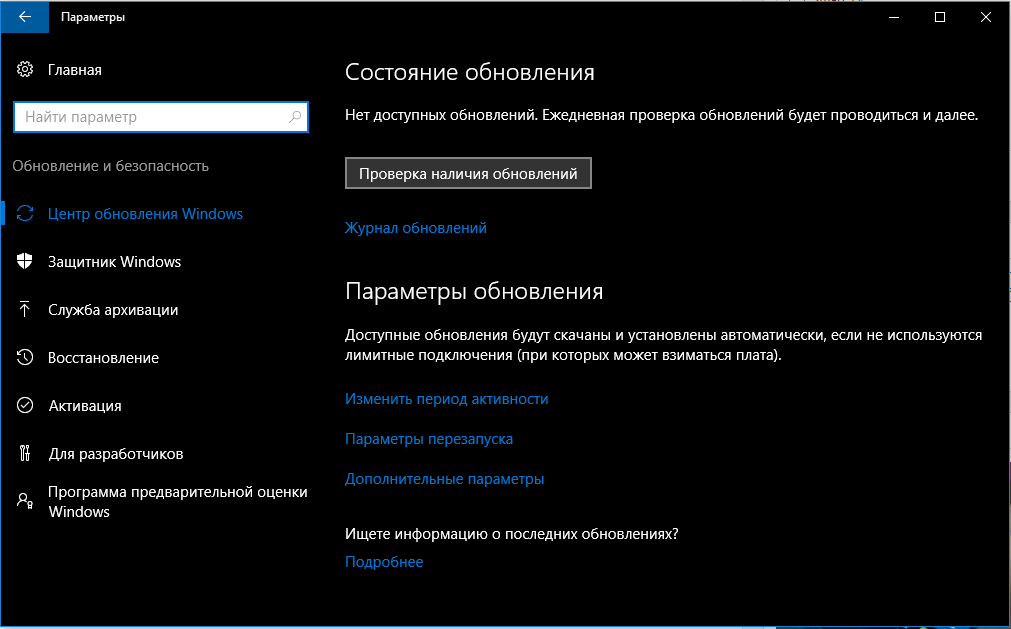- Отложенная загрузка windows 10
- Что такое отложенный запуск службы или программы Windows
- Примеры использования отложенного запуска служб
- Какие бывают типы запуска служб Windows
- Как выключить или отключить отложенный запуск служб
- Настройка отложенного запуска через реестр
- Простые шаги к ускорению загрузки и скорости работы Windows 10
- Почему компьютер с Windows 10 начинает тормозить?
- Системные требования Windows 10
- Как ускорить работу Windows 10: пошаговая инструкция
- Шаг 1: освобождаем память в системе
- Шаг 2: удаляем временные файлы
- Шаг 3: отключаем автозапуск ненужных программ
- Шаг 4: упрощаем интерфейс Windows для повышения производительности
- Шаг 5: выключаем функции слежения
- Шаг 6: обновляем драйвера
- Шаг 7: деактивируем бесполезные службы
- Шаг 8: выполняем дефрагментацию диска
- Шаг 9: запускаем проверку Windows на ошибки
- Шаг 10: обновляем ОС до свежей версии
- Радикальные методы ускорения загрузки и работы Windows 10
Отложенная загрузка windows 10
Добрый день! Уважаемые читатели, лучшего компьютерного блога России pyatilistnik.org. Сегодня я хочу поговорить про настройку служб, в операционной системе Windows. Думаю не для кого не секрет, что голая ОС ни кому не нужна, она по сути является каркасом для установки программ, которые несут разные функции, для решения разных задач, это как с различными конструкторами для сайтов, так называемые CMS, например, WordPress, на который потом устанавливаются плагины.
Бывает так, что установленных программ и служб, очень много и они либо могут конфликтовать друг с другом, либо же зависимы друг от друга, от последовательности запуска. И может сложиться ситуация, что у вас не будет работать какой либо сервис, только из-за того, что ваша база данных загрузилась, позже, чем загрузился и запустился сервис. Вот в таких случаях настраивается автоматически отложенный запуск. Этим мы с вами сегодня и займемся, я расскажу, что такое отложенный запуск и как его использовать.
Что такое отложенный запуск службы или программы Windows
Прежде, чем мы приступим к изучению нашего вопроса, я бы хотел разобраться в терминологии, чтобы дальше у вас не возникало вопросов.
Автоматический отложенный запуск — это функция операционной системы Windows 7 и выше, вплоть до последней Windows 10 1803, в задачи которой входит:
- Оптимизация и ускорение загрузки ОС Windows, путем перераспределения очередности запуска различных служб
- Оптимизация работы зависимых служб, когда должна быть соблюдена последовательность, что после чего должно выполняться, ниже приведу примеры
Примеры использования отложенного запуска служб
Как мы поняли из определения, данного выше, операционная система производит выполнение некоторых служб, только после того, как будут запущены другие. Отложенные службы осуществляют свое выполнение с самым низким приоритетом в ОС (THREAD_PRIORITY_LOWEST), что позволяет вашему компьютеру загружаться на порядок быстрее, и производить в фоновом режиме все необходимое. Ну согласитесь, вы же не будите сразу же печатать, а вот получить ip адрес от DHCP сервера, это задача с высшим приоритетом, иначе вы не сможете работать.
Приведу ряд примеров из своей практики:
- Классическим примером использования возможности запускать службы с некоторой задержкой по времени и меньшим приоритетом, является схема, приложений имеющих базу данных для своей работы. Это могут быть веб сервисы, приложения по типу «Гарант» или «Консультант». Если база данных загрузилась позже службы отвечающей за предоставление пользователю интерфейса, то она работать не будет, я вам недавно рассказывал, о ошибке, что не может быть получена лицензия для запуска программы PlanTracer Pro 7.0
- Второй пример, это связка активного каталога Active Directory и служба DNS, без которой он не может работать. Так как в подавляющем числе случаев, обе роли установлены совместно на контроллере домена, то бывает после перезагрузки выскакивать ошибка 4015, что AD не смогла разрезолвить зону, и связано, это с тем, что DNS служба загрузилась позже, и правильно было бы выставить для запуска активного каталога отложенный запуск службы.
Сочетание отложенного запуска, пониженного приоритета для ЦП, оперативной памяти и фоновых операций ввода/вывода, значительно снижает нагрузку на систему, не препятствуя нормальному входу пользователя. Многие службы Windows, включая фоновую интеллектуальную службу передачи (Background Intelligent Transfer Service, BITS), клиент Центра обновления Windows (Windows Update Client) и службу Windows Media Center, теперь запускаются в отложенном режиме, чтобы ускорить процесс входа в систему при загрузке. Чтобы настроить службу для автоматического запуска в отложенном режиме, следует создать параметр REG_DWORD с именем «DelayedAutoStart» в подразделе конфигурации для данной службы в разделе «HKLM\SYSTEM\CurrentControlSet\Services».
Какие бывают типы запуска служб Windows
Существует четыре типа запуска служб в ОС Windows:
- Автоматический — из названия понятно, что как только запускается «Диспетчер управления службами», то данный службы стартую с максимальным приоритетом
- Вручную — тут пользователю, нужно самому в ручном режиме запускать службу, либо через планировщик заданий.
- Отключена — тут думаю все понятно
- Автоматически (отложенный запуск) — то, о чем мы уже говорили выше.
Как выключить или отключить отложенный запуск служб
Существует два метода, для задания типа запуска сервисов в ОС, как в случае с ошибкой 1068, когда мы искали зависимые службы, можно воспользоваться классической консолью «Службы (Services)», либо же отредактировать реестр Windows.
Самым наверное простым методом задания типа запуска, является оснастка службы. Она открывается, во всех операционных системах Windows одинаково. Нажмите одновременно клавиши WIN и R.
У вас появится окно «Выполнить» в котором вам необходимо ввести:
Это системное название mmc оснастки «Службы», полный список системных названий, смотрите по ссылке слева. В итоге у вас откроется вот такая оснастка, содержащая список всех служб, которые есть в вашей системе. Выберите необходимую вам. В моем примере, это будет сервис программы Corsair SSD Toolbox. Щелкаем по ней правым кликом мыши и из контекстного меню выбираем пункт «Свойства».
На вкладке «Общие» в типе запуска, выберите пункт «Автоматически (отложенный запуск)», после чего нажмите применить. После этого, данная служба при загрузке операционной системы будет получать приоритет со значением THREAD_PRIORITY_LOWEST. Как видите все просто.
Если вы отфильтруете столбец по типу запуска, то увидите какие службу, по умолчанию имеют отложенный запуск:
- DNS-клиент
- Брокер системных событий
- Диспетчер подключений Windows
- Клиент групповой политики
- Модули ключей IPsec для обмена ключами в Интернете
- Модуль поддержки NetBIOS через TCP/IP
- Служба сопоставления устройств
- Центр обновления Windows
- Windows Search
- Служба общих сетевых ресурсов проигрывателя Windows
- Центр обновления безопасности
- Защита программного обеспечения
Настройка отложенного запуска через реестр
Как я и говорил выше, все можно сделать, через реестр системы. Для этого есть параметр DelayedAutoStart. Его нужно создать в ветке куста реестра:
Данный раздел, будет содержать список всех служб системы. Вам необходимо найти нужный.
Как помните, я вам выше показывал список служб с отложенным запуском среди них была Windows Search. Я ее нашел в реестре, и как видите у нее есть ключ DelayedAutoStart со значением 1. Тоже самое вы должны сделать и для другой нужной вам службы.
Надеюсь, что данная небольшая заметка про автоматически (отложенный запуск), оказалась для вас полезной, если будут вопросы, то пишите, о них в комментариях.
Простые шаги к ускорению загрузки и скорости работы Windows 10
Вне зависимости от версии операционной системы, одним из наиболее распространенных вопросов является ускорение ее работы. В этом руководстве рассмотрены основные причины торможения Windows 10 и способы ускорения операционной системы, а также факторы, что влияют на производительность.
Почему компьютер с Windows 10 начинает тормозить?
Несмотря на явные достоинства, Windows 10 также имеет и недостатки, в частности, постепенное замедление работы ОС. При сравнительно невысоких системных требованиях, иногда система начинает тормозить не только на слабом компьютере, но и на мощных игровых ноутбуках.
Среди основных причин:
- Приложения в автозагрузке. Нужно открыть список и найти те программы, которые не используются и отключить их.
- Неустановленные драйвера. Отсутствие новой версии зачастую становится причиной замедленной работы ОС.
- Забитый системный диск. Нужно постоянно проверять наличие свободного места на нем.
- Перегрев ПК. Когда компьютер быстро включается, но тормозит при работе с “тяжелыми” приложениями, это связано с температурным режимом.
- Вредоносное ПО. Зачастую сложности в работе ОС обусловлены наличием вирусов и шпионских программ, попавших на ПК извне.
Чтобы знать, как ускорить Windows 10, следует понимать, с чем связана утрата производительности ПК. Выше перечислено только часть причин, их еще много, но не будем просто философствовать, а перейдем к делу.
Системные требования Windows 10
Для оперативной работы компьютера с Windows 10 необходимы следующие системные требования:
- процессор с частотой 1 ГГц и выше;
- ОЗУ 1 ГБ для ПК с разрядностью 32 бита либо 2 ГБ с 64;
- пространство на диске не менее 32 ГБ;
- видеокарта, которая поддерживает DirectX 9;
- экран с разрешением 800 на 600 пикселей и больше.
Как ускорить работу Windows 10: пошаговая инструкция
Невзирая на быстрое развитие ОС, компьютеры со временем начинают функционировать медленнее и притормаживать. Это связано со скоплением различных программных обеспечений и файлов. В целях оптимизации работы системы, рекомендуется воспользоваться следующими рекомендациями.
Шаг 1: освобождаем память в системе
Иногда ПК притормаживает из-за нехватки памяти на диске. Необходимо проверить, чтобы на системном носителе было по меньшей мере 10% свободного места от его общего объема. Следует оставить только те программы, которые действительно нужны — удаление ненужного ПО значительно ускорит работу жесткого диска. Алгоритм действий:
- Открыть “Пуск”, а затем “Панель управления”.
- Выбрать пункт “Программы”/”Удаление программ”.
- Далее нужно пересмотреть все, что установлено, и избавиться от лишнего.
Эффект будет ощутим сразу, особенно явно, когда лишнего ПО было слишком много.
Шаг 2: удаляем временные файлы
В любой операционной системе за время работы собирается немало мусорных файлов. Чтобы повысить производительность, рекомендуется время от времени чистить историю обозревателя и другие временные данные — это позволит снизить число выполняемых операций при запуске ПО.
- В меню “Пуск” ввести “Очистка диска”.
- Открыть программу, выбрать системный диск С и нажать “ОК”;
- Поставить отметки в каждом разделе, где будут очищаться файлы, и нажать “ОК”.
Важно! Чтобы ускорить интернет и снизить потребление ресурсов, необходимо проверить дополнения для обозревателя. Вероятно, большое количество расширений и встроенных панелей негативно отражается на работе браузера.
Шаг 3: отключаем автозапуск ненужных программ
Когда ПК подолгу включается, вероятно, включено много ПО, которые замедляют запуск. Даже после окончательной загрузки ОС, они работают в фоновом режиме, влияя на ее производительность. Алгоритм действий в такой ситуации – устранение всего лишнего из автозапуска. Это один из самых эффективных методов повышения скорости работы.
Как ускорить загрузку Windows 10 при включении
- Открыть “Пуск” и выбрать раздел “Диспетчер задач”.
- Перейти в пункт “Автозагрузка”.
- Найти приложение, которое не нужно открывать при включении и нажать “Отключить”.
Когда эти шаги выполнены, ПК станет загружаться быстрее.
Шаг 4: упрощаем интерфейс Windows для повышения производительности
Создать медленную работу ПК также способны визуальные эффекты и анимация, которые повышают нагрузку на ОС. В современных моделях эти факторы не сильно влияют на производительность, но на старых компьютерах это может стать причиной снижения скорости работы, потому отключить их – оптимальное решение.
- Открыть меню “Пуск” и выбрать “Система”.
- Ввести “Настройка представления” и нажать искомую ссылку.
- Перейти в раздел “Визуальные эффекты” и выбрать “Обеспечить наилучшее быстродействие”.
Эти меры помогут ускорить игры, работу в интернет-обозревателях и прочих приложениях.
Шаг 5: выключаем функции слежения
Опция слежения в Windows 10 также расходует системные ресурсы. Чтобы оптимизировать работу ПК на медленных моделях, лучше ее отключить.
Как выключить слежение в Windows 10:
- Нажать “Пуск”, выбрать “Параметры” и “Конфиденциальность”.
- В разделе “Общее” выбрать “Изменение параметров конфиденциальности”, а после сдвинуть 3 рычажка в позицию “Отключить”.
- Спуститься в “Местоположение” и также сдвинуть рычажок “Службы определения местоположения” в положение “Отключить”.
- В нижней части найти раздел “Отзывы и диагностика”: в первой вкладке “Данные диагностики…” следует открыть “Основной”, а во второй – “Частота формирования отзывов” и выбрать “Базовые сведения” либо “Никогда”.
Шаг 6: обновляем драйвера
Обычно производители разных устройств регулярно публикуют на своих сайтах рабочие версии драйверов в целях улучшения производительности, до того, как их автоматически получает Windows через “Центр обновления”. Сначала требуется в обязательном порядке загрузить последнюю доступную версию с официального сайта, распаковать архив и сделать следующее:
- Открыть “Пуск”, затем – “Управление компьютером”.
- Развернуть ветвь обновляемого устройства.
- Нажать на систему мышкой и выбрать “Обновить драйвер”.
- Выбрать “Обзор моего компьютера”, чтобы получить нужную программу ПО.
- В меню “Поиск драйверов” нажать “Обзор”, чтобы найти папку с последней версией”.
- Нажать “Далее” и закрыть.
После совершения указанных действий, установится свежая версия драйверов — проблемы с совместимостью и прочие неполадки, которые влияют на производительность, должны исчезнуть.
Важно! Когда ПК функционирует медленно из-за проблем с совместимостью либо плохого программного обеспечения, это решается ручным обновлением ПО.
Шаг 7: деактивируем бесполезные службы
При покупке нового компьютера c Windows 10, на нем предустановленны сервисы, которые пользователю не нужны. Такие приложения не будут использоваться и только займут место на диске. В связи с этим следует удалить неиспользуемые службы и ПО, чтобы повысить производительность ОС:
- В поиск (в Пуске) ввести msconfig и открыть одноименный файл.
- Перейти во вкладку “Службы”.
- Выделить только те службы, которые не нужны в обычной работе. Посмотреть ненужные сервисы можно на скриншоте снизу.
Когда указанные выше шаги выполнены, производится перезагрузка ПК. Это необходимо для удостоверения, что изменения вступили в силу. После этого пользователь заметит прирост в производительности ОС.
Шаг 8: выполняем дефрагментацию диска
Зачастую дефрагментация диска помогает избавиться от множества ошибок и увеличить свободное место. Если используется твердотельный накопитель, то в такой ситуации особых изменений не произойдет. В случае установленого обычного жесткого диска, такой способ поможет увеличить производительность ОС. Для дефрагментации и сохранения работоспособности винчестера необходимо выполнить следующие действия:
- Открыть “Проводник файлов”.
- Выбрать “Локальный диск (C:)”, нажать правую кнопку мыши и кликнуть на “Свойства”.
- Перейти в раздел “Сервис”, открыть вкладку “Оптимизация и дефрагментация диска” и нажать “Оптимизировать”, после чего откроется “Оптимизация дисков”.
- Выбрать все устройства и нажать “Оптимизировать для дефрагментации каждого из жестких дисков”.
По окончании дефрагментации, файлы будут организованы таким способом, чтобы для их поиска тратилось меньше времени — это существенно улучшит производительность ОС. Длительность процесса зависит от размеров диска, количества информации и конфигурации системы.
Шаг 9: запускаем проверку Windows на ошибки
В ОС Виндовс 10 предусматривается наличие стандартного инструмента для поиска и устранения ошибок. Благодаря ему возможно устранить ряд проблем, которые замедляют работу компьютера.
- В поиск Пуска ввести cmd и открывать файл с расширением exe.
- Вставить команду sfc /scannow и нажать Enter.
Большинство ошибок будут исправлены автоматическим образом.
Шаг 10: обновляем ОС до свежей версии
Также необходимо убедиться, что ПК был обновлен до последней версии ОС. Производитель постоянно выпускает новые функции и возможности для Windows. Несмотря на то, что большинство из них нацелено на увеличение безопасности, часть связана с эффективностью работы.
- Нажать “Пуск” и щелкнуть иконку настроек, похожую по форме на шестеренку.
- Выбрать “Обновление и безопасность”.
- После начнется проверка на наличие обновлений и их установка.
Важно! В обязательном порядке следует заменять драйверы устройств в ПК и в ноутбуке c Windows 10 в сведениях о которых, в качестве поставщика, указывается Microsoft.
Радикальные методы ускорения загрузки и работы Windows 10
Когда указанные способы ускорения работы операционной системы не помогают, можно воспользоваться более радикальными методами:
- Существенно повысить производительность ПК реально, поставив SSD-диск. Когда установлен стандартный жесткий диск, вместо него можно поставить SSD. Последний обладает тем же типом памяти, что и USB-накопители, и потому Windows, различные приложения и т. п. загружаются значительно сбыстрее. SSD-накопитель станет довольно важным улучшением, которое можно сделать для компьютера. Это может принести даже больше пользы, чем приобретение нового процессора.
- Недостаточный объем ОЗУ также является частой причиной замедленной работы ПК. В частности когда пользователь работает с несколькими приложениями и открывает много вкладок в обозревателе. Если общее количество используемой памяти постоянно высокое (примерно 80%), следует задуматься об ее увеличении. Ускоренная загрузка Windows 10 возможна благодаря установке дополнительной планки ОЗУ — этот процесс достаточно простой, но важно удостовериться, что был выбран подходящий модуль.
- Антивирусные программы оказывают значительное влияние на производительность компьютера. Когда не осуществляется посещение непроверенных либо подозрительных интернет-сайтов, то на период проведения каких-то ресурсоемких задач антивирус рекомендуется отключить.
- Когда все вышеуказанные рекомендации не помогли, последним решением станет сброс ОС к заводским настройкам. Эта функция поможет вернуться к последней рабочей конфигурации Windows 10. Нужно помнить, что хоть это и не навредит сохраненным документам, ранее установленные программы и драйвера исчезнут.
Производительность любой ОС со временем ухудшается, и ПК либо ноутбук на Windows 10 начинает тормозить. Указанные рекомендации помогут оптимизировать работу системы и избавиться от ряда проблем. Следует учесть, что причинами ухудшения производительности бывают не только вышеуказанные факторы, но и ряд других серьезных оснований: к примеру, неисправность жесткого диска, перегрев и пр. Однако, эти случаи встречаются куда реже, чем захламление системы программами, файлами или некорректная ее настройка.