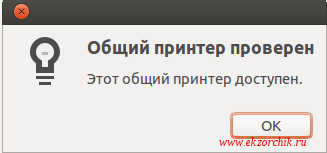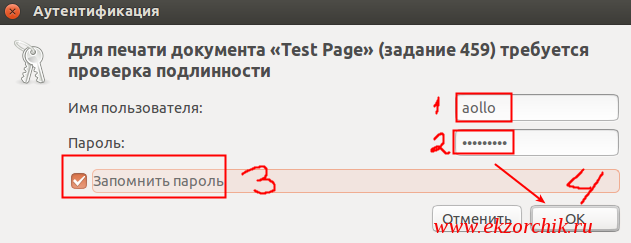- Принтер на windows машине требуте логин и пароль
- Как подключить Windows Printer via SAMBA
- Linux.yaroslavl.ru
- Печать на локальной машине, с использованием CUPS
- Установка CUPS и foomaticInstalling CUPS and foomatic
- Редактирование /etc/make.conf
- Установка необходимых пакетов
- Установка модулей ядра
- Загрузка USB модулей
- Проверка сообщений ядра
- Вывод /var/log/messages
- Тест принтера с помощью cat
- Специализированные драйвера принтеров
- Установка hpijs
- Настройка файлов PPD
- Запуск cupsd
- Общее использование foomatic
- Использование foomatic с Stylus Color 980
- Настройка CUPS
- Добавление CUPS в default runlevel, и запуск CUPS
- Настройка GIMP, OpenOffice.org 1.0, и Abiword для печати с использованием CUPS
- Установка gimp-print-cups
- OpenOffice.org1.0
- Abiword
- Сетевая печать с использованием CUPS и SAMBA
- Печать на Windows принтере, с Linux машины
- Установка SAMBA
- Использование foomatic с Samba
- Использование Linux как Windows совместимый сервер печати
- Пример smb.conf
Принтер на windows машине требуте логин и пароль
Доброе утро. Стоит принтер, доступ к которому открыт по сети, с 4 компьютеров с ОС windows XP печать происходит нормально.
Проблема возникла с машиной, на которой установлен ubuntu 9.10. На ней установлена samba, но ее не настраивал.
Добавляю принтеры через «Система»—«Администрирование»—«Печать»—«Создать». Потом выбираю пункт «Сетевой принтер»—«Windows Printer via SAMBA». Далее поле «smb://» через кнопку «обзор» выбираю принтер и нажимаю на кнопку «далее». В открывшихся окнах я выбираю производителя и марку принтера (HP LaserJet 1200).
После установки я делаю пробную печать. После того, как я отправляю на печать, появляется окошко «Для печати документа ‘Test Page’» (задание 23) требуется проверка подлинности.» ниже этой надписи поля ввода username и password. Все пароли, какие у меня имелись, я перебрал, но ни один не помог.
Другие принтеры, установленные по сети, печатают нормально.
в настройках cups для принтера — smb://user:password@host/printer
ну и в /etc/samba/smb.conf поглядеть
конфиг самбы в студию
server string = %h server (Samba, Ubuntu)
# wins support = no
; wins server = w.x.y.z
; name resolve order = lmhosts host wins bcast
; interfaces = 127.0.0.0/8 eth0
; bind interfaces only = yes
log file = /var/log/samba/log.%m
max log size = 1000
# syslog only = no
panic action = /usr/share/samba/panic-action %d
encrypt passwords = true
passdb backend = tdbsam
obey pam restrictions = yes
unix password sync = yes
passwd program = /usr/bin/passwd %u passwd chat = *Enter\snew\s*\spassword:* %n\n *Retype\snew\s*\spassword:* %n\n *password\supdated\ssuccessfully* .
pam password change = yes
map to guest = bad user
; domain logons = yes
; logon path = \\%N\profiles\%U
# logon path = \\%N\%U\profile
; logon drive = H: # logon home = \\%N\%U
; logon script = logon.cmd
; add user script = /usr/sbin/adduser —quiet —disabled-password —gecos «» %u
; add machine script = /usr/sbin/useradd -g machines -c «%u machine account» -d /var/lib/samba -s /bin/false %u
; add group script = /usr/sbin/addgroup —force-badname %g
; printing = bsd ; printcap name = /etc/printcap
; printing = cups ; printcap name = cups
; message command = /bin/sh -c ‘/usr/bin/linpopup «%f» «%m» %s; rm %s’ &
; idmap uid = 10000-20000 ; idmap gid = 10000-20000 ; template shell = /bin/bash
; winbind enum groups = yes ; winbind enum users = yes
; usershare max shares = 100
usershare allow guests = yes
;[homes] ; comment = Home Directories ; browseable = no
; create mask = 0700
; directory mask = 0700
;[netlogon] ; comment = Network Logon Service ; path = /home/samba/netlogon ; guest ok = yes ; read only = yes ; share modes = no
;[profiles] ; comment = Users profiles ; path = /home/samba/profiles ; guest ok = no ; browseable = no ; create mask = 0600 ; directory mask = 0700
[printers] comment = All Printers browseable = no path = /var/spool/samba printable = yes guest ok = no read only = yes create mask = 0700
# Windows clients look for this share name as a source of downloadable # printer drivers [print$] comment = Printer Drivers path = /var/lib/samba/printers browseable = yes read only = yes guest ok = no
; write list = root, @lpadmin
; comment = Samba server’s CD-ROM ; read only = yes ; locking = no ; path = /cdrom ; guest ok = yes
; preexec = /bin/mount /cdrom ; postexec = /bin/umount /cdrom
>в настройках cups для принтера — smb://user:password@host/printer
Не помогло
Покажи еще лог самбы =) Желательно лоркодом оформи.
А просто расшаренные папки виндовые видит/заходит?
А просто расшаренные папки виндовые видит/заходит?
Источник
Как подключить Windows Printer via SAMBA
Есть USB принтер HP LaserJet P2055d который подключен через USB шнур к компьютеру с осью Windows 7 Pro x64 Russian и он расшарен. Так вот нужно из рабочей станции Ubuntu Trusty подключить данный принтер дабы не перетыкать USB от компьютера с Windows к Ubuntu.
У меня рабочее окружение: Gnome Classic on Ubuntu Trusty
Запускаю: Приложения — Системные утилиты — Параметры системы — (Оборудование) Принтеры — Добавить — разворачиваю «Сетевой принтер» и в выводе почему-то отсутствует строка мастера: Windows Printer via SAMBA которая должна идти после «Узел LPD/LPR или принтер».
Чтобы это дело поправить нужно:
$ sudo apt-get install python-smbc smbclient -y
$ sudo service cups restart
и снова запустив мастер по управлению принтера вижу, что строка/меню теперь доступно для настройки:
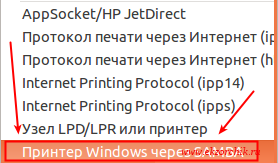
- Принтер SMB: smb://10.7.8.178/ITUSB
- Аутентификация: Запросить у пользователя, если требуется проверка подлинности
После нажимаю «Проверить» и ввожу данные для авторизации на доменной станции где был расшарен принтер HP LaserJet P2055, поля авторизации следующие:
- Имя пользователя:
- Домен: .local
- Пароль:
и нажимаю OK, сразу же последовал ответ: «Общий принтер проверен. Этот общий принтер доступен.»
Нажимаю Ok — Вперед, после идет поиска драйверов, на выбор дается три варианта:
- Выберите принтер из базы данных
- Предоставить PPD-файл
- Поиск драйвера принтера для загрузки
Выбираю первый вариант.
После указываю драйвер:
Выберите драйвер: LaserJet p2055d
и нажимаю Вперед, Вперед, затем именую принтер:
- Имя принтера: itusb
- Описание: itusb
и нажимаю «Применить» — «Печать пробной страницы», но печать почему-то не пошла, открыв снова мастер настройки принтеров в системе: «Принтеры» и на добавленном принтере щелкнув левой кнопкой мыши для перехода в меню «Просмотр очереди печати» обнаружил, что «Состояние» со значением «Отложено до аутентификации»

- Имя пользователя: aollo
- Пароль:
- Запомнить пароль: отмечаю галочкой
и нажимаю OK
Не помогло, все равно пишет «Отложено до аутентификации».
$ sudo nano /etc/cups/printers.conf
$ sudo service cups restart
И это тоже не сработало, в итоге заново настроил принтер, но
- П ринтер SMB: smb:// .local/10.7.8.178/itusb
- Марка и модель: HP LaserJet p2055
после авторизовался и отправляю на печать печать идет, а содержимое файла /etc/cups/printers.conf вернулось к исходному состоянию без правок выше.
Но вот, что да тестовая страница отправляется, но когда мне потребовалось отправить на печать документ у меня снова окно «Проверки доступа», ввел идентификационные данные от моей системы Ubuntu Trusty и документ успешно был распечатан.
Также спустя пару часов, печать пошла и без какого либо запроса ввода логина и пароля для проверки подлинности.
Делаю вывод, что разобрал шаги по добавлению расшаренного принтера с Windows системы которая к тому же имеет место быть в домене. На этом я прощаюсь, с уважением автор блога Олло Александр aka ekzorchik.
Используйте прокси ((заблокировано роскомнадзором, используйте vpn или proxy)) при использовании Telegram клиента:
Поблагодари автора и новые статьи
будут появляться чаще 🙂
Карта МКБ: 4432-7300-2472-8059
Большое спасибо тем кто благодарит автора за практические заметки небольшими пожертвованиями. С уважением, Олло Александр aka ekzorchik.
Источник
Linux.yaroslavl.ru
Авторы:
John P. Davis
Phil Bordelon
Редактор: Wesley Leggette
Всеобъемлющее руководство по настройке печати в Gentoo Linux. Это руководство охватывает локальную и сетевую печать.
18 February 2003
Печать на локальной машине, с использованием CUPS
Установка CUPS и foomaticInstalling CUPS and foomatic
Настройка печати в Gentoo Linux сравнительно безболезненная задача, Благодаря нескольким замечательным программам, таким как CUPS (Common Unix Printing System) и foomatic. Обе эти программы легко доступны из дерева Портэджей, и очень легки в установке для конечных пользователей.
Знайте, что cups кросс-десктопная система, т.е. следуя этим инструкциям Вы можете настроить печать и в GNOME и в KDE. Существуют и другие настройки, такие как KDE’s print setup, но я уверен, что CUPS проще в настройке, и более масштабируемая.
Перед установкой CUPS, будет правильно добавить необходимые флаги для USE в файл /etc/make.conf
Редактирование /etc/make.conf
Добавьте cups и usb (если ваш принтер подключён к USB) к вашему листу переменных USE.
Для получения более полной информации о переменной USE, читайте USE HOWTO.
Установка необходимых пакетов
Установка модулей ядра
В зависимости от типа подключения принтера, необходимо активировать соответствующий параллельный или USB порт в ядре.
Для включения поддержки USB принтера, зайдите в USB support и включите Support for USB и USB Printer support. Оба этих модуля будут установлены как usbcore.o и printer.o в директории, где хранятся модули. Я советую использовать модули, т.к. при этом нет необходимости перезагружать компьютер.
Если Вы не уверенны как компилировать ядро, официальный Linux Kernel-HOWTO находится здесь. Убедитесь, что вы разобрались, как компилировать и устанавливать новые модули без пересборки ядра и перезагрузки компьютера. Это действительно экономит время.
После того как ядро построено, и Ваш компьютер перезапущен, время загрузить требуемые модули:
Загрузка USB модулей
После того, как модули нормально загрузились, подключите принтер, и проверьте /var/log/messages. что бы убедиться, что он обнаружен системой.
Если Вы используете что либо отличное от sysklogd, Ваш файл логов ядра может быть другим.
Проверка сообщений ядра
Вы должны увидеть что то вроде этого:
Вывод /var/log/messages
Если Вы используете принтер с параллельным портом, убедитесь что, он подключен перед перезагрузкой. Когда система подымится, запустите dmesg и убедитесь, что ядро обнаружило Ваш принтер.
Перед тем как настраивать принтер с CUPS, проверим его простой низкоуровневой командой.
Тест принтера с помощью cat
Для принтеров с параллельным портом:
Специализированные драйвера принтеров
Перед тем как вы будете использовать foomatic для генерации PPD файлов, может возникнуть необходимость в нахождении драйверов для Вашего принтера от третьей стороны. Например, Epson обеспечивает драйверами принтеров для некоторых open source операционных систем. Однако, как в случае с Epson, многие из этих драйверов не open source.
Для большинства принтеров кроме HP Inkjets, Вы можете использовать стандартные драйвера принтера Linux. Посетите linuxprinting.org, базу данных по поддержке принтеров, для нахождения информации по вашему конкретному принтеру. Обязательно прочтите документацию, поставляющуюся с любым драйвером, который вы скачаете, на предмет информации об установке и лицензии.
Если Вы используете, притер HP Inkjet, необходимо установить драйвера для принтера hpijs. Этот драйвер управляет всеми необходимыми для работы принтера интерпретациями Postscript. hpijs предназначены только для принтеров HP Inkjet, но доступны из Портэджей для Вашего удобства. Документация от HP для драйверов hpijs расположена в /usr/share/doc/hpijs— . Автор настоятельно рекомендует прочесть её.
Установка hpijs
Если Вы используете HP Laserjet, поддержка уже доступна через GNOME printing system. Если Вы используете не HP Inkjet printer, Вам не надо устанавливать эти специализированные драйвера.
Настройка файлов PPD
Теперь время приступить к настройке принтера и CUPS. Для корректной интерпретации Вашим принтером языка Postscipt, CUPS необходим PPD (Printer Postscript Definition) файл. Самый простой способ для создания PPD, это использовать foomatic.
Три составляющие информации нужны для корректной работы нижеследующей команды; Вам нужен Ваш printer ID, тип порта к которому подключен принтер, и драйвер для Вашего принтера (это был бы hpijs если бы Вам была необходима установка специальных драйверов как описано выше). printer ID и драйвера могут быть grep’нуты из базы данных foomatic (тип порта например /dev/lp0 или /dev/usb/lp0).
Перед использованием foomatic-configure, не забудьте запустить cupsdc .
Запуск cupsd
Общее использование foomatic
Теперь, более конкретный пример. Следующий код предполагает у Вас наличия принтера Epson Stylus Color 980. Конечно, Вы должны заменить его на свой для вашей модели принтера.
Использование foomatic с Stylus Color 980
Запомните, Вы должны использовать /dev/usb/lp0. если у Вас USB принтер.
Если у Вас возникли проблемы, обратитесь к документации на foomatic, расположенной тут и посетите linuxprinting.org для получения более полной информации.
Настройка CUPS
После того как принтер настроен, CUPS должен установить управление очередью печати. CUPS доступен через web броузер на порту 631 принт сервера.
CUPS имеет встроенный файл конфигурации для демона, который может, но не обязательно, быть модифицирован. Возможно вы захотите взглянуть на него, он называется /etc/cups/cupsd.conf.
Добавление CUPS в default runlevel, и запуск CUPS
CUPS daemon запущен, откройте Ваш броузер и зайдите сюда.
Надеюсь, что Вы увидите приветствие главной странице настройки. Нажмите на administration вверху страницы, и введите Ваш пароль root, или любого пользователя принадлежащего к группе lp . После аутентификации, нажмите на Add Printer в разделе printers . Введите требуемое имя, описание и расположение Вашего принтера. Вы должны выбрать имя принтера точно такое же как имя очереди которое Вы указали для foomatic. Теперь Вы должны выбрать устройство, к которому подключен Ваш принтер. Выберете тип принтера. На следующей странице выберите Ваш принтер из списка.
Конфигурация закончена! Нажмите на имя своего принтера, и попробуйте напечатать тестовую страницу. Вуаля, настройка Вашего принтера завершена!
Если принтер не работает по каким либо причинам, зайдите в директорию где хранятся логи CUPS, и посмотрите в файл error_log .
Настройка GIMP, OpenOffice.org 1.0, и Abiword для печати с использованием CUPS
Перед началом, необходимо установить расширения для печати CUPS в Gimp’s CUPS.
Установка gimp-print-cups
Теперь, откройте GIMP, и откройте картинку, или просто пустой лист, это не имеет значения, т.к. нам необходим только пункт меню File . Кликнете правой клавишей на изображении и выберете File/Print . Должен появиться диалог для printing, когда он появится, кликнете на new printer. Если Вашего принтера нет в списке, введите имя своего принтера, после чего выберете тип своего принтера. Ok, теперь, Вы установили печать из GIMP. Поиграйтесь с настройками и получите удовольствие.
OpenOffice.org1.0
Печать из OpenOffice.org1.0 не более сложна. Зайдите в
OpenOffice.org1.0/program. и запустите spadmin. Создайте новый принтер, и в окне Choose a Driver , нажмите на import и выберете расположение PPD вашего принтера, он должен быть в /etc/cups/ppd
. Используйте команды принтера по умолчанию, назовите принтер, поставьте его принтером по умолчанию, и всё готово! Запустите OpenOffice.org1.0 и перейдите в экран печати, выберете свой принтер. Напечатайте тестовую страницу, и всё готово.
Abiword
Abiword вызывает «segfaults» и «crashes» с CUPS-1.1.15-r2. Рекомендуется вернуться к версии .14 как к возможному решению проблемы.
TODO: добавить поддержку Abiword.
Ну все, локальная настройка печати завершена, теперь перейдем к сетевой.
Сетевая печать с использованием CUPS и SAMBA
Печать на Windows принтере, с Linux машины
Первое, SAMBA должна быть установлена, для работы следующих двух опций сетевой печати.
Установка SAMBA
Для получения большей информации о SAMBA, читайте официальный SAMBA HOWTO, находящийся здесь.
Первое, воспользуемся foomatic для создания PPD файла для удалённого принтера. Не забудьте проверить совместимость Вашего принтера с Linux по базе данных linuxprinting.org. Теперь, скажем foomatic где и что за принтер, и переместим сгенерированный PPD в правильное место.
Использование foomatic с Samba
Найдите модель принтера и название драйвера, используя вышеупомянутый способ.
Теперь, направьте свой броузера сюда и вызовете конфигурационный GUI CUPS. Проделайте шаги по добавлению принтера, но на этот раз, на вопрос о порте принтера, введите smb://user:password@server/share . Это укажет CUPS путь к принтеру на Windows машине.
Использование Linux как Windows совместимый сервер печати
На Linux можно построить замечательный сервер печати, вообще то, на нём можно отлично построить любой сервер. Первый шаг, это редактирование файла /etc/samba/smb.conf для подгона ваших установок. Файл smb.conf содержит все установки, для того, что бы Ваша Linux машина выглядела как Windows NT server для любых Windows машин. Я включил очень полезный пример smb.conf ниже. Отредактируйте, если надо, для подгонки под ваше сетевое окружение.
Пример smb.conf
Теперь SAMBA настроена, перезапустите samba, идите к Windows машине и установите сетевой принтер. Проще простого, а?
Источник