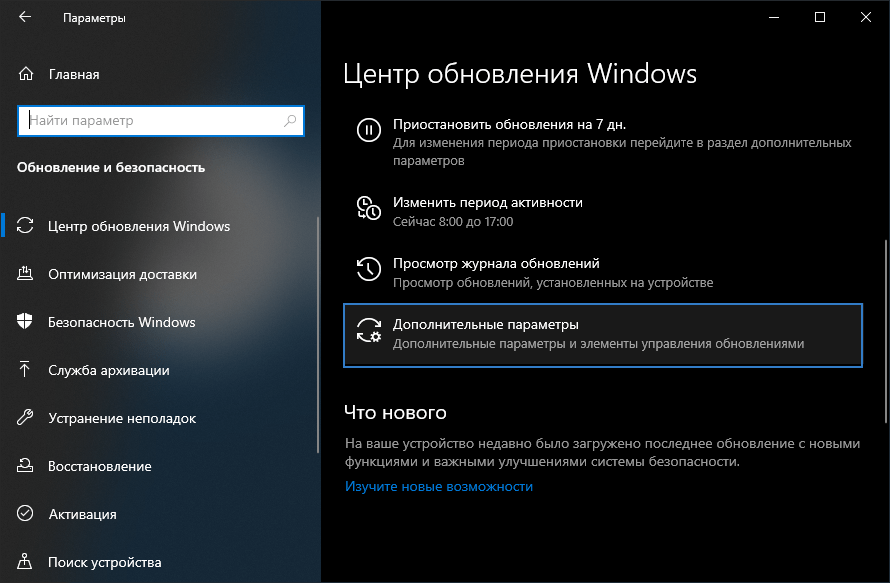- Как отложить или приостановить обновления Windows 10 на некоторое время
- Как отложить установку обновлений в Windows 10
- 1. Задать сетевое подключение как ограниченное (лимитное)
- Условия:
- Чем «плох» этот способ
- 2. Приостановка через настройки Центра обновлений
- Количество дней приостановки по категориям
- 3. Активация режима «В самолёте»
- 4. Приостановка с помощью редактора локальной групповой политики
- Другие полезные материалы
- Как отложить обновление Windows 10 до October 2020 Update версия (20H2)
- Как отложить обновление Windows 10 профессиональная до версии (20H2) October 2020 Update
- Как отложить установку обновлений Windows 10 Pro до версии 20H2 через редактор локальной групповой политики
- Как отложить обновление домашней Windows 10 до версии 20H2 используя редактор реестра
Как отложить или приостановить обновления Windows 10 на некоторое время
Когда выпустили Windows 10, Microsoft сделала заявление, в котором объявила, что эта операционная система будет постоянно обновляться, что означает, что они будут выпускать обновления для систем Windows 10, нравится это пользователям или нет. Для некоторых пользователей это замечательно, в то время как другие ненавидят постоянно получать обновления. Однако, если у вас Windows 10 Pro или Enterprise, Microsoft позволяет вам на время отложить обновления Windows.
ПРИМЕЧАНИЕ. Это руководство работает в Windows 10 Creators Update или более поздней версии. Обновление Creators доступно для всех пользователей Windows 10 бесплатно, начиная с 11 апреля 2017 года.
Шаг 1. Откройте приложение «Настройки»
Первое, что вам нужно сделать, чтобы отложить обновления Windows 10, — это запустить приложение «Настройки». Быстрый способ сделать это — щелкнуть или нажать на ярлык в меню «Пуск» или использовать сочетание клавиш Windows + I.
Шаг 2. Перейдите к дополнительным параметрам Центра обновления Windows
В приложении «Настройки» откройте категорию «Обновление и безопасность».
Выберите Центр обновления Windows в левой части окна. Затем в правой части окна нажмите или коснитесь ссылки Дополнительные параметры в разделе Параметры обновления.
Шаг 3. Выберите между типами Обновление текущей ветки и Текущей ветки для бизнеса
На панели «Дополнительные параметры» прокручивайте, пока не дойдете до раздела «Выбор времени установки обновлений».
Первый вариант, который вы здесь получаете, — это выбор, хотите ли вы зарегистрировать свой компьютер с Windows 10 в текущем филиале или текущем филиале для бизнеса. Этот выбор влияет, когда установлены обновления функций.
Microsoft также объясняет, что это означает: «Текущая ветвь означает, что обновление готово для большинства людей, а Текущая ветвь для бизнеса означает, что она готова для широкого использования в организациях». Это означает, что если вы зарегистрируетесь в Current Branch , ваш ПК с Windows 10 получит обновления функций, как только они будут официально выпущены Microsoft. Если вы зарегистрируетесь в Current Branch for Business , ваш компьютер с Windows 10 получит те же обновления, что и Current Branch, но через четыре месяца после их выпуска. Это означает, что вы получаете основные обновления, такие как Creators Update, на четыре месяца позже, чем большинство домашних пользователей, когда исправлены первые ошибки, обнаруженные пользователями Current Branch.
Если вы являетесь домашним пользователем и хотите, чтобы новейшие функции стали доступными, вам, вероятно, следует выбрать Текущий филиал . Если вы хотите повысить стабильность и встретить как можно меньше ошибок, вам следует выбрать Current Branch for Business. Если вы используете свой ПК в бизнес-среде, где надежность важнее всего, вам, вероятно, следует выбрать получение обновлений, когда они распространяются для Current Branch for Business.
Шаг 4. Выберите, сколько дней отложить обновления
После того, как вы выбрали предпочитаемую ветку обновлений, пришло время подробно настроить, на сколько дней вы хотите отложить обновления Windows 10 до их загрузки и установки на ПК. Первое, что вы можете контролировать, это количество дней, чтобы отложить обновление функции. Если вам интересно, обновления функций означают обновления, которые привносят новые функции в Windows 10 или улучшают существующие. Вы можете отложить их на срок до 365 дней.
Во-вторых, вы также можете выбрать, на сколько дней ваш ПК с Windows 10 будет задерживать «качественные обновления». Эти обновления являются улучшениями безопасности или исправлениями ошибок. Они не могут быть отложены более чем на 30 дней.
Шаг 5. Временно приостановить обновления
Если вы хотите приостановить все обновления Windows на некоторое время, вы можете сделать это тоже. Раздел «Приостановить обновления» позволяет вам «временно приостановить установку обновлений на [ваше] устройство на срок до 35 дней». Однако, прежде чем включать переключатель «Пауза», убедитесь, что вы понимаете, что «когда возобновятся обновления, [вашему] устройству потребуется получить последние обновления, прежде чем его можно будет снова приостановить». Таким образом, вы можете отложить все обновления Windows 10 на некоторое время, но вам нужно будет установить их все по истечении этого времени.
Что делать, если у вас нет Windows 10 Pro?
Если у вас Windows 10 Home, предназначенная для домашних пользователей, вы не можете откладывать обновления Windows. Поэтому, хотите вы этого или нет, все обновления будут установлены, как только они будут выпущены Microsoft. Единственный способ отложить некоторые обновления Windows на некоторое время в Windows 10 Home — это настроить сетевое подключение как измеренное. При этом Центр обновления Windows загружает только приоритетные обновления, например критические исправления безопасности. Другие обновления, такие как обновления функций, не загружаются автоматически. Если вы хотите узнать больше о дозированных соединениях в Windows 10 и о том, как с ними работать, ознакомьтесь с этим руководством: что такое дозированные соединения в Windows 10, как их разрешать и почему .
Заключение
Хотя многие пользователи ненавидят обновления, они являются «необходимым злом». Без них программные экосистемы, такие как Windows 10, замерли бы, а наши компьютеры и устройства стали бы очень небезопасными и легко взломанными. Чтобы облегчить процесс обновления, Windows 10 Creators Update предлагает несколько полезных улучшений, которые позволяют нам откладывать обновления. Следуйте этому руководству, установите все как хотите и сообщите нам, почему вы предпочитаете приостанавливать или задерживать обновления в Windows 10.
Как отложить установку обновлений в Windows 10
На фоне неудачных мартовских обновлений Microsoft появляется вопрос: «Как правильно приостановить получение обновлений?».
При этом, не вмешиваясь в работу системы. Без отключения Центра обновлений, шаманства с правами доступа на файлы и прочих утилит.
Рассмотрим, какие есть способы. В качестве «примера» — Windows 10 Pro Версия 1909 (сборка ОС 18363.1440). Поэтому снимки экранов будут адаптированы под этот релиз.
1. Задать сетевое подключение как ограниченное (лимитное)
В этом случае Windows будет считать соединение с сетью Интернет как лимитное по трафику. И чтобы не вогнать пользователя в долги, т. к. может взиматься дополнительная плата, ОС усилит контроль за данными и сократит трафик. В том числе загрузку обновлений — что нам и надо.
Условия:
- установить для вашего сетевого подключения признак «лимитное подключение» ;
Параметры — Сеть и Интернет — <ваша сеть Wi-Fi/Ethernet>— <название сети>— опция «Задать как лимитное подключение» = «Вкл.»
Параметры — Обновление и безопасность — Центр обновления WIndows — Дополнительные параметры — «Скачивать обновления через лимитные подключения данных» = «Откл.»
Чем «плох» этот способ
- Если ваша техника использует одно постоянное подключение, то вполне рабочий. Активировали — и забыли. Загрузка обновлений прекратится. К моменту, когда выйдут исправления, можно вернуть все обратно. Упс, опять же вручную.
- Когда вы перемещаетесь/переключаетесь между многими сетями — то здесь чуть сложнее. Опцию «задать как лимитное » придется включить для каждого подключения (сети).
2. Приостановка через настройки Центра обновлений
Установку обновлений можно приостановить на время — максимум на 35 дней. После этого периода, Windows запросит получение новых обновлений, прежде чем их можно будет снова приостановить.
Еще раз — по достижении предела приостановки, вам потребуется установить последние обновления, перед тем как вы сможете опять приостановить их скачивание и установку.
Количество дней приостановки по категориям
Приостановка всех обновлений — до 35 дней ( к текущей дате )
Обновление компонентов (включает новые функции) — до 365 дней
Исправления системы безопасности — до 30 дней
Параметры — Обновление и безопасность — Центр обновления Windows — Дополнительные параметры — Раздел «Приостановка обновлений»
3. Активация режима «В самолёте»
Сомнительное решение, но имеет право быть. В этом режиме отключаются все беспроводные соединения (Wi-Fi, сотовая связь и Bluetooth).
Понимаем, что этот способ подходит только в редких случаях, когда для работы не требуется какой-либо доступ в Сеть. Если он настроен по «воздуху».
Параметры — Сеть и Интернет — Режим «в самолёте» — «Включите эту функцию» = «Вкл.»
4. Приостановка с помощью редактора локальной групповой политики
Похож на вариант 2, со своими нюансами и по-другому. Один недостаток — подходит только для Pro-версий ОС. Подробно описан в статье « Как приостановить получение обновлений Windows 10 ».
Конфигурация компьютера — Административные шаблоны — Компоненты Windows — Центр обновления Windows — Центр обновления Windows для бизнеса — «Выберите, когда следует получать предварительные сборки и обновления компонентов»
Также, с помощью редактора, можно настроить параметры обновления на обязательное уведомление о загрузке.
Когда Windows обнаружит обновления, которые применимы к компьютеру, вы получите уведомление о том, что обновления готовы к загрузке.
А после перехода в Windows Update сможете загрузить и установить доступные обновления. Но эта команда уже в ваших руках.
Настройка по умолчанию: загрузить обновления автоматически и уведомить, когда они готовы к установке. Меняем на значение « уведомлять перед загрузкой и установкой обновлений ».
Конфигурация компьютера — Административные шаблоны — Компоненты Windows — Центр обновления Windows — Настройка автоматического обновления
Другие полезные материалы
⚡ Подписывайтесь на канал или задавайте вопрос на сайте — постараемся помочь всеми техническими силами. Безопасной и производительной работы в Windows и 1С.
Как отложить обновление Windows 10 до October 2020 Update версия (20H2)
Если вы хотите избежать возможных проблем с крупным обновлением Windows 10 October 2020 Update версия (20H2), то можете отложить его установку используя нашу инструкцию для Windows 10 Home и Pro.
Windows 10 версии 20H2 под названием Windows 10 October 2020 Update станет девятым основным обновлением со времён первоначального запуска, которое Microsoft начнет раздавать на все компьютеры в конце октября 2020 года.
В связи с гонкой Microsoft по выпуску новых версий Windows 10 проявляется многочисленное количество багов и имеет смысл повременить с обновлением. В нашем руководстве вы узнаете как отложить обновление Windows 10 до версии 20H2.
Как отложить обновление Windows 10 профессиональная до версии (20H2) October 2020 Update
Откройте «Параметры» и зайдите в «Обновление и безопасность«.
Пройдите в «Дополнительные параметры«.
В разделе «Выберите, когда устанавливать обновления«, поставьте «Обновление компонентов включающее в себя новые функции и усовершенствования» максимальное значение «365 дней» или позднее.
Как отложить установку обновлений Windows 10 Pro до версии 20H2 через редактор локальной групповой политики
1. Нажмите Win+R и введите gpedit.msc
2. Пройдите по такому пути: Конфигурация компьютера > Административные шаблоны > Компоненты Windows > Центр обновления Windows > Центр обновления Windows для бизнеса. Щелкните правой кнопкой мыши «Выберите, когда следует получать предварительные сборки и обновления компонентов» и нажмите «Изменить«.
3. Установите «Включено» и поставьте «Semi-Annual Channel«.
4. Задайте количество дней и нажмите «ОК«.
Как отложить обновление домашней Windows 10 до версии 20H2 используя редактор реестра
Для того чтобы упростить вам задачу, мы экспортировали два параметра реестра «BranchReadinessLevel» и «DeferFeatureUpdatesPeriodInDays» и залили к нам на сервер.
Скачайте архив и распакуйте, запустите файл Updates.reg и добавьте значения в реестр, после чего перезагрузите компьютер.
После выполнения этих действий, Windows 10 перестанет обновляться до новой версии, пока не закончится установленный срок.