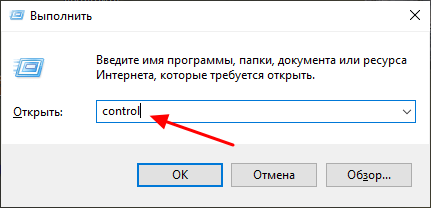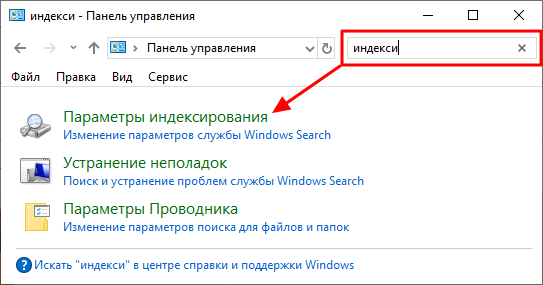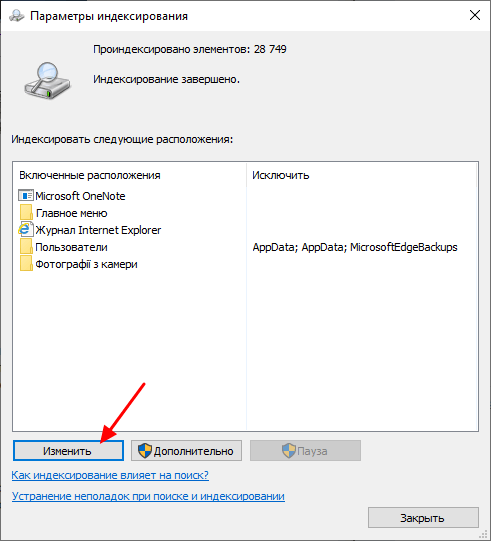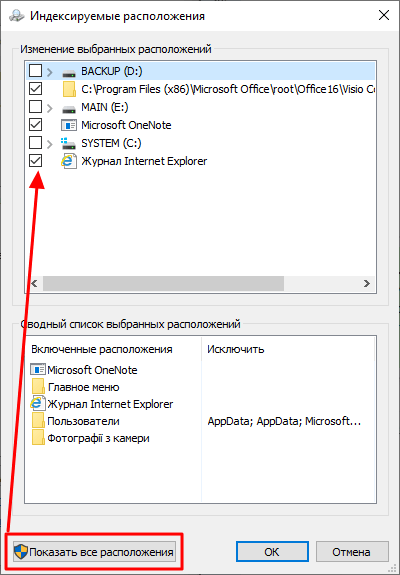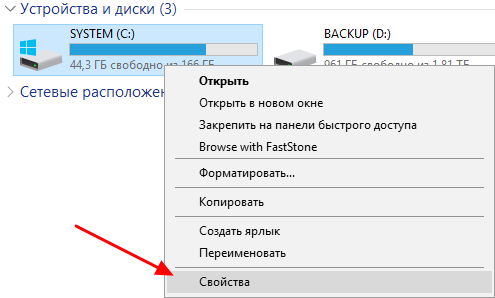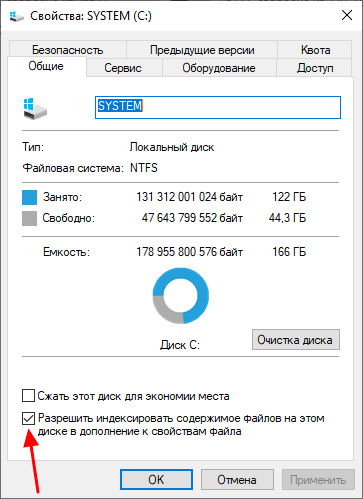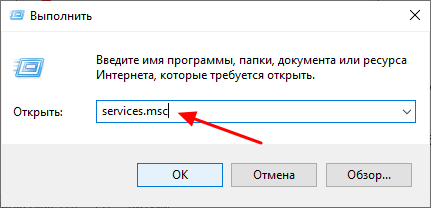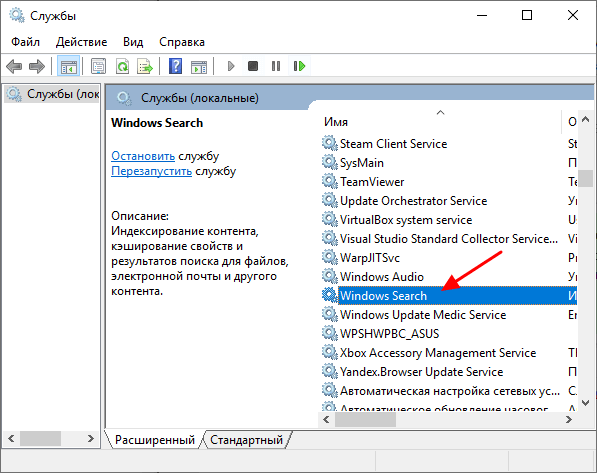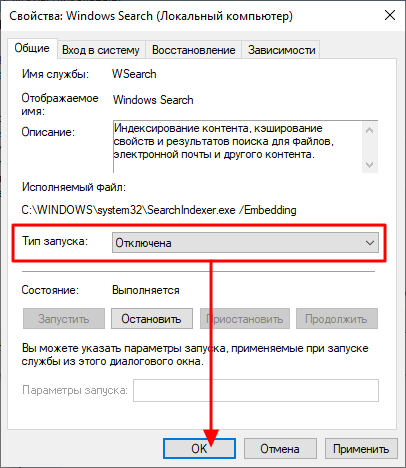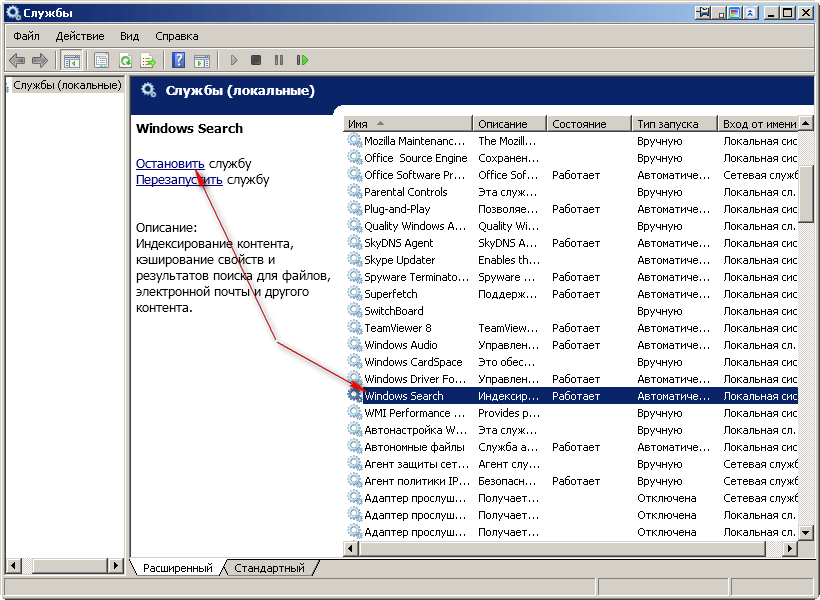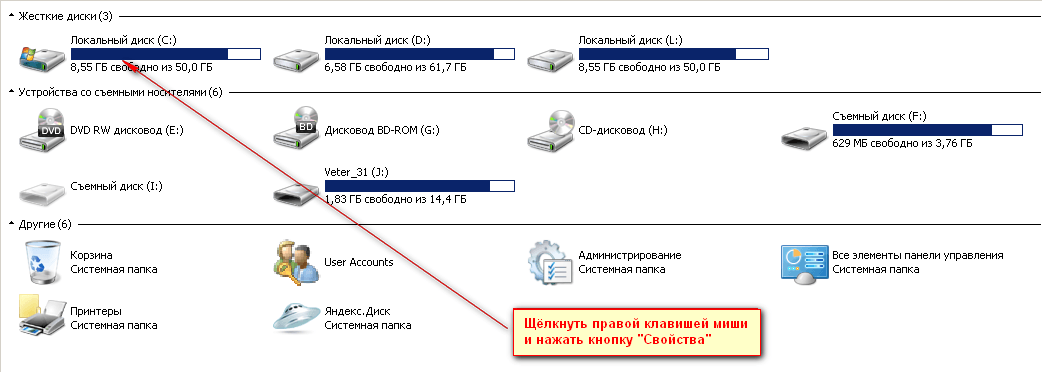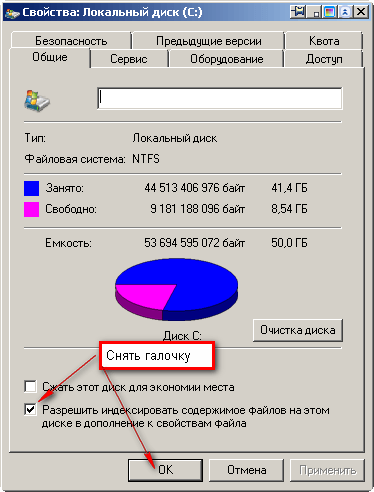- Как отключить индексирование в Windows 10 (или еще один способ снижения нагрузки на диск)
- Отключение индексации за 3 шага
- Как отключить индексирование в Windows 10
- Отключение через Панель управления Windows 10
- Отключение для отдельных дисков
- Отключение через службы Windows 10
- Индексирование поиска в Windows 10: вопросы и ответы
- Что такое индексирование?
- Как индексирование ускоряет поисковые запросы?
- Какие сведения индексируются?
- Какие приложения используют индекс?
- Почему индексирование все время выполняется на компьютере автоматически?
- Где хранятся сведения об индексе?
- Сколько места использует индекс?
- Какие языки могут индексироваться?
- Какие типы файлов могут индексироваться?
- Можно ли изменить объем индексируемых данных о файлах?
- Отменить индексирование файлов windows 10
Как отключить индексирование в Windows 10 (или еще один способ снижения нагрузки на диск)

По умолчанию в Windows 10 включено индексирование . За это отвечает спец. служба, которая анализирует данные: имена файлов, их свойства, содержимое и пр. параметры, с целью ускорить поиск в проводнике.
Например, благодаря индексу вы можете в течении нескольких секунд получить все файлы на определенную дату, или собрать все письма в кучу от конкретного адресата. С одной стороны — полезно, с другой — подобными штуками большинство пользователей просто не пользуется (а если и понадобиться это раз в году — то можно просто подождать на 20-30 сек. подольше. ) !
Ну и нельзя не отметить, что индексирование информации может очень сильно нагружать диск (и без этого Windows 10 нагружает его не хило. ) . Разумеется, если вы постоянно что-то не ищите на диске — рекомендовал бы отключить это, и тем самым сделать ваш диск намного отзывчивее.
И так, ближе к теме 👇
Отключение индексации за 3 шага
ШАГ 1
Если вы хотите отключить индекс для всего диска, то первое, что нужно сделать — это войти в «Мой компьютер» («Этот компьютер») , кликнуть по нужному диску правой кнопкой мышки (ПКМ) и открыть его свойства (см. скрин ниже).
Далее нужно снять галочку с пункта, разрешающего индексацию, и сохранить настройки.
Разрешить индексацию — снимаем галочку с пункта
ШАГ 2 (опционально)
Если на всем диске отключать индексацию вы не хотите (например, у вас много документов и вы иногда в них «роетесь») — можно вручную настроить параметры индексации (т.е. выбрать что индексировать на диске, а что нет).
Для этого, сначала необходимо открыть панель управления Windows, перевести отображения в крупные значки и открыть параметры индексирования. См. скриншот ниже.
Параметры индексирования — панель управления Windows
Далее нажать по кнопке «Изменить» .
После можно вручную указать какие папки индексировать (в своем примере я просто снял галочки отовсюду и сохранил настройки. Так на диск снизится нагрузка, и ненужная индексация не будет забирать ресурсы).
Индексируемые расположения — все отключены
ШАГ 3
В предыдущих двух шагах мы лишь указали диски и папки, которые не нужно индексировать (НО сама служба в Windows, которая за это отвечает, всё еще работает! Крайне желательно ее тоже отключить!).
Для этого сначала открываем список служб: сочетание Win+R , и в окно «Выполнить» вводим команду services.msc (как вариант, можно через диспетчер задач -> «Файл/новая задача»).
Открываем службы — services.msc (универсальный способ)
Далее в списке служб нужно найти «Windows Search» и открыть ее (именно она отвечает за индекс. контента). См. пример на картинке ниже.
Windows Search — открываем эту службу из списка
Затем переведите тип запуска с режим «Отключена» , и нажмите по кнопке «Остановить» . После сохраните настройки и перезагрузите компьютер.
Тип запуска — остановлена
На этом вроде как всё — «наша» служба прекратит сою работу.

PS
Кстати, если вы попробуете что-нибудь поискать в проводнике — он может вас предупредить, что операция будет выполняться дольше, чем обычно, т.к. отключено индексирование.
Более подробные сведения о индексировании можете почерпнуть на страничке Microsoft ☝
Как отключить индексирование в Windows 10
Индексирование в Windows 10 – это процесс, который позволяет ускорить поиск файлов на компьютере. Система заранее проходит все имеющиеся файлы и составляет индекс. В дальнейшем поиск сначала выполняется в уже подготовленном индексе и уже после этого непосредственно в файловой системе. Это позволяет значительно ускорить поиск, особенно если на компьютере много файлов.
Недостатками индексирования является повышенная нагрузка на процессор и накопитель. Если на компьютере используется SSD, то это также приводит к сокращению его ресурса. Из-за этого многие пользователи предпочитают отключать данную функцию.
Отключение через Панель управления Windows 10
Если вы решили отключить индексирование в Windows 10, то оптимальный вариантом будет стандартный способ с использованием старой « Панели управления ». Чтобы открыть « Панель управления » нажмите комбинацию клавиш Win-R и выполните команду « control ».
После открытия «Панели управления» нужно воспользоваться поиском в верхней части окна и найти раздел « Параметры индексирования ».
Дальше открываем раздел « Параметры индексирования » и нажимаем на кнопку « Изменить ».
В результате перед вами появится окно, в котором можно изменить список расположений, которые используются для индексирования. Для того чтобы отключить данную функцию нажмите на кнопку « Показать все расположения », снимите все отметки и сохраните настройки нажатием на кнопку « ОК ».
Отключив все расположения, вы фактически прекратите работу индексации.
Отключение для отдельных дисков
Кроме описанного выше способа есть альтернативный вариант, вы можете отключить индексирование в свойствах диска. Для этого откройте окно « Этот компьютер », кликните правой кнопкой мышки по любому диску и выберите « Свойства ».
В открывшемся окне нужно снять отметку напротив пункта «Р азрешить индексирование » и после этого закрыть окно нажатием на кнопку « ОК ».
Эту процедуру можно повторить для всех дисков и таким образом полностью отключить индексирование.
Отключение через службы Windows 10
Описанные выше варианты отключают индексирование, но служба, которая отвечает за этот процесс, будет продолжать работать. Если вы хотите избавиться и о нее, то это можно сделать через оснастку « Службы ». Чтобы ее открыть нужно нажать комбинацию клавиш Win-R и в появившемся окне выполнить команду « services.msc ».
В окне « Службы » нужно найти и открыть службу « Windows Search ».
В появившемся окне нужно выбрать « Тип запуска – Отключена », закрыть окно нажатием на кнопку « ОК » и перезагрузить компьютер.
Обратите внимание, даже после полного отключения индексирования в системе продолжит работать поиск в меню « Пуск », « Панели управления », « Параметрах », а также поиск по файлам и папкам (в медленном режиме).
Индексирование поиска в Windows 10: вопросы и ответы
Индексирование содержимого компьютера помогает быстрее получить результаты поиска файлов и других объектов. Узнайте, как это работает.
Что такое индексирование?
Индексирование — это процесс просмотра файлов, электронных сообщений и другого содержимого на компьютере и классификации информации о них, например содержащихся в них слов и метаданных. При выполнении поиска на компьютере после индексирования система анализирует индекс терминов, чтобы быстрее найти результаты.
Первое индексирование может занять несколько часов. После этого индексирование будет выполняться в фоновом режиме на компьютере во время его использования, при этом проводится только повторное индексирование обновленных данных.
Как индексирование ускоряет поисковые запросы?
Как и указатель в книге, цифровой индекс позволяет компьютеру и приложениям быстрее находить содержимое, анализируя термины или общие свойства, такие как дата создания файла. Полностью построенный индекс может возвращать ответы на такие операции поиска, как «Показать все песни Coldplay», за долю секунды, хотя без индекса эта операция может занять несколько минут.
Какие сведения индексируются?
По умолчанию индексируются все свойства файлов, в том числе имена и полные пути к файлам. Для файлов с текстом индексируются их содержимое, что позволяет искать слова в файлах.
Устанавливаемые приложения также могут добавлять собственные сведения в индекс для ускорения поиска. Например, Outlook 2016 по умолчанию добавляет все письма, синхронизированные с компьютером, в индекс и использует его для поиска в приложении.
Какие приложения используют индекс?
Многие из встроенных приложений на компьютере используют индекс тем или иным образом. Проводник, «Фотографии» и Groove применяют его для доступа к файлам и отслеживания изменений в них. Microsoft Edge использует индекс для отображения результатов журнала браузера в адресной строке. Outlook использует его для поиска почты. Кортана использует индекс для ускоренного предоставления результатов поиска на компьютере.
Многие приложения в Microsoft Store также применяют индекс для предоставления актуальных результатов поиска файлов и другого содержимого. Отключение индексировании приведет к тому, что эти приложения станут работать медленнее или совсем перестанут работать, в зависимости от интенсивности использования индекса.
Почему индексирование все время выполняется на компьютере автоматически?
Ваш компьютер с Windows 10 постоянно отслеживает изменения файлов и обновляет индекс, добавляя последние данные. Для этого он открывает недавно измененные файлы, изучает изменения и сохраняет новые сведения в индексе.
Где хранятся сведения об индексе?
Все данные, полученные в результате индексирования, хранятся локально на компьютере. Они не передаются на любой другой компьютер или корпорации Майкрософт. Однако приложения, устанавливаемые на компьютере, могут читать данные в индексе, поэтому будьте осторожны при установке и убедитесь, что вы доверяете источнику приложения.
Сколько места использует индекс?
Как правило, индекс занимает менее 10 процентов от размера индексированных файлов. Например, если у вас 100 МБ текстовых файлов, индекс для них будет занимать менее 10 МБ.
Индекс может занимать больше места, если у вас большое количество небольших файлов ( Изменить.
Какие языки могут индексироваться?
Все языковые пакеты, установленные с Windows, содержат информацию для индексирования содержимого на этом языке. Если у вас есть файлы или другое содержимое на языке, который не установлен на компьютере, индекс попытается сделать их доступными для поиска, но это не всегда возможно.
Чтобы установить другие языковые пакеты, чтобы обеспечить возможность поиска на компьютере, перейдите в раздел Параметры> & язык > регион & язык, а затем выберите команду Добавить язык .
Какие типы файлов могут индексироваться?
Для просмотра списка типов файлов, которые могут быть проиндексированы, перейдите на страницу панели управления «Параметры индексирования» и выберите Дополнительно > Типы файлов.
Можно ли изменить объем индексируемых данных о файлах?
Да. Существует два способа индексирования файлов: только свойства или свойства и содержимое. При индексировании только свойств система не изучает содержимое файла или не делает его доступным для поиска. Вы по-прежнему сможете выполнять поиск по имени файла, но не по его содержимому.
Если вы решите не индексировать содержимое файлов, вы сможете уменьшить размер индекса, но в некоторых случаях файлы станет труднее найти.
Чтобы выбрать параметр для каждого типа файла, перейдите на страницу панели управления «Параметры индексирования» и выберите Дополнительно > Типы файлов.
Отменить индексирование файлов windows 10
В отличии от предыдущих версий, Windows 7 наделена мощной службой поиска, соответственно для более точной выдачи результатов в операционной системе работает фоновая служба индексирования файлов. Индексация происходит незаметно для нашего глаза, но требует значительных ресурсов аппаратной части ПК. Как показала практика пользователи домашних компьютеров практически не используют данную службу поиска; в этом случае целесообразнее её отключить для повышения производительности .
Откройте диалоговое окно Выполнить с помощью клавиш Win + R и введите services.msc либо зайдите в Пуск — Панель управления — Администрирование — Службы. В открытом окне списка служб выберите службу Windows Search и нажмите кнопку остановить
Как отключить индексацию файлов Windows-01
Зайдите в папку «Мой компьютер» и щёлкните правой клавишей мыши по значку диска (C:, D:) . В открывшемся меню нажмите на пункт меню «Свойства» и снимите галочку с «Разрешить индексировать содержимое файлов на этом диске в дополнение к свойствам файлов». Установите переключатель в значение «К диску С: и ко всем вложенным папкам и файлам» и нажмите кнопку ОК
Как отключить индексацию файлов Windows-02
Как отключить индексацию файлов Windows-03
Как отключить индексацию файлов Windows-04
Если всплывет окно Отказано в доступе нажмите «Продолжить». Если всплывет окно Ошибка изменения атрибутов, то выберите кнопку «Пропустить все». Дождитесь обработки файлов и перезагрузите ПК.