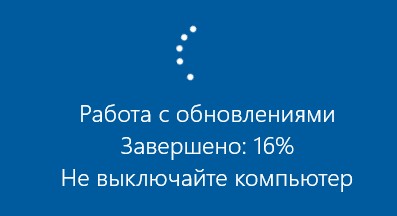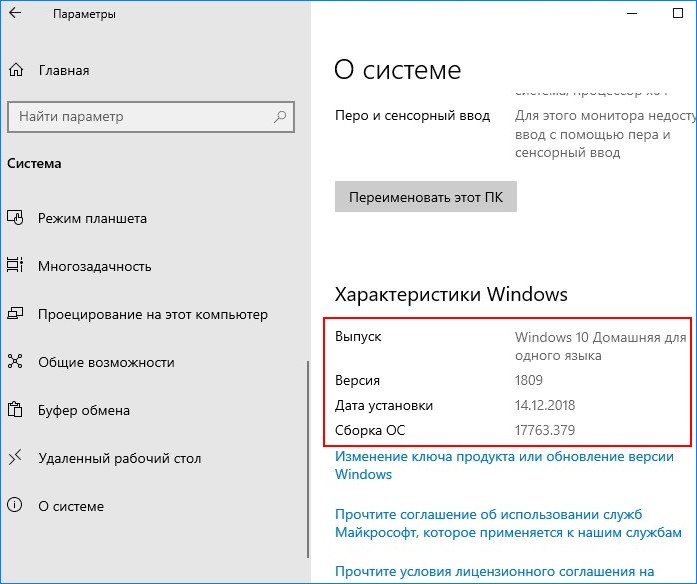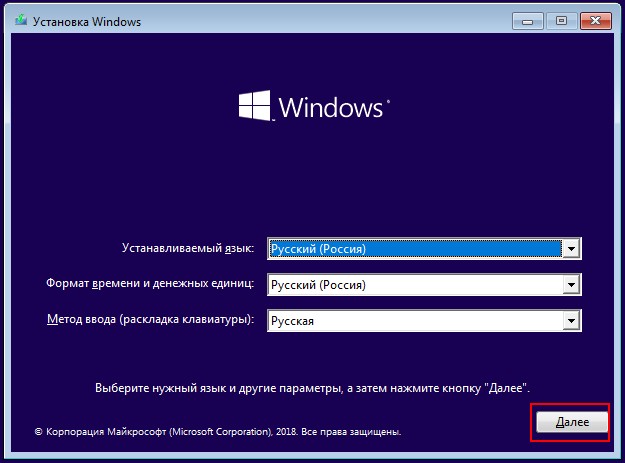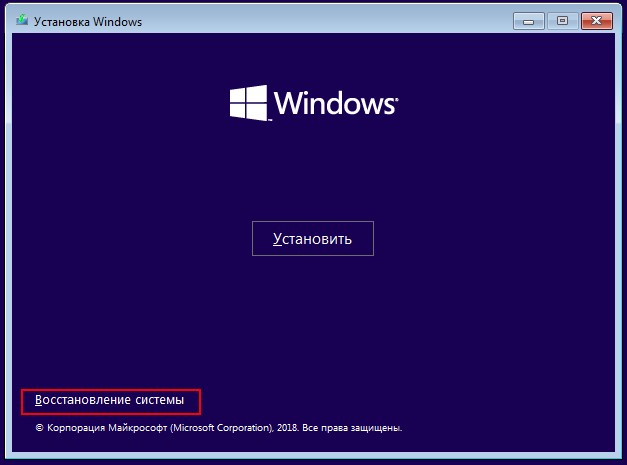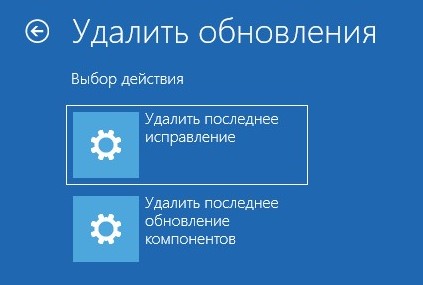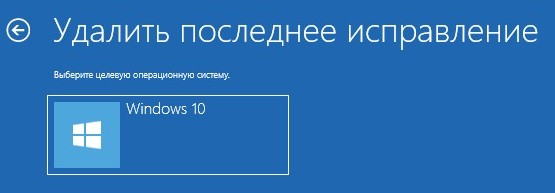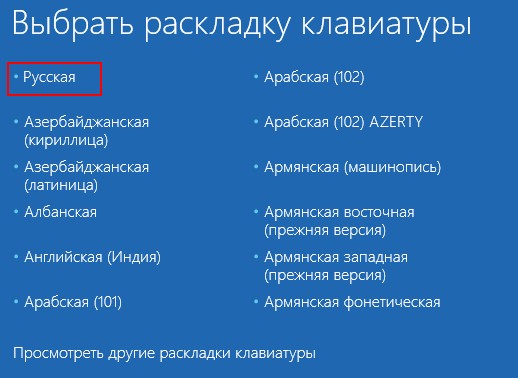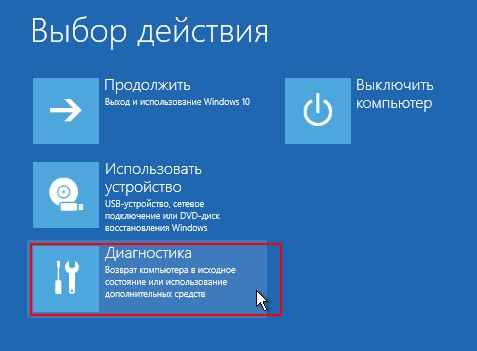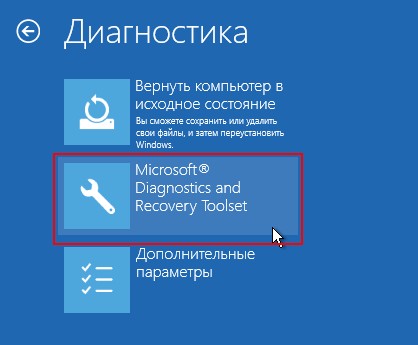- Нам не удалось завершить обновления windows 10
- Не удалось завершить обновления windows 10. Отмена изменений
- 1. Удаление папки и отключение служб
- 2. Устранение неполадок
- 3. Включение службы готовности приложений
- 4. Отключение центра обновления
- 5. Восстановление системы
- Как установить Windows 10
- Как удалить обновления в Windows 10, если операционная система не загружается
- Как удалить обновления в Windows 10, если операционная система не загружается
- Как удалить установленные обновления в Windows 10, если компьютер не загружается
- Как удалить недавно установленные обновления если компьютер не загружается
- Как удалить недавно установленные обновления если компьютер не загружается и у вас нет установочной флешки
Нам не удалось завершить обновления windows 10
Когда вы устанавливаете очередные обновления Windows 10 или Windows 8, то в некоторых случаях требуется перезагрузка ПК. После перезагрузки компьютера или ноутбука, у вас появляется ошибка «Нам не удалось завершить обновления. Отмена изменений. Не выключайте компьютер» или «Не удалось настроить обновления windows. Отмена изменений. Не выключайте компьютер«, при которой вы можете ждать час и более, и никаких подвижек. Также вы можете быть в бесконечной загрузке, и каждый раз получать ошибку, после каждого запуска компьютера. Ошибка, когда не удалось установить обновления может быть вызвана сбоем при установке обновления, повреждением системных файлов, недостаток места на диске, пропало резко электричество или разрядился ноутбук во время установки патча. Разберем, как устранить проблему, когда не удается завершить обновления Windows после перезагрузки компьютера или ноутбука.
Не удалось завершить обновления windows 10. Отмена изменений
Бывает два варианта событий, когда вы получаете ошибку, и после трех раз перезагрузки, вы сможете загрузиться и попасть на рабочий стол. Когда попали на рабочий стол, то нажмите «Пуск«, зажмите на клавиатуре Shift+Выключение+Перезагрузка, чтобы попасть в дополнительные параметры и загрузиться в безопасном режиме.
Вторым вариантом развития событий является, когда ошибка появляется бесконечно, каждый раз, когда вы включаете компьютер. В этом случае, попробуйте 4 раза нажать на кнопку перезагрузки на корпусе ПК, с интервалом 5 секунд. Вас должно автоматически перекинуть в дополнительные параметры, где вы сможете загрузиться в безопасном режиме. Если это не помогло, то создайте установочную флешку с Windows, начните установку, и снизу нажмите на «Восстановление системы». Вас перебпросит в дополнительные параметры, где вы можете выбрать CMD и загрузку в безопасном режиме.
Устранение неполадок > Дополнительные параметры > Параметры загрузки > Перезагрузить > Включить безопасный режим (нажать F4 или 4).
1. Удаление папки и отключение служб
Нужно очистить папку SoftwareDistribution с обновлениями. Перейдите по пути C:\Windows\SoftwareDistribution и очистите все внутри папки SoftwareDistribution. После перезагрузки в нормальном режиме и проверьте, устранена ли ошибка.
Если при попытке удалить файлы в папке SoftwareDistribution, вам выдает ошибку, что файл занят другим процессом, то нужно остановить некоторые службы. Откройте командную строку от имени администратора и введите команды по очереди:
- net stop wuauserv
- net stop bits
- net stop cryptSvc
- net stop msiserver
Не обращайте внимания, если будет написано, что служба не запущена. Не закрывайте командную строку, а следуйте ниже.
Далее перейдите по пути C:\Windows\SoftwareDistribution и очистите содержимое папки. Содержимое очистится без всяких ошибок. Далее запускаем обратно службы, которые выше остановили. Вводим в командную строку следующие команды для запуска служб:
- net start wuauserv
- net start bits
- net start cryptSvc
- net start msiserver
Загружаемся в нормальном режиме и смотрим, устранена ли ошибка, когда не удалось завершить обновления.
2. Устранение неполадок
Попробуйте запустить автоматическое устранение неполадок центра обновления. Откройте «Параметры» > «Обновления и безопасность» > «Устранение неполадок» > «Центр обновления Windows» и запустить средство устранение неполадок.
3. Включение службы готовности приложений
Включение службы готовности приложений может помочь, особенно если было крупное обновление версии. Служба готовит приложения к использованию при первом входе пользователя в систему. Нажмите Win+R и введите services.msc, чтобы быстро открыть службы. Найдите службу «Готовность приложений» и нажмите по ней два раза мышкой. В свойствах выберите тип запуска «Автоматически» и нажмите «Запустить«. Проверьте устранена ли ошибка, когда не удалось завершить обновления Windows 10.
4. Отключение центра обновления
Вы можете попытаться исправить проблему, запретив автоматическое обновление Windows. Для этого вам придется отключить службу обновления Windows. Нажмите Win+R и введите services.msc. Найдите в писке «Центр обновления Windows«, нажмите по ней два раза и «Остановить«, тип запуска «Отключено«.
5. Восстановление системы
Загрузитесь в дополнительные параметры и выберите «Восстановление системы«. Если вы вручную не отключали точки восстановления системы, то сможете откатить систему назад на пару дней или часов, в рабочее состояние.
Дополнительный совет: Вы можете посмотреть журнал обновлений, перейдя «Параметры» > «Обновления и безопасность» > «Центр обновления Windows» > «Просмотр журнала обновлений«. У вас там будет написано «не удалось установить» и будет указан номер патча KB. Запомните номер KB. и перейдите на официальный каталог Microsoft, вставьте в поиск номер патча и скачайте его отдельно. Ниже будет ссылка по полному руководству.
Как установить Windows 10
- Просмотров: 21 941
- Автор: admin
- Дата: 19-03-2019
Как удалить обновления в Windows 10, если операционная система не загружается
Так как ноутбук был на гарантии, он конечно первым делом обратился в официальный сервисный центр производителя компьютерного устройства в нашем городе, где ему предложили произвести полную переустановку ОС, естественно при этом терялись все личные данные и установленные программы. Наш клиент отказался и стал обращаться в другие сервисные центры по ремонту, где ему предлагали то же самое, а именно переустановку операционной системы или откат к исходному состоянию , что опять же гарантировало потерю большей части личных файлов и всех установленных программ, кстати, цена этого отката была везде одинаковой — 1000 рублей.
Как удалить обновления в Windows 10, если операционная система не загружается
с самым последним накопительным обновлением KB4489899 (именно оно присваивает десятой винде номер сборки 17763.379)
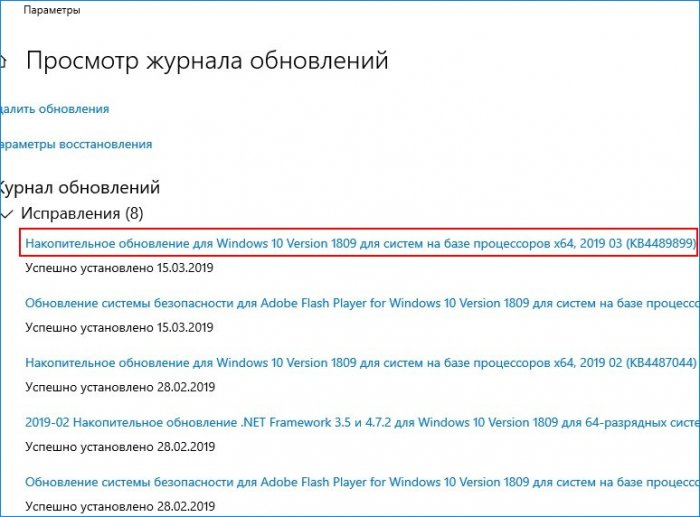
Удалить любое обновление в работающей операционной системе очень просто и на эту тему есть отдельная статья.
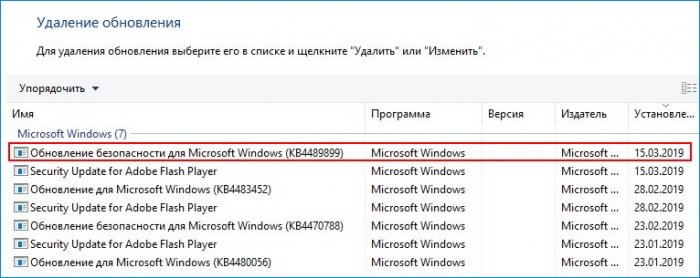
Если же ваш компьютер не загружается, то делаем так.
Способ №1. Создаём загрузочную флешку с Windows 10 и загружаем с помощью неё проблемный компьютер или ноутбук.
Поиск и устранение неисправностей.
Удалить последнее исправление.
Перезагружаемся и входим в операционную систему.
Создаём загрузочную флешку Microsoft Diagnostic and Recovery Toolset (MSDaRT) и загружаем с неё наш ПК.
Microsoft Diagnostic and Recovery Toolset (MSDaRT)
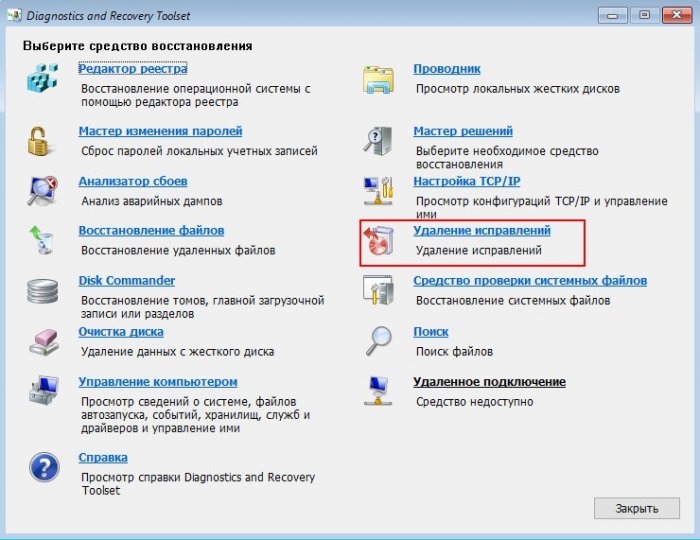
Отмечаем галочкой последнее обновление «Package for RollupFix» и жмём «Далее».
Как удалить установленные обновления в Windows 10, если компьютер не загружается
В данной статье показаны действия, с помощью которых можно удалить установленные обновления в Windows 10, если компьютер не загружается.
Разработчики операционной системы Windows 10 добавили новую опцию в среду восстановления системы (в особые варианты загрузки), которая позволяет удалить недавно установленные обновления компонентов или исправления которые вызывают различные проблемы.
Если после установки какого-либо обновления возникли проблемы с компьютером и операционная система не загружается, то можно удалить недавно установленные обновления используя опцию Удалить обновления.
Также для восстановления работоспособности компьютера можно использовать точку восстановления, но по умолчанию функция защиты системы отключена и соответственно точки восстановления не создаются или не создавались, или были удалены, или нет подходящей точки восстановления, но теперь используя опцию Удалить обновления, можно устранить проблемы, даже если ваш компьютер не загружается.
Как удалить недавно установленные обновления если компьютер не загружается
Если компьютер не загружается, то чтобы удалить недавно установленные обновления понадобится загрузочная флешка (диск) с Windows 10. Выполните загрузку с установочного носителя и на экране выбора региональных параметров нажмите кнопку Далее.
На следующем экране нажмите на ссылку Восстановление системы
На экране «Выбор действия» выберите Поиск и устранение неисправностей
Далее, на экране «Дополнительные параметры» выберите Удалить обновления .
Затем, на экране «Удалить обновления» нажмите Удалить последнее обновление компонентов
На экране «Удалить последнее обновление компонентов» выберите целевую операционную систему.
Теперь, на экране «Удалить последнее обновление компонентов» нажмите кнопку Удалить обновление компонентов.
Ваши личные файлы не будут затронут, но будут потеряны все изменения, внесенные в приложения и параметры с момента последнего обновления.
Процесс удаления займет некоторое время, при этом ваш компьютер перезагрузится несколько раз при удалении обновлений.
Как удалить недавно установленные обновления если компьютер не загружается и у вас нет установочной флешки
Также, можно удалить недавно установленные обновления в Windows 10 если компьютер не загружается и у вас нет установочной флешки (диска). Для этого нужно запустить режим автоматического восстановления системы.
Чтобы запустить автоматическое восстановление в Windows 10, достаточно 3 раза подряд прервать загрузку системы кнопкой отключения питания.
На 4 раз запустится среда автоматического восстановления системы, и вы увидите экран Preparing Automatic Repair (Подготовка Автоматического Восстановления).
Затем ненадолго появится экран Диагностика компьютера .
Далее, на экране «Автоматическое восстановление» нажмите кнопку Дополнительные параметры .
На экране «Выбор действия» выберите Поиск и устранение неисправностей
На экране «Диагностика» выберите Дополнительные параметры .
Далее, на экране «Дополнительные параметры» выберите Удалить обновления .
Затем, на экране «Удалить обновления» нажмите Удалить последнее обновление компонентов
Теперь, на экране «Удалить последнее обновление компонентов» нажмите кнопку Удалить обновление компонентов.
Далее начнется процесс удаления, который займет некоторое время, при этом ваш компьютер перезагрузится несколько раз при удалении обновлений.
Используя рассмотренные выше действия, можно удалить установленные обновления в Windows 10, если компьютер не загружается.