- Как в Windows изменить приложения по умолчанию
- Выбор приложений по умолчанию для группы файлов
- Выбор стандартных приложений для типов файлов
- Задать значение по умолчанию для приложения
- Изменение приложения по умолчанию в контекстном меню
- Изменение программ, используемых Windows 7 по умолчанию
- Сбросить Всегда использовать это приложение, чтобы открыть опцию файлов в Windows 10
- Что такое приложения по умолчанию в Windows 10?
- Задать ассоциации файлов по умолчанию в настройках
- Обновление за апрель 2021 года:
- Временно удалить или удалить соответствующее приложение
- Как удалить ассоциацию программ по умолчанию для типов файлов в Windows 7?
- 11 ответов
- Метод безопасной грубой силы
Как в Windows изменить приложения по умолчанию
В операционной системе может быть несколько программ, способных открыть один и тот же файл. К примеру, фотографии .jpg можно открыть любой из огромного количества программ. Сайт в Интернете можно открыть множеством способов.
Приложение по умолчанию — это программа, которая открывает файл или ссылку при клике по ним.
В качестве приложений по умолчанию каждый пользователь выбирает ту программу, которая ему больше всего нравится.
После установки новой программы иногда нужно назначить её приложением, которые по умолчанию будет открывать файлы или ссылки. Иногда новые программы без уведомления пользователя устанавливают себя в качестве новых приложений по умолчанию вместо привычных пользователю программ и нужно вернуть прежнее состояние.
К счастью, очень легко настраивать выбирать программы, которые по дефолту будут работать с файлами. Рассмотрим сразу несколько способов, как изменить настройки стандартных приложений.
Выбор приложений по умолчанию для группы файлов
В общесистемном поиске наберите «Приложения по умолчанию» и откройте найденное окно настроек.
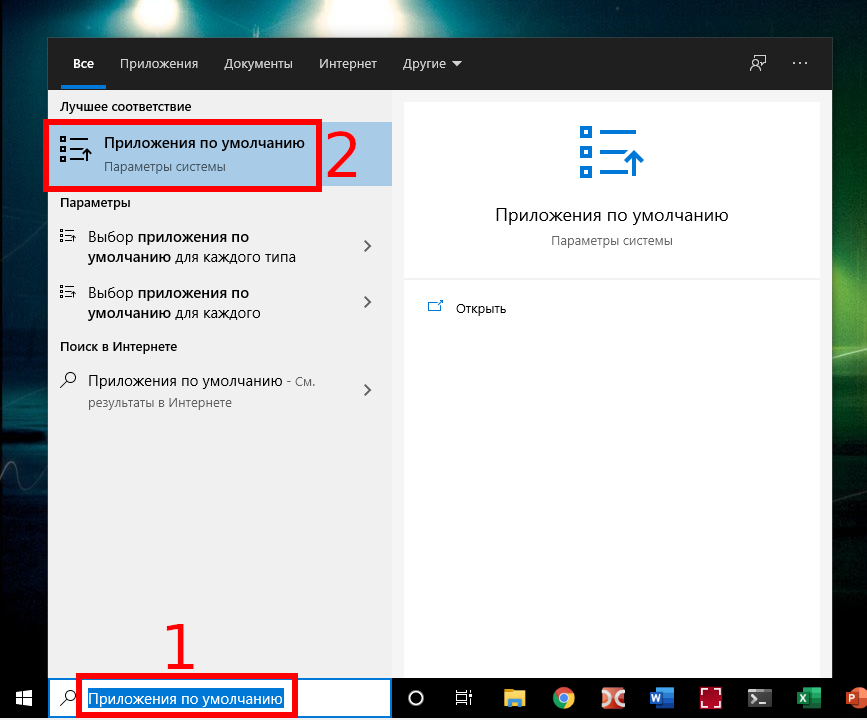
Показан список категорий, которых охватывает сразу множество форматов файлов. К примеру, если установить видеопроигрыватель по умолчанию, то эта программа будет открывать файлы .avi, .mp4, .mkv, .mov, .wmv и все другие видео форматы.
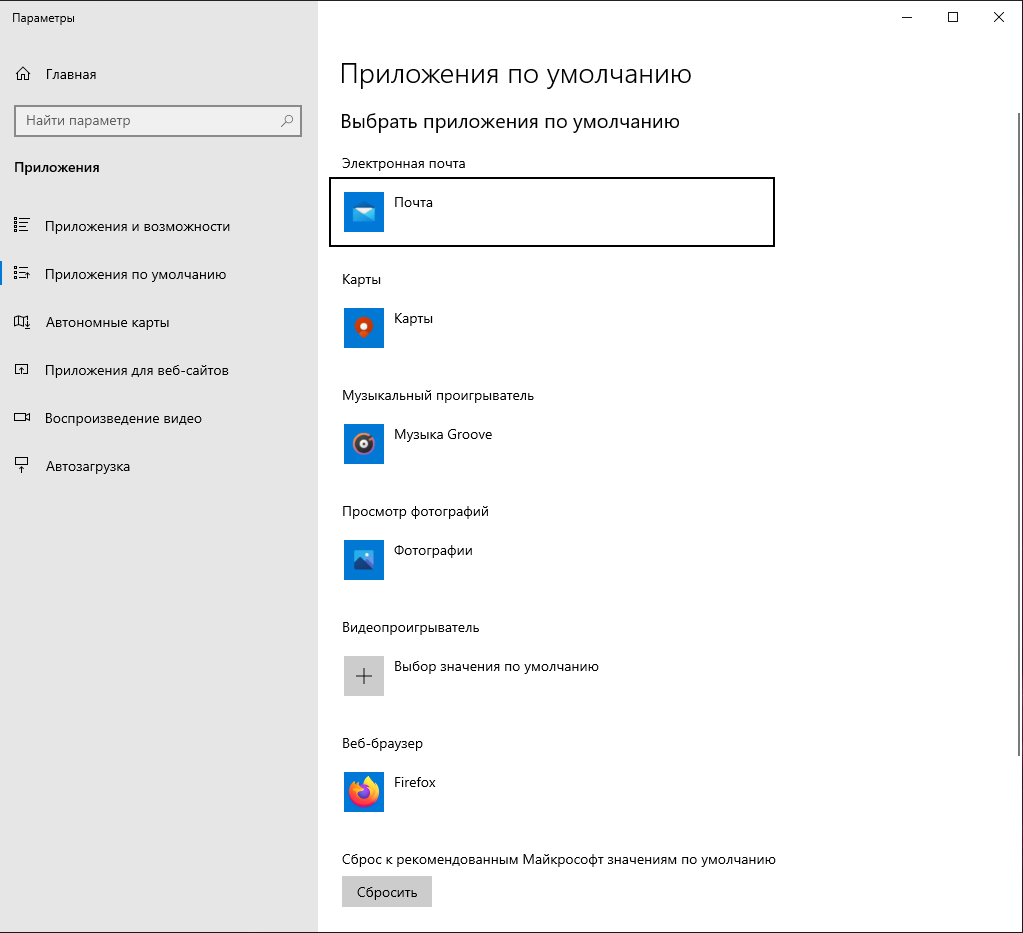
Это удобно для установки одной программы открывать целый ряд однотипных файлов.
Если вы хотите сделать настройки для каждого типа файлов отдельно, то пролистните этот список ниже и обратите внимание на ссылки:
- Выбор стандартных приложений для типов файлов — для типа файла вы выберите приложение
- Задать значение по умолчанию для приложения — для приложения вы выберите типы файлов, которое оно сможет открывать
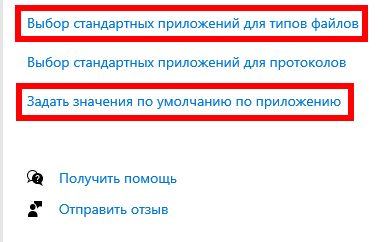
Выбор стандартных приложений для типов файлов
Выберите тип файла, для которого вы хотите изменить или установить стандартное приложение. Напротив него показано приложение, которое сейчас используется для его открытия. Кликните на это приложение и будет показан список программ, способных открывать этот тип файлов, вы можете выбрать из этого списка новое приложение по умолчанию.
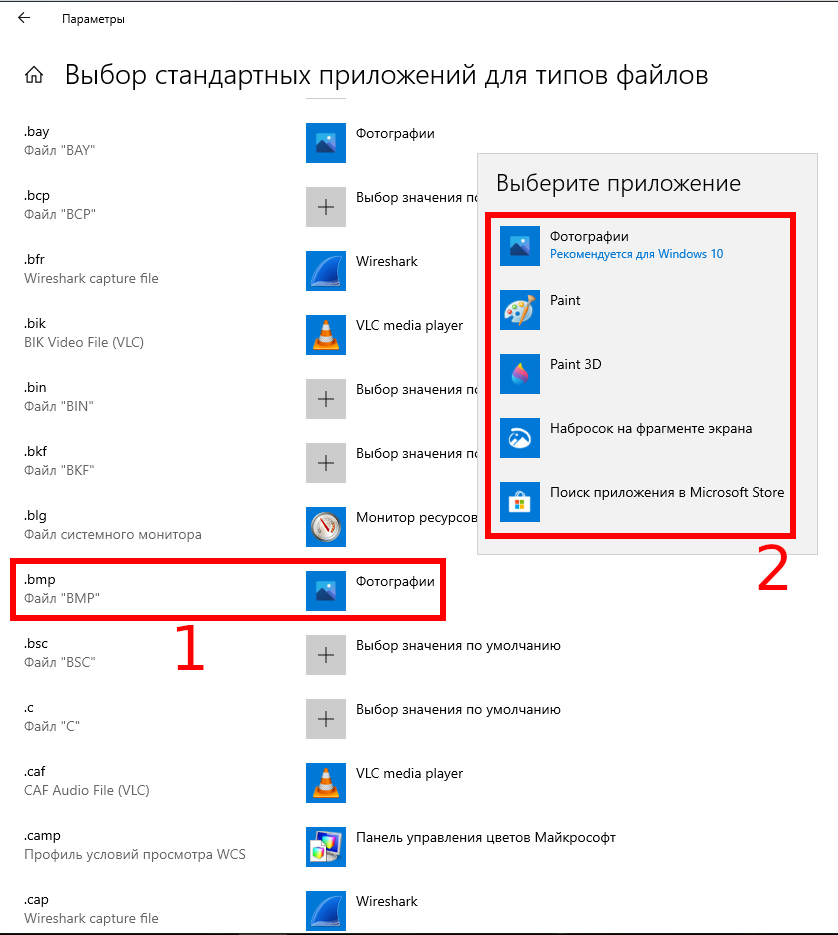
Задать значение по умолчанию для приложения
При переходе в этот раздел вы увидите список установленных в ОС программ.
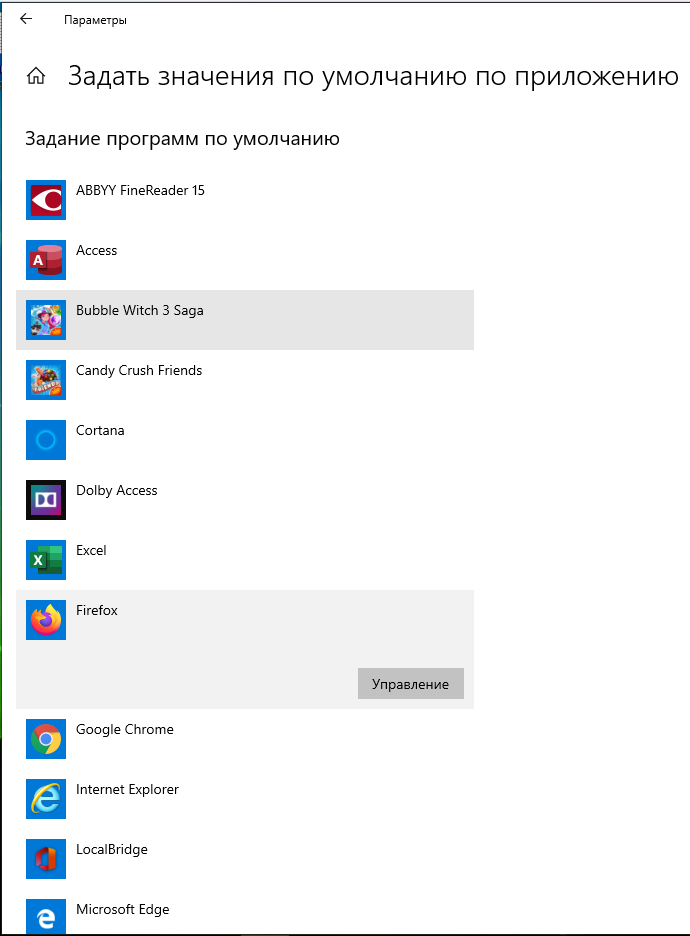
Кликните на ту из них, для которой вы хотите задать открывать тот или иной файл и нажмите кнопку «Управление».
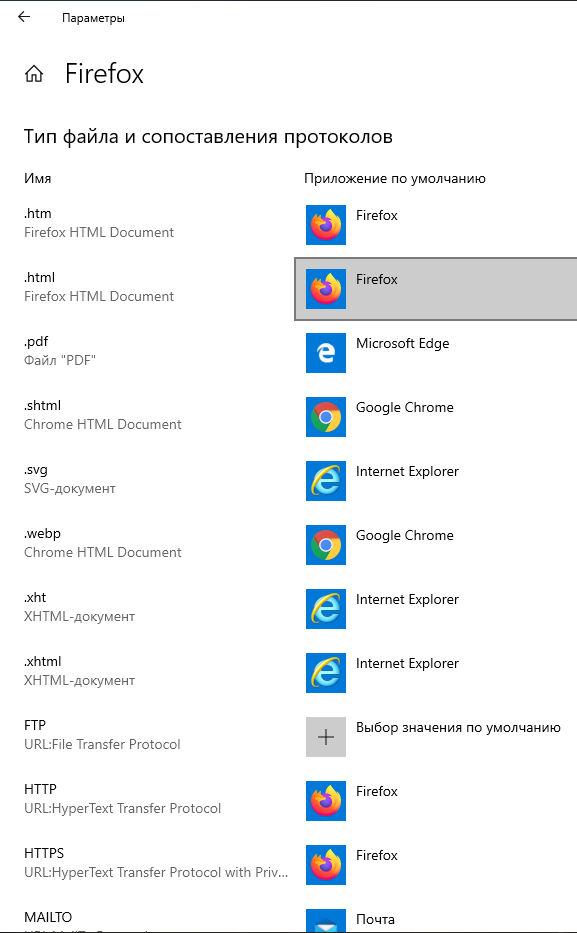
Вы увидите список файлов, которые способно открывать это приложение и программы, которые установлены в качестве стандартных для этого типа файла.
При клике по программам, будет открываться список того, что вы можете установить в качестве программ по умолчанию для данного расширения.
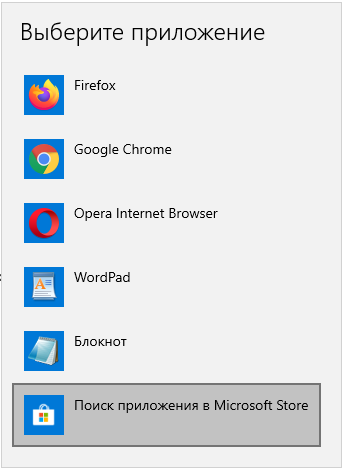
Изменение приложения по умолчанию в контекстном меню
Привычный способ, который работает во всех операционных системах (не только в Windows).
Кликните правой кнопкой мыши по файлу с расширением, для которого вы хотите поменять приложение по умолчанию.
Выберите пункт «Открыть с помощью», а затем «Выбрать другое приложение».
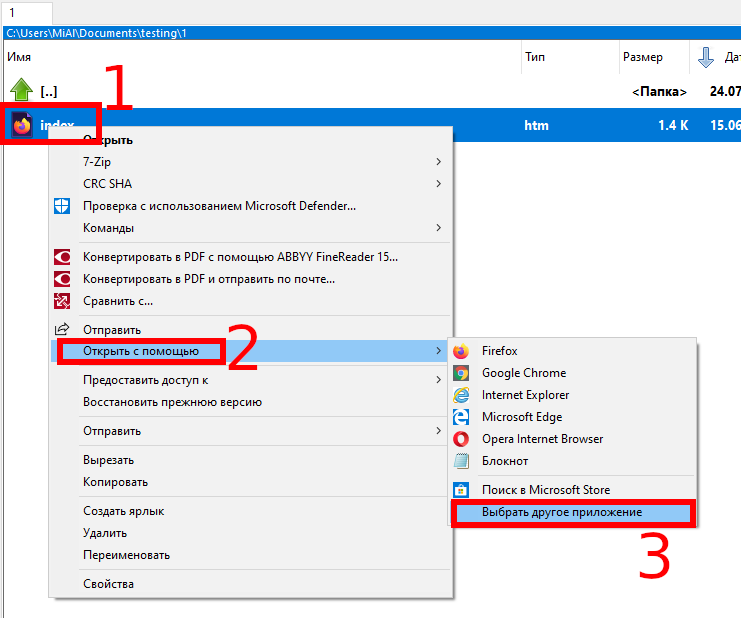
Выберите новое приложение, поставьте галочку «Всегда использовать это приложение для открытия … файлов» и нажмите ОК.
Изменение программ, используемых Windows 7 по умолчанию
Программа по умолчанию — это программа, которую Windows использует, когда вы открываете файл определенного типа, например музыкальный файл, изображение или веб-страницу. Например, если на компьютере установлено несколько браузеров, для использования по умолчанию можно выбрать один из них.
Откройте программы по умолчанию, нажав кнопку «Начните 
В этом разделе имеются следующие возможности:
Этот параметр позволяет выбрать программы, которые будут по умолчанию использовать Windows.
Если программа не отображается в списке, назначить ее программой по умолчанию позволяет функция «Задать сопоставления».
Откройте программы по умолчанию, нажав кнопку «Начните 
Выберите пункт Сопоставление типов файлов или протоколов конкретным программам.
Выберите тип файла или протокол, который требуется открывать с помощью этой программы по умолчанию.
Нажмите кнопку Изменить программу.
Выберите программу, которая будет использоваться по умолчанию для выбранного типа файла, или щелкните стрелку рядом с пунктом Другие программы для отображения дополнительных программ. (Если пункт Другие программы не отображается или требуемая программа отсутствует в списке, нажмите кнопку Обзор, найдите нужную программу и нажмите кнопку Открыть. Если другие программы для открытия этого типа файла или протокола не установлены, выбор будет ограничен.)
Если программа, которую требуется использовать по умолчанию, отсутствует в списке, щелкните стрелку рядом с надписью Другие программы, чтобы открыть список программ, доступных на компьютере.
Нажмите кнопку ОК.
Примечание: Невозможно оставить тип файла или протокол без сопоставления. Необходимо выбрать новую программу.
Параметры, которые вы здесь настроите, применяются только к вашей учетной записи пользователя. Они не влияют на другие учетные записи.
Используйте этот параметр для точной настройки программ по умолчанию на основе типа файла или протокола. Например, можно открывать все файлы изображений с расширением JPG с помощью одной программы, а файлы изображений с расширением BMP — с помощью другой.
Можно также задать программы для запуска различных видов носителей, таких как музыкальные компакт-диски или DVD с фотографиями.
С помощью инструментов «Доступ к программе» и «По умолчанию компьютера» (доступно в Windows 7) можно настроить программы по умолчанию для таких действий, как просмотр веб-страниц и отправка электронной почты всем, кто пользуется компьютером.
Сбросить Всегда использовать это приложение, чтобы открыть опцию файлов в Windows 10
Каждый файл открывается с помощью одного из приложений Microsoft, встроенных в Windows 10. Например, вы можете установить фотографии в качестве приложения по умолчанию для программы просмотра фотографий. Если вас не устраивают варианты, предоставляемые Microsoft, вы можете поискать в Microsoft Store другие варианты и выбрать тот, который вам подходит. Лично я предпочитаю использовать приложения, рекомендованные Microsoft для лучшего просмотра, но ваш выбор может отличаться, и вы могли выбрать другое приложение для открытия файла и выбрать опцию Всегда использовать это приложение для открытия файлов.
Что, если вы хотите отменить этот выбор и вернуться к настройкам по умолчанию? Если вы выбрали вариант Всегда использовать это приложение для открытия файла и хотите отменить это действие, в этой статье показано, как именно это сделать.
Что такое приложения по умолчанию в Windows 10?
Когда вы установите Windows 10, вы обнаружите, что она уже поставляется с некоторыми встроенными приложениями. Вы также можете свободно использовать инструменты, которые позволяют настроить способ управления и открытия файлов в этой операционной системе. Это может быть полезно, если у вас есть бизнес-предпочтения для определенных приложений.
Например, встроенное приложение для воспроизведения музыки в Windows 10 — это Groove Music. Однако большинство из нас предпочитают Windows Media Player или VLC Media Player. Microsoft позволяет вам изменять приложения по умолчанию в Windows 10. Это позволяет вам открывать, управлять или редактировать мультимедийные файлы с помощью вашего любимого программного обеспечения.
Изменение приложений по умолчанию не является новой функцией операционной системы Windows. Windows 8 имеет такую же функциональность. С другой стороны, Windows 10 предлагает новый интерфейс для управления стандартными приложениями. Процесс сильно отличается от того, что предлагает Windows XP, 7 или 8.
Задать ассоциации файлов по умолчанию в настройках
Лучшее место для тщательного редактирования файловых ассоциаций и настройки приложений по умолчанию — раздел «Настройки».
Сначала нажмите клавишу Windows + I, чтобы открыть настройки. Перейдите в Приложения> Приложения по умолчанию.
Здесь вы можете установить и использовать приложения по умолчанию для таких вещей, как электронная почта, карты, музыка и многое другое. Нажмите на приложение, чтобы выбрать другое приложение из списка.
Вы можете нажать «Сброс», чтобы вернуть все к «Рекомендуемым Microsoft настройкам по умолчанию». Как и следовало ожидать, это стандартные программы Windows 10, созданные Microsoft, такие как Groove Music для музыки и Edge для просмотра веб-страниц.
Обновление за апрель 2021 года:
Теперь мы рекомендуем использовать этот инструмент для вашей ошибки. Кроме того, этот инструмент исправляет распространенные компьютерные ошибки, защищает вас от потери файлов, вредоносных программ, сбоев оборудования и оптимизирует ваш компьютер для максимальной производительности. Вы можете быстро исправить проблемы с вашим ПК и предотвратить появление других программ с этим программным обеспечением:
- Шаг 1: Скачать PC Repair & Optimizer Tool (Windows 10, 8, 7, XP, Vista — Microsoft Gold Certified).
- Шаг 2: Нажмите «Начать сканирование”, Чтобы найти проблемы реестра Windows, которые могут вызывать проблемы с ПК.
- Шаг 3: Нажмите «Починить все», Чтобы исправить все проблемы.
Прокрутите вниз, и вы увидите три варианта для более сложного управления ассоциациями файлов:
- Выберите программы по умолчанию по типу файла
- Выбор стандартных приложений для протокола
- Установите настройки по умолчанию через приложение
Выбирая по типу файла, вы можете определить конкретные программы для JPG, DOC и т. Д. Это вариант, который вам нужен больше всего.
Выбор по журналу для действий или ссылок. Например, если вы встретите ссылку URL: компьютер, вы можете указать, какая программа используется. В любом случае, подавляющее большинство из них будет весьма специфичным для приложения, поэтому вам редко придется их менять.
Наконец, использование настроек приложения позволяет управлять всей программой и ее связанные типы файлов и протоколы из одного места.
Временно удалить или удалить соответствующее приложение
Этот шаг не является обязательным, но в моем случае это было необходимо. Поскольку приложение было переносимым (фактическая установка не выполнялась и была недоступна), Windows все равно сохранила неправильную ассоциацию файлов. Даже после удаления всех ключей из реестра (возможно, я пропустил важное место) проблема продолжала возникать.
Я временно удалил приложение .exe, связанное с корзиной, а затем дважды щелкнул этот файл, чтобы попытаться открыть его. Windows наконец начала читать мои мысли и определила, что приложение больше не доступно. Таким образом, он показал мне путь к старому месту, где находилось приложение .exe до того, как я его «удалил». Затем я поискал в реестре значение этого пути (без кавычек). По крайней мере, там все еще была строка (строка AssocFile), которую я забыл удалить. После удаления этой строки (фактически всего ключа) файл больше не отображался со значком старого приложения, и он был полностью сброшен и восстановлен в пустой файл.
CCNA, веб-разработчик, ПК для устранения неполадок
Я компьютерный энтузиаст и практикующий ИТ-специалист. У меня за плечами многолетний опыт работы в области компьютерного программирования, устранения неисправностей и ремонта оборудования. Я специализируюсь на веб-разработке и дизайне баз данных. У меня также есть сертификат CCNA для проектирования сетей и устранения неполадок.
Как удалить ассоциацию программ по умолчанию для типов файлов в Windows 7?
Я как-то установил ассоциацию типов файлов по умолчанию для типа файла в Windows 7. Невозможно удалить его с экрана параметров «Изменить тип файла, связанного с расширением файла». Можно ли удалить его?
11 ответов
Найдите соответствующее расширение файла под этим ключом в реестре:
HKEY_CURRENT_USER \ Software \ Microsoft \ Windows \ CurrentVersion \ Explorer \ FileExts
Удаление под-ключа с тем же именем, что и расширение, которое вы хотите отключить, приведет к удалению ассоциации по умолчанию по умолчанию. В более ранних версиях Windows вам придется убить и перезагрузить explorer.exe , чтобы это вступило в силу (изменение происходит мгновенно с 64-разрядной версии Windows 10).
В большинстве случаев вам также потребуется удалить один и тот же дополнительный ключ из HKEY_CLASSES_ROOT .
Даже более простой метод, который я нашел, просто требует командной строки.
- Откройте командную строку с правами администратора (щелкните правой кнопкой мыши> Запуск от имени администратора).
- Запустите команду assoc . в приглашении. Это даст тип файла, связанный с расширением. Если эта команда возвращает File association not found for extension . , это означает, что расширение не связано ни с одним типом файла. Если он возвращает значение ассоциации в формате . = , перейдите к шагу 3.
- Запустите команду ftype [FileType]= , где FileType — это тип файла, возвращаемый на шаге 2.
Особая благодарность «Моя цифровая жизнь» для инструкций, которые я использовал для определения этого. Они также включали шаг, который отделяет расширение от типа файла, но на основе того, что вы ищете, что не является строго необходимым.
В Проводнике перейдите в раздел Инструменты | Параметры папки | Типы файлов, найдите расширение, которое вы ищете, и нажмите «Удалить».
Или, если Удалить выделено серым цветом, нажмите «Восстановить» (чтобы вернуть его к значениям по умолчанию), затем «Удалить».
Почему бы не использовать этот метод здесь:
Следуйте этим очень простым шагам для изменения программы, которая запускается при открытии определенного типа файла в Windows 7.
Вот как:
Нажмите Начать , а затем Панель управления .
Совет: В спешке? Введите ассоциации в поле поиска после нажатия кнопки «Пуск». Выберите __Выберите тип файла, который всегда открывается в определенной программы_ из списка результатов, а затем перейдите к Шаг 4 .
Нажмите ссылку Программы .
Примечание. Если вы просматриваете представление Маленькие значки или Большие значки панели управления, вы не увидите эту ссылку. Нажмите По умолчанию Программы , затем нажмите Связать тип файла или протокол с ссылкой программы . Затем перейдите к шагу 4.
Нажмите Сделать тип файла всегда открытым в конкретной программе в разделе Стандартные программы .
В окне Установить ассоциации прокрутите список вниз, пока не увидите расширение файла, которое вы хотите изменить по умолчанию для.
Нажмите на расширение файла, чтобы выделить его, как только вы найдете тот, который вы ищете.
Нажмите кнопку Изменить программу . над полосой прокрутки.
Появится диалоговое окно Открыть с .
Просмотрите параметры в области Рекомендуемые программы и выберите приложение, для которого вы хотите открыть расширение файла, с помощью при двойном щелчке по конкретному типу файла на вашем компьютере.
Примечание. . Скорее всего, приложения, перечисленные в Рекомендуемые программы , будут содержать наиболее применимые программы для этого типа файла но не забудьте посмотреть приложения в Другие программы . Вы может потребоваться щелкнуть по v , чтобы развернуть список этих программ.
Примечание. Нажмите Обзор . , чтобы выполнить поиск на вашем компьютере для любой программы, не указанной в списке, которую вы хотите использовать.
Нажмите кнопку ОК в окне Открыть с . Windows 7 обновит список ассоциаций файлов, чтобы показать новую программу по умолчанию для открытия этого типа файла.
Нажмите кнопку Закрыть в нижней части окна Установить ассоциации . Вы также можете закрыть окно Панель управления , если оно все еще открыто.
С этого момента, когда вы дважды щелкаете по любому файлу с этим конкретным расширением файла, программа, с которой вы связали его в Шаг 7 запустит и загрузит конкретный файл.
Важно: Независимо от того, какая программа автоматически открывалась при запуске этих типов файлов, все равно будут открываться эти типы файлы. Чтобы использовать другую программу, вам просто нужно запустить программу вручную, а затем просмотрите компьютер для конкретного файла.
Я не смог найти правильный раздел реестра Windows , поэтому я использовал работу. На моем рабочем столе я создал текстовый файл с именем «deleteable.txt». Я изменил расширение на .exe. Затем я использовал панель управления для изменения программы по умолчанию, назначенной на нужное расширение файла, на новый «deleteable.exe». Затем я закрыл панель управления и, наконец, удалил файл рабочего стола.
Подобно верхнему ответу, но я считаю, что лучше всего удалять подкатегорию UserChoice, потому что вам не нужно убивать всю информацию о расширении файла (например, открыть список), просто «выбор» пользователь выбрал «(aka-UserChoice). Я использую файл REG, чтобы он быстро повторялся для тестирования. Вы можете скопировать его, включая строку версии, и сохранить в качестве файла REG. Просто измените .ics и .vcs на любые расширения, которые вы хотите (или просто удалите одну строку, если хотите только ее сбросить):
Если вы не знакомы с файлами REG, приведенные выше строки, начинающиеся с «-», просто удаляют эти ключи из реестра.
Кроме того, и главная причина, по которой я опубликовал этот ответ, с этим решением мне не нужно перезапускать explorer.exe. Возможно, что-то особенное для моей установки, но я использовал на Win7 и Win8 и никогда не должен был перезапускать explorer.exe, чтобы изменения вступили в силу.
Инструменты для творческого элемента — это набор инструментов для повышения производительности для Microsoft Windows Vista, Windows XP, Windows Server 2003, Windows 2000 и Windows Me. Одна из файловых утилит Тип файла Doctor , которая позволяет пользователю щелкнуть правой кнопкой мыши любой файл и выбрать «Редактировать тип файла», чтобы изменить приложения, используемые для открытия файлов этого типа. Используйте File Type Doctor для выбора программ по умолчанию, добавьте или удалите типы файлов из нового меню Explorer и настройте контекстные меню файлов.
Я использовал неосведомленный метод грубой силы. Удалите все ключи реестра, у которых есть расширение, упомянутое в них, а также удалите все ключи реестра, в которых указано предыдущее приложение (bar.exe).
Предполагая, что расширение является .foo , а приложение — bar.exe , я думаю, что нашел здесь здесь
, а также некоторые другие вещи, которые не кажутся полезными для удаления (много списков MRU)
И мне, возможно, пришлось выйти и войти в систему, хотя я не уверен, что это было на 100% необходимо.
Откройте новый текстовый файл .txt и сохраните его на рабочем столе, указав любое имя и расширение как .exe и закройте его, откройте свойства файла, который вы хотите чтобы изменить открытое с помощью и в целом изменение щелчка вкладки в открывшемся столбце, нажмите «Обзор» и выберите созданный файл .exe и нажмите «ОК», он изменится на вашу новую созданную программу, а затем удалит ваш EXE-файл, когда вы откроете файл, он попросит открыть с.
- Используйте этот метод для этого вопроса . но для некоторых пользователей он не работает.
- Другое решение :
Найдите php_auto_file в записи реестра и удаления. после перезагрузки проводника. .. работа. - Лучшее решение :
Загрузите nirsoft file type man ( Ссылка описания ), затем откройте его, нажмите значок обновления, дождитесь завершения обновления, найдите, например: .php расширение . и дважды щелкните по этой строке . и теперь вы увидите диалоговое окно . теперь проверьте show this file type in the ‘New’ menu of Explorer
Метод безопасной грубой силы
Ни один из методов других ответов не работал самостоятельно для меня при попытке удалить ассоциацию файлов для чего-то вроде .htaccess . Этот комбинированный метод работал (Windows 10):
Создайте новый пустой файл, называемый foo.exe .
Перейдите в файл с расширением, которое вы хотите сбросить, и Open with. . Убедитесь, что Always use this app to open . files отмечены галочкой. Затем Look for another app on this PC и выберите только foo.exe .
Дважды щелкните файл снова и отпустите окно «Открыть» (это может быть необязательно).
Теперь откройте regedit и удалите следующие клавиши:









