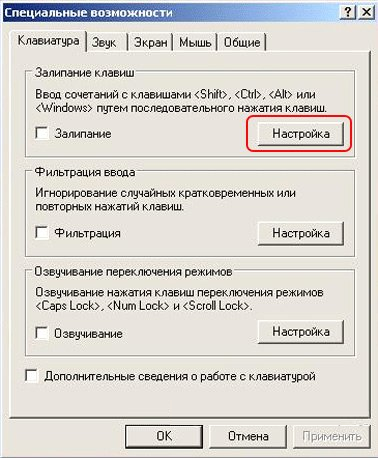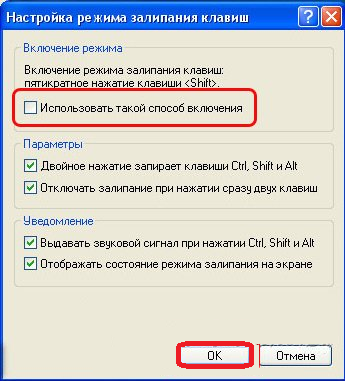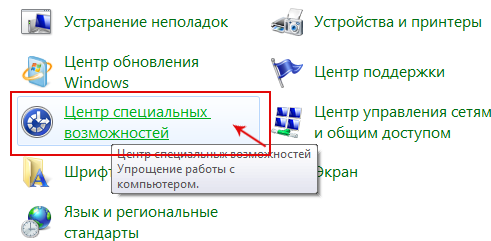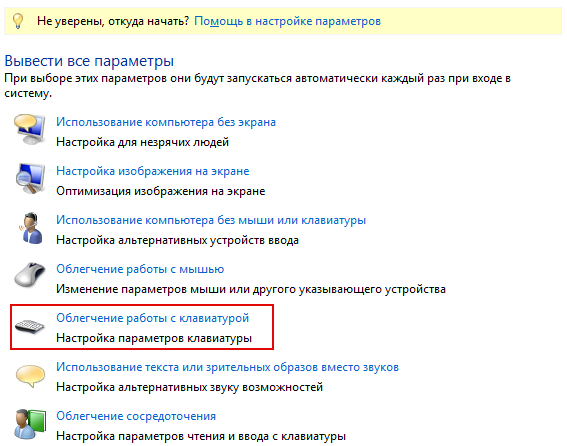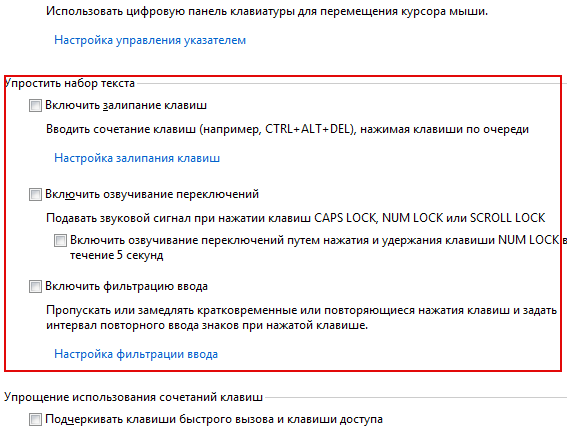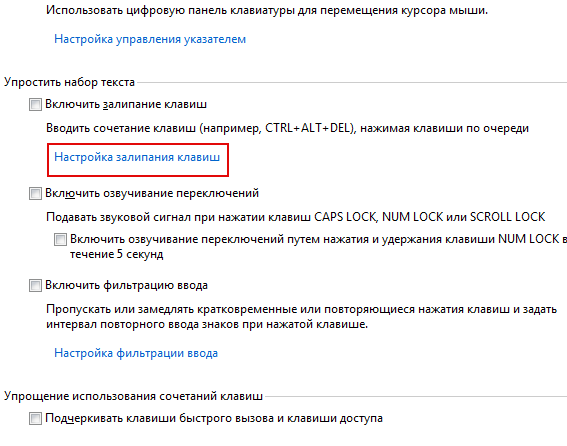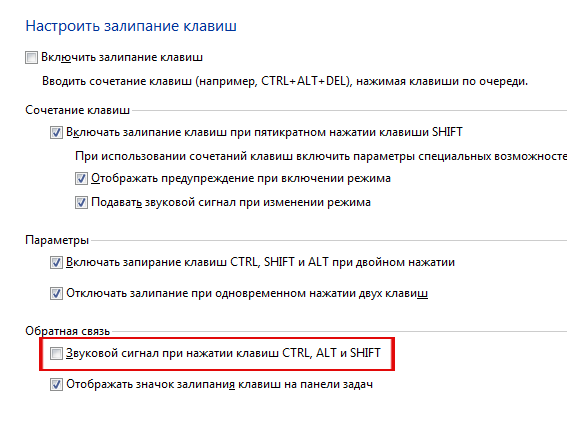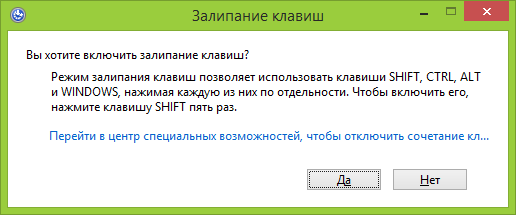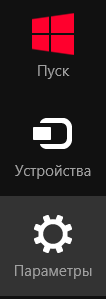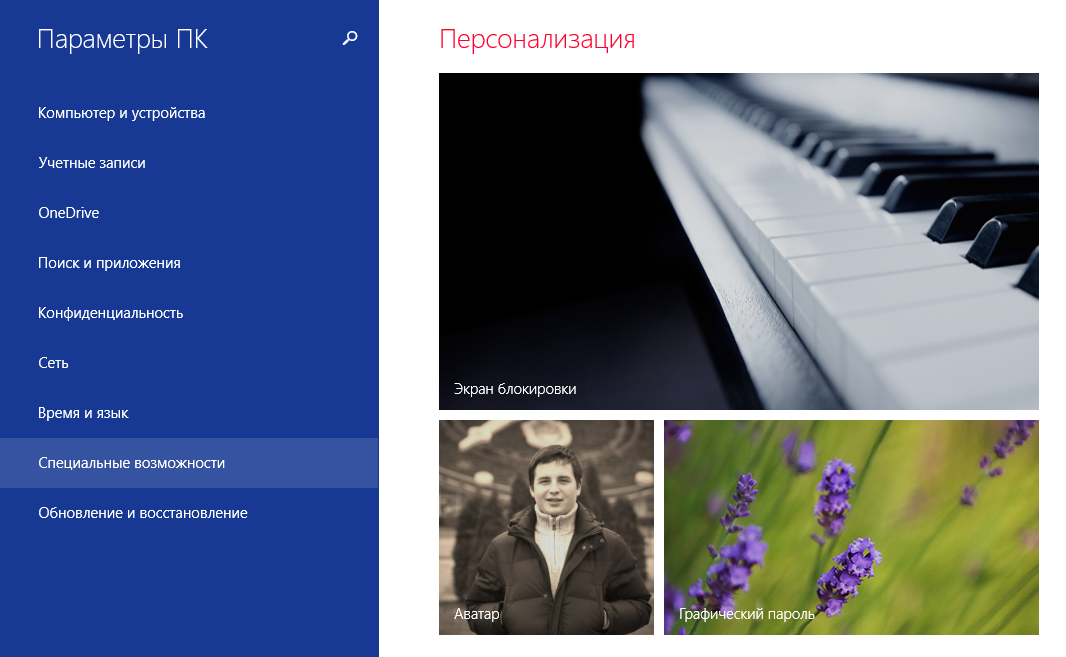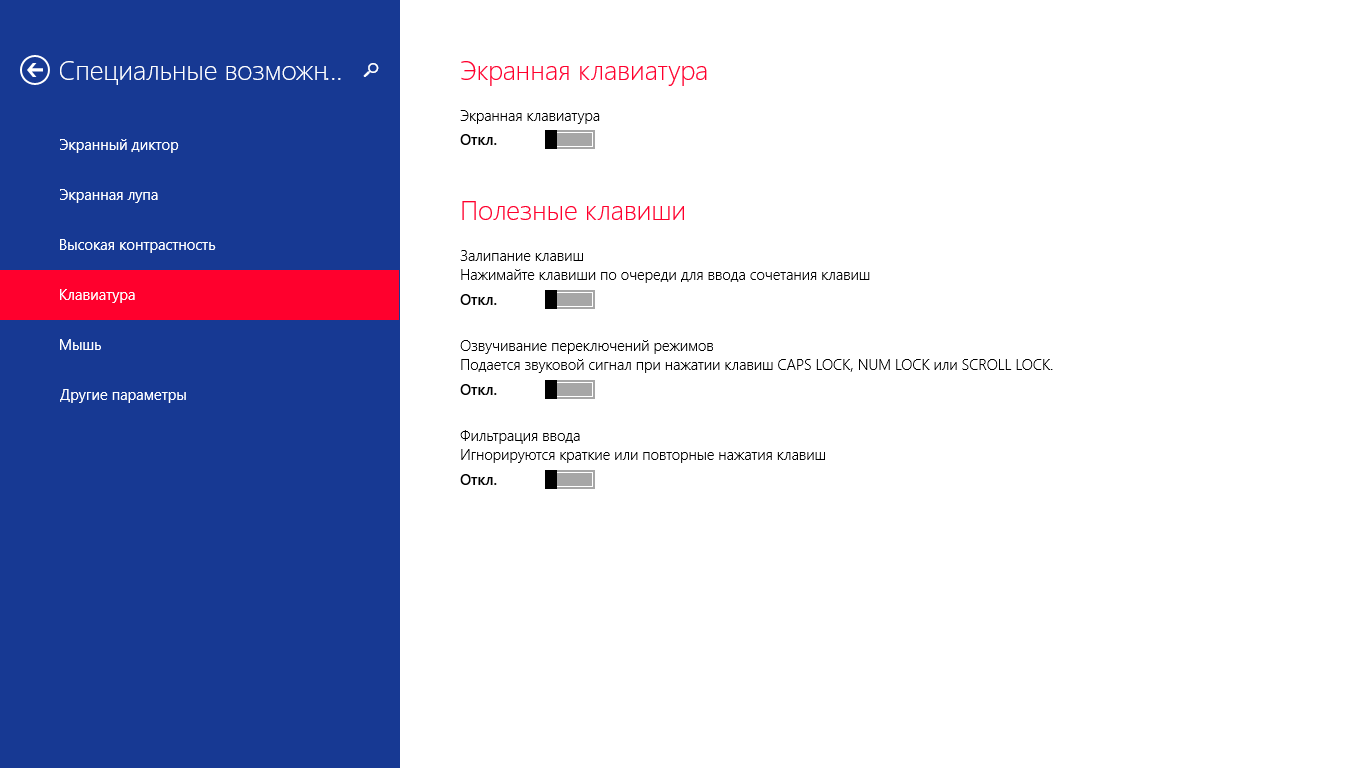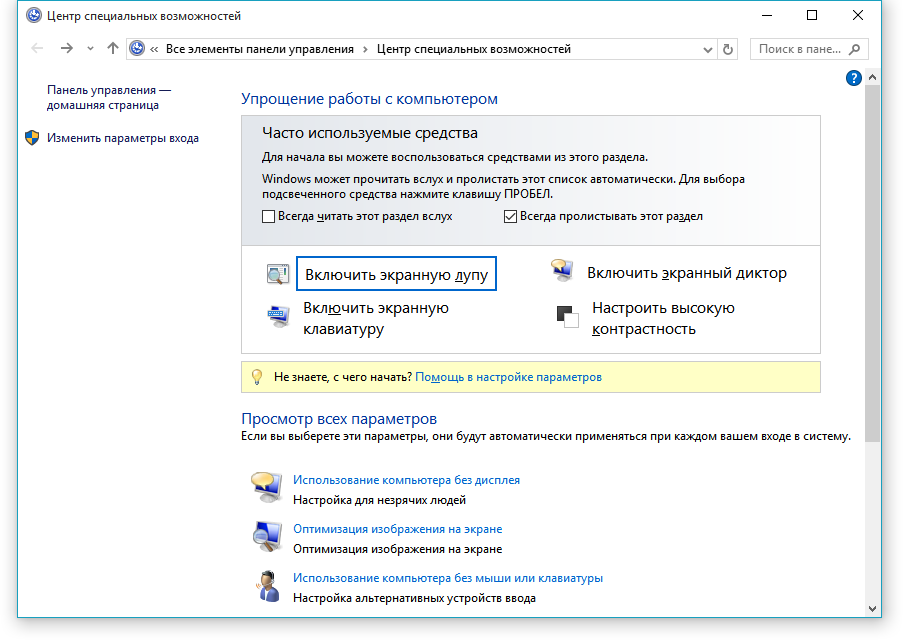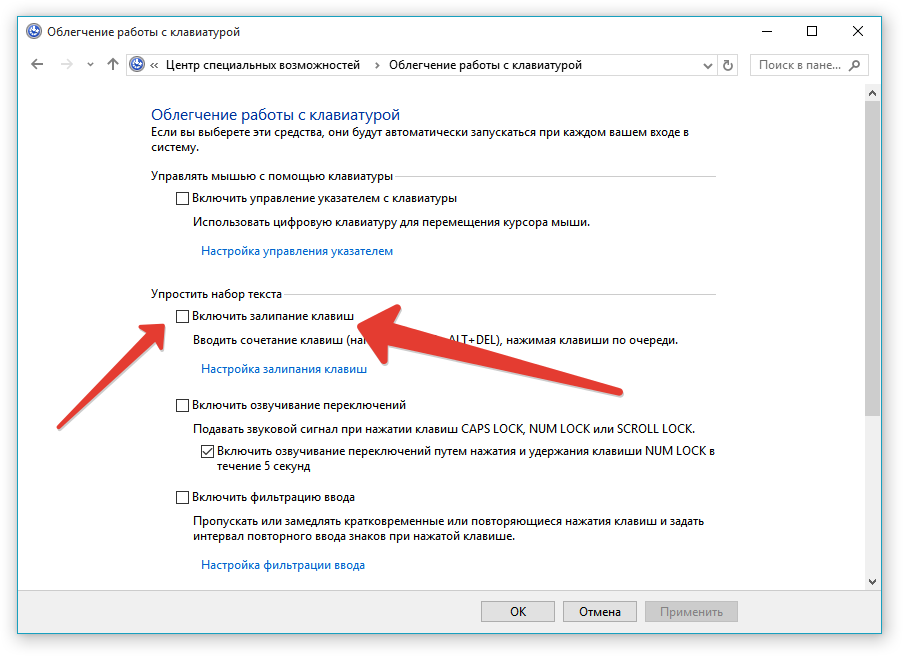- Залипание клавиш — как отключить | Win XP/7/8/10
- Залипание клавиш – как отключить в Windows XP
- Залипание клавиш – как отключить в Windows 7
- Залипание клавиш – как отключить в Windows 8|8.1
- Залипание клавиш – как отключить в Windows 10
- Как отключить залипание клавиш полностью в Windows 10
- Зачем нужна функция залипания клавиш?
- Как работает «залипание клавиш»?
- Как отключить уведомление о залипании клавиш в Windows 10
- Как отключить залипание клавиш Windows 7, 8, 10 — инструкция от Averina.com
- Как отключить залипание клавиш Windows 7, 8, 10
- Отключаем функцию в Windows 7
- Залипание в Windows 8
- Отключаем залипание клавиш в Windows 10
- Как убрать залипание клавиш на Виндовс 7
- Что делает функция «залипание клавиш»?
- Как убрать залипание клавиш?
- Видео — Как отключить залипание клавиш в Windows 7
Залипание клавиш — как отключить | Win XP/7/8/10
Очень много геймеров и копирайтеров жалуются на одну функцию, которая по умолчанию присутствует в операционной системе Windows XP и ее последующих версиях – залипание клавиш. Как отключить ее в системах ряда Windows – XP, 7, 8|8.1, 10 – мы поясним отдельно для каждой ОС со всеми необходимыми подробностями и иллюстрациями.
Залипание клавиш – как отключить в Windows XP
- Для начала вызываем искусственно утилиту залипания – 5 раз подряд нажимаем «Shift».
- В следующем окне мы должна нажать «Параметры» для перехода в меню настроек:
- Там, где вы увидите информацию о залипании, необходимо нажать кнопку «Настройка», чтобы перейти в более подробное меню:
- В следующем окне мы один раз и навсегда (только если вам снова не захочется воспользоваться данной специальной возможностью) освобождаем функционал системы от «залипания»:
- Подтверждаем наши намерения и закрываем все окна.
Перезагружаемся и радуемся.
Залипание клавиш – как отключить в Windows 7
- Переходим в панель управления:
- Выбираем из списка нужный нам пункт, который обеспечивает настройку облегчения работы с клавиатурой:
- В этом окне нам необходимо снять галочки (если они есть) с пунктов включения залипания, озвучивания переключений и фильтрации ввода.
- Чтобы по полной программе убрать все то, что связано с залипанием, требуется войти в «настройку залипания …»:
- Тут вы можете регулировать настройку это специально возможности, а также регулировать звуки по нажатию клавиш
Теперь вы знаете, как отключить залипание клавиш в Windows 7 и XP.
В следующей части статьи, мы покажем вам способ отключения залипания для NT систем, таких как Windows 8|8.1 и Windows 10. Поскольку по оболочке метода отключения этой возможности для упрощения ввода они похожи, мы объединили эти три системы в одну общую категорию
Залипание клавиш – как отключить в Windows 8|8.1
Хотим отметить, что первый способ отключения залипания не отличается никак от способа с Windows 7, поэтому мы решили представить для вас второй, более удобный для таких систем метод, как избавиться от залипания. Что для этого нужно сделать:
- Заходим в боковое меню:
- Далее переходим в «Параметры» и в появившемся меню выбираем пункт «Изменение параметров компьютера».
- Далее выбираем пункт «Специальные возможности», а потом пункт «Клавиатура»:
- Поскольку нам необходимо отключить залипание, то необходимо сделать так, чтобы положение ваших ползунков соответствовал тем, которые на скриншоте.
Залипание клавиш – как отключить в Windows 10
С выходом новой операционной системы в мир, появилась необходимость разобраться в том, как отключить залипание клавиш в Windows 10. Сделать это довольно легко — просто повторяйте действия инструкции.
Итак, для начала нам нужно попасть в «Центр специальных возможностей». Для этого необходимо в «поиск Windows» прописать соответствующий запрос. После поиска вы попадёте в такое окно:
Далее вам необходимо прокрутить с помощью ползунка окно вниз и найти «Облегчение работы с клавиатурой». Кликаем по этой ссылке и попадаем сюда:
В этом окне, для того, чтобы отключить залипание клавиш, нужно убрать флажок с «Включить залипание». Туда и показывают вспомогательные стрелочки.
Всё, после этого вы можете пользоваться клавиатурой как пожелаете и залипание вам теперь не станет на пути.
SuperFetch – известная технология, связанная с ReadyBoost в операционных системах Windows 7, Vista и также 8|8.1. Суть ее состоит в том, что она ускоряет работу программ посредство использования кэша оперативной памяти, с которым вы часто проводите операции.
Наверное, вы очень часто замечали и продолжаете замечать, как вам при установке, удалении, внесении изменений и открытии какого-то приложение, открывается надоедливое диалоговое окно UAC в Windows 7. Как отключить его, чтобы оно больше не.
Пользователи семёрки столкнулись с таким интересным явлением при работе со скрытыми файлами, которое не дает возможности изменять или редактировать файл системы – Trustedinstaller. Как отключить эту блокировку доступа быстро и надёжно –.
Как отключить залипание клавиш полностью в Windows 10
Играя в игру, пользователь часто нажимает клавишу Shift, обычно это бег в игре, и при многократном нажатии издается писк, после чего игра сворачивается, что очень раздражает во время игры, и появляется сообщение «Залипание клавиш«. В появившимся окне мы можем нечаянно включить залипание, что придаст еще больший дискомфорт, так как «пищание» будет сопровождаться при каждом нажатии. Разберем ниже, зачем эта функция, как она работает, как включить и отключить её полностью.
Зачем нужна функция залипания клавиш?
Здоровому пользователю может показаться странным и непонятным зачем «залипание кнопок» нужно в системе Windows 10, и от части это логично. Дело в том, что данная функция предназначена для людей с ограниченными возможностями. К примеру, чтобы открыть диспетчер задач, нужно нажать сочетание кнопок на клавиатуре Ctrl+Shift+Esc, и для людей с ограниченными возможностями это может быть непросто. Давайте ниже посмотрим на наглядном примере.
Как работает «залипание клавиш»?
Залипание клавиш делает кнопки Shift, Win, Ctrl, Alt уже нажатыми. К примеру, нам нужно выделить все файлы в проводнике или какой-либо папке, и для этого нам нужно нажать Ctrl+A, а при помощи «залипании клавиш» мы можем нажать просто A, предварительно запрограммировав кнопку Ctrl, как нажатую. Углубимся теперь более детально на примерах.
Чтобы включить залипание клавиш нажмите непрерывно кнопку Shift 5 раз, и в появившимся окне нажмите на «Да».
Далее на панели задач будет показана иконка в виде серых квадратиков (рис. ниже, самая первая). Эти четыре квадратика обозначают кнопки Shift, Win, Ctrl и Alt.
Если мы нажмет на одну кнопку Ctrl, то квадратик станет темным, и это будет означать, что кнопка Ctrl нажата, хотя физически, пальцев на ней нет. Теперь мы можем нажать просто кнопку A, что выделит все файлы. Именно это и исключает нажатие комбинации Ctrl+A, что дает людям с ограниченными возможностями получить максимум удобства.
Как отключить уведомление о залипании клавиш в Windows 10
По умолчанию функция «Залипание клавиш» выключена, но срабатывает окно с предложением включить. Именно этот момент и раздражает пользователей, так как он может мешать работе или играм, где нужно нажимать много раз Shift. Чтобы этого не было, нужно полностью отключить залипание клавиш в Windoiws 10 через параметры.
Нажмите Win+i и выберите «Специальные возможности«, после чего перейдите в графу «Клавиатура«. Справа снимите галочку с пункта «Разрешить включение залипания клавиш с помощью сочетания клавиш«.
Как отключить залипание клавиш Windows 7, 8, 10 — инструкция от Averina.com
Операционные системы Microsoft содержит в себе большое количество различных функций, одна из которых это «залипание клавиш». Эта функция позволяет пользователю использовать кнопки SHIFT, CTRL, ALT и WIN, нажимая их по отдельности.
Как отключить залипание клавиш Windows 7, 8, 10
Если вы много играете за компьютером или занимаетесь набором текстов — пятикратное нажатие SHIFT вызывает диалоговое окно этой функции с предложением о её включении – конечно, это мешает. Ниже будет описано, как отключить залипание клавиш для операционных систем Windows 7, 8, 10.
Отключаем функцию в Windows 7
Необходимо открыть «Панель управления» — «Центр специальных возможностей» — «Облегчение работы с клавиатурой»:
В следующем окне найдите раздел «Упростить набор текста» и перейдите по ссылке «Настройка залипания клавиш»:
Снимите галочки в следующем окне и нажмите «Применить» и «ОК»:
Залипание в Windows 8
Для «восьмерки» используем такой способ: перейдите в боковое меню – «Параметры» — «Изменение параметров компьютера» — «Специальные возможности»:
В пункте «Клавиатура» — отключите переключатель «Залипание клавиш»:
Отключаем залипание клавиш в Windows 10
Нажмите правой кнопкой мыши кнопке «Пуск» слева внизу, в открывшемся меню выберите «Панель управления» — «Центр специальных возможностей»:
Найдите в нем раздел «Облегчение работы с клавиатурой» и зайдите в него:
Проверьте, что функция залипания у вас отключена и перейдите в «Настройка залипания клавиш».
В следующем окне отключите переключатель «Включать залипание при пятикратном нажатии SHIFT». Нажмите «Применить» и «ОК».
Как убрать залипание клавиш на Виндовс 7
Залипание клавиш – это функция, с помощью которой можно пользоваться сочетаниями клавиш, нажимая все кнопки не одновременно, а каждую по очереди. Получается, что первые клавиши сочетаний как бы «залипают», дожидаясь нажатия следующих, отсюда и название опции.
Эта возможность позволяет использовать не только такие системные сочетания как Ctrl+Shift+Esc или Ctrl+Alt+Delete, но и комбинации для копирования различных элементов (Ctrl+C/Ctrl+V), создания новых папок (Ctrl+Shift+N) или другие команды для стандартных программ.
Что делает функция «залипание клавиш»?
Зачем это нужно? Залипание клавиш поможет, если вы не успеваете, или не имеете возможности нажать на все клавиши из определённого сочетания сразу. Эта функция подойдёт для тех, кто только начинает пользоваться компьютером, и попросту не поспевает за быстрыми действиями. Также это жизненно необходимо людям с ограниченными возможностями, которые физически не могут одновременно нажать клавиши, находящиеся далеко друг от друга.
Как убрать залипание клавиш?
При стандартных настройках Windows залипание клавиш включено, так как настройки ориентированы на широкий круг пользователей, у которых могут быть разные запросы к системе.
Но отключить эту возможность настолько же просто, как и произвести любую другую настройку компьютера.
Разберём процесс подробно по шагам.
- Для начала необходимо вызвать меню «Пуск».
Важно! Секрет. Есть и такой хитрый секретный способ быстрого управления залипанием клавиш. Пятикратное нажатие клавиши Shift, или любой из остальных функциональных кнопок (Ctrl или Alt). На вашем мониторе поверх всех программ появится диалоговое окно, в котором нужно нажать «Нет» в ответ на запрос о включении залипания клавиш. Также, с помощью данного окна можно перейти в центр специальных возможностей, и отключить залипание вручную. Таким образом, мы получаем ещё один способ быстрого доступа к настройкам особых возможностей.
Главное – не забывайте сохранять настройки, и использовать клавишу «Применить».
Важно! Залипание клавиш работает только в общем интерфейсе Windows и программах Microsoft Office, для остальных программ работу залипания необходимо проверять отдельно, так как они зачастую используют собственные сочетания и возможности быстрого доступа.
Готово! Теперь вы знаете больше о специальных возможностях Вашего компьютера, и сможете эффективнее подстроить под себя функционал клавиатуры.
Видео — Как отключить залипание клавиш в Windows 7
Понравилась статья?
Сохраните, чтобы не потерять!