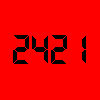- Небольшие заметки о Linux
- Friday, April 23, 2010
- Монтирование CD, DVD
- Размонтирование CD-ROM
- Re: Размонтирование CD-ROM
- Re: Размонтирование CD-ROM
- Re: Размонтирование CD-ROM
- Re: Размонтирование CD-ROM
- Re: Размонтирование CD-ROM
- Re: Размонтирование CD-ROM
- Re: Размонтирование CD-ROM
- Re: Размонтирование CD-ROM
- Re: Размонтирование CD-ROM
- Re: Размонтирование CD-ROM
- Re: Размонтирование CD-ROM
- Re: Размонтирование CD-ROM
- Re: Размонтирование CD-ROM
- Re: Размонтирование CD-ROM
- 9.4. Монтирование устройств
- 9.4.1. fstab
- 9.4.2. mount и umount
- Монтирование диска в Linux
- Что такое монтирование?
- Монтирование дисков в Linux
- Монтирование разделов с помощью mount
- Размонтирование устройств в Linux
- Выводы
Небольшие заметки о Linux
Friday, April 23, 2010
Монтирование CD, DVD
Как примонтироваить cdrom или DVDrom в Linux
CD и DVD используют файловую систему iso9660. Как и многие другие операционные системы Linux может читать эту файловую систему. Давайте посмотрим как это делается.
1. Определение CD-ROM/DVD-ROM устройства
Если вы не уверены какое блочно устройство является вашим DVD-ROM или CD-ROM вы можене его найти очень просто, для этого воспользуйтесь командой:
Если wodim команда не доступна в вашей системе убедитесь что пакет cdrecord инсталирова. После запуска wodim команды вы получите вывод похожий этому:
Так, сейчас понятно что собой представляет мое CD-ROM устройство, оно в системе закреплено за /dev/scd0 блочным устройством. Однако разные системы могут вести себя по разному. Для примера в Debian Linux пользователь запускающий wodim команду должен пренадлежать к руппе cdrom в противном случае wodim комманда выдаст ошибку с следующим сообщением:
wodim: No such file or directory.
Cannot open SCSI driver!
For possible targets try ‘wodim —devices’ or ‘wodim -scanbus’.
For possible transport specifiers try ‘wodim dev=help’.
For IDE/ATAPI devices configuration, see the file README.ATAPI.setup from
the wodim documentation.
2. Тестированме совместимости для iso9660
Просмотрите поддерживает ли ядро файловую систему iso9660.
Эта комманда сообщает, что файловая система iso9660 поддерживается.
[root@knoppix /]# cat /proc/filesystems
nodev sysfs
nodev rootfs
nodev bdev
nodev proc
nodev cpuset
nodev binfmt_misc
nodev debugfs
nodev securityfs
nodev sockfs
nodev usbfs
nodev pipefs
nodev anon_inodefs
nodev futexfs
nodev tmpfs
nodev inotifyfs
nodev devpts
nodev ramfs
nodev hugetlbfs
iso9660
nodev mqueue
ext3
reiserfs
nodev rpc_pipefs
nodev autofs
udf
[root@knoppix /]#
3. Создание точки монтирования
Точка монтиования наверное уже существует в вашей системе. Обычно это /cdrom, /media/cdrom, /media/cdrom0 или /mnt/cdrom. Если точка монтирование отсутствует то создаете ее:
4. Монтирование CD
Как root пользователь введите комманду:
mount -t iso9660 /dev/scd0 /mnt/cdrom/
[root@knoppix /]# mount -t iso9660 /dev/scd0 /mnt/cdrom/
mount: block device /dev/scd0 is write-protected, mounting read-only
[root@knoppix /]#
[root@knoppix /]# mount | grep scd0
/dev/scd0 on /mnt/cdrom type iso9660 (ro)
[root@knoppix /]#
ваш CD смонтировался в /mnt/cdrom. Перейдите в эту директорию и просмотрите ее содержимое.
5. Монтированме аудио CD
Иногда вам необходимо прослушать вашу любимую музыку и когда вы пытаетесь смонтировать используя команду выше возникает проблема набодобие этой:
[root@knoppix /]# mount -t iso9660 /dev/hdc /media/cdrom0/
mount: block device /dev/hdc is write-protected, mounting read-only
mount: wrong fs type, bad option, bad superblock on /dev/hdc,
missing codepage or other error
In some cases useful info is found in syslog — try
dmesg | tail or so
Это проблема возникает потому как это есть аудио CD диск который имеет не файловую систему iso9660. Но история с аудио CD проще нежели CD с файловой системой iso9660. Для того что бы прослушать аудио CD необходимо только вставить диск в CD-ROM/DVD-ROM привод и запустить свой любимый аудио проигрователь. Если вы всетаки хотите просмотреть содержимое аудио CD то у вас должен быть утстановлен пакет «kdemultimedia-kio-plugins» для KDE или «gnome-media» для GNOME, которые поможут просмотреть содержимое. Для просмотра запустите «KONQUEROR» и введите размещенеи:
6. Использование файла /etc/fstab
Для того что бы все пользователи системы могли монтировать CD или DVD вы можете использовать /etc/fstab, в него нужно добавить такую строку:
/dev/scd0 /mnt/cdrom udf,iso9660 noauto,user,ro 0 0
7. Размонтирование и извлечение CD
Есть несколько способов как извлещь CD/DVD с привода.
# unmout /dev/hdc
# eject
или просто запустив
Если вы не можете размонтировать, убедитесь, что вы не находитесь в директории которую хотитие размонтировать или другое приложение не использует эту точку монтирования. Если всетаки вы имеете проблему с размонтированием желаемого привода вы можете использовать команду fuser для убивания всех родственых процессов которые используют этот привод.
Источник
Размонтирование CD-ROM
Как разрешить пользователю проводить размонтирование CD-ROM/DVD? Монтирование происходит автоматически при установке диска в устройство.
Re: Размонтирование CD-ROM
Обеспечить ему беспрепятственный доступ к кнопке, расположенной на лицевой панели привода CD-ROM/DVD.
Re: Размонтирование CD-ROM
Мне надо чтобы размонтированы диск оставался в приводе.
Re: Размонтирование CD-ROM
Тогда в sudoers разреши нужным юзверям umount.
Re: Размонтирование CD-ROM
1. Поставить КДЕ
2. На панели щелкнуть правой кнопкой->добавить аплет->устройства хранения данных
3. .
4. PROFIT
Re: Размонтирование CD-ROM
Вставляю чистый диск и пытаюсь на него записат при помощи CD/DVD Writer Gnome Baker а он говорит «genisoimage: Volume ID string too long».
Re: Размонтирование CD-ROM
Re: Размонтирование CD-ROM
Говорит не говорит, а в чем все-таки дело.
Re: Размонтирование CD-ROM
> Говорит не говорит, а в чем все-таки дело.
Ты забыл добавить десяток вопросительных знаков.
Re: Размонтирование CD-ROM
> Ты забыл добавить десяток вопросительных знаков.
Именно, не понять толком что ото отрок хочет — то ли сам с собой разговаривает, то ли с астралом общается.
P.S. GNOME Baker — гамно и беспонтовый крэп, рулит только встроенная в Гномо-Наутилус писалка.
Re: Размонтирование CD-ROM
А монтируются через hal/dbus или средствами самого DE?
Re: Размонтирование CD-ROM
>GNOME — гамно и беспонтовый крэп
>Gharik (*) (03.10.2008 15:56:38)
Re: Размонтирование CD-ROM
Имхо надо только две вещи, в /etc/sudoers разрешить группе users
%users ALL=/sbin/mount /cdrom,/sbin/umount /cdrom
, и второе, прописать в fstab
/dev/cdrom /mnt/cdrom iso9660,udf noauto,user,ro,iocharset=utf8 0 0
Но у меня нету автомаунта, так что думаю надо и в нём што та подправить.
Re: Размонтирование CD-ROM
И где это будет работать??
/dev/cdrom это вообще что? У меня ни на одной системе нет. Всякие /dev/sdb и прочее есть. Намек, я думаю, понятен 😉 А еще периодически сидюк может сидеть на разных именах.
Если хочется выловить наверняка оптический привод — надо, к примеру, спросить hal.
И вообще все это идет лесом, если какое-нибудь DE само автоматически монтирует, да еще и по динамически создаваемым точкам.
Re: Размонтирование CD-ROM
посмотри тогда вывод
ls -lF /dev/disk/by-uuid/
И пропиши заместо /dev/cdrom такое: UUID=номер_того_чего_тебе_надо
Источник
9.4. Монтирование устройств
Как было уже рассмотрено ранее в Разд. 4.1.1, все диски и устройства в вашем компьютере являются частью одной большой файловой системы. Разделы жёсткого диска, CD-ROM’ы и дискеты находятся в одном дереве файлов. Для того, чтобы подключить эти носители к файловой системе, и вы могли получить доступ к ним, вам необходимо использовать команды mount (1) и umount (1).
Некоторые устройства монтируются автоматически во время загрузки системы. Они перечислены в файле /etc/fstab . Для любого устройства, которое нужно монтировать автоматически, должна присутствовать своя запись в этом файле. Для использования остальных накопителей вам каждый раз понадобится выполнять команду монтирования.
9.4.1. fstab
Давайте рассмотрим пример файла /etc/fstab :
В первой колонке указывается название устройства. В нашем случае устройства — это пять разделов, распределённые по двух жёстким SCSI-дискам, две специальные файловые системы, для которых не нужны устройства, дискета и CD-ROM. Во второй колонке указывается точка монтирования устройства. Это должно быть название каталога за исключением случая с разделом для свопинга. В третьей колонке находится тип файловой системы устройства. Для Linux зачастую это будут файловые системы ext2 (устарела), ext3 , reiserfs , xfs и jfs . Приводы CD-ROM и DVD обозначаются как iso9660 и auto , а устройствами системы Windows будут msdos , vfat или ntfs .
В четвёртой колонке перечисляются параметры, применяемые к примонтированным файловым системам. Значение defaults прекрасно подойдёт практически во всех случаях. Однако для устройств, используемых только для чтения, следует добавить флаг ro . Существует ещё много других параметров. Чтобы узнать о них больше, обратитесь к странице руководства fstab (5). Последние две колонки используются утилитой fsck и другими программами, которым нужно работать с устройствами. Для получения более подробной информации также обращайтесь к странице руководства.
При установке Slackware Linux программа setup создаст за вас основную часть файла fstab .
9.4.2. mount и umount
В подключении устройства к вашей файловой системе нет ничего сложного. Всё, что вам нужно сделать — выполнить команду mount с несколькими опциями. Использование mount можно упростить, если добавить в файл /etc/fstab пункт с монтируемым устройством. Например, допустим, что нам нужно примонтировать CD-ROM, а наш файл fstab похож на тот, что был представлен в предыдущем разделе. Тогда нам нужно вызвать mount таким образом:
Поскольку в fstab есть запись с указанной точкой монтирования, для mount будет известно, какие опции нужно использовать. Если записи для этого устройства нет, тогда mount нужно использовать с набором параметров:
В эту команду включена так же самая информация, что и в примере файла fstab , однако нам всё равно нужно указать все части. Здесь -t iso9660 — это тип файловой системы монтируемого устройства. В нашем случае это файловая система iso9660, которая наиболее часто используется на накопителях CD-ROM. Опция -o ro сообщает о том, что устройство используется только для чтения. /dev/cdrom — это название монтируемого устройства, а /cdrom — точка монтирования в файловой системе.
Перед тем, как извлечь дискету, CD-ROM или любой другой съёмный накопитель, который в данный момент примонтирован, вы должны сначала отмонтировать его. Это выполняется командой umount . Не спрашивайте, куда подевалась буква “n”, потому что мы не сможем ответить вам (правильно должно звучать “unmount” — прим. переводчика). В качестве аргумента к umount вы можете использовать название устройства или точку его монтирования. Например, если вам нужно отмонтировать CD-ROM из предыдущего примера, подойдёт любая из этих команд:
Источник
Монтирование диска в Linux
Разделы дисков в Linux подключаются к системе совсем не так, как в Windows. Здесь есть корневая файловая система, куда подключаются все другие разделы и устройства, которые вы будете использовать. Системные разделы монтируются автоматически при старте системы. Но если вам нужно подключить дополнительные разделы, в некоторых случаях, может понадобиться это делать вручную.
В этой статье мы рассмотрим как выполняется монтирование диска в Linux, поговорим о том, как правильно использовать утилиту mount, umount и посмотреть какие разделы куда примонтированы.
Что такое монтирование?
Как я уже сказал Linux имеет единую корневую файловую систему, куда подключаются все запоминающие устройства и другие ресурсы. На самом деле, в Windows происходит что-то подобное, только все это скрыто от пользователя.
Фактически смонтированный раздел становится частью корневой файловой системы и система старается сделать работу со всеми разделами, независимо от их файловых систем, прозрачной. Это значит, что если вы примонтируете участок оперативной памяти или удаленную сетевую папку, то сможете работать с ней в файловом менеджере точно так же, как и с локальным диском.
Например, вы хотите примонтировать флешку. Вы даете системе команду подключить ее в папку /run/media/имя_пользователя/UUID_флешки/. Система определяет файловую систему устройства, а затем, используя драйвера ядра подключает ее к указанной папке. Дальше вам остается работать с той папкой, как с любой другой. Больше ни о чем думать не нужно. Когда надумаете извлечь флешку, ее нужно отмонтировать.
Монтирование дисков в Linux
Обычно, монтированием занимаются специальные сервисы оболочки, но не всегда они доступны. А иногда нужно сделать все вручную, чтобы задать дополнительные опции монтирования или другие параметры. Для монтирования в Linux используется команда mount. Рассмотрим ее параметры:
$ mount файл_устройства папка_назначения
Или расширенный вариант:
$ mount опции -t файловая_система -o опции_монтирования файл_устройства папка_назначения
Опции задают различные дополнительные особенности работы утилиты. Опция -t необязательна, но она позволяет задать файловую систему, которая будет использована и иногда это очень полезно. С помощью опции -o вы можете задать различные параметры монтирования, например, монтировать только для чтения и т д. Последних два параметра — это файл устройства, например, /dev/sda1 и папка назначения, например, /mnt.
Перед тем как перейти к рассмотрению примеров работы утилитой, давайте рассмотрим ее основные опции:
- -V — вывести версию утилиты;
- -h — вывести справку;
- -v — подробный режим;
- -a, —all — примонтировать все устройства, описанные в fstab;
- -F, —fork — создавать отдельный экземпляр mount для каждого отдельного раздела;
- -f, —fake — не выполнять никаких действий, а только посмотреть что собирается делать утилита;
- -n, —no-mtab — не записывать данные о монтировании в /etc/mtab;
- -l, —show-labels — добавить метку диска к точке монтирования;
- -c — использовать только абсолютные пути;
- -r, —read-only — монтировать раздел только для чтения;
- -w, —rw — монтировать для чтения и записи;
- -L, —label — монтировать раздел по метке;
- -U, —uuid — монтировать раздел по UUID;
- -T, —fstab — использовать альтернативный fstab;
- -B, —bind — монтировать локальную папку;
- -R, —rbind — перемонтировать локальную папку.
Это не все, но основные опции, которые вам понадобятся во время работы с утилитой. Также, возможно, вы захотите знать список опций монтирования, которые могут быть полезными. Они все перечислены в статье автоматическое монтирование в fstab и писать их еще и здесь нет смысла. А теперь перейдем к примерам и рассмотрим как монтировать диск в linux.
Монтирование разделов с помощью mount
Монтирование разделов с помощью mount выполняется очень просто. Фактически в большинстве случаев будет достаточно упрощенной версии команды. Например, смонтируем раздел /dev/sdb6 в папку /mnt:
sudo mount /dev/sdb6 /mnt/
В большинстве случаев вы будете вынуждены выполнять команду mount с правами суперпользователя, если обратное не указано в fstab (опция монтирования users). Вы можете посмотреть информацию о процессе монтирования добавив опцию -v:
sudo mount -v /dev/sdb6 /mnt/
Если нужно, вы можете указать файловую систему с помощью опции -t:
sudo mount -v -t ext4 /dev/sdb6 /mnt
Если необходимо примонтировать файловую систему только для чтения, то вы можете использовать опцию -r или опцию монтирования -o ro, результат будет одинаковым:
sudo mount -t ext4 -r /dev/sdb6 /mnt
$ sudo mount -t ext4 -o ro /dev/sdb6 /mnt
Вы можете использовать и другие опции чтобы выполнить монтирование разделов linux, например, указать, что на этом разделе нельзя выполнять программы:
sudo mount -t ext4 -o noexec /dev/sdb6 /mnt
Обратите внимание, что вы не можете использовать опции uid, gid, fmask для файловых систем ext. Они поддерживаются только в FAT, vFAT, exFAT.
Вы можете использовать не только имена устройств чтобы выполнить монтирование диска в linux. Для этого можно применять UUID или метки, например, монтирование с помощью UUID:
sudo mount —uuid=»b386d309-05c1-42c8-8364-8d37270b69e0″ /mnt
Посмотреть uuid для ваших разделов можно с помощью команды:
Точно так же вы можете использовать метки. Команда монтирования диска linux будет выглядеть так:
sudo mount —label=»home» /mnt/
Вы можете примонтировать одну папку в другую, для этого используйте опцию —bind
sudo mount —bind /mnt/ /media/
Возможно, не только монтирование разделов linux, но и монтирование файлов, если они содержат файловую систему, например, образов дисков. Монтирование образа диска linux работает точно так же:
Посмотреть список всех примонтированных устройств можно просто выполнив mount без параметров:
Размонтирование устройств в Linux
Когда вы хотите завершить работу с устройством, особенно с флешкой, его нужно размонтировать. Для этого существует утилита umount. В качестве параметров она принимает точку монтирования или устройство. Например:
sudo umount /mnt
Теперь ваше устройство не смонтировано. Но иногда может возникнуть ошибка размонтирования. Система сообщит, что устройство занято: umount: /mnt: target is busy.
Проблему можно решить закрыв все программы, которые могут использовать любой файл в этой папке. Какие именно это программы вы можете узнать с помощью команды lsof:
lsof -w /mnt
$ lsof -w /dev/sdb6
Здесь вы видите всю необходимую информацию, чтобы понять что происходит и что с этим делать. Утилита вывела название программы, ее PID, и даже файл, с которым она работает. Вы можете завершить все программы, а потом снова повторить попытку или используйте опцию -l, файловая система будет отключена немедленно, несмотря на то, что она занята:
sudo umount -l /mnt
Выводы
В этой статье мы рассмотрели как выполняется монтирование жестких дисков linux, а также разделов и даже образов. Вы знаете как правильно использовать опции mount и umount. Если у вас остались вопросы, спрашивайте в комментариях!
Источник