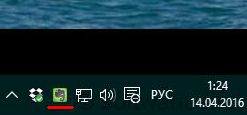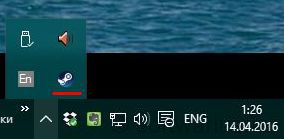- Настройка скрытия/отображения значков в области уведомлений Windows 10
- Как скрыть некоторые значки, что находятся у часов в Windows
- Содержание:
- Скрытие с панели задач того или иного значка посредством перемещения оного во всплывающее меню
- Полное скрытие значка с панели задач
- Инструкция по скрытию значка для Windows 8 и Windows 10
- Скрываем значок с панели задач в Windows 7
- Управление отображением значков в области уведомлений в Windows 10
- Управление отображением значков в области уведомлений
- Как скрыть некоторые значки, что находятся у часов в Windows
- Содержание:
- Скрытие с панели задач того или иного значка посредством перемещения оного во всплывающее меню
- Полное скрытие значка с панели задач
- Инструкция по скрытию значка для Windows 8 и Windows 10
- Скрываем значок с панели задач в Windows 7
- Как отключить или скрыть значки в трее Windows 10?
Настройка скрытия/отображения значков в области уведомлений Windows 10

Значки в области уведомлений Windows и возможность их скрывать ни для кого не являются новостью. Когда их там накапливается много, скрытие значков — это вполне удобная возможность. И места они меньше занимают, оставляя в пределах видимости только часто используемые иконки программ.
В этой статье я хочу показать, как можно с молниеносной скоростью настроить постоянную видимость нужных именно вам значков, а также постоянную скрытность всех остальных. Не залезая при этом в настройки Windows!
Если вы посмотрите на скриншот выше (или у себя на компьютере), то увидите слева от значков стрелку вверх. При нажатии на неё отображаются все скрытые значки. Если программа, которую вы регулярно используете, находится именно там, то не очень удобно совершать лишние клики мышкой, сначала на стрелочку, потом на сам значок.
Поэтому выведем нужную иконку, например, Evernote в зону постоянной видимости. Для этого нажмите на стрелочку вверх, зажмите левой кнопкой мыши значок и перетащите его на видимую часть области уведомлений. Теперь отпустите левую кнопку мышки, значок будет постоянно отображаться на виду.
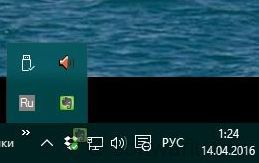
Вот теперь Evernote всегда на виду и за ним не надо лазить в скрытую область.
А если захотелось скрыть ненужные значки? Нет проблем. Зажимаем левой кнопкой мышки значок и перетаскиваем его на стрелочку вверх. После этого отпускаем кнопку мыши. Готово!
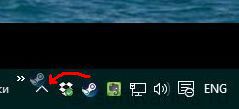
Удалось вам настроить видимость иконок в области уведомлений Windows?
Как скрыть некоторые значки, что находятся у часов в Windows
Приветствую!
В любой версии Windows имеется панель задач. На данной панели мы можем видеть множество элементов, отвечающих за разные функции. К примеру, в области уведомлений, что располагается рядом с часами, можно наблюдать множество самых разнообразных значков. Чем больше программ установлено – тем больше значков от них там может находиться.
И настаёт такой момент, когда их становится так много, что появляется сильное желание убрать добрую половину значков, благо практической пользы они не несут – пользователи ими просто не пользуются.
Мы расстроим несколько способов:
- скрытие некоторых значков посредством перемещения их во всплывающее меню, что вызывается при нажатии по находящейся там же стрелочки
- полное скрытие ненужных значков – их не будет ни на панели задач, ни во всплывающем меню
Содержание:
Скрытие с панели задач того или иного значка посредством перемещения оного во всплывающее меню
Данная инструкция предельно универсальна, описанное осуществляется в любой версии Windows.
- Необходимо навести курсор мышки на значок, и зажать левую клавишу мыши. Не отпуская клавишу, необходимо «перетащить» значок на стрелочку раскрытия меню с другими значками. Как только оно будет отображено, разместить его там и отпустить клавишу мышки.
Всё, элемент перемещён в это меню и теперь более не отображается на панели задач.
Полное скрытие значка с панели задач
В данной инструкции мы рассмотрим, как полностью убрать ненужный значок или несколько значков. В Windows 8 и 10 это не так очевидно, как в случае использования операционной системы Windows 7. Для этого мы опишем все варианты.
Инструкция по скрытию значка для Windows 8 и Windows 10
- Наведите курсор на свободную область панели задач и кликните правой клавишей, в отобразившемся контекстном меню панели задач выберите пункт Параметры панели задач.
Отобразится окно настроек, относящихся к панели задач. Найдите и кликните там по пункту Выберите значки, отображаемые в панели задач.
Будет открыто окошко, там осуществляется настройка отображения для каждого значка. Если какой-либо из оных вам не нужен, то воспользуйтесь переключателем, что отображается напротив него.
Скрываем значок с панели задач в Windows 7
В Windows 7, которая по сей день остаётся весьма популярной у пользователей, данная задача решается проще.
- Наведите курсор на стрелочку открытия скрытых с панели задач значков и кликните. В отобразившемся всплывающем меню нажмите по пункту Настроить…
Откроется системное окошко, где имеется возможность скрыть любые мешающие вам значки. Для скрытия воспользуйтесь выпадающим меню, что отображается напротив каждого элемента. Выбрав в этом меню пункт Скрыть значок и уведомления, задача будет выполнена.
Вот мы и подошли к завершению подробного описания материала, который поможет вам «разгрузить» панель задач вашего компьютера за счёт скрытия с него не требующихся вам в работе элементов.
В свою очередь, Вы тоже можете нам очень помочь.
Просто поделитесь статьей в социальных сетях и мессенджерах с друзьями.
Поделившись результатами труда автора, вы окажете неоценимую помощь как ему самому, так и сайту в целом. Спасибо!
Управление отображением значков в области уведомлений в Windows 10
В данной статье показаны действия, с помощью которых можно управлять отображением значков в области уведомлений в операционной системе Windows 10.
Область уведомлений, или системный трей, представляет собой крайнюю правую область панели задач, в которой размещаются системные часы и значки уведомлений приложений. Двумя стандартными значками уведомлений являются значки для Центра уведомлений и Центра управления сетями и общим доступом. При наведении указателя мыши на значок в области уведомлений отображается всплывающая строка (или окно), содержащая информацию о состоянии приложения или компонента значка.
Для управления приложением, представленным значком в области уведомлений, щелкните правой кнопкой мыши на его значке, в результате чего откроется контекстное меню для данного приложения. Опции этого меню будут различными для разных приложений; большинство из них предоставляет доступ к основным операциям управления приложением.
Область уведомлений можно оптимизировать, настроив параметры отображения системных значков (часов, регулятора громкости, Центра управления сетями и общим доступом) и значков приложений.
Область уведомлений может содержать как системные значки, так и значки приложений. Значки приложений помещаются в область уведомлений по нескольким причинам. Некоторые программы управляются самой операционной системой, и их значки периодически отображаются в области уведомлений, когда имеются уведомления от этих приложений. Другие типы программ, такие как антивирусные приложения, настраиваются для автоматического запуска, после чего исполняются в фоновом режиме.
Отображением значков программ часто можно управлять с помощью средств настройки, предоставляемых их соответствующими приложениями, но Windows 10 предоставляет общий интерфейс для управления отображением значков в области уведомлений для каждого отдельного приложения, помещающего значок в эту область.
Управление отображением значков в области уведомлений
Чтобы управлять параметрами отображения значков в области уведомлений, откройте настройки параметров панели задач, для этого щёлкните правой кнопкой мыши в пустой области панели задач и в появившемся контекстном меню выберите пункт Параметры панели задач или последовательно откройте:
Пуск ➯ Параметры ➯ Персонализация ➯ Панель задач
В результате откроется приложение «Параметры Windows» в категории Персонализация на вкладке Панель задач . В правой части окна в разделе Область уведомлений представлены две ссылки для управления отображением значков в области уведомлений:
Выберите значки, отображаемые в панели задач
Включение и выключение системных значков
Чтобы включить отображение всех значков в области уведомлений панели задач, нажмите на ссылку Выберите значки, отображаемые в панели задач
В следующем окне установите переключатель Всегда отображать все значки в области уведомлений в положение Вкл.
Для индивидуальной настройки значков, установите переключатель Всегда отображать все значки в области уведомлений в положение Откл. и для каждого значка используйте соответствующие переключатели.
Для включения и выключения системных значков нажмите на ссылку Включение и выключение системных значков
В следующем окне используйте переключатели для включения или отключения нужных вам системных значков.
С помощью рассмотренных выше действий, можно управлять отображением значков в области уведомлений в операционной системе Windows 10.
Как скрыть некоторые значки, что находятся у часов в Windows
Приветствую!
В любой версии Windows имеется панель задач. На данной панели мы можем видеть множество элементов, отвечающих за разные функции. К примеру, в области уведомлений, что располагается рядом с часами, можно наблюдать множество самых разнообразных значков. Чем больше программ установлено – тем больше значков от них там может находиться.
И настаёт такой момент, когда их становится так много, что появляется сильное желание убрать добрую половину значков, благо практической пользы они не несут – пользователи ими просто не пользуются.
Мы расстроим несколько способов:
- скрытие некоторых значков посредством перемещения их во всплывающее меню, что вызывается при нажатии по находящейся там же стрелочки
- полное скрытие ненужных значков – их не будет ни на панели задач, ни во всплывающем меню
Содержание:
Скрытие с панели задач того или иного значка посредством перемещения оного во всплывающее меню
Данная инструкция предельно универсальна, описанное осуществляется в любой версии Windows.
- Необходимо навести курсор мышки на значок, и зажать левую клавишу мыши. Не отпуская клавишу, необходимо «перетащить» значок на стрелочку раскрытия меню с другими значками. Как только оно будет отображено, разместить его там и отпустить клавишу мышки.
Всё, элемент перемещён в это меню и теперь более не отображается на панели задач.
Полное скрытие значка с панели задач
В данной инструкции мы рассмотрим, как полностью убрать ненужный значок или несколько значков. В Windows 8 и 10 это не так очевидно, как в случае использования операционной системы Windows 7. Для этого мы опишем все варианты.
Инструкция по скрытию значка для Windows 8 и Windows 10
- Наведите курсор на свободную область панели задач и кликните правой клавишей, в отобразившемся контекстном меню панели задач выберите пункт Параметры панели задач.
Отобразится окно настроек, относящихся к панели задач. Найдите и кликните там по пункту Выберите значки, отображаемые в панели задач.
Будет открыто окошко, там осуществляется настройка отображения для каждого значка. Если какой-либо из оных вам не нужен, то воспользуйтесь переключателем, что отображается напротив него.
Скрываем значок с панели задач в Windows 7
В Windows 7, которая по сей день остаётся весьма популярной у пользователей, данная задача решается проще.
- Наведите курсор на стрелочку открытия скрытых с панели задач значков и кликните. В отобразившемся всплывающем меню нажмите по пункту Настроить…
Откроется системное окошко, где имеется возможность скрыть любые мешающие вам значки. Для скрытия воспользуйтесь выпадающим меню, что отображается напротив каждого элемента. Выбрав в этом меню пункт Скрыть значок и уведомления, задача будет выполнена.
Вот мы и подошли к завершению подробного описания материала, который поможет вам «разгрузить» панель задач вашего компьютера за счёт скрытия с него не требующихся вам в работе элементов.
В свою очередь, Вы тоже можете нам очень помочь.
Просто поделитесь статьей в социальных сетях и мессенджерах с друзьями.
Поделившись результатами труда автора, вы окажете неоценимую помощь как ему самому, так и сайту в целом. Спасибо!
Как отключить или скрыть значки в трее Windows 10?
Вам никогда не мешали ненужные значки в трее Windows 10, не хотелось например скрыть или отключить значок уведомлений, громкости? Если да, то читайте дальше, сегодня я покажу как это сделать.
Лично мне они попросту не нравятся, я о тех значках, которые мне вообще не нужны — это уведомления, громкость, только занимает место возле часов, которые кстати очень классно сделаны =)
Так вот, для того чтобы скрыть эти значки, открываем меню пуск и там нажимаем на Параметры:
Потом нужно выбрать значок Система:
Переходим в раздел Уведомления и действия, где будут два пункта, первый отвечает за обычные значки, а второй — за системные:
Можно указать какому значку отображасть, а какому нет, можно сделать и так, чтобы они всегда отображались:
Кстати, вам может быть интересно еще как отключить значок USB-устройства, так вот, как я понял его отключить нельзя (я способа так и не нашёл), можно только сделать так, чтобы он всегда был скрыт.
Системные иконки, такие как уведомления, громкость.. сетевые подключения, все это также можно отключить (даже часы можно убрать, тогда красиво смотрится, удобно, но без часов все таки некомфортно):
Как видите, все просто, впрочем настройка Windows 10 действительно не сложная — но вот запомнить что где находится не так уж и легко.. =)
Рубрика: Все про Windows / Метки: / 29 Декабрь 2015 / Подробнее