- Основные параметры отображения файлов и папок в Windows!
- Где настраиваются параметры отображения файлов и папок
- Включение / отключение отображения скрытых и системных файлов и папок Windows
- Включение / отключение отображения расширений для файлов
- Заключение
- Оптимизация папок в проводнике Windows
- Оптимизация папок в проводнике Windows
- Виджеты на рабочий стол
- В Экселе не двигается курсор по ячейкам: в чем может быть проблема?
- Не работает правая кнопка мыши в Excel: где кроется проблема?
- Не работает фильтр в Excel: загвоздка, на которую мы часто не обращаем внимания
- Не отображаются листы в Excel: как вернуть вкладки без танцев с бубнами
Основные параметры отображения файлов и папок в Windows!
В данной статье я хочу рассказать о возможности изменять параметры отображения файлов и папок в операционных системах Windows. При помощи этих параметров вы можете, например, включить отображение скрытых файлов и папок, расширений файлов, настроить варианты отображения списка файлов в различных папках. Знаю, что многие новички не знают, как отключить отображение скрытых и системных файлов в системе, а они, порой мешаются. Тоже самое и о расширении файлов. Многим удобнее, когда их видно, а кому-то наоборот. Поэтому данные параметры всем нужно уметь настраивать и об этом я расскажу в данной статье.
Показывать буду на примере последней разработки операционных систем от Microsoft – Windows 10. В Windows 8 и Windows 7 отличий серьёзных нет.
Где настраиваются параметры отображения файлов и папок
Настроить параметры отображения файлов и папок можно разными путями, но быстрее всего это сделать через стандартный проводник Windows.
Для запуска проводника Windows, нажимаем сочетание клавиш Win + S. Откроется поиск Windows, в котором набираем «проводник» (1) и открываем появившуюся в результатах поиска программу (2).

Основные параметры настройки отображения файлов и папок находятся на вкладке «Вид» в проводнике.
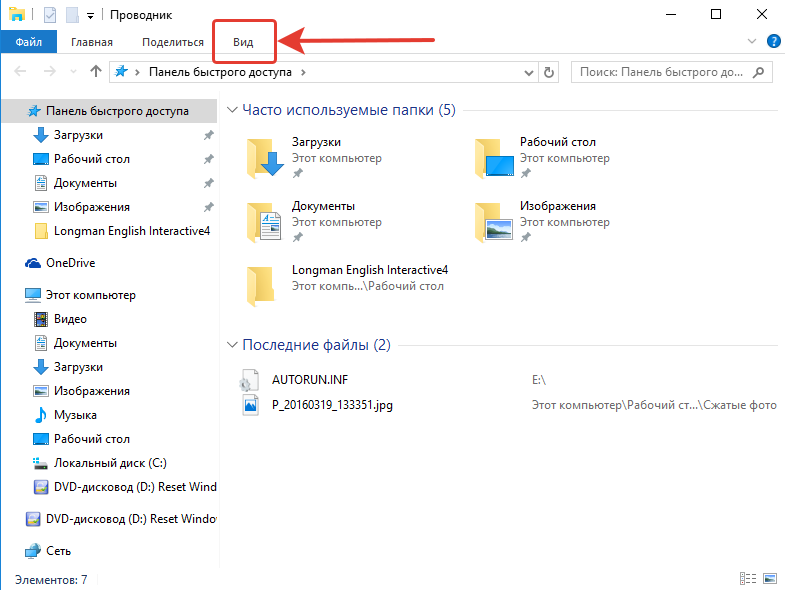
Именно в данном меню вы найдёте большинство параметров файлов и папок.
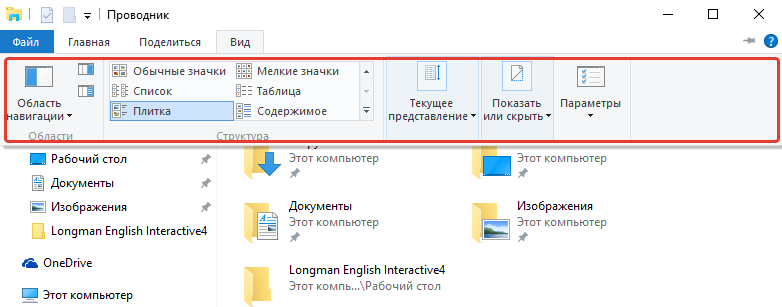
Также имеются дополнительные настройки параметров файлов и папок. Чтобы в них попасть, во вкладке «Вид» открываем меню «Параметры» (1) и нажимаем «Изменить параметры папок и поиска» (2).

В открывшемся окне на вкладке «Вид» будут отображаться дополнительные настройки файлов и папок.
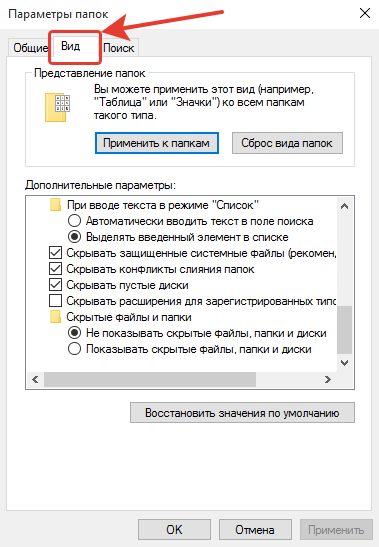
Теперь рассмотрим, как включать и отключать показ скрытых и системных файлов в Windows, а также расширений файлов.
Включение / отключение отображения скрытых и системных файлов и папок Windows
Допустим, что у нас в системе включено отображение скрытых и системных файлов и папок. Выглядят они полупрозрачными. Пример:
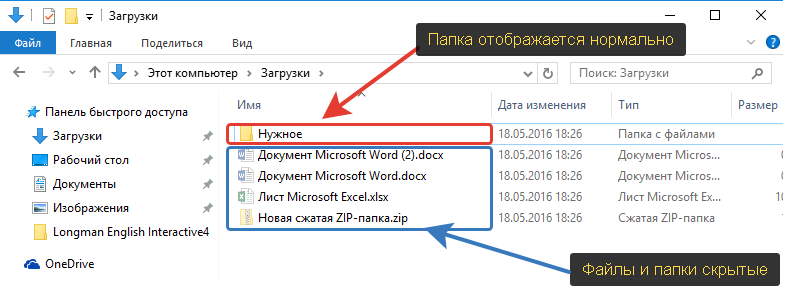
Иногда отображение скрытых файлов и папок напрягает, поскольку их может быть много из-за того, что создаёт их система для своих нужд. В итоге многие пользователи задаются вопросами «А что это за файлы такие? А это что за папка? Я ведь ничего не создавал(а)».
В системе есть просто скрытые файлы и папки (их можно сделать скрытыми вручную), а есть те, которые создаются системой и так называются «системные». Они также будут отображаться как скрытые.
Чтобы отключить отображение просто скрытых файлов и папок, в меню вид выбираем «Показать или скрыть» (1) и в появившемся меню снимаем галочку «Скрытые элементы» (2).
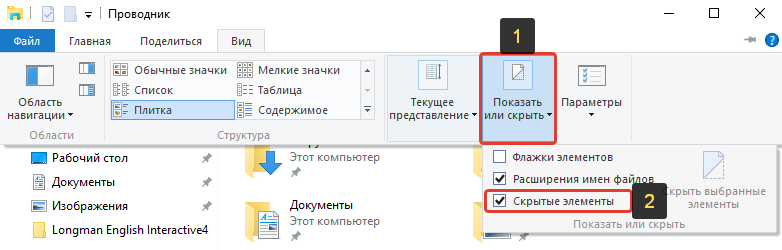
В результате все скрытые, а также системные файлы и папки перестанут отображаться.
Вообще включать их отображение, пожалуй, не имеет смысла. Только лишь в случае, если вы намеренно скрываете файлы и папки от кого-то, а затем включив их отображение, сможете все их просмотреть. Но чаще всего отображение скрытых файлов и папок включается либо пользователями по ошибке, либо в следствие какого-нибудь вирусного заражения.
Если вам необходимо сделать выбранные файлы и папки скрытыми, то это делается очень просто. Нужно выделить нужные файлы и папки, щёлкнуть правой кнопкой мыши и выбрать «Свойства».

В открывшемся окне отмечаем пункт «Скрытый» (1), после чего нажимаем «Применить» (2) и «ОК» (3).
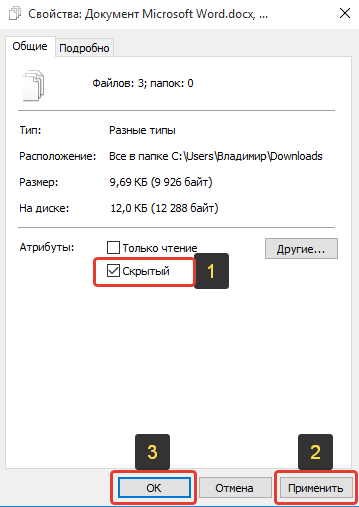
Но, как я выше упоминал, файлы также могут быть и системными и применяя выше описанный способ отключения скрытых файлов и папок, у вас при этом могут остаться видимыми скрытые системные файлы и папки. Чтобы их отключить открываем дополнительные настройки файлов и папок, в меню «Вид» ставим галочку «Скрывать защищённые системные файлы (рекомендуется)».
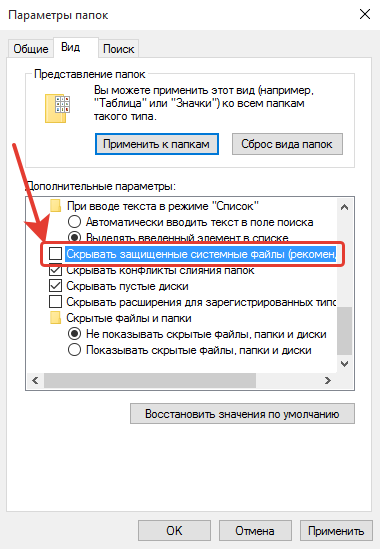
Затем применяем настройки. Скрытые системные файлы перестанут отображаться.
Соответственно, если вам нужно, чтобы они отображались, то снимите данную галочку.
Включение / отключение отображения расширений для файлов
У каждого файла имеется расширение, которое имеет, обычно 3-4 буквы и приписывается в конце имени каждого файла после точки. Пример:
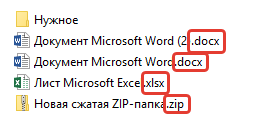
Выше на примере я как раз-таки обвёл расширения файлов. Расширение — это тип файла, по которому мы можем определить, какой программой данный файл открывать. К примеру, файлы с расширением «.txt» — это текстовые файлы, которые можно открывать блокнотом Windows и другими текстовыми редакторами. Файлы doc, docx – это файлы программы Microsoft Word, которая является текстовым редакторам. А jpg, png, gif и прочие — это файлы изображений. Думаю, смысл понятен.
И дело в том, что показ расширений у файлов в Windows можно включить или отключить. Здесь кому как удобно. Обычно новичкам проще работать с отключёнными расширениями файлов, поскольку когда расширения включены, их можно случайно изменить при переименовании и тогда файл вообще перестанет открываться. Поэтому, когда расширения выключены, новички никак случайно не переименуют само расширение вместо имени файла. А более опытным или профессиональным пользователям удобнее работать с включёнными расширениями, поскольку таким образом они могут быстро менять расширения файлов на нужные им, если это необходимо, без лишних действий.
Показ расширений у файлов и папок можно включить или отключить очень просто. В проводнике Windows нужно также открыть вкладку «Вид», выбрать меню «Показать или скрыть» (1), после чего поставить или снять галочку с параметра «Расширения имен файлов» (2).
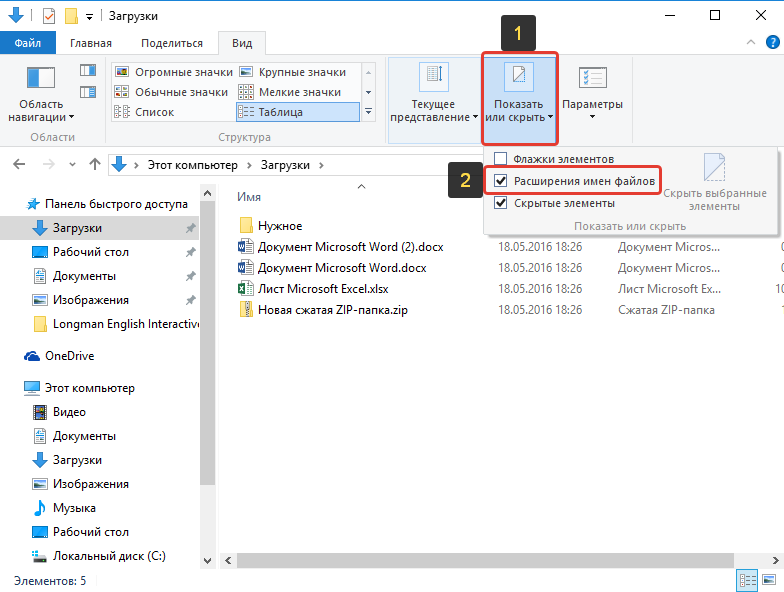
Заключение
Не забываем про другие параметры отображения файлов и папок, которые могут вам пригодиться. О каждом рассказывать нет смысла, поскольку их очень много и мало кто ими всеми интересуется. Я сам, в принципе, пользуюсь только возможностью скрывать файлы и папки и включать / отключать возможность их отображения. Новичкам может также потребоваться скрыть или показать расширения для файлов, о которых также шла речь в данной статье.
Хорошего вам дня и отличного настроения!
Сделай репост – выиграй ноутбук!
Каждый месяц 1 числа iBook.pro разыгрывает подарки.
- Нажми на одну из кнопок соц. сетей
- Получи персональный купон
- Выиграй ноутбук LENOVO или HP
—> LENOVO или HP от 40-50 т.р., 8-16ГБ DDR4, SSD, экран 15.6″, Windows 10
Оптимизация папок в проводнике Windows
Оптимизация папок в проводнике Windows
Виджеты на рабочий стол
В Экселе не двигается курсор по ячейкам: в чем может быть проблема?
Не работает правая кнопка мыши в Excel: где кроется проблема?
Не работает фильтр в Excel: загвоздка, на которую мы часто не обращаем внимания
Не отображаются листы в Excel: как вернуть вкладки без танцев с бубнами
Оптимизация папок в проводнике Windows – это настроечный параметр, не касающийся традиционного понимания термина «оптимизация» в применении к сфере программных продуктов. Это не максимизация выгодных настроек в угоду производительности при работе с папками, а возможность применения в табличном представлении проводника шаблонов отображения отдельных характеристик файлов. Шаблоны применяются к тому или и ному типу контента, который хранится в папках. Отдельные папки пользовательского профиля Windows – «Изображения», «Документы», «Видео», «Музыка» – изначально настроены на свой тип контента. Вызвав на любой из этих папок контекстное меню и выбрав пункт «Свойства»,
во вкладке «Настройка» окошка свойств увидим графу «Оптимизировать эту папку», предусматривающую выбор того или иного типа контента – «Общие элементы», «Документы», «Изображения», «Видео», «Музыка».
Для указанных папок пользовательского профиля тип контента предустановлен. Единственное, что можно подправить в рамках их так называемой оптимизации – это выставить галочку применения шаблона ко всем подпапкам, чтобы настройки были применены к вложенным папкам.
По умолчанию для всех остальных папок Windows выбран тип контента «Общие элементы», но этот тип можно сменить на любой другой, выбрав его из выпадающего перечня и нажав внизу окна «Применить».
Шаблоны отображения характеристик файлов – это подборка для каждого типа контента определенных столбцов таблицы в проводнике. Часть из столбцов активна по умолчанию, а часть – предусматривается в потенциале и может быть задействована во вкладке проводника Windows 8.1 и 10 «Вид». При нажатии кнопки «Добавить столбцы» появляется перечень для добавления столбцов таблицы. Чтобы нужные из столбцов отображались в таблице, необходимо установить их галочку.
В табличном представлении проводника системы Windows 7 для добавления столбцов прочих характеристик файлов необходимо вызвать контекстное меню на верхушке таблицы. Этот же способ работает и для систем Windows 8.1 и 10.
Для папок, оптимизированных под тип контента «Общие элементы», в таблице проводника по умолчанию отображаются столбцы даты изменения файлов, их тип и размер. В потенциале могут быть задействованы такие характеристики как: дата создания, авторы, теги, название. Тип контента «Документы», кроме активных и неактивных столбцов общих элементов, предусматривает еще неактивный столбец категорий файлов. Для типа контента «Изображения» дополнительно отображаются размер картинок и теги. При установке соответствующих галочек могут быть активированы столбцы дат создания, изменения, съемки фото, оценки.
Тип контента «Видео» в таблице проводника, кроме показа стандартных характеристик файлов, настроен еще и на отображение по умолчанию продолжительности видеофайлов по времени. В потенциале позволяется задействовать столбцы дат создания и изменения видеофайлов.
Больше всего характеристик в таблице проводника получим при оптимизации папок под тип контента «Музыка». В случае с аудиофайлами системный проводник можно превратить в нечто интерфейса функционального аудиоплеера с отображением жанра музыки, исполнителей, альбомов, года их выпуска, продолжительности треков и т.п.
Что дает такая оптимизация папок? Табличное отображение файлов с различными их характеристиками удобно при работе с большими объемами данных. Чтобы найти нужный файл, например, забыв его название, но помня его какое-то иное свойство, таблицу в проводнике можно отсортировать именно по этому свойству. Если отсортировать файлы по тому или иному критерию, отдельные из них ниже или выше определенного свойства можно удалить, скопировать или переместить пакетно, выделив их клавишами, соответственно, Shift + Page Down или Shift + Page Up. Правда, чтобы можно было сортировать таблицу проводника по отдельным данным файлов, сами файлы должны быть оптимизированы под эти данные.
Для удобства работы с таблицей проводника не обязательно применять настройки оптимизации папок под тот или иной тип контента. Для любой папки в среде Windows можно настроить свою собственную подборку столбцов таблицы в проводнике. Для этого в Windows 8.1 и 10 во вкладке «Вид» необходимо жать кнопку «Добавить столбцы», затем – «Выбрать столбцы». В появившемся окошке нужно галочками отметить отдельные столбцы из огромного перечня возможных, которые будут отображаться в таблице проводника, и нажать «Ок».
Это же окошко для добавления столбцов таблицы появляется и при нажатии надписи «Подробнее» в контекстном меню, вызванном на верхушке таблицы. Таким образом можно добавлять столбцы в таблицу проводника Windows 7.




















