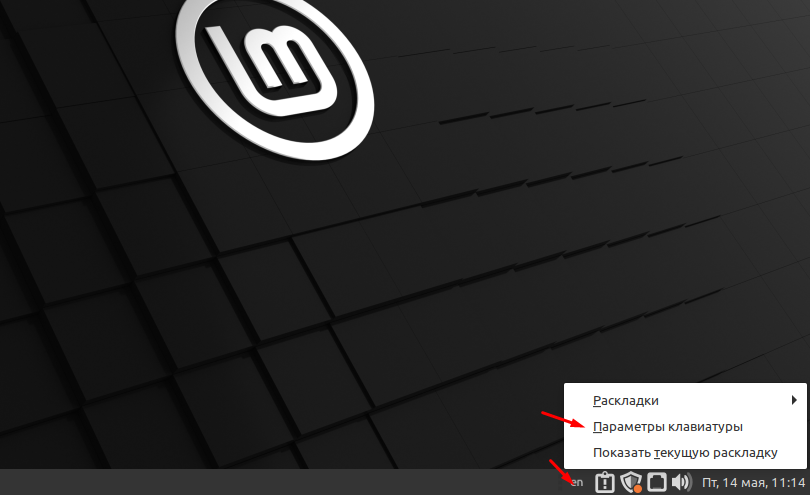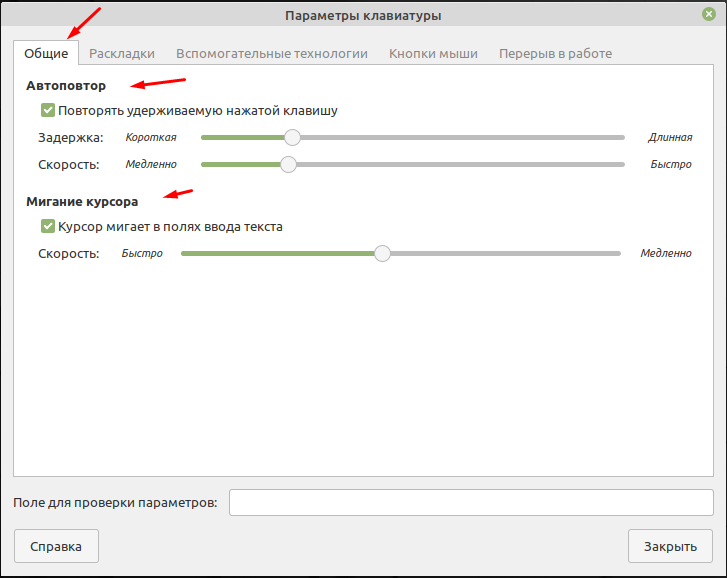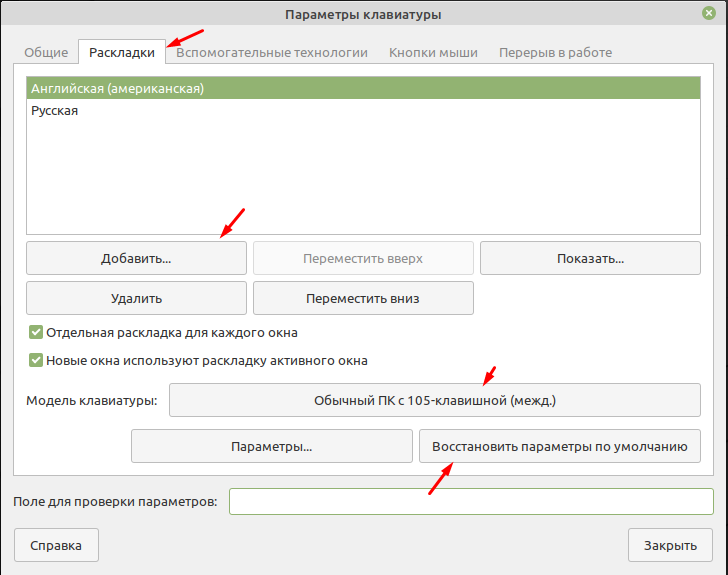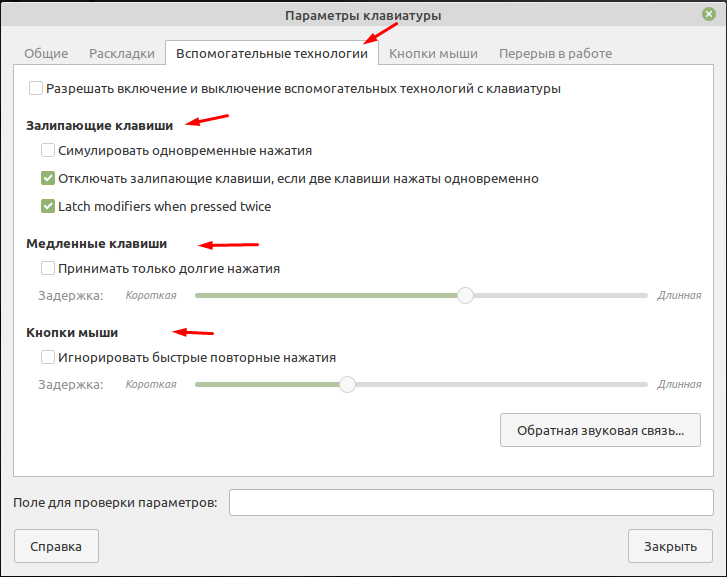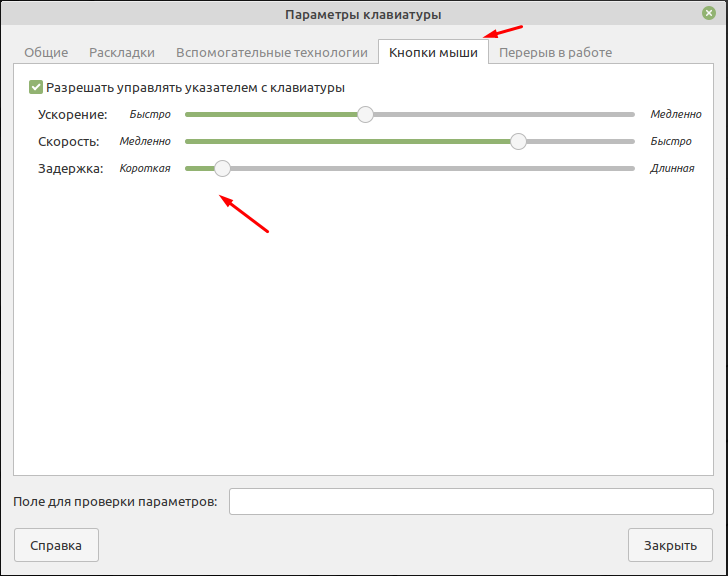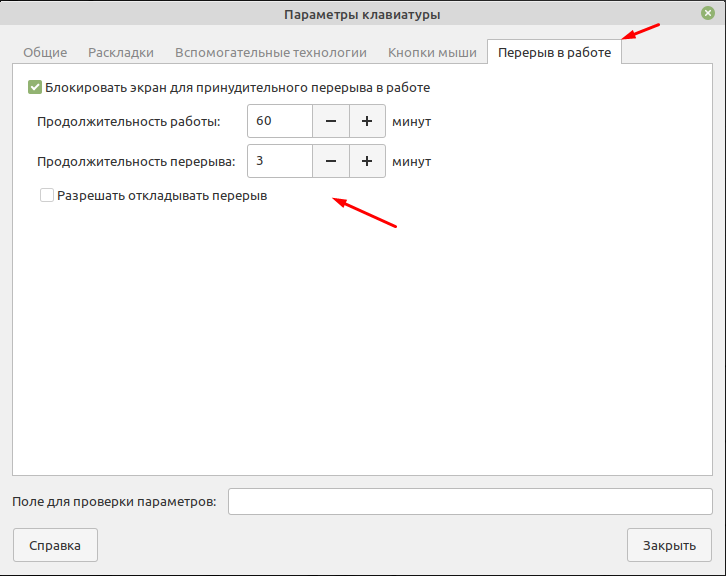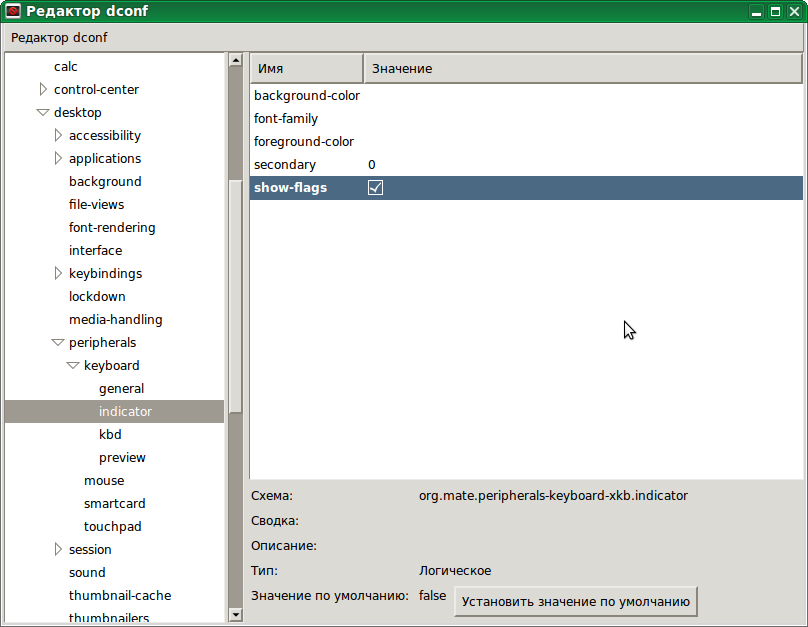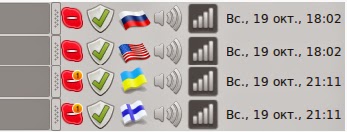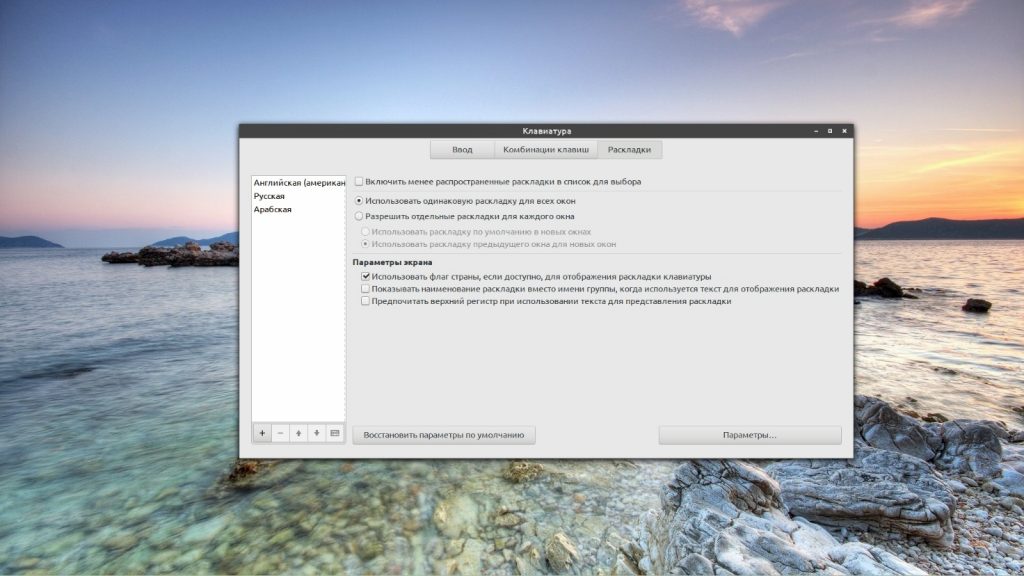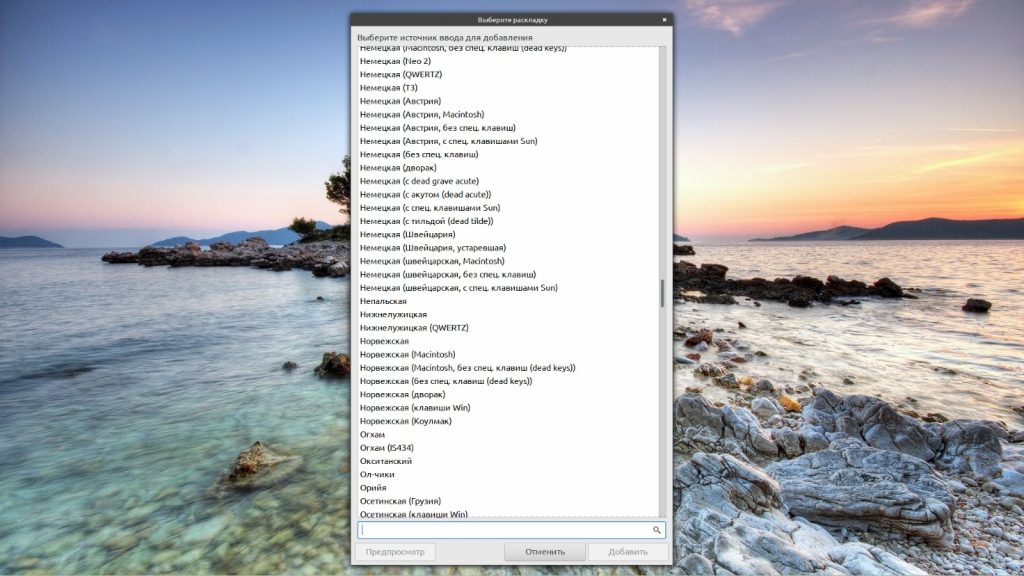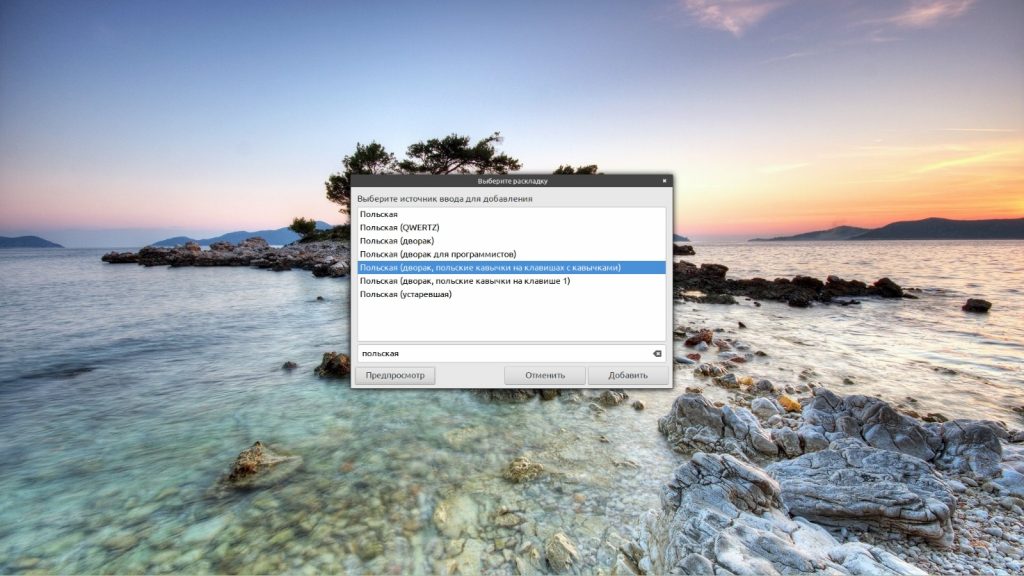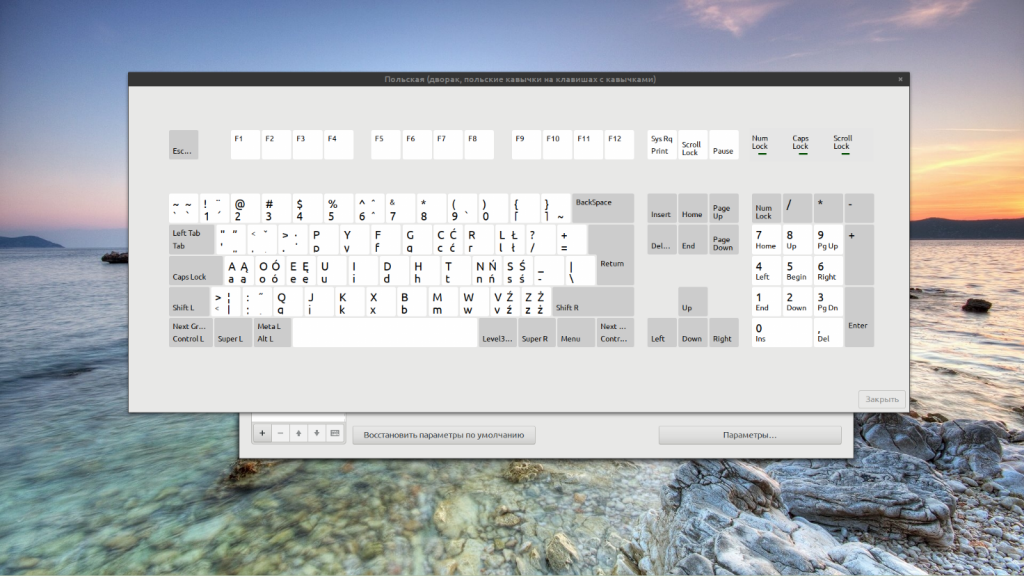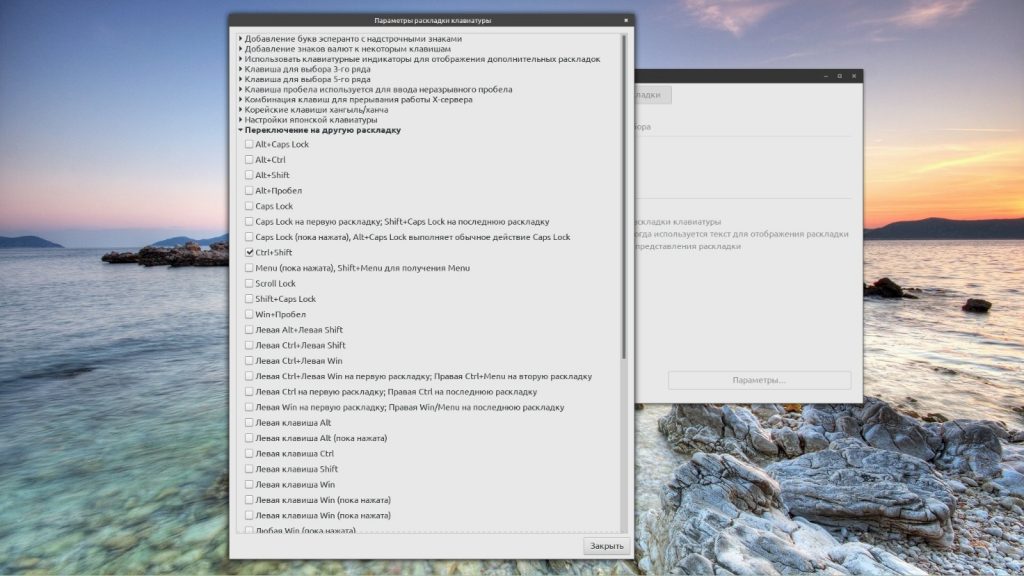- Как в Linux Mint 20.1 изменить раскладку и настроить клавиатуру
- Настройка клавиатуры и раскладки
- Осваиваем Linux Mint 17 Mate
- воскресенье, 19 октября 2014 г.
- Отображения языка раскладки клавиатуры
- Добавляем индикатор раскладки клавиатуры на панель LXpanel
- Переключение раскладки Linux Mint
- Как добавить раскладку в Linux Mint
- Переключение раскладки в Linux Mint
- Выводы
- Отображение раскладки клавиатуры linux mint
Как в Linux Mint 20.1 изменить раскладку и настроить клавиатуру
Раскладку клавиатуры нужно настраивать во время установки операционной системе. Но в некоторых Linux системах такой возможности нет. Например, после установки ОС Manjaro в системе присутствует только один язык, который был выбран во время установки. Как привило это русский а вот английский уже нужно добавлять самостоятельно. В Linux Mint 20.1 раскладку можно настроить во время установки, но изменить эти настройки можно так же и после установки. Это базовые знания которыми должен обладать любой пользователь. Но как показывает практика сделать это может далеко не каждый, а если брать пользователей которые в возрасте то практически ни кто. Данный вывод я сделал из собственного опыта. Так как одно время администрировал организацию в которой использовалась ОС Linux Mint. Сегодня я подробно опишу процесс изменения настроек клавиатуры.
Для пополнения своих знаний рекомендую прочитать следующие статьи из которых вы узнаете о том как настроить раскладку в различных Linux системах.
Настройка клавиатуры и раскладки
Открыть настройки клавиатуры в Linux Mint можно разными способами, но самый простой это кликнуть ПКМ на значке текущей раскладки, который находиться внизу на панели задач и выбрать пункт «Параметры клавиатуры».
Первая вкладка позволяет настроить автоповтор и мигание курсора.
Вторая вкладка отвечает за раскладку клавиатуры.
Третья вкладка «Вспомогательные технологии» позволяет настроить «Залипающие клавиши», «Медленные клавиши» и «Кнопки мыши». Например, можно включить игнорирование быстрых повторных нажатий.
Для удобства можно включить управление указателем мыши с клавиатуры. В некоторых случаях это просто необходимо.
И последняя вкладка называется «Прерывание в работе». Она конечно мало относиться к настройки клавиатуры или раскладки. Но все же если она тут есть о ней нужно рассказать. Здесь можно включить принудительную блокировку экрана после определенного времени, тем самым организуя себе перерыв в работе.
Данная функция будет полезна трудоголикам которые не могут оторваться от монитора. Настройки клавиатуры во всех Linux системах практически одинаковые. Поэтому по аналогии можно изменить раскладку клавиатуры в любой другой ОС.
Источник
Осваиваем Linux Mint 17 Mate
воскресенье, 19 октября 2014 г.
Отображения языка раскладки клавиатуры
Результат выглядит симпотично:
sudo caja /usr/share/icons/flags
После переноса нужно переименовать файлы, причем видимо имя должно быть кратким названием страны, состоящим из 2-х символов. Почему 2-х я незнаю, но когда я финский язык обозвала fin.png, получила вместо флака красный крест в трее (если он в линуксе так называется). А когда назвала fi.png, то все заработало.
Вот что у меня лежит в папке с флагами:
Ну и естественно нужно в параметрах клавиатуры во вкладке раскладка добавить раскладки нужных языков. В результате получилось следующее
Правда флаги различаются, но меня это все равно устраивает. С раскладкой клавиатуры закончили.
Источник
Добавляем индикатор раскладки клавиатуры на панель LXpanel
Для русскоязычных пользователей привычно переключать раскладку клавиатуры и иметь соответствующий индикатор на панели. Чтобы добавить отсутствующий по-умолчанию индикатор, воспользуйтесь нашей инструкцией:
Собственные флаги xkb мне не понравились, и я их поменял на свои (проверьте имена файлов!). Флаги находятся в директории:
/usr/share/lxpanel/images/xkb-flags/
Заменять флаги нужно с правами root (в PCManFM пункт меню «Инструменты», далее «Открыть текущую папку с правами root»).
P.S. Обнаружил небольшой баг xkb. Сразу после загрузки нельзя изменить раскладку щелчком мыши по флагу. Сначала нужно изменить раскладку с клавиатуры, потом уже можно менять раскладку мышкой. 1)
Флажки, которые я использовал:



Они же, в архиве: flags.tar.gz (2,35Кб)
Пост с коллекцией флажков под свободной лицензией: Habrahabr
ОС и версия: Lubuntu 17.04
Дата создания: 07.09.2011
Дата последнего обновления: 14.09.2017
Источник
Переключение раскладки Linux Mint
За каждой клавишей на клавиатуре закреплён определённый знак — буква, цифра или специальный символ. Соответствие этих знаков клавишам называется раскладкой. Следует заметить, что, говоря слово «раскладка», чаще всего подразумевают язык, но это не тождественные понятия. У некоторых языков есть только один вариант раскладки, у других — несколько. На компьютере могут быть установлены сразу две или три раскладки для одного и того же языка.
Пользователи Linux имеют возможность по своему усмотрению добавлять в систему языки и раскладки, а также настраивать варианты переключения между ними. Сегодня рассмотрим как переключать раскладку в linux mint, а также как добавить новый язык в систему.
Как добавить раскладку в Linux Mint
По умолчанию в Linux Mint Cinnamon установлен только один язык — английский. Во время установки ОС на свой компьютер вы можете выбрать вторую раскладку — например, русскую. То есть, во время первого запуска системы у вас будут доступны для использования уже два языка. Иногда этого недостаточно, но если возникает потребность в установке дополнительных раскладок, то сделать это можно в любой момент. Таким образом важно не только понять как поменять язык в linux mint на один из уже установленных, но и как добавить новый язык.
Для управления клавиатурой (и языками в том числе) предусмотрена утилита keyboard-configuration. Запустить её можно двумя способами:
- Пройдя по адресу Меню → Параметры → Клавиатура.
- Нажав на значок языка на Панели задач и выбрав в открывшемся меню пункт Настройки клавиатуры.
Какой бы из этих способов вы ни выбрали, для настройки языка нужно перейти во вкладку Раскладки.
Список всех установленных раскладок находится в левой части окна. Чтобы добавить новую, нажмите на знак + внизу окна. Откроется новое окно с перечнем всех доступных языков.
Найдите в списке нужный язык, выделите его мышкой и нажмите кнопку Добавить. Чтобы не пришлось перелистывать весь список, можно ввести название языка в строку поиска.
А чтобы сразу же увидеть как выглядит выбранная раскладка нажмите кнопку Предпросмотр.
После добавления новая раскладка сразу же появится с списке установленных и будет доступна к использованию. При желании вы можете перетасовать список, выстроив языки в удобном вам порядке. Это можно сделать при помощи кнопок со стрелочками, расположенных внизу окна. Там же есть и кнопка со знаком минус (—) — нажатие на неё убирает выделенную раскладку из перечня доступных.
В правой части окна Раскладки есть несколько дополнительных опций. Первая из них — Включить менее распространённые раскладки в список для выбора. Если вам нужна какая-то уж очень экзотическая и редко используемая раскладка, отметьте эту опцию флажком.
Если же вы работаете с двумя или тремя языками, поочерёдно переключаясь между окнами — например, пишете текст в редакторе на русском, переписываетесь в мессенджере на английском и что-то ищете в браузере на китайском, вам пригодится вторая опция — Разрешить отдельные раскладки для каждого окна. По умолчанию для всех окон используется одна раскладка. Далее мы более подробно разберемся как переключать раскладку в Linux Mint.
Переключение раскладки в Linux Mint
По умолчанию в Linux Mint Cinnamon не назначены горячие клавиши для переключения раскладок. Перейти от использования одного языка к использованию другого можно, кликнув на языковой значок (флаг или буквенное обозначение) на Панели задач. Однако, чтобы не совершать лишние действия, стоит всё же настроить комбинацию клавиш. Например, многие привыкли выполнять переключение раскладки клавиатуры в linux mint с помощью Alt + Shift или Ctrl+Shift.
На уже знакомой вам вкладке Раскладки внизу окна есть кнопка Параметры. При нажатии на неё открывается окно с дополнительными настройками. Выберите из списка пункт Переключение на другую раскладку и нажмите на него — появится перечень доступных для установки сочетаний клавиш.
Отметьте флажком подходящий вариант и нажмите Закрыть. Клавиши смены раскладки linux mint заработают сразу же после этого действия, нет необходимости в перезагрузке компьютера.
Впрочем, может случиться так, что при попытке открыть Параметры раскладки клавиатуры вы каждый раз будете сталкиваться с багом системы, когда окно настроек попросту закрывается. Вариантов решения проблемы два — либо заново переустановить ОС, либо найти в Менеджере программ утилиту keyboard-configuration и удалить её, а потом снова установить.
В процессе установки на экране появится окно с настройками, где есть возможность выбрать комбинацию клавиш для переключения раскладки.
Каждый раз, когда вы захотите изменить сочетание клавиш, удаление и установку утилиты придётся повторять.
Выводы
Настройка языков и раскладок в Linux Mint Cinnamon достаточно гибкая, не занимает много времени и не требует специальных знаний. Теперь вы точно знаете как настроить переключение раскладки Linux Mint. Если у вас остались вопросы по теме статьи, задавайте их в комментариях.
Источник
Отображение раскладки клавиатуры linux mint
10 фев 2017, 14:08
Сегодня мы поговорим о том, как установить флажок страны на индикатор раскладки в mate и как сменить оный в xfce. Зачем его менять в xfce? — спросите вы. В ответ я расскажу немного предыстории.
Когда я вернулся к Linux спустя 3 года паузы, то установил сразу версию 17,3 (на тот момент была актуальна) с xfce (поиски данного DE были связаны со слабой характеристикой подогнанного мне ноута). А уж если слабенький потянет — то и на шустреньком будет работать как следует. Так и родилась мысля ставить одно и то же DE на все свои PC.
И всё вроде неплохо, но тут пришла Sarah. И, как видимо принято, релизнули сначала нелицеприятную мне Cinnamon . Я продолжал пользовать xfce. Затем Sarah взялась за mate. От восторженных возгласов знакомых минтоводов относительно Сары мне захотелось глянуть на нее. Но поскольку xfce на тот момент не было — мне ничего не оставалось кроме как выбрать между cinnamon и матэ и, разумеется, выбор мой пал на последнее.
Войдя в матэ на Саре я с удивлением обнаружил отсутствие флажка в индикаторе раскладки клавиатуры. Ведь даже в cinnamon сие присутствует. У каждого своя концепция идеального рабочего окружения. Для меня — то, что можно увидеть на моих скринах и я перешел на mate только после того, как добился от нее максимально приближенного вида к xfce. До релиза Sarah xfce, а так же находки решения по поводу viber в трее я пользовался mate. Вернувшись в xfce уже на Саре мне захотелось такие же флажки, которые я сделал в mate. Но оказалось не всё так просто.
Для начала создаем папку, куда положим наши флажки /home/ваш пользователь/.icons/flags .
Теперь качнем сами флажки отсюда . Их там много — на любой вкус и цвет.
Скачали — положили в нашу папку, а теперь воспользуемся таким инструментом как dconf-editor (редактор настроек)
Слева в дереве переходим по следующему пути org->mate->peripherals->keyboard->xkb->indicator и отмечаем справа пункт show-flags.
Сделали — наслаждаемся результатом!
Попробовал повторить процедуру как в mate — не помогло. Найдя папку, где прячутся все флаги /usr/share/xfce4/xkb/flags/ увидел, что они в другом формате — *.svg. Но, думаю, ничего страшного. Поменял расширение у своих скаченных с png на svg и заменил стандартные новенькими. Но и это не помогло. Мало того, флаги совсем перестали отображаться.
Поиски истины привели меня на форум xubuntu . Оказалось, что *.svg флажки выполнены в векторной графике и для корректного их сохранения необходимо воспользоваться программой inkscape (предварительно её установив).
Качаем флажки — прогоняем через inkscape — перемещаем в целевой каталог — радуемся!
Мои флажки выглядят в xfce теперь следующим образом.
Так же с трудами наших пользователей по этой теме Вы можете ознакомиться здесь и здесь
Источник