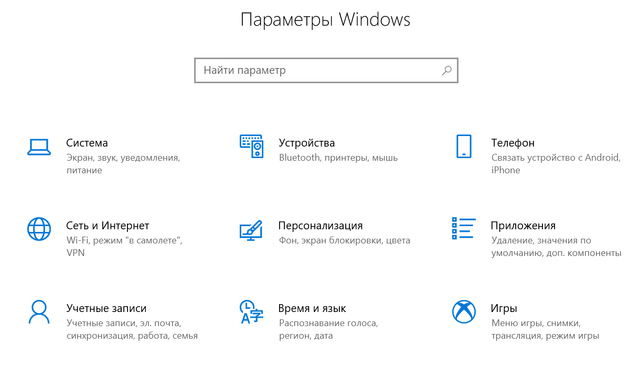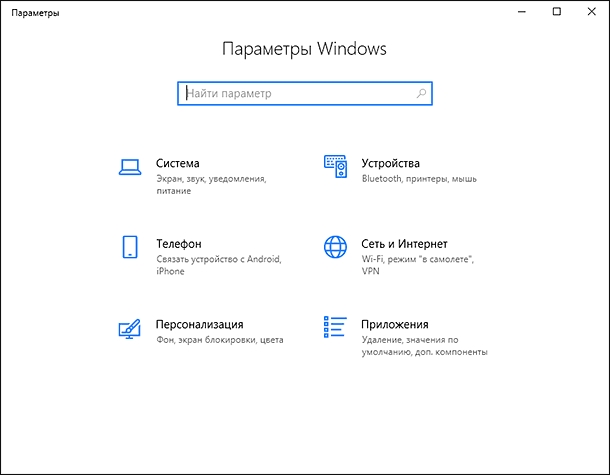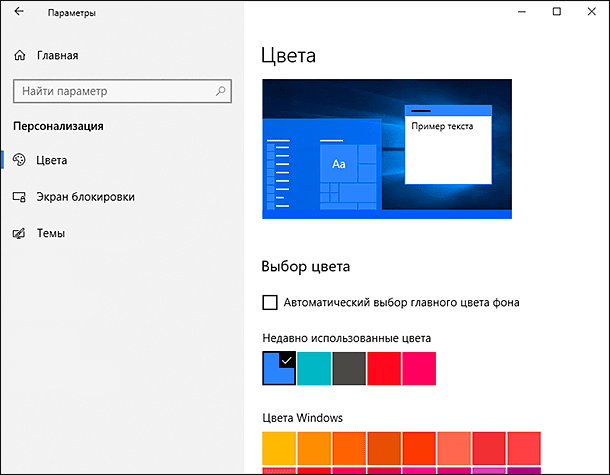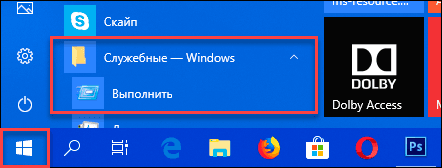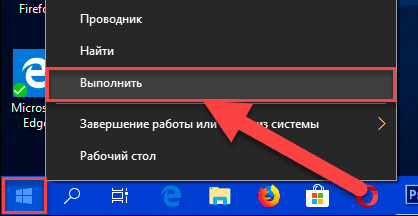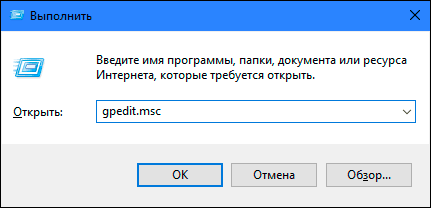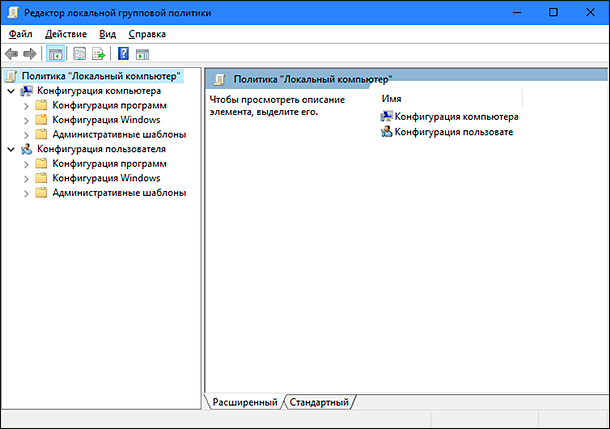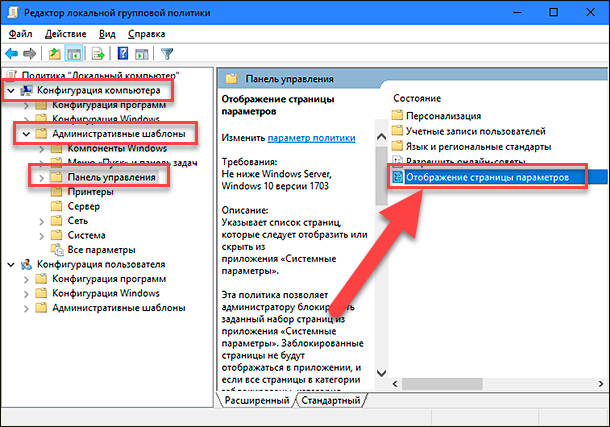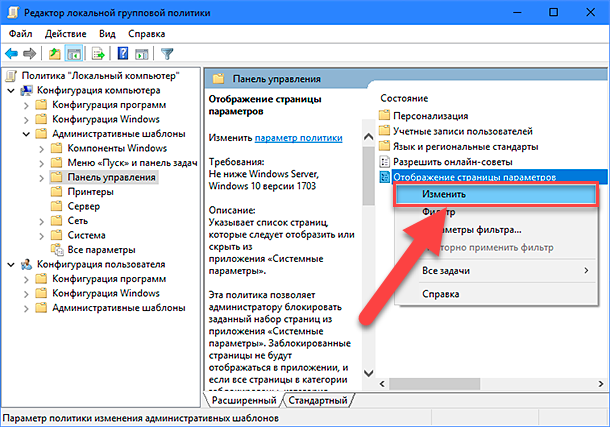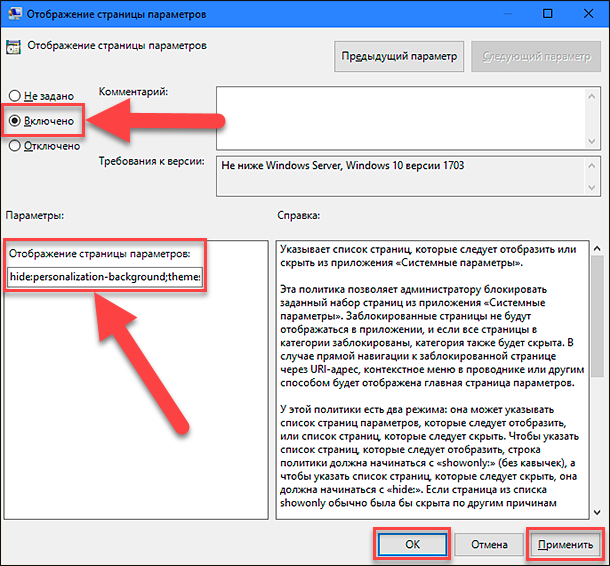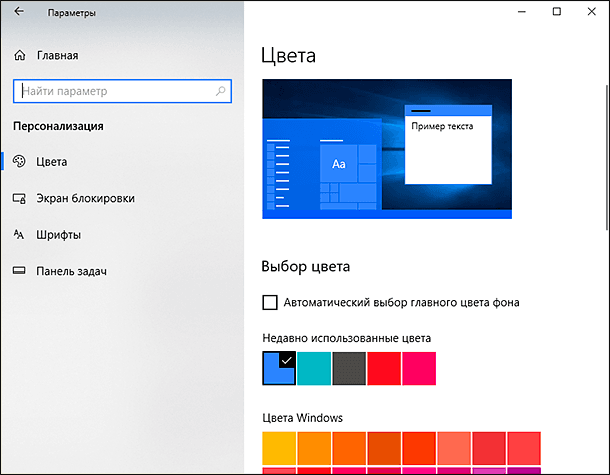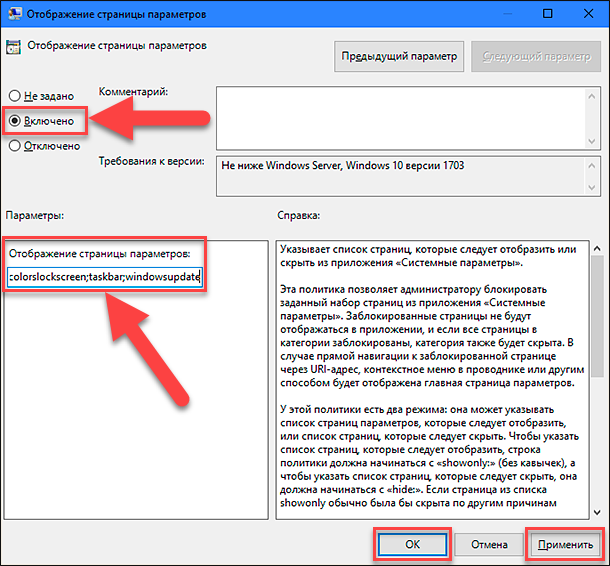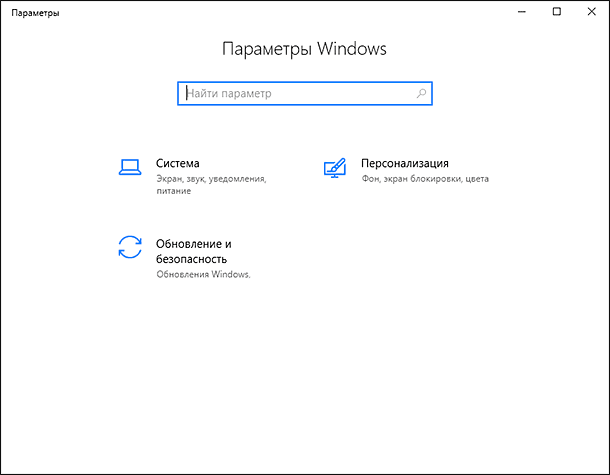- Как закрыть доступ к некоторым настройкам системы Windows 10
- Как управлять видимостью страниц настроек
- Как управлять видимостью настроек с помощью реестра
- Скрываем страницы приложения Параметры в Windows 10
- Отображение только выбранных страниц
- Скрыть отдельные страницы
- Как скрыть или вернуть пункты в инструменте «Параметры» Windows 10?
- Суть проблемы
- Использование редактора локальной групповой политики (gpedit.msc)
Как закрыть доступ к некоторым настройкам системы Windows 10
Приложение «Параметры» получило множество улучшений с тех пор, как оно было впервые введено в Windows 10, а в обновлении Creators улучшилось благодаря ещё большему количеству новых изменений, в том числе новой возможности скрывать страницы в приложении.
Если вы являетесь ИТ-администратором или делитесь своим компьютером с друзьями и членами семьи, вы знаете, что предоставление пользователям полного доступа к приложению «Параметры» может привести к нежелательным изменениям настроек. Раньше вы могли только показать все в настройках или полностью скрыть их, но начиная с версии 1703 в Windows 10 появилась новая опция, ограничивающая доступ к определенным частям приложения «Параметры», например, вы можете блокировать определенные разделы панели управления.
Новый параметр называется «Видимость страницы параметров» и позволяет скрыть одну или несколько страниц в приложении путём настройки новой политики в редакторе локальной групповой политики или изменения реестра.
Настройка видимости страницы пригодится во многих сценариях. Возможно, вы делитесь своим компьютером с детьми в доме, и вы хотите, чтобы они не могли постоянно изменять определенные настройки Windows 10. Или, если вы работаете сетевым администратором, вы можете разрешить пользователям персонализировать интерфейс, но запретить изменять системные настройки.
В этом руководстве по Windows 10 мы расскажем, как ограничить доступ пользователей к определенным страницам в приложении «Параметры» с помощью групповой политики и реестра.
Как управлять видимостью страниц настроек
Если вы используете Windows 10 Pro или Enterprise, самый простой способ заблокировать только определенные страницы в приложении «Параметры» – это использовать редактор локальной групповой политики.
Чтобы настроить видимость страниц настроек в Windows 10 версии 1703 и выше, выполните следующие действия:
- Используйте сочетание клавиш Win + R , чтобы открыть командное окно «Выполнить».
- Введите gpedit.msc и нажмите кнопку ОК , чтобы открыть редактор локальной групповой политики.
- Найдите следующий путь:
- На правой стороне дважды щелкните политику Отображение страницы параметров.
- Чтобы скрыть определенную страницу в приложении «Параметры» с отображением оставшихся страниц, введите следующее значение в «Параметры»:
- Например, вы можете скрыть страницу параметров отображения, используя следующее значение:
Примечание. Вы можете настроить видимость только для страниц настроек и не можете указать разделы, такие как «Система» или «Персонализация». Однако, если вы хотите ограничить доступ к разделу, вы можете достичь этого результата, установив правило, чтобы скрыть все страницы из определенного раздела.
После выполнения этих шагов закройте редактор локальной групповой политики и снова откройте приложение «Параметры». Если вы правильно настроили политику, теперь вы должны видеть только указанные страницы настроек.
Одна из проблем настройки видимости страниц в приложении «Параметры» – узнать точное название для каждой страницы. Тем не менее, мы прошли через проблему, поэтому вам не нужно это делать: нажмите здесь, чтобы увидеть список .
- about
- activation
- appsfeatures
- appsforwebsites
- backup
- batterysaver
- batterysaver-usagedetails
- bluetooth
- colors
- cortana
- camera
- connecteddevices
- datausage
- dateandtime
- defaultapps
- developers
- deviceencryption
- display
- emailandaccounts
- extras
- findmydevice
- lockscreen
- maps
- mousetouchpad
- network-ethernet
- network-cellular
- network-mobilehotspot
- network-proxy
- network-vpn
- network-directaccess
- network-wifi
- notifications
- nfctransactions
- easeofaccess-narrator
- easeofaccess-magnifier
- easeofaccess-highcontrast
- easeofaccess-closedcaptioning
- easeofaccess-keyboard
- easeofaccess-mouse
- easeofaccess-otheroptions
- optionalfeatures
- otherusers
- powersleep
- printers
- privacy-location
- privacy-webcam
- privacy-microphone
- privacy-motion
- privacy-speechtyping
- privacy-accountinfo
- privacy-contacts
- privacy-calendar
- privacy-callhistory
- privacy-email
- privacy-messaging
- privacy-radios
- privacy-backgroundapps
- privacy-customdevices
- privacy-feedback
- recovery
- regionlanguage
- storagesense
- tabletmode
- taskbar
- themes
- troubleshoot
- typing
- usb
- signinoptions
- sync
- workplace
- windowsdefender
- windowsinsider
- windowsupdate
- yourinfo
Как управлять видимостью настроек с помощью реестра
В случае, если вы используете Windows 10 Home, у вас не будет доступа к редактору локальной групповой политики, но вы все равно сможете скрыть или отобразить только определенные страницы в приложении «Параметры», изменив реестр.
Чтобы настроить видимость страниц настроек в Windows 10 версии 1703 или выше с помощью реестра, выполните следующие действия:
- Используйте сочетание клавиш Win + R , чтобы открыть командное окно «Выполнить».
- Введите regedit и нажмите кнопку ОК , чтобы открыть реестр.
- Найдите следующий путь:
- Щелкните правой кнопкой мыши на правой стороне, выберите Создать → Строковый параметр.
- Чтобы скрыть определенную страницу в приложении «Параметры» при отображении оставшихся страниц, введите следующее значение в поле «Значение»:
Например, вы можете скрыть страницу программы Windows Insider, используя следующее значение:
Чтобы показать только одну страницу, скрывая остальные, введите в поле «Значение» следующее значение:
Например, если вы хотите показать страницу Центра обновления Windows, используйте следующее значение:
Если вы хотите показать более одной страницы, вы можете разделить каждую страницу точкой с запятой, как в примере ниже:
Выполнив эти шаги, закройте реестр и снова откройте приложение «Параметры». Если вы правильно настроили строковое значение, вы увидите только указанные страницы настроек.
Единственная проблема при настройке видимости страницы приложения настроек заключается в том, что вам нужно знать названия для каждой страницы. Тем не менее, мы прошли через проблему, поэтому вам это не нужно – смотрите список выше.
Если вы хотите отменить изменения, вы можете использовать те же шаги, но на шаге 4-5 удалите строковое значение SettingsPageVisibility .
Скрываем страницы приложения Параметры в Windows 10
Очень часто в организациях возникает необходимость скрыть некоторые страницы конфигурации компьютера в Windows. В старых версиях Windows такую задачу можно было реализовать с помощью апплетов панели управления.
В Windows 10 Creators Update (версия 1703) была добавлена политика, которая позволяет скрывать отдельные возможности в приложении “Параметры”. Получить доступ к ней можно через Редактор локальной групповой политики, перейдя в Конфигурация компьютера > Административные шаблоны > Панель управления и выбрав опцию Отображение страницы параметров.
Чтобы открыть редактор локальной групповой политики из командной строки:
Нажмите кнопку Пуск, введите gpedit.msc в поле Начать поиск, а затем нажмите клавишу ВВОД.
Получить доступ к данным настройкам можно с помощью службы управления мобильными устройствами (MDM).
Все что вам нужно сделать — указать список отображаемых страниц или список скрытых страниц (если необходимо закрыть доступ для нескольких страниц). Для этого нужно создать строковый параметр, например:
Вы можете использовать операторы “showonly:” или “hide:”, а затем должны указать короткие адреса страниц URI (без префикса “ms-settings:”). Отдельные страницы нужно разделить точкой с запятой.
Отображение только выбранных страниц
Давайте рассмотрим случай, когда нужно показать только две страницы. В первую очередь, нужно настроить политику «showonly:windowsupdate;bluetooth»:
Чтобы убедиться, что политика была применена, закройте приложение “Параметры” (если оно открыто), а затем обновите политику на локальном компьютере с помощью команды gpupdate /target:computer .
Если вы все сделали правильно, то в результате у вас должно отобразиться только две категории настроек, как на скриншоте.
Если нажмете на категории, то увидите только активные страницы:
Скрыть отдельные страницы
Если вы наоборот, хотите скрыть только эти две страницы, введите команду “hide:windowsupdate;bluetooth”
А затем снова введите gpupdate /target:computer для обновления политики, после чего увидите:
Вам следует пройтись по внутренним страницам категории, чтобы посмотреть, какие страницы действительно скрыты. Посмотрите, что в категории “” Устройства” отсутствует страница “Bluetooth”:
А в разделе “Обновление и безопасность” отсутствует страница “Центр обновления Windows”:
Единственная проблема состоит в том, что нужно знать URI адреса страниц. Приведем список некоторых страниц. Уберите префикс “ms-settings”, чтобы использовать адрес в правилах групповой политики:
- ms-settings:about
- ms-settings:activation
- ms-settings:appsfeatures
- ms-settings:appsforwebsites
- ms-settings:backup
- ms-settings:batterysaver
- ms-settings:bluetooth
- ms-settings:colors
- ms-settings:cortana
- ms-settings:datausage
- ms-settings:dateandtime
- ms-settings:defaultapps
- ms-settings:developers
- ms-settings:deviceencryption
- ms-settings:display
- ms-settings:emailandaccounts
- ms-settings:extras
- ms-settings:findmydevice
- ms-settings:lockscreen
- ms-settings:maps
- ms-settings:network-ethernet
- ms-settings:network-mobilehotspot
- ms-settings:network-proxy
- ms-settings:network-vpn
- ms-settings:network-directaccess
- ms-settings:network-wifi
- ms-settings:notifications
- ms-settings:optionalfeatures
- ms-settings:powersleep
- ms-settings:printers
- ms-settings:privacy
- ms-settings:personalization
- ms-settings:recovery
- ms-settings:regionlanguage
- ms-settings:storagesense
- ms-settings:tabletmode
- ms-settings:taskbar
- ms-settings:themes
- ms-settings:troubleshoot
- ms-settings:typing
- ms-settings:usb
- ms-settings:windowsdefender
- ms-settings:windowsinsider
- ms-settings:windowsupdate
- ms-settings:yourinfo
Чтобы проверить, на какую страницу ссылаются данные адреса, нажмите сочетание клавиша Windows + R и введите полный адрес (включая префикс). В результате откроется соответствующая страница приложения “Параметры”. Если откроется главная страница приложения “Параметры”, то ссылка является недействительной. Кроме того, некоторые страницы могут открываться не сразу, нужно проявить терпение.
Как скрыть или вернуть пункты в инструменте «Параметры» Windows 10?
Расскажем несколько способов, как скрыть или вернуть разделы в инструменте “Параметры Windows”. Как его настроить под себя. С выходом новых версий сборок «Windows» все они применяются автоматически, и могут вызывать определенные неудобства после обновления. Разработчики стараются расширить функциональные возможности операционной системы и учесть пожелания широкого круга пользователей. Однако случается, что внедренные улучшения, принимаются системой по умолчанию, и не все из них необходимы для большинства пользователей.
Суть проблемы
Существуют обновления, которые добавляют в систему улучшения, применяемые только узким кругом компьютерных специалистов, например системными администраторами крупных компаний. А для повседневной работы на домашнем компьютере они не нужны.
Сегодня в этом руководстве мы рассмотрим странную проблему, присутствующую в операционной системе «Windows 10». В более ранних версиях операционной системы «Windows» все основные функции системы и ее параметры находились в разделе «Все элементы панели управления». В «Windows 10» разработчики постарались создать полноценную замену существующей панели управления – это приложение «Параметры». В результате, «Microsoft» переместила почти все традиционные параметры панели управления в новое приложение «Параметры» в «Windows 10», доступ к которому можно получить разными способами: из меню «Пуск» или с помощью горячей клавиши «Windows + I». Вы можете посмотреть возможные способы доступа к разделу «Параметры» в нашей статье: «Десять функций, которые можно отключить в Windows 10».
Иногда вы можете обнаружить, что некоторые основные разделы или отдельные страницы / вкладки отсутствуют в приложении «Параметры» в «Windows 10». Например, следующее изображение показывает несколько доступных разделов приложения «Параметры», а остальные разделы («Учетные записи», «Время и Язык», «Игры», «Специальные возможности», «Конфиденциальность», «Обновление и Безопасность», «Поиск») недоступны и не отражаются на главной странице настроек:
Следующее изображение показывает отсутствие некоторых вкладок в приложении «Параметры» в разделе «Персонализация», таких как «Фон», «Шрифты», «Пуск» и «Панель задач».
Это происходит из-за новой функции, появившейся в обновлении «Windows 10 Creators Update». «Microsoft» предоставила новую возможность скрыть / ограничить нужные страницы конфигурации компьютера в «Windows 10» в приложении «Параметры». Поэтому, если вы не хотите, чтобы другие пользователи обращались к какой-либо конкретной странице в приложении «Параметры», вы можете скрыть эту страницу из приложения. Или открыть доступ только к определённым страницам конфигурации компьютера в «Windows 10», которые будут отражаться в приложении «Параметры».
Иногда какое-либо программное обеспечение, другие пользователи или системный администратор могут использовать эту функцию для удаления / сокрытия некоторых страниц компьютера в «Windows» из приложения «Параметры» на вашем компьютере, и вы можете начать задаваться вопросом, почему эта страница настроек отсутствует?
Недавно читатель «Денис» связался с нами по поводу аналогичной проблемы. Ниже представлена частичная выдержка из его комментария, направленного в нашу службу поддержки:
У меня установлена операционная система «Windows 10», но в параметрах персонализации отсутствует опция «Темы». Мне кажется, что последняя сборка «Windows 10 Creators Update» отключила опцию «Темы». Вы знаете способ, как я могу повторного включить опции «Темы»? Может быть, надо просто исправить или обновить параметр реестра, но я не могу его найти? Это ужасно раздражает, что я не могу поменять темы или даже просто сменить картинку на рабочем столе. Может быть, вы сталкивались с такой проблемой и у вас есть варианты для ее решения. Я очень надеюсь на вашу помощь, она будет просто неоценима.
Как видите, проблема отсутствия определенных разделов или вкладок достаточно востребована. Неважно, пытаетесь ли вы ограничить доступ к определенным параметрам и разделам, или наоборот хотите открыть полный доступ ко всем вкладкам, мы покажем доступный алгоритм действий.
Если вы столкнулись с этой проблемой, то вам просто нужно выполнить ряд простых шагов, чтобы исправить ее и научиться показывать или скрывать все доступные страницы в приложении «Параметры» в «Windows 10».
В этом руководстве мы покажем вам, как скрывать любые разделы или страницы конфигурации компьютера в «Windows 10» из приложения «Параметры», а также как вернуть недостающие страницы и разделы обратно.
«Windows 10 Creators Update» и более поздние версии обновлений операционной системы «Windows 10» позволяют пользователям применять для этих целей следующие два способа. Итак, если вы хотите скрыть любую желаемую страницу конфигурации или вкладку из приложения «Параметры» в «Windows 10», то выполните следующие шаги:
Использование редактора локальной групповой политики (gpedit.msc)
Откройте диалоговое окно «Выполнить», используя один из предложенных ниже способов:
Способ 1: Нажмите на кнопку «Пуск», находящуюся на «Панели задач» в левом углу экрана, и откройте главное пользовательское меню системы «Windows». Используя полосу прокрутки, опустите бегунок вниз в списке установленных программ и приложений, и найдите раздел «Служебные – Windows», откройте вложенное меню и выберите раздел «Выполнить».
Способ 2: Используя совместно сочетание клавиш «Windows + X» или нажав правой кнопкой мыши на «Панели задач» на кнопку «Пуск» откройте всплывающее меню и выберите раздел «Выполнить».
Способ 3: Самый быстрый и удобный способ – нажмите комбинацию клавиш «Windows + R», чтобы запустить диалоговое окно «Выполнить» напрямую.
В поле диалогового окна введите команду «gpedit.msc» и нажмите на клавиатуре клавишу «Enter» или кнопку «ОК» для входа.
Как только вы подтвердите ввод команды «gpedit.msc» в диалоговом окне “Выполнить”, сразу будет открыто окно «Редактор локальной групповой политики».
Теперь перейдите по следующему адресу в левой панели окна редактора:
«Конфигурация компьютера» – «Административные шаблоны» – «Панель управления»
В правой панели найдите параметр «Отображение страницы параметров». Этот параметр можно использовать для сокрытия отдельных страниц в приложении «Параметры».
Ниже приводится официальное описание параметра:
Указывает список страниц, которые следует отобразить или скрыть из приложения «Системные параметры». Эта политика позволяет администратору блокировать заданный набор страниц из приложения «Системные параметры». Заблокированные страницы не будут отображаться в приложении, и если все страницы в категории заблокированы, категория также будет скрыта. В случае прямой навигации к заблокированной странице через URI-адрес, контекстное меню в проводнике или другим способом будет отображена главная страница параметров.
Вы можете скрыть страницы конфигурации компьютера из приложения «Параметры» двумя возможными способами:
- Указать, какие страницы должны быть скрыты;
- Указать, какие страницы должны быть отражены.
Если вы укажете, какие страницы необходимо скрыть, то «Windows» скроет только указанные конкретные страницы, а все остальные оставшиеся страницы будут видны в приложении «Параметры». Если вы укажете, какие страницы будут отображаться, то «Windows» покажет только эти конкретные страницы, а все остальные оставшиеся страницы станут скрытыми в приложении «Параметры».
Дважды щелкните значок «Отображение страницы параметров» или нажмите на нем правой кнопкой мыши для вызова всплывающего меню и выберите пункт «Изменить».
В открывшемся окне выберите параметр « Включено», установив флажок в соответствующей ячейке. В панели «Параметры» в текстовом поле «Отображение страницы параметров» введите любую из следующих текстовых строк:
Параметр «hide:» означает список страниц, которые необходимо скрыть из приложения «Параметры», и наоборот, параметр «showonly:» означает список страниц, которые должны быть отображены. Обозначение «page_URI» – это «Единый идентификатор ресурса» страницы, который работает как уникальный адрес для определения страницы в приложении «Параметры». Вы можете указать только одну страницу или перечислить сразу несколько. В таком случае, чтобы указать более одного адреса страницы, вы должны разделить их при помощи «точки с запятой (;)».
Например, если вы хотите скрыть вкладки «Фон», «Темы» и «Пуск» из раздела «Персонализация» в приложении «Параметры», то используйте следующее значение:
Нажмите кнопки «Применить» и «ОК» чтобы сохранить внесенные изменения. Ваши установленные ограничения будут автоматически применены к соответствующему разделу «Персонализация» в приложении «Параметры».
Вы также можете выполнить обратное действие и применить параметр «showonly:», чтобы указать операционной системе, какие страницы показывать, а какие страницы должны быть отключены автоматически. Чтобы оставить видимыми в приложении «Параметры» только разделы «Система», «Персонализация» и «Обновление и безопасность» введите в текстовом поле «Отображение страницы параметров» следующую строку:
Подтвердите введённые установки нажатием кнопок «Применить» и «ОК». Теперь при вызове окна приложения «Параметры» операционная система «Windows» покажет только указанные страницы, а все остальные страницы будут скрыты. Причем, в разделе «Система» будет отражены только вкладки «Система» и «О системе». В разделе «Персонализация» будут видны вкладки «Цвета», «Экран блокировка» и «Панель задач». В разделе «Обновление и безопасность» останется только вкладка «Центр обновления Windows».
Чтобы использовать параметры «hide:» или «showonly:» для отображения или сокрытия страниц вам необходимо знать URI-адреса всех страниц, присутствующих в приложении «Параметры». Ниже мы приведем список команд для запуска конкретных страниц настроек прямо в «Windows 10». Используя диалоговое окно «Выполнить» вы можете вызвать каждую отельную страницу параметра, применив соответствующую команду (например, вы сможете вызвать страницу раздела «Обновление и безопасность» вкладку «Центр обновления Windows», если введете в поле командной строки «ms-settings:windowsupdate»).
В данном случае, вам не нужно указывать полный URI-адрес страницы. Удалите часть протокола «ms-settings:» из URI-адреса страницы и укажите только оставшуюся часть строки, которую вы будете использовать для параметров «hide:» или «showonly:».