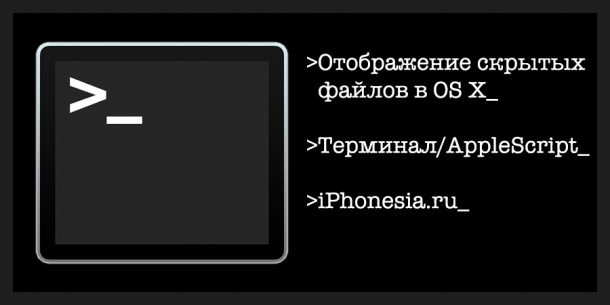- iPhonesia.ru
- Как включить или отключить скрытые файлы на Mac
- 5 способов как показать скрытые файлы и папки в macOS
- Горячие клавиши
- Приложение Терминал
- Программа Funter
- AppleScript
- Папка Library
- Как увидеть скрытые файлы на вашем Mac
- Как показать скрытые файлы на Mac
- Смотрите скрытые файлы с ярлыком
- Смотрите скрытые файлы с терминалом
- Скрыть скрытые файлы с терминалом
- Как скрыть файлы и папки на Mac
- Показать файлы и папки на Mac
- Другие советы и подсказки для скрытых файлов на Mac
- Скрытие папки не скрывает ее файлы
- Закрыть и снова открыть Finder
- Быстрый доступ к папке библиотеки
- Будьте осторожны со скрытыми файлами
iPhonesia.ru
Как включить или отключить скрытые файлы на Mac
В данной статье вы узнаете как с помощью стандартной программы Terminal можно включить или наоборот отключить отображение системных и скрытых файлов и папок в операционной системе OS X (macOS).
Вариант 1. Для macOS Sierra и выше
В операционной системы macOS Sierra 10.12 и выше скрыть или отобразить скрытые файлы можно комбинацией ⇧Shift + ⌘Command + > (клавиша «Ю» в русской раскладке клавиатуры).
Вариант 2. Terminal
С помощью стандартной программы Terminal можно включить/отключить отображение системных и скрытых файлов и папок в Mac OS X. Для этого запустите программу «Терминал» (она находится по пути Applications/Utilities/ или выполните поиск ее с помощью Spotlight) и введите в окно терминала следующую команду:
После того как вы ввели команду, нажмите на Enter. Данная команда изменит настройки Finder. Чтобы они вступили в силу необходимо перезапустить процесс Finder командой:
И снова не забываем о вводе (Enter). Теперь скрытые файлы будут отображаться в Finder. Если после работы вам потребуется их скрыть, это делается той же командой, но с параметром false.
Как и в первом случае, нам необходимо перезапустить Finder, чтобы изменения вступили в силу:
Вариант 3. AppleScript
Если вы достаточно регулярно работаете со скрытыми файлами, то можно использовать AppleScript, чтобы каждый раз не запускать Terminal. Для этого необходимо открыть программу AppleScript и вставить в окно редактора код:
Затем необходимо нажать кнопку «Компилировать». И потом сохранить как приложение или как скрипт, приложение можно будет разместить на панели Dock или на Рабочем столе. Если в режиме «Сохранить» нет возможности выбора, в каком виде сохранить данный скрипт отображения скрытых файлов можно использовать команду «Экспортировать» через меню «Файл».
Источник
5 способов как показать скрытые файлы и папки в macOS
В этой статье опишем 5 простых способов как показать скрытые файлы и папки macOS. Воспользоваться ими может даже пользователь с минимальными навыками работы на Mac.
Как и любая другая операционная система, macOS позволяет скрывать файлы и папки. Но просто зайти в настройки и активировать режим отображения скрытых файлов или папок не получится.
В отличие от проводника Windows, на Mac такого переключателя нет. Но отчаиваться не стоит, вариантов решения несколько.
Горячие клавиши
Использование сочетания клавиш — это самый быстрый способ показать скрытые папки и файлы Mac.
- Откройте Finder.
- Нажмите одновременно три клавиши Ctrl + Shift + .
Это отобразит все скрытые файлы и папки на Mac мгновенно.
Чтобы скрыть их снова нажмите клавиши Ctrl + Shift + . ещё раз.
Приложение Терминал
Стандартное приложение Терминал установлено в macOS по умолчанию. Оно позволяет пользователям изменять настройки операционной системы, передавая ей команды и параметры.
В данном методе мы будем вводить команды UNIX в окне приложения Терминал. Это не сложно, все команды ниже проверены мной лично.
Вы можете получить доступ к терминалу напрямую из поиска Spotlight, через Launchpad в Dock или просто перейдите по пути Finder > Программы > Утилиты . Там увидите приложение.

Чтобы увидеть скрытые файлы в macOS:
- Откройте приложение Терминал.
- Скопируйте и вставьте в него следующую команду:
defaults write com.apple.Finder AppleShowAllFiles 1 && killall Finder
Выглядеть это будет так:

В результате выполнения команды отобразятся все скрытые папки macOS и спрятанные от ваших глаз документы.
Чтобы обратно скрыть скрытые файлы macOS необходимо ввести другую команду:
defaults write com.apple.Finder AppleShowAllFiles 0 && killall Finder
Этот метод не сложный, но подразумевает, что вы держите под рукой (или может помните наизусть) команды UNIX для ввода в Терминал.
Держать под рукой команды может быть неудобно, если отображать/скрывать файлы с папками приходится часто. Для того чтобы упростить этот процесс воспользуйтесь одним из следующих способов.
Программа Funter
Существует несколько приложений, которые функционируют как расширения Finder. Они позволяют делать скрытые файлы и папки видимыми (или невидимыми) в пару кликов, что делает процесс доступа к ним очень простым.
Среди подобных приложений можно выделить бесплатную программу Funter от команды разработчиков Nektony. Она предназначена для отображения скрытых файлов без использования Терминала или запоминания горячих клавиш.
После установки Funter отображает свою иконку в верхней строке меню. Работа со скрытыми файлами сводится к одному клику — включить или выключить их отображение.

Если нажать на «Использование системы», приложение развернётся и можно увидеть процент использования оперативной памяти и жёсткого диска.
Funter интегрируется в меню macOS (это можно отключить в настройках), что позволяет устанавливать либо снимать атрибут «скрытый» для файлов и папок кликом правой кнопки мыши.

Funter практически не потребляет ресурсы Mac, поддерживает русский язык и позволяет разом решить проблему отображения скрытых файлов на Mac.
AppleScript
В этом способе мы создадим исполняемый файл, при клике по которому будут отображаться скрытые папки и файлы Mac. Запоминать команды с горячими клавишами или ставить сторонние программы не нужно.
AppleScript — это язык, разработанный для того, чтобы помочь автоматизировать повторяющиеся или трудоёмкие действия на macOS. С его помощью можно сделать скрытые файлы видимыми.
Работа с AppleScripts происходит через стандартный инструмент операционной системы «Редактор скриптов». Найдите его через Launchpad и запустите.

Создайте новый документ, скопируйте и вставьте следующий код в окно редактора:
display dialog «Would you like to show hidden files?» buttons <"Show Hidden Files", "Hide Files">
set result to button returned of result
if result is equal to «Show Hidden Files» then
do shell script «defaults write com.apple.finder AppleShowAllFiles -bool true»
else
do shell script «defaults write com.apple.finder AppleShowAllFiles -bool false»
end if
do shell script «killall Finder»
Должно получиться так:

Нажмите кнопку «Запустить скрипт » в окне программы, после чего выберите необходимое действие:
- Show Hidden Files — показать.
- Hide Files — скрыть.
Со храните этот файл, чтобы можно было использовать его позже.
Теперь каждый раз, когда нужно скрыть или посмотреть скрытые файлы или папки, откройте этот файл сценария и нажмите кнопку «Запустить скрипт » .
Папка Library
Библиотечная папка Library на Mac является системной, она скрыта по умолчанию. Можно использовать Терминал, горячие клавиши и другие способы, чтобы попасть в неё. Но есть способ проще.
Для этого нужно предпринять следующие шаги:
- Откройте Finder.
- В верхнем меню выберите пункт «Переход».
- Нажмите клавишу Option (она же Alt), в меню появится раздел «Библиотека».
Кликните по папке, открыв её содержимое. При этом документы на Mac вне папки Library останутся невидимыми.
На этом всё, если остались вопросы — задавайте их в комметнриях ниже. Выбирайте наиболее подходящий вариант и используйте его.
Источник
Как увидеть скрытые файлы на вашем Mac
Ваш Mac содержит много файлов и папок, которые скрыты от глаз. К ним относятся файлы, необходимые для запуска вашей системы, которые скрыты для предотвращения случайного удаления или изменения. Но если вам нужно просмотреть эти скрытые файлы, чтобы помочь с устранением неполадок или по другой причине, мы можем помочь.
Вот самые простые способы увидеть скрытые файлы на Mac. Мы также покажем вам, как снова скрыть скрытые файлы и как скрыть свои собственные файлы или папки, чтобы они не были посторонними.
Как показать скрытые файлы на Mac
Есть несколько быстрых и простых способов показать скрытые файлы и папки на вашем Mac. То, что вы выберете, может зависеть от того, чего вы пытаетесь достичь.
Смотрите скрытые файлы с ярлыком
Самый быстрый способ просмотра скрытых файлов в папке на вашем Mac — это сочетание клавиш. Чтобы использовать этот метод, вы должны использовать macOS Sierra или более позднюю версию.
Просто нажмите Cmd + сдвиг + период (.), чтобы показать скрытые файлы на вашем Mac.
Boom! Вы должны сразу увидеть все файлы, скрытые в папке, и все последующие папки, которые вы открываете. Чтобы снова спрятать когда-то скрытые файлы и папки, просто используйте тот же ярлык на клавиатуре.
Смотрите скрытые файлы с терминалом
Другой способ просмотра скрытых файлов на вашем Mac — с помощью команды Terminal. Откройте терминал с вашего Приложения > коммунальные услуги папка или с помощью Spotlight (Cmd + пробел).
Введите следующую команду, чтобы отобразить файлы и папки, затем нажмите Возвращение:
Вы также можете использовать слово YES в конце вместо TRUE.
Затем введите следующую команду и нажмите Возвращение:
Теперь все скрытые файлы или папки на вашем Mac должны быть видны.
Скрыть скрытые файлы с терминалом
Подобно методу быстрого доступа выше, вы можете легко снова скрыть скрытые файлы на Mac с помощью другой команды терминала.
Введите следующую команду, чтобы скрыть скрытые файлы и папки, и нажмите Возвращение:
Вы также можете использовать слово NO в конце вместо FALSE.
Затем введите следующую команду и нажмите Возвращение:
И теперь ваши скрытые файлы и папки должны быть убраны и скрыты от просмотра еще раз.
Как скрыть файлы и папки на Mac
Вы хотите скрыть свои собственные файлы и папки на вашем Mac? Возможно, у вас есть конфиденциальная информация на вашем компьютере, которую вы хотите скрыть. Это очень легко сделать с помощью терминала, поэтому просто откройте его и выполните следующие действия.
Введите следующую команду, указав пробел в конце. Пока не нажимайте клавишу Return:
Теперь перетащите файл или папку, которую вы хотите скрыть, в окно терминала, а затем нажмите Возвращение,
Этот файл или папка больше не должны быть доступны для просмотра в исходном месте. Если вы воспользуетесь одним из указанных выше способов для просмотра скрытых файлов на Mac, вы сможете его увидеть. Скрытые файлы отображаются в виде затемненных элементов.
Если вы решили не видеть скрытые файлы на вашем Mac и вам нужен доступ к тому, который вы скрыли, вы можете сделать это, используя прямой путь.
Открыв Finder, нажмите Идти > Перейти в папку из строки меню. Введите путь к файлу или папке. Вы можете использовать тильду (
) в начале, чтобы сократить путь, так как он заменяет вашу пользовательскую папку.
Например, если у вас есть файл в папке «Документы», введите:
/ Документы /[FileName], Для нашего примера мы бы ввести
Ваш скрытый файл или папка должны открыться прямо вверх. Если вы не можете вспомнить папку, в которой находится ваш файл, ознакомьтесь с нашими советами по поиску потерянных файлов на Mac
Показать файлы и папки на Mac
Если вы решите отобразить ранее скрытый файл или папку, вы можете отменить приведенную выше команду «Терминал».
Введите следующую команду в Терминал с пробелом в конце. Перетащите файл или папку в окно терминала, а затем нажмите Возвращение,
Другие советы и подсказки для скрытых файлов на Mac
Вот несколько дополнительных советов и приемов, когда вы работаете со скрытыми файлами на вашем Mac.
Скрытие папки не скрывает ее файлы
Если вы скрываете собственную папку, файлы в папке по умолчанию не скрываются. Поэтому, хотя другие могут не видеть вашу скрытую папку, вы также можете скрыть файлы внутри нее, чтобы они не были видны для дополнительной безопасности.
Закрыть и снова открыть Finder
При использовании приведенных выше команд терминала для скрытия или отображения элементов может потребоваться закрыть и снова открыть Finder, чтобы увидеть внесенные изменения. Например, если вы используете команду, чтобы скрыть свой собственный файл или папку и не видите изменения немедленно, закройте Finder и снова откройте его в этом месте.
Вы также можете запустить killall Finder команда в Терминале после команды скрытия или скрытия. Это перезапустит Finder.
Быстрый доступ к папке библиотеки
Если вам нужен быстрый доступ к папке «Библиотека» вашего Mac, вы можете получить к ней доступ, если воспользуетесь одним из указанных выше способов для отображения скрытых файлов и папок. Но вы также можете использовать ярлык.
Когда Finder открыт, удерживайте вариант ключ при нажатии Идти в строке меню. Вы должны увидеть Библиотека папка прямо под Дом папка в меню.
Вы также можете нажать Идти > Перейти в папку в строке меню введите
/ Libraryи ударил Идти,
Будьте осторожны со скрытыми файлами
Помните, что, как мы упоминали ранее, многие файлы и папки скрыты на вашем Mac по определенной причине. Поэтому убедитесь, что вы знаете, что делаете при доступе к скрытым файлам, необходимым для работы macOS.
Чтобы получить дополнительную информацию о ваших документах в macOS, посмотрите, как защитить паролем файлы и папки Mac, или ознакомьтесь с нашим руководством по управлению версиями файлов Mac.
Источник