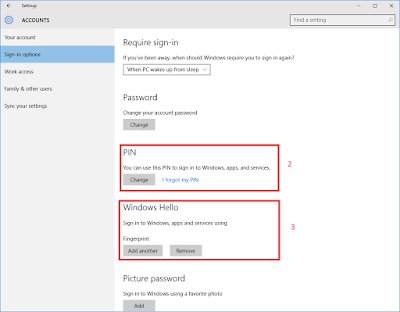- Шпаргалка 😉
- 1 сент. 2015 г.
- Настройка сканера отпечатков пальцев в Windows 10
- 5 комментариев:
- Windows 10. Не получается настроить отпечаток пальца
- Ответы (1)
- Советы по Windows 10: как настроить Windows Hello
- Вход по отпечатку пальца на Windows 10
- Биометрическая система
- Графический ключ
- Использование PIN
- Сканер отпечатков пальцев для персонального компьютера — установка и настройка
- Как войти в Windows 10 по отпечатку пальца
- Сканер отпечатков пальцев для персонального компьютера — установка и настройка
- Бесплатная программа безопасности Samsung Flow
- Как настроить сканер биометрических данных на компьютере
- Вход по отпечатку пальца на Windows 10
- Как удалить ПИН-код Windows 10 (отключить Windows Hello)
- Биометрическая система
- Универсальность и совместимость
- Графический ключ
- Использование PIN
- Ответы (1)
Шпаргалка 😉
Блог посвященный системному администрированию
1 сент. 2015 г.
Настройка сканера отпечатков пальцев в Windows 10
Чтобы настроить вход по сканированию отпечатка пальцев в Windows 10, необходимо:
1. Зайти в Settings (Настройки), далее Accounts (Аккаунты) и там выбрать Sign-In Options (Опции входа).
2. Установить PIN (без этой опции меню натсройки отпечатков недоступно)
3. Теперь можно настроить т. н. Windows Hello:
Нажимаем Get Started и вводим сканы отпечатков пальцев:
5 комментариев:
Отпечаток пальца установил по инструкцие, но входить все равно не получается( Колесо загрузки возле мыши начинает крутиться но в систему не пускает. Не подскажите, что в этом случае делать?
Ноутбук Dell ispairon 5 5587
Прекрасная инструкция! Благодарю Вас, Шпаргалка ;)!
Уже и пин настроила, и всё сделала, а вот не допускает к настройке этой функции. Пишет, что сейчас она недоступна на устройстве. Что это значит? Будет ли она когда-то доступной?
У меня тоже такая проблема. пишет что на моем устройстве распознавание лица и отпечатков недоступно😕😕, на знаю что делать
Windows 10. Не получается настроить отпечаток пальца
Gри настройке «Параметры входа» нажимаю кнопку «Отпечаток пальца» или «Распознавание лиц» .
Появляется диалоговое окно на доли секунд и исчезает. В Чем проблема??
Ответы (1)
1) Убедитесь, что все необходимые обновления установлены:
Перейдите на сайет https://www.microsoft.com/ru-ru/software-downlo. и нажмите на Обновить сейчас.
Либо нажмите кнопку Пуск и выберите Параметры > Обновление и безопасность > Центр обновления Windows > Проверка наличия обновлений. Установите все необходимые обновления. После установки обновлений нажмите кнопку Пуск, а затем выберите Выключение > Перезагрузка (или Обновить и перезагрузить).
2) Запустите средство устранения неполадок оборудование и устройств, чтобы убедиться, что установлены правильные драйверы.
Чтобы запустить средство устранения неполадок оборудования и устройств, нажмите кнопку Пуск, а затем перейдите в раздел Параметры > Обновление и безопасность > Устранение неполадок и выберите Оборудование и устройства.
Также проверьте драйвер на устройство отпечатка пальцев в диспетчере устройств — https://support.microsoft.com/ru-ru/help/402614. .
3) Для улучшения распознавания нажмите кнопку Пуск, перейдите в раздел Параметры > Учетные записи > Параметры входа и выберите Улучшить распознавание.
4) Если устройство считывания отпечатков пальцев на вашем устройстве не работает, отключите и повторно подключите его и попробуйте повторить операцию еще раз.
Также проверьте следующие настройки: Пуск / Параметры / Учетные записи / Параметры входа. В разделе WindowsHello убедитесь, что устройство сканера отпечатков пальцев добавлено.
5) Проверьте системные файлы на наличие ошибок, руководствуясь данной статьей:
https://support.microsoft.com/ru-ru/help/929833.
6) Обновите все драйвера непосредственно с сайта производителя.
7) Используйте средство обновления (https://www.microsoft.com/ru-ru/software-downlo. ) для восстановления образа системы.
Инструкция по использованию указана в разделе Использование средства для обновления.
8) Перезапустите биометрическую службу. Для этого в poweshell, запущенном от имени администратора введите по-очереди две команды:
Stop-Service -name WbioSrvc
Stарт-Service -name WbioSrvc
Также нажмите клавишу Windows + R, введите gpedit.msc, нажмите Enter. Откройте Конфигурация компьютера и выберите Административные шаблоны, выберите компоненты Windows и нажмите Разрешить использование биометрии слева. Дважды щелкните значок Разрешить использование биометрии и затем Включено. Нажмите Применить и ОК. Перезапустите систему.
8) Если знаете временной промежуток возникновения ошибки (то есть данная опция работала ранее), то используете точку восстановления и откатите систему к раннему стостоянию.
Советы по Windows 10: как настроить Windows Hello
1 November 2016 | Пресс-центр
А вы знали, что с функцией Windows Hello, авторизация на вашем устройстве на базе Windows 10 займет менее двух секунд? Биометрические сенсоры позволяют Windows Hello мгновенно распознать ваше лицо или отпечатки пальцев и разблокировать ваш девайс без ввода пароля.
Для начала проверьте, поддерживает ли ваше устройство технологию Windows Hello:
Открываем «Параметры» (можно просто нажать горячие клавиши Windows + I), затем «Учетные записи», выбираем «Параметры входа» и в самом верху страницы нам улыбнется Windows Hello.
Если опция неактивна, не огорчайтесь. Конечно, можно купить современный компьютер, но можно обойтись сканером отпечатков пальцев или внешней камерой, которые позволят воспользоваться преимуществами Windows Hello.
Как настроить Windows Hello:
Снова открываем «Параметры», затем «Учетные записи», выбираем «Параметры входа» и под заголовком Windows Hello нажимаем кнопку «Настройка». Введите PIN по запросу системы или создайте новый, если вы это еще не сделали. Этот код может понадобиться в качестве альтернативного варианта авторизации.
Чтобы научить Windows узнавать ваше лицо, нужно будет просто смотреть в экран. Для настройки сканера отпечатков, приложите палец к сенсору. Здесь же вы сможете в любое время улучшить распознавание лица или добавить дополнительные отпечатки.
Как настроить несколько учетных записей:
Заходим в «Параметры», потом в разделе «Учетные записи» выбираем пункт «Семья и другие люди». Здесь вы найдете опции «Добавить члена семьи» и «Добавить пользователя для этого компьютера». Достаточно ввести адрес электронной почты для выбранного аккаунта Microsoft.
Выйдите из системы и попросите войти другого пользователя. После авторизации он сможет настроить свою учетную запись, в том числе и параметры Windows Hello.
Хотите узнать больше – почитайте о Windows Hello и о том, как Windows Hello защищает конфиденциальность. Удачи!
Примечание. 1) Обращаем внимание, что для Windows Hello требуется специальное оборудование, например, сканер отпечатков пальцев, инфракрасный сенсор или другой биометрический сенсор и совместимое устройство. 2) С Windows Hello от обнаружения лица или отпечатка до успешной авторизации проходит менее двух секунд, что короче средней продолжительности ввода пароля.
Вход по отпечатку пальца на Windows 10
Здравствуйте. А Вы знали, что пароли уже не способны обеспечить максимальную безопасность хранения данных? Именно поэтому, разработчики Microsoft предлагают использовать вход по отпечатку пальца на Windows 10. Это один из самых надежных методов аутентификации, наряду со сканированием сетчатки глаза и графическим кодом. Сейчас я расскажу Вам подробнее о настройке этих возможностей.
Согласно статистике, большинство пользователей не уделяют особого внимания подбору сложных паролей для входа в систему, что становится причиной взлома и других негативных последствий. Или же, код доступа элементарно забывается. В такой ситуации лучшим вариантом станет применение:
- биометрической проверки;
- графического пароля;
- PIN-кода.
Но есть у всех этих способов один главный недостаток. К примеру, чтобы перейти к сканированию отпечатков, все равно придется сначала ввести данные учётной записи Майкрософт. Рассмотрим подробнее перечисленные выше варианты аутентификации.
Биометрическая система
Настройка выполняется следующим образом:
- Переходим в «Параметры» (этот пункт находится в меню «Пуск»).
- Далее – раздел «Учётные записи», где нужно из списка слева выбрать «Параметры входа»:
- Теперь выбираем «Отпечаток пальца» (Windows Hello). Вам предложат провести сканирование:
- Для каждого пальца нужно проделать эту операцию восемь раз, чтобы результаты были максимально достоверными. Это нужно на тот случай, если какой-то из отпечатков повредится в результате пореза и прочих действий.
Стоит отметить, что пока данная система авторизации несовершенна. Её можно легко обойти с помощью качественного муляжа. Возможно, в скором времени сканеры будут усовершенствованы.
Кроме того, к минусам можно отнести локальное хранение биометрических данных, что не исключает возможность их хищения и использования в мошеннических целях.
На тот случай, если сканирование не работает, то для входа всегда можно использовать пароль от учётной записи.
Графический ключ
Чтобы его установить, переходим в уже знакомые настройки:
- Кликаем по кнопке «Добавить» в разделе «Графический пароль». Стоит отметить, что без добавления аутентификации по коду, этот способ окажется недоступным.
- Выбираем базовое изображение, на котором с помощью мыши или сенсорного ввода начинаем рисовать геометрические фигуры (круги, линии, дуги) в определенной последовательности и с разным расположением на экране.
- Три раза нужно подтвердить свой ввод.
Вот и всё, теперь можно смело пользоваться этим способом.
Использование PIN
Наряду с применением вышеперечисленных способов защиты, этот метод может оказаться очень эффективным. Чтобы настроить вход по PIN, заходим в «Параметры». Затем выбираем «Учётные записи». Слева отобразится список вкладов. Нас интересуют «Параметры входа». Знакомое окно?
Кликаем «Добавить» в соответствующей части и вводим дважды придуманный код:
Вот и всё. Защита активирована.
В одной из статей я рассказывал о шифровании данных на дисках с помощью встроенных средств Windows. Если хотите, чтобы Ваша информация была надежно скрыта от постороннего доступа, то следует настроить авторизацию по флешке. На съемном носителе будут сохранены ключи дешифрования.
При входе в систему, нужно будет подсоединить USB носитель для получения доступа. Поверьте, такой способ наиболее надежный. А если его совместить с перечисленными выше механизмами, то даже самый «матёрый» хакер не сможет ничего сделать! Рекомендую прочесть материал о BitLocker для большего погружения в тему.
Сканер отпечатков пальцев для персонального компьютера — установка и настройка
Как войти в Windows 10 по отпечатку пальца
Как настроить сканер отпечатка пальца для входа в Windows?
Windows 10 предлагает избавиться от необходимости вводить пароль при входе в компьютер. Биометрическая аутентификация предлагает несколько способов: — по параметрам лица, — по радужной оболочки глаза, — по отпечатку пальца. Параллельно Microsoft продвигает свою версию универсального сервиса для аутентификации: «Passport».
Войдя в неё лишь раз, затем пользователь сможет входить без дополнительных усилий в те приложения и на те веб-сайты, которые её поддержат. В отсутствии в компьютере биометрических датчиков по-прежнему будут предлагать окно для ввода пароля. Мы рассмотрим аутентификацию по отпечатку пальца.
Для этого в Windows 10 существует система Windows Hello.
Сначала нужно настроить Windows Hello: 1. Нажимаем кнопку «Пуск» (со значком логотипа Windows). 2. Далее выбираем пункты: «Параметры» — «Учетные записи» — «Параметры входа».
1. Если пароль для входа в учетную запись не был установлен, то необходимо задать: «Пароль» — «Добавить». 2. Далее «ПИН-код» — «Добавить» — вводим дважды придуманный вами код — «Ок». Он необходим, так как механизм реализован на базе службы «Passport».
Теперь в «Учетные записи» — «Параметры входа» — выбираем «Windows Hello».
Откроется окно Windows Hello с приветствием и предложением персонализировать свое устройство, сделав его уникальным и более безопасным при авторизации отпечатком пальца, а не ввода пароля.
Вводим заданный ранее ПИН-код и жмем «Enter».
Теперь нужно отсканировать отпечатки пальцев. В «Учетные записи» — «Параметры входа» — выбираем «Отпечаток пальца».
Вам будет предложено провести сканирование. Необходимо приложить палец к сканеру.
Для каждого пальца нужно проделать эту операцию восемь раз, чтобы результаты были максимально достоверными. Это нужно на тот случай, если какой-то из отпечатков повредится в результате пореза и прочих действий. Жмем «Закрыть» для завершения настройки Hello.
Настройка входа в учетную запись Windows 10 завершена. Теперь после настройки вы сможете осуществлять вход в систему с помощью быстрого проведения пальцем по сканеру отпечатков компьютера.
На тот случай, если сканирование не работает, то для входа всегда можно использовать пароль учётной записи. Также хотим обратить ваше внимание на то, что со временем в Windows могут изменяться опции настройки.
Сканер отпечатков пальцев для персонального компьютера — установка и настройка
Сканер отпечатка пальца для компьютера — это плагин, который обеспечивает быструю идентификацию и возможности безопасной проверки. Сценарии FileMaker Pro распознают отдельных пользователей, не требуя паролей или считываний карт.
Эта технология может использоваться для распознавания и аутентификации людей на основе того, кем они являются, а не того, что они знают (пароли или ПИН-коды) или того, что у них есть (ключи или считывающие карты).
Решения для биометрической аутентификации включают в себя:
- Ответственность. Отпечатки пальцев могут связывать действия с конкретными лицами, предотвращая ненадлежащее поведение и устраняя мошеннические действия.
- Управление персоналом. Биометрические данные обеспечивают точное отслеживание времени и посещаемости, сокращают потери и обеспечивают точность.
- Предотвращение потерь. Для специальных действий могут потребоваться отпечатки пальцев руководителей, что способствует соблюдению корпоративных политик.
- Соответствие требованиям. Отпечатки могут использоваться для предоставления контрольного журнала, позволяющего определить, кто контактировал с конфиденциальными данными.
Биометрический считыватель используется различными способами — от регистрации и подтверждения важных действий до специальных одобрений другими пользователями. Плагин был разработан для борьбы с мошенничеством и повышения эффективности работы клиентов.
Бесплатная программа безопасности Samsung Flow
Защита файлов в этом цифровом мире является абсолютной необходимостью в настоящее время. Одна неприятная вирусная программа способна привести к тому, что вся цифровая работа будет взорвана с дымом. Однако иногда вирусы работают более скрытно. Пользователь может не знать, что его машина заражена. К счастью, существуют устройства (например, сканер отпечатков пальцев usb), которые повышают безопасность пользования компьютерной аппаратурой, или специальные сервисы.
Samsung Pay — возможности программы, преимущества и недостатки
Использование сканера имеет такие преимущества:
- Простая установка и настройка.
- Интуитивно понятный интерфейс.
- Выполняет задачи быстро и качественно.
- Занимает мало машинного ресурса.
- Совместимость со всеми новыми моделями (в том числе Dell Inspiron 7577).
Вход по отпечатку пальца Windows 10 защитит оборудование от стороннего вмешательства. Служба сканирования Samsung Flow на телефонах линейки Гэлекси не требует мощных машинных ресурсов для выполнения задачи. Она может работать на ноутбуке hp, и при этом на нем же будет запущен браузер, офис, видео в ютубе, конвертация фотографий.
Как настроить сканер биометрических данных на компьютере
Если хотите добавить дополнительный уровень безопасности для ноутбука или компьютера, рассмотрите возможность использования встроенного сканера отпечатков пальцев.
Samsung Pay vs Android Pay — чем они отличаются и что лучше
Отпечатки пальцев являются уникальными для каждого человека, что делает их безопасным способом входа в систему на компьютере. И использовать их значительно проще, чем запоминать пароль. Если в ноутбук встроен сканер, настроить его можно в Windows Hello.
Для настройки выполните такие шаги.
- Перейдите в «Настройки», зайдите в «Аккаунты».
Нажмите «Добавить еще», если хотите повторить процесс другим пальцем, или закройте программу.
Вероятно, самый большой вопрос, заключается в том, действительно ли необходима возможность использовать ноутбук с отпечатком пальца? Это каждый пользователь решает индивидуально.
Чтобы никто из посторонних не смог получить доступ к личной информации, паролям и прочим данным, лучше обезопасить свое оборудование от мошенников. И биометрическое сканирование отлично для этого подходит.
Вход по отпечатку пальца на Windows 10
Здравствуйте. А Вы знали, что пароли уже не способны обеспечить максимальную безопасность хранения данных? Именно поэтому, разработчики Microsoft предлагают использовать вход по отпечатку пальца на Windows 10. Это один из самых надежных методов аутентификации, наряду со сканированием сетчатки глаза и графическим кодом. Сейчас я расскажу Вам подробнее о настройке этих возможностей.
Согласно статистике, большинство пользователей не уделяют особого внимания подбору сложных паролей для входа в систему, что становится причиной взлома и других негативных последствий. Или же, код доступа элементарно забывается. В такой ситуации лучшим вариантом станет применение:
- биометрической проверки;
- графического пароля;
- PIN-кода.
Но есть у всех этих способов один главный недостаток. К примеру, чтобы перейти к сканированию отпечатков, все равно придется сначала ввести данные учётной записи Майкрософт. Рассмотрим подробнее перечисленные выше варианты аутентификации.
Как удалить ПИН-код Windows 10 (отключить Windows Hello)
Если через некоторое время мы не хотим продолжать использовать эти системы аутентификации и хотим вернуться к обычному имени пользователя и паролю, Windows 10 позволяет нам отключить все эти параметры Windows Hello без труда.
Для этого мы должны вернуться в раздел параметров входа (Настройки> Учетные записи> Параметры входа) и выбрать элемент, который мы хотим отключить.
Windows 10 попросит нас ввести PIN-код (в случае деактивации биометрических систем) или пароль учетной записи Microsoft (в случае, если мы удаляем PIN-код), чтобы продемонстрировать, что это мы и, что очень важно, что мы ее помним.
Когда мы закончим, PIN-код, отпечаток пальца или элемент, который мы сказали удалить, будут отключены. Мы можем проверить это, нажав Windows + L, чтобы заблокировать сеанс и проверив доступные системы аутентификации.
Благодаря Windows Hello безопасное использование Windows 10 стало намного проще, чем когда-либо.
Биометрическая система
Настройка выполняется следующим образом:
- Переходим в «Параметры» (этот пункт находится в меню «Пуск»).
- Далее – раздел «Учётные записи», где нужно из списка слева выбрать «Параметры входа»:
- Теперь выбираем «Отпечаток пальца» (Windows Hello). Вам предложат провести сканирование:
- Для каждого пальца нужно проделать эту операцию восемь раз, чтобы результаты были максимально достоверными. Это нужно на тот случай, если какой-то из отпечатков повредится в результате пореза и прочих действий.
Стоит отметить, что пока данная система авторизации несовершенна. Её можно легко обойти с помощью качественного муляжа. Возможно, в скором времени сканеры будут усовершенствованы.
Кроме того, к минусам можно отнести локальное хранение биометрических данных, что не исключает возможность их хищения и использования в мошеннических целях.
На тот случай, если сканирование не работает, то для входа всегда можно использовать пароль от учётной записи.
Универсальность и совместимость
iKey поставляется с удобным программным обеспечением. Оно совместимо с операционными системами Windows 7, 8.1 и 10. Пакет ПО автоматически устанавливается на компьютер, после чего можно начинаться работы с устройством. Для регистрации нового отпечатка потребуется прикоснуться к поверхности считывателя 18–20 раз, чтобы он детально изучил рисунок.

Kingmax iKey
Графический ключ
Чтобы его установить, переходим в уже знакомые настройки:
- Кликаем по кнопке «Добавить» в разделе «Графический пароль». Стоит отметить, что без добавления аутентификации по коду, этот способ окажется недоступным.
- Выбираем базовое изображение, на котором с помощью мыши или сенсорного ввода начинаем рисовать геометрические фигуры (круги, линии, дуги) в определенной последовательности и с разным расположением на экране.
- Три раза нужно подтвердить свой ввод.
Вот и всё, теперь можно смело пользоваться этим способом.
Использование PIN
Наряду с применением вышеперечисленных способов защиты, этот метод может оказаться очень эффективным. Чтобы настроить вход по PIN, заходим в «Параметры». Затем выбираем «Учётные записи». Слева отобразится список вкладов. Нас интересуют «Параметры входа». Знакомое окно?
Кликаем «Добавить» в соответствующей части и вводим дважды придуманный код:
Вот и всё. Защита активирована.
В одной из статей я рассказывал о шифровании данных на дисках с помощью встроенных средств Windows. Если хотите, чтобы Ваша информация была надежно скрыта от постороннего доступа, то следует настроить авторизацию по флешке. На съемном носителе будут сохранены ключи дешифрования.
При входе в систему, нужно будет подсоединить USB носитель для получения доступа. Поверьте, такой способ наиболее надежный. А если его совместить с перечисленными выше механизмами, то даже самый «матёрый» хакер не сможет ничего сделать! Рекомендую прочесть материал о BitLocker для большего погружения в тему.




Ответы (1)
1) Убедитесь, что все необходимые обновления установлены: Перейдите на сайет https://www.microsoft.com/ru-ru/software-downlo. и нажмите на Обновить сейчас.
Либо нажмите кнопку Пуск и выберите Параметры > Обновление и безопасность > Центр обновления Windows > Проверка наличия обновлений. Установите все необходимые обновления. После установки обновлений нажмите кнопку Пуск, а затем выберите Выключение > Перезагрузка (или Обновить и перезагрузить).
2) Запустите средство устранения неполадок оборудование и устройств, чтобы убедиться, что установлены правильные драйверы.
Чтобы запустить средство устранения неполадок оборудования и устройств, нажмите кнопку Пуск, а затем перейдите в раздел Параметры > Обновление и безопасность > Устранение неполадок и выберите Оборудование и устройства.