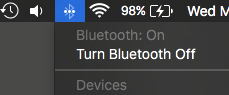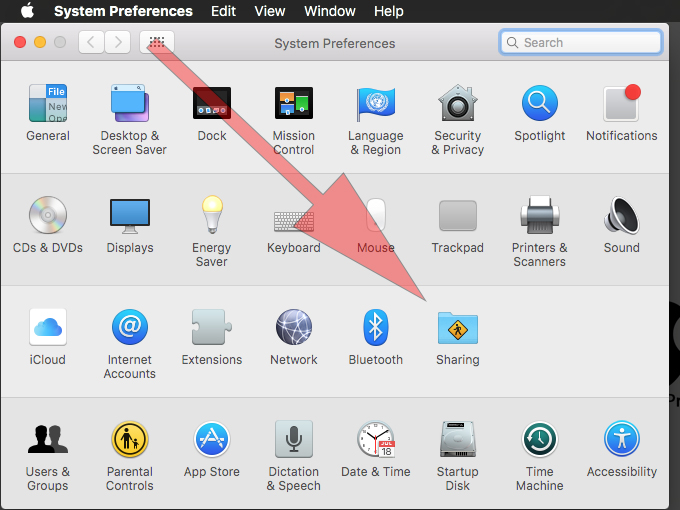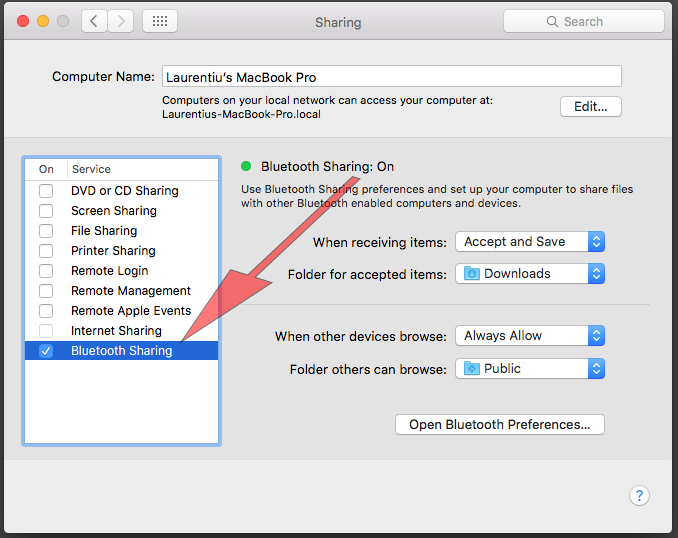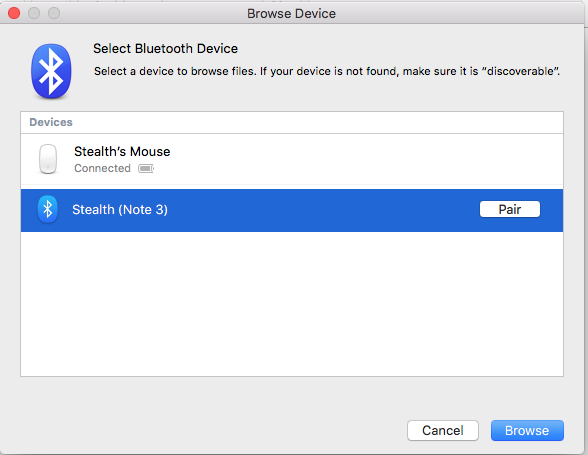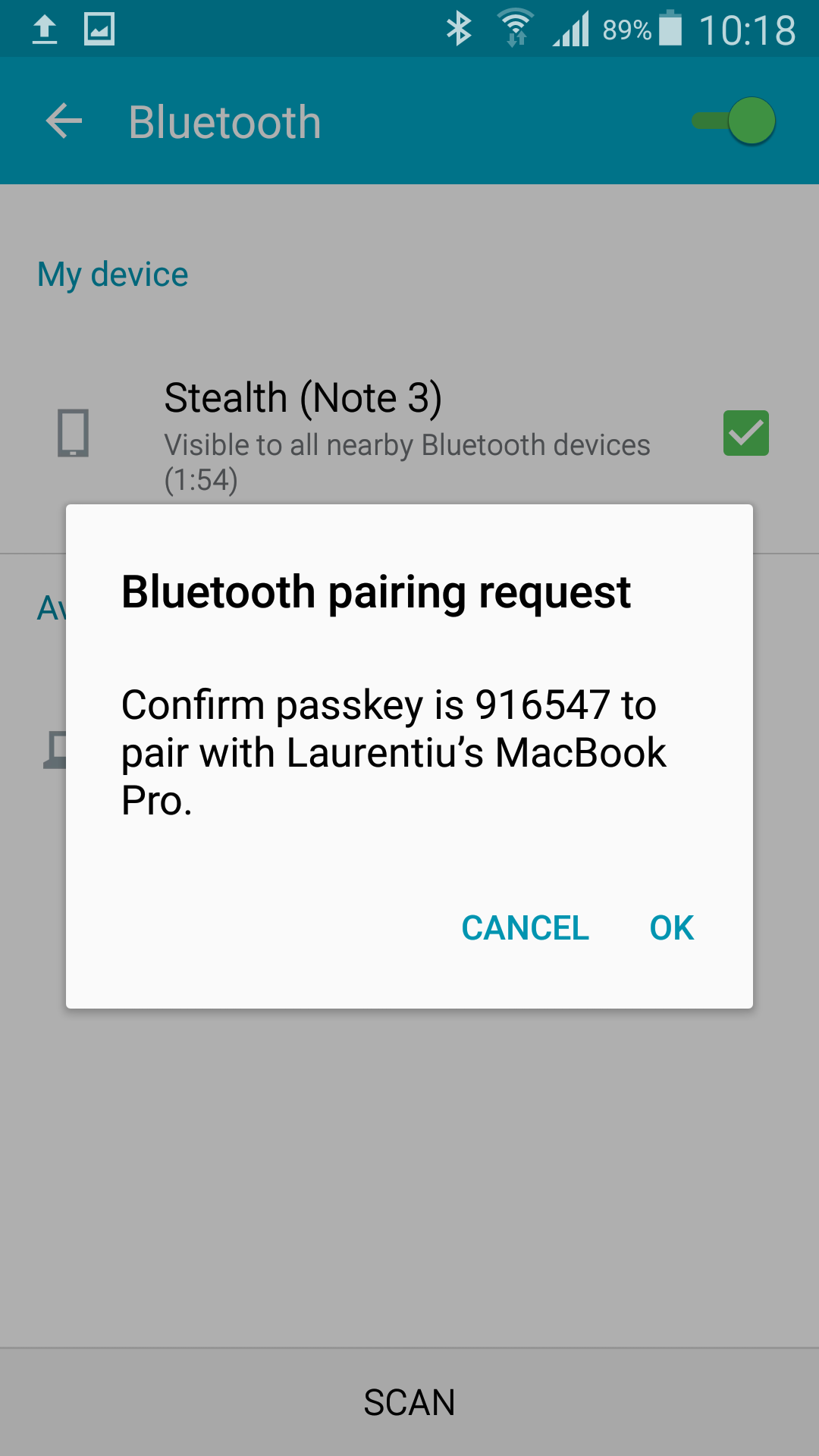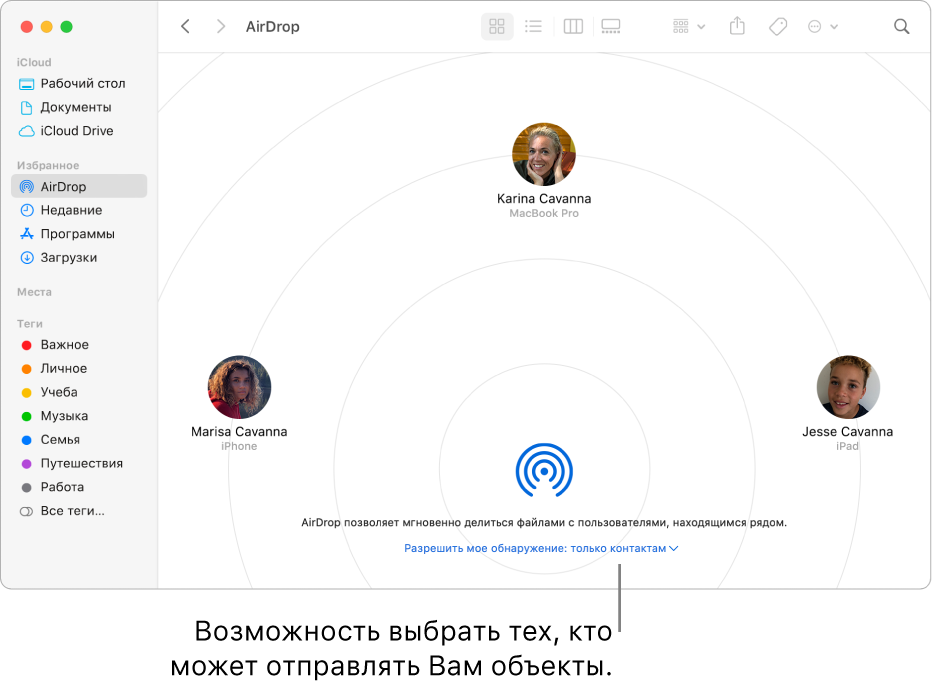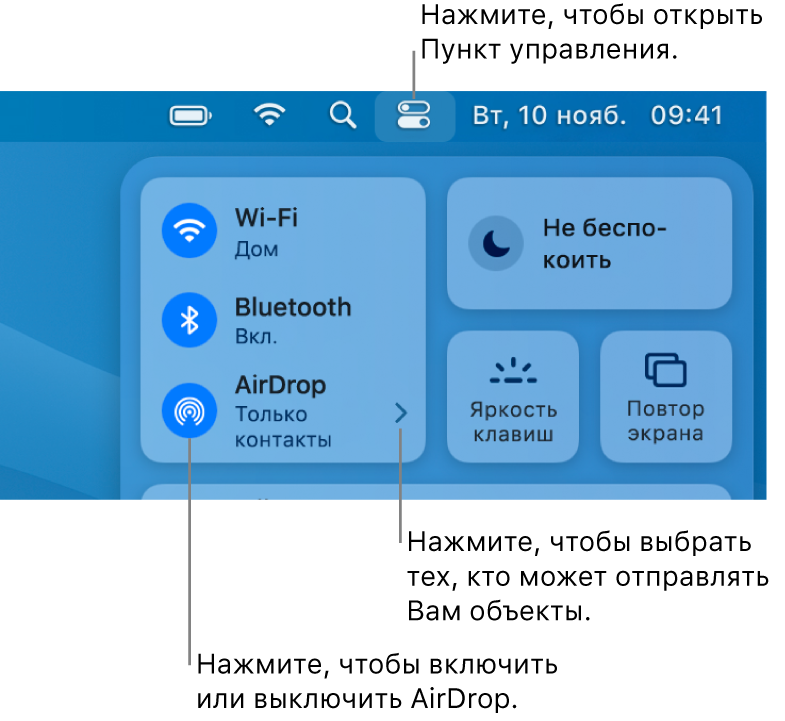- Настройка общего доступа Bluetooth на Mac
- [FAQ] Как наладить передачу файлов между Маками по Bluetooth
- Как перенести файлы (фотографии, видео, документы) между Android смартфон через Bluetooth и Mac OS X
- Как передавать файлы через Bluetooth между телефоном Android (Samsung, LG, HTC, Motorola и т. Д.) И OS X (MacBook Pro, MacBook Air, iMac, Mac Pro)
- Использование AirDrop на Mac для отправки файлов на соседние устройства
- Отправка объектов через AirDrop
- Получение объектов через AirDrop
- Как разрешить другим пользователям отправлять объекты по AirDrop на Ваш Mac
- Использование Пункта управления для управления AirDrop
- Обмен файлами между Mac и устройствами Bluetooth
- Поиск или получение файла с устройства или компьютера
- Отправка файлов на устройство Bluetooth
- Настройка компьютера для общего доступа к файлам
- Если Вам не удается просмотреть или отправить файлы
Настройка общего доступа Bluetooth на Mac
Используйте панель Bluetooth системных настроек «Общий доступ» для управления обменом файлами между Вашим Mac и устройствами Bluetooth (например, телефоном Android). Обмен файлами между Mac и устройствами Bluetooth.
Совет. Между компьютером Mac и устройствами iOS можно передавать файлы при помощи AirDrop, Handoff или iCloud.
На Mac выберите меню Apple
> «Системные настройки», затем нажмите «Общий доступ».
Установите флажок «Общий Bluetooth» и задайте следующие параметры.
При приеме файлов: Выберите «Принимать и сохранять», чтобы сохранять все объекты, отправляемые на Ваш компьютер Mac; выберите «Принимать и открывать», чтобы открывать эти объекты; или выберите «Спрашивать, что делать», чтобы принимать решение по каждому файлу в отдельности. Если Вы не хотите принимать никакие объекты, отправляемые на Ваш компьютер Mac, выберите «Не разрешать никогда».
Папка для принятых объектов. Выберите папку, в которой будут сохраняться принимаемые файлы. По умолчанию используется папка «Загрузки». Чтобы выбрать другую папку, выберите «Другая».
Когда другие устройства просматривают. Выберите «Всегда разрешать», чтобы разрешить устройствам просматривать Ваш компьютер Mac; или выберите «Спрашивать, что делать», чтобы принимать решение каждый раз, когда устройство пытается просмотреть Ваш компьютер Mac. Если Вы не хотите, чтобы другие устройства просматривали Ваш компьютер Mac, выберите «Не разрешать никогда».
Папка, которую могут просматривать другие пользователи. На своем компьютере Mac выберите папку, которую смогут просматривать другие устройства. По умолчанию используется папка «Общие». Чтобы выбрать другую папку, выберите «Другая».
Источник
[FAQ] Как наладить передачу файлов между Маками по Bluetooth
Если вы хотите увидеть на нашем сайте ответы на интересующие вас вопросы обо всём, что связано с техникой, программами и сервисами Apple, iOS или Mac OS X, iTunes Store или App Store, задавайте их на форуме AppStudio. Ответы на самые интересные из них будут появляться в материалах данной рубрики. К нам поступил следующий вопрос:
Здравствуйте! Не могу найти ответ на такой вопрос: Как передать файлы с компьютера на компьютер (оба Макинтош)
через Bluetooth? На одном 10.6.8 а на другом 10.9.2.
Так вот на старшей версии не могу найти как добавить устройство для передачи файлов, составить пару для этих устройств?
Куда спрятали эту настройку? С
уважением, Александр
Настройку никуда не прятали, но не стоит забывать, что она разделена на две независимых опции, живущие в разных пультах Системных настроек.
Чтобы организовать передачу файлов между Маками по Bluetooth, первым делом нужно создать между ними пару. Для этого зайдите на обоих устройствах в пульт Системные настройки-Bluetooth. Убедитесь, что Bluetooth включён и там, и там, после чего подождите, пока компьютеры не увидят друг друга.
Затем на любом из Маков нажмите «Создать пару», а на втором компьютере подтвердите запрос:
Самое занятное, что этого недостаточно для налаживания нормального взаимодействия между Маками. Несмотря на создание пары, передавать файлы вы всё равно не сможете, пока не активируете вторую опцию. Она находится в пульте Системные настройки-Общий доступ и называется «Общий доступ Bluetooth». Пока вы её не активируете на целевом Маке, он не примет никакие файлы:
После того, как всё будет настроено, можно переходить к передаче файла. В выпадающем меню, появляющемся при нажатии на значок Bluetooth в менюбаре, выберите пункт «Отправить файл на устройство». Затем останется выбрать файл, выбрать устройство, на которое осуществляется его передача, и дождаться приёма файла на другом Маке.
Источник
Как перенести файлы (фотографии, видео, документы) между Android смартфон через Bluetooth и Mac OS X
Блютуз является технология появились далеко впереди смартфони был интегрирован в Смартфоны с самого начала. Позволяет передавать файлы между двумя устройствами без необходимости кабельного соединения, доступ в Интернет или передачи карты.
по Bluetooth может отправлять и получать файлы (фотографии, документы, контакты) между двумя мобильные телефоны, смартфонрастения, между Windows ПК и мобильный телефон или между телефон и Mac OS X.
Обмен файлами между двумя мобильными операционными системами Google Android или Windows Phone Это очень просто, всего несколько нажатий на экране, без необходимости дополнительных настроек. Когда речь идет о передаче файлов между мобильным телефоном Android и Mac OS X, нам нужно сделать некоторые настройки на OS X и быть немного осторожным.
Как передавать файлы через Bluetooth между телефоном Android (Samsung, LG, HTC, Motorola и т. Д.) И OS X (MacBook Pro, MacBook Air, iMac, Mac Pro)
Перед началом передачи между смартфоном Google Android и Mac OS X, нам нужно будет подготовить наш Mac для передачи. В нашем случае у нас есть один MacBook Pro с OS X El Capitan и смартфон Samsung Примечания 3 cu Android Lollipop 5.x.
Мы гарантируем, что мы включен Bluetooth на OS X и имеет Разрешение на доступ к файлам, Общий доступ к файлам с помощью Bluetooth.
перейти к Системные настройки la разделение и нажмите на иконку, чтобы открыть настройки совместного доступа.
В параметрах меню совместного доступа, перейдите на панель слева и активировать службы общего доступа к файлам для Блютуз, Совместное использование Bluetooth.
«Совместное использование Bluetooth«У нас есть возможность установить разрешения на передачу файлов через Bluetooth, места, где полученные файлы будут сохраняться на жестком диске, и места, где устройство, подключенное через Bluetooth, будет иметь доступ.
После того, как этот шаг может выйти из меню Совместное использование Bluetooth si Системные настройки pe OS X.
Следующим шагом является активировать Bluetooth на Android и SETEM видимость устройства, Astefel он может быть найден и идентифицирован. перейти к Параметры > Беспроводные сети > Блютуз и отметьте опцию «Видна всем рядом Bluetooth устройств».
После этого шага мы должны сделать пару между OS X и Android. Мы инициируем сопряжения двух устройств либо на Android или на OS X.
На OS X, перейдите Системные настройки> BluetoothИ новые сайты сканирующее устройство запустится автоматически.
После того, как устройство было идентифицировано (в нашем случае Stealth Note 3), мы нажимаем кнопку «Сопряжение».
На OS X будет выслан код, который будет подтверждена на Android устройств.
Нажмите «ОК» на Bluetooth Сопряжение ЗапросИ теперь мы можем начать передачу файлов между OS X и Android.
Передача файлов между OS X и Android так же просто, как между двумя Android телефонов. Выберите файл или файлы, которые вы хотите отправить их MacBook с вашего телефонаОткрывает меню Share, а затем выберите устройства Bluetooth, с помощью которого мы хотим, чтобы отправить файлы.
Передача файла с OS X на Android через Bluetooth
Самый простой способ это пойти на OS X Системные настройки> Bluetooh и отметьте опцию «Показать Bluetooth в строке меню«. Откройте опцию Bluetooth в строке меню, выберите смартфон, на который мы хотим отправить файлы, затем нажмите «Отправить файл на устройство».
Этот учебник не требует установки каких-либо программных приложений или другой помощи. Технология Bluetooth интегрирована во всех операционных системах Android si OS X.
Как настроить соединение Bluetooth в OS X и передавать изображения, видео, документы и другие файлы между Android и MacBook OS X.
Источник
Использование AirDrop на Mac для отправки файлов на соседние устройства
AirDrop позволяет передавать по беспроводной сети документы, фото, адреса на карте, веб-страницы и другие объекты на находящиеся поблизости Mac, iPhone и iPad.
Отправка объектов через AirDrop
Используя функцию AirDrop на Mac, можно отправлять объекты из Finder, с рабочего стола и напрямую из приложений, например Safari или «Карты».
С рабочего стола или из окна Finder. Нажмите объект, удерживая клавишу Control. Во всплывающем меню выберите «Поделиться» > «AirDrop», затем выберите устройство, на которое нужно передать объект.
Из Finder: Нажмите «AirDrop» в боковом меню Finder, затем перетяните объект на устройство, на которое нужно его передать.
Из приложения. Нажмите кнопку «Поделиться» 
Получение объектов через AirDrop
На компьютере Mac, если другой пользователь отправляет Вам объект с помощью AirDrop, Вы можете принять и сохранить либо отклонить его.
Если Вы отправляете объект с одного устройства на другое (например, с iPhone на компьютер Mac) и у Вас выполнен вход в iCloud с одним и тем же Apple ID на обоих устройствах, объект будет автоматически принят и сохранен.
В отобразившемся уведомлении AirDrop на Mac нажмите всплывающее меню «Принять», затем выберите подходящий вариант.
Полученный объект можно найти в папке «Загрузки» или в приложении, которое Вы выбрали для открытия и сохранения объекта.
Если пользователь, который хочет отправить Вам файл, не видит Вашего компьютера Mac, убедитесь в том, что на нем задана настройка, разрешающая другим пользователям отправлять Вам объекты с помощью AirDrop.
Как разрешить другим пользователям отправлять объекты по AirDrop на Ваш Mac
На Mac нажмите значок Finder 
В окне AirDrop нажмите всплывающее меню «Разрешить мое обнаружение» и выберите подходящий вариант.
Использование Пункта управления для управления AirDrop
С помощью Пункта управления можно быстро включить или выключить AirDrop, а также выбрать, кто может отправлять Вам файлы с помощью AirDrop.
На Mac нажмите «Пункт управления» 
Включение или выключение AirDrop. Нажмите значок AirDrop 
Выбор пользователей, которые смогут отправлять Вам файлы. Нажмите стрелку 
Примечание. Вариант «Только с контактами» доступен на устройствах с системой iOS 10, iPadOS, macOS 10.12 или новее. Если на устройстве с более старой версией системы выбран вариант «Только с контактами», выберите в Пункте управления вариант «Все», чтобы получать файлы через AirDrop. Можно включить этот вариант только на время передачи файлов, а потом снова отключить.
AirDrop использует Bluetooth и Wi-Fi для передачи объектов с устройства на устройство. Скорее всего, Bluetooth и Wi-Fi на Вашем Mac уже включены. В ином случае Вам будет предложено включить их перед отправкой объекта.
Чтобы проверить, поддерживают ли AirDrop Ваш Mac и то устройство, на которое Вы отправляете файлы, см. инструкции в статье службы поддержки Apple Использование AirDrop на компьютере Mac.
Источник
Обмен файлами между Mac и устройствами Bluetooth
Если к Mac подключено устройство Bluetooth (например, телефон) и у Вас есть соответствующее право, Вы можете просматривать папку «Общие» на этом устройстве, получать файлы с устройства и отправлять файлы на устройство.
Вы также можете разрешить устройствам Bluetooth поиск файлов на компьютере Mac (в папке «Общие» или другой выбранной Вами папке), получение и отправку файлов.
Примечание. Для передачи файлов по Bluetooth между компьютером Mac и iPhone, iPad или iPod используйте AirDrop. Подробную информацию см. в разделе Использование AirDrop на Mac для отправки файлов на соседние устройства.
Поиск или получение файла с устройства или компьютера
На Mac нажмите значок статуса Bluetooth в строке меню, выберите устройство или компьютер, затем выберите «Поиск файлов на устройстве».
Если Вы не видите значка статуса Bluetooth, выберите пункт меню «Apple»
> «Системные настройки», нажмите «Bluetooth» и установите флажок «Показывать Bluetooth в строке меню».
Выберите устройство в списке и нажмите «Просмотр».
Если Вы просматриваете папки на другом компьютере Mac, по умолчанию папкой с общим доступом является папка «Общие» внутри папки пользователя.
Дважды нажмите файл, чтобы получить его.
Отправка файлов на устройство Bluetooth
На Mac нажмите значок статуса Bluetooth в строке меню, выберите устройство, затем выберите «Отправить файл на устройство».
Если Вы не видите значка статуса Bluetooth, выберите пункт меню «Apple»
> «Системные настройки», нажмите «Bluetooth» и установите флажок «Показывать Bluetooth в строке меню».
Выберите файл и нажмите «Отправить».
Выберите устройство в списке и нажмите «Отправить».
Настройка компьютера для общего доступа к файлам
На Mac выберите пункт меню «Apple»
> «Системные настройки», затем нажмите «Общий доступ».
Выберите «Общий доступ Bluetooth», затем нажимайте раскрывающиеся меню справа, чтобы выбрать варианты.
Если Вам не удается просмотреть или отправить файлы
Убедитесь, что другое устройство поддерживает Bluetooth и находится в радиусе передачи (до 9 метров).
Убедитесь, что другое устройство подключено к компьютеру. Выберите пункт меню «Apple»
> «Системные настройки», нажмите «Bluetooth» и проверьте статус устройства в списке.
Если устройство подключено к Mac, но отправить файл не удается, попробуйте отключить устройство и затем подключить его снова. Чтобы отключить устройство, выберите меню «Apple» > «Системные настройки», нажмите «Bluetooth», выберите устройство и нажмите «Удалить». Чтобы подключить устройство заново, нажмите «Добавить».
Убедитесь, что у Вас есть права на отправку файла на устройство. Возможно, потребуется ввести пароль. Спросите об этом владельца устройства.
Убедитесь, что на компьютере настроен общий доступ к файлам (см. раздел Настройка компьютера для общего доступа к файлам).
Убедитесь, что Вам известно, какая папка на другом компьютере или устройстве является общей.
Источник