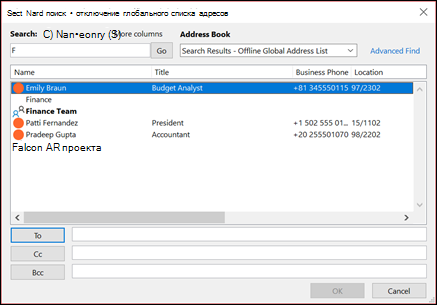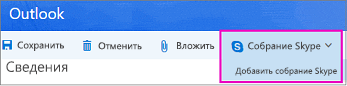- Команда MSG – отправить сообщение пользователю.
- Справочная информация о команде net send
- Общие сведения о команде net send
- Использование команды net send
- Синтаксис команды net send
- Замечания по использованию команды net send
- Примеры использования команды net send
- Включение и отключение службы сообщений и net send
- Как создать групп контактов (список рассылки) в системе Windows
- Отправка сообщения или приглашения на собрание группе контактов
- Инструкции для классической версии Outlook в Интернете
- Вы слышали о службе Группы Microsoft 365?
Команда MSG – отправить сообщение пользователю.
Команда MSG существовала еще в Windows 2000/XP и предназначалась для обмена сообщениями между пользователями вошедшими в систему локально и пользователями терминальных сессий ( подключившихся к удаленному рабочему столу ) . В Windows Vista и более поздних операционных системах семейства Windows команда MSG стала основным стандартным средством обмена сообщениями, поскольку команда net send в данных ОС больше не поддерживается.
Формат командной строки:
Описание параметров командной строки :
пользователь — Имя пользователя.
имя сеанса — Имя сеанса.
ID сеанса — Идентификатор сеанса.
@имя файла — Файл, содержащий список имен пользователей, сеансов или идентификаторов сеансов, которым отправляется сообщение.
* — Отправить сообщение всем сеансам на указанном сервере.
/SERVER:сервер — Сервер (по умолчанию — текущий).
/TIME:секунд — Интервал ожидания подтверждения от получателя.
/V — Отображение информации о выполненных действиях.
/W — Ожидание ответа от пользователя, полезно вместе с /V.
сообщение — Отправляемое сообщение. Если не указано, выдается запрос или принимается ввод из STDIN.
Нынешняя реализация msg.exe прекрасно подходит для обмена сообщениями между сеансами локальных и терминальных пользователей в пределах одной системы, однако, в случаях обмена между разными компьютерами локальной сети, потребуется изменить некоторые настройки безопасности, принятые по умолчанию в операционных системах Windows Vista, 7 и более поздних.
При стандартных настройках, отправка сообщения пользователям удаленных компьютеров не выполняется и сопровождается сообщением:
Ошибка 1722 при получении имен сеанса
Это означает, что на компьютере, где должно приниматься посылаемое сообщение, невозможно получить информацию о вошедших в систему пользователях. Причиной может быть то, что брандмауэр блокирует входящие соединения, недостаточны права пользователя по отношению к удаленной системе, запрет удаленного вызова процедур в параметрах службы сервера терминалов. Как минимум, для обмена сообщениями с использованием команды msg между компьютерами, необходимо иметь учетную запись пользователя, действительную по отношению к удаленной системе и выполнить следующие настройки:
на каждом компьютере, которому будут отправляться сообщения, добавить в раздел реестра HKLM\SYSTEM\CurrentControlSet\Control\Terminal Server параметр AllowRemoteRPC типа REG_DWORD и равный 1 Для изменения настроек можно использовать .reg-файл следующего содержания:
Windows Registry Editor Version 5.00
[HKEY_LOCAL_MACHINE\SYSTEM\CurrentControlSet\Control\Terminal Server]
«AllowRemoteRPC»=dword:00000001
В ОС Windows Vista, Windows 7, 8, 10 ключ реестра AllowRemoteRPC существует, но имеет значение равное 0 , что необходимо исправить. Для применения изменений требуется перезагрузка.
поскольку для обмена сообщениями утилита msg.exe использует протокол SMB (Server Message Block ), на каждом компьютере, которому будут отправляться сообщения, должен быть открыт TCP порт 445
Примеры использования MSG :
msg * /server:Server «Тестовое сообщение » — отправить тестовое сообщение всем пользователям компьютера Server
msg * /server:192.168.0.1 «Тестовое сообщение » — отправить тестовое сообщение всем пользователям компьютера с IP-адресом 192.168.0.1
msg RDP-Tcp#0 /server:TSServer «Тестовое сообщение» — отправить тестовое сообщение пользователю терминальной сессии с именем RDP-Tcp#0 на компьютере TSServer
msg console /server:Windows7 «Тестовое сообщение» — отправить тестовое сообщение текущему локальному пользователю компьютера Windows7
msg console «Тестовое сообщение» — отправка тестового сообщения от пользователя сеанса RDP локальному пользователю. Если эта команда выполняется не пользователем терминальной сессии, то сообщение будет отправлено локальным пользователем самому себе.
Для выполнения команды msg от имени другого пользователя можно воспользоваться утилитой PSExec из пакета PSTools или штатным средством runas.exe
psexec -u otheruser -p otherpass msg * /server:win10 TEST message
runas /user:otheruser «msg * /server:win10 Test message»
Сообщения, отправляемые командой msg локальному пользователю компьютера с операционной системой Windows XP, который отсутствует ( еще не вошел в Windows ) отображаются в окне с приглашением к регистрации в системе и могут быть доступны посторонним.
Справочная информация о команде net send
Общие сведения о команде net send
Net send это консольное приложение, входящее в состав некоторых версий Windows и предназначенное для отправки сообщений по локальной сети другому пользователю, компьютеру или псевдониму. Команда доступна только в Windows NT, 2000, XP, 2003 и недоступна в Windows 7, Vista, ME, 98, 95 и старше. В Windows XP начиная с Service Pack 2 команда net send по умолчанию отключена.
Использование команды net send
Для отправки собщений командой net send, запустите командный интерпретатор (командную строку). Чтобы запустить командный интерпретатор выберите пункт Выполнить из меню Пуск, наберите cmd и нажмите кнопку OK. Используете команду net c параметром send и другими параметрами в соответствии с синтаксисом команды. Служба сообщений отображает полученные сообщения в стандартном диалоговом окне сообщений Windows.

Синтаксис команды net send
username — имя пользователя, имя компьютера или псевдоним, которому требуется отправить сообщение;
* — отправка сообщений всем членам домена или рабочей группы;
/domain[:domainname] — отправка сообщения всем именам в домене компьютера или в домене domainname;
/users — отправка сообщения всем пользователям, подключенным к серверу;
message — текст сообщения.
Замечания по использованию команды net send
Возможны трудности при использовании длинных имен получателей сообщений. Имена, используемые службой сообщений, имеют длину до 15 знаков.
Предельная длина широковещательных сообщений составляет 128 знаков. Предельная длина персональных сообщений — 1600 знаков.
Примеры использования команды net send
net send ivanov Отправить сообщение по локальной сети можно командой net send
Чтобы отправить сообщение всем пользователям, подключенным к компьютеру, с которого отправляется сообщение, введите:
net send /users Всем немедлено выйти из 1С!
Чтобы отправить сообщение всем пользователям в домене ukmz введите:
net send /domain:ukmz Электричество в здании будет отключено через 5 минут
Чтобы отправить сообщение всем пользователям в домене компьютера, с которого отправляется сообщение, введите:
net send * Господа, совещание при генеральном директоре состоится в 13:00
Включение и отключение службы сообщений и net send
Для включения службы сообщений с помощью консоли MMC выполните следующую последовательность действий: Зайдите в Панель управления. Откройте папку Администрирование, Службы. Найдите в списке «Службу сообщений» (Messenger). Откройте окно свойств службы. Выберите значение ‘Авто’ из списка ‘Тип запуска’ если вы хотите чтобы служба автоматически запускалась при загрузке Windows. Затем нажмите кнопку Пуск. Нажмите кнопку ОК.
Для отключения службы сообщений выполните следующую последовательность действий: Зайдите в Панель управления. Откройте папку Администрирование, Службы. Найдите в списке «Службу сообщений» (Messenger). Откройте окно свойств службы. Выберите значение ‘Вручную’ из списка ‘Тип запуска’. Затем нажмите кнопку Стоп. Нажмите кнопку ОК.
Для включения службы сообщений из командной строки введите в командном интерпретаторе следующие команды:
sc config messenger start= auto
net start messenger
Для отключения службы сообщений из командной строки введите в командном интерпретаторе следующие команды:
net stop messenger
sc config messenger start= disabled
Как создать групп контактов (список рассылки) в системе Windows
Группа контактов или список рассылки – это список контактов, который облегчает процесс отправки сообщений электронной почты группам людей.
Пользуясь группами контактов для передачи сообщений, помните, что в них нельзя скрывать адреса электронной почты получателей. При отправке сообщения группе все получатели могут видеть имена и адреса электронной почты других получателей.
- Откройте приложение «Контакты Windows».
- На панели инструментов нажмите кнопку Создать группу контактов , введите имя в поле Имя группы заполните поля на вкладках Группа контактов и Подробно о группе контактов. Не нужно заполнять все разделы; добавьте те сведения о новой создаваемую группу контактов, которые вы считаете необходимыми.
Контакты в группу контактов можно добавлять любым из следующих способов:
- Чтобы добавить отдельный контакт из имеющихся в группу контактов, нажмите кнопку Добавить в группу контактов .
- Чтобы создать контакты и добавить их в группу контактов, нажмите кнопку Создать контакт .
- Чтобы добавить новых лиц в группу контактов, не создавая для них отдельных контактов, введите соответствующую информацию в полях Имя контакта и Электронная почта и нажмите кнопку Создать только для группы .
Отправка сообщения или приглашения на собрание группе контактов
Группа контактов (прежнее название — «список рассылки») — это набор адресов электронной почты. С помощью группы контактов можно отправить сообщение электронной почты или приглашение на собрание сразу всем адресам. Группы контактов можно включать в сообщения, запросы выполнения задач, приглашения на собрания и в другие группы контактов.
Отправка сообщения или приглашения на собрание группе контактов
Откройте Outlook и создайте новое сообщение электронной почты или запрос на собрание.
Если вы знаете имя группы контактов, вы можете ввести ее непосредственно в поле «На». Outlook покажет возможные совпадения из адресной книги.
Вы также можете нажать кнопку «До», чтобы отобразить диалоговое окно Выбор имен. Введите несколько символов имени группы контактов и нажмите кнопку Перейти. Группы контактов полужирным шрифтом.
Введите сообщение или тему собрания, заполните любые другие необходимые сведения, например время начала и окончания собрания, а затем нажмите кнопку Отправить.
Примечание: Если инструкции не совпадают с тем, что вы видите, возможно, используется более поздняя версия Outlook в Интернете. См. инструкции для классической версии Outlook в Интернете.
Отправка сообщения электронной почты группе контактов в Outlook в Интернете
Вверху страницы нажмите кнопку Создать сообщение.
В поле Кому введите имя группы контактов. Например, если вы отправляете сообщение группе контактов, используемой для редакторов, введите «Редакторы». В Outlook отобразятся варианты из адресной книги. Выберите необходимую группу контактов.
Введите тему и текст сообщения, а затем нажмите кнопку Отправить.
Запланировать собрание с группой контактов в Outlook в Интернете
В нижней части страницы выберите 
В верхней части страницы нажмите кнопку Новое событие.
Укажите сведения о собрании.
Если вы хотите запланировать собрание по сети, выберите добавить собрание по сети.
Примечание: В зависимости от вашей организации в этом перекловке может быть поговая «Собрание Teams», «Собрание Skype»или «Добавить собрание по сети».
В поле Пригласить участников введите имя группы контактов. Например, если вы отправляете сообщение группе контактов, используемой для редакторов, введите «Редакторы». В Outlook отобразятся варианты из адресной книги. Выберите необходимую группу контактов.
Укажите тему, место, а также время начала и окончания, введите текст приглашения, а затем нажмите кнопку Отправить.
Инструкции для классической версии Outlook в Интернете
Отправка сообщения электронной почты группе контактов в Outlook в Интернете
Войдите в Microsoft 365.
Выберите в оке 
Выберите команду Создать.
В поле Кому введите имя группы контактов. Например, если вы отправляете сообщение группе контактов, используемой для редакторов, введите «Редакторы». В Outlook отобразятся варианты из адресной книги. Выберите необходимую группу контактов.
Введите тему и текст сообщения, а затем нажмите кнопку Отправить.
Запланировать собрание с группой контактов в Outlook в Интернете
Войдите в Microsoft 365.
Щелкните значок 

Выберите Создать > Событие календаря.
Укажите сведения о собрании.
Если хотите назначить собрание по сети, выберите Собрание Skype > Добавить собрание Skype.
В разделе «Люди» в поле Кому введите имя группы контактов. Например, если вы отправляете сообщение группе контактов, используемой для редакторов, введите «Редакторы». В Outlook отобразятся варианты из адресной книги. Выберите необходимую группу контактов.
Укажите тему, место, а также время начала и окончания, введите текст приглашения, а затем нажмите кнопку Отправить.
Вы слышали о службе Группы Microsoft 365?
Группы Microsoft 365 — следующий этап развития списков рассылки и групп контактов. Группы дают вашей команде собственное пространство для бесед, общих файлов, событий планирования и многого другое. С помощью общего календаря в группе можно планировать события группы и управлять ими. Подробнее о Группах Microsoft 365.