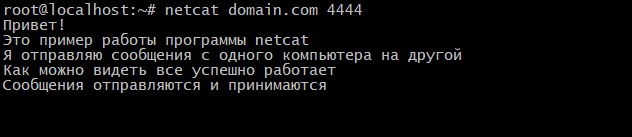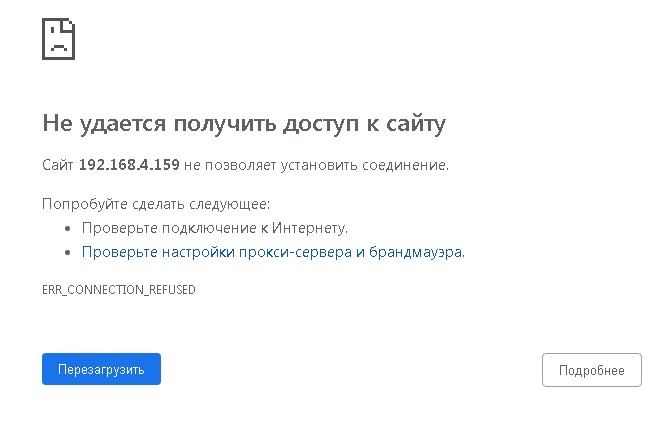- Утилита netcat в Linux
- netcat синтаксис
- netcat опции
- netcat примеры
- Сканирование портов
- Связь при помощи Netcat
- Отправка файлов
- Использование Netcat в качестве простого веб-сервера
- Заключение
- Команда Netcat (nc) с примерами
- Синтаксис Netcat
- Сканирование портов
- Отправка файлов через Netcat
- Создание простого чат-сервера
- Выполнение HTTP-запроса
- Выводы
- Packet crafting как он есть
- Приступаем
- Изучаем инструмент
- Крафтим
- Углубляемся в пакеты
- Разбираемся с адресацией
- Отправляем пакеты в путь
- Ловим ответные пакеты
- Сниффер и наоборот
- Автоматизация
- Создаем трехэтапное TCP-соединение
- Продолжаем исследования
- Визуализируем пакеты
- Эпилог
Утилита netcat в Linux
Linux славится наличием множества полезных и функциональных утилит командной строки, штатно доступных в большинстве дистрибутивов. Опытный системный администратор может выполнить значительную часть своей работы при помощи встроенных инструментов без необходимости устанавливать дополнительные программы.
В данном руководстве мы разберем использование утилиты netcat. Ее часто называют «швейцарским армейским ножом» среди сетевых инструментов. Это действительно универсальная команда, которая может помочь вам в мониторинге и тестировании сетевых соединений, а также в отправке данных через них. В примерах рассматривается BSD-версия netcat, которая по умолчанию входит в дистрибутив Ubuntu. Работа других версий и их опции могут немного отличаться.
netcat синтаксис
По умолчанию netcat инициирует TCP-соединение с удаленным узлом.
Базовый синтаксис команды следующий:
Команда попытается установить TCP-соединение с указанным узлом и номером порта. В принципе, это работает аналогично старой команде telnet в Linux. Имейте в виду, что ваше соединение будет не зашифровано.
Если вместо установки TCP-соединения вам нужно отправить UDP-пакет, можно воспользоваться опцией –u:
Также можно задать диапазон портов, указав начальный и конечный порты через дефис:
Обычно в таких командах указываются дополнительные флаги, мы рассмотрим их ниже.
В большинстве систем команды netcat и nc взаимозаменяемы и означают одну и ту же утилиту.
netcat опции
Для команды существуют следующие ключи-опции
-h Справка;
-v Вывод информации о процессе работы (verbose)
-o Вывод данных в файл
-i Задержка между отправляемыми данными (в секундах)
-z Не посылать данные (сканирование портов)
-u Использовать для подключения UDP протокол
-l Режим прослушивания
-p Локальный номер порта для прослушивания. Используется с опцией -l
-s Использовать заданный локальный («свой») IP-адрес
-n Отключить DNS и поиск номеров портов по /etc/services
-w Задать тайм-аут (в секундах)
-q Задать время ожидания после передачи данных, после истечение которого соединение закрывается
netcat примеры
Для лучшего понимания как работает netcat рассмотрим несколько примеров
Сканирование портов
Один из наиболее распространенных примеров использования netcat – сканирование портов. Может быть, это не самый продвинутый инструмент (в большинстве случаев лучше воспользоваться nmap), но он позволяет выполнить простое сканирование и легко выявить открытые порты. Для этого нужно указать диапазон портов и опцию –z, которая означает выполнение сканирования вместо попытки установить соединение. Например, следующая команда сканирует порты от 1 до 1000:
Помимо опции -z, мы указали опцию –v, чтобы команда выводила более подробную информацию. Результат будет выглядеть следующим образом:
Как мы видим, для каждого порта указано, успешно ли прошло сканирование. Единственный открытый порт на удаленном компьютере – 22, традиционно используемый для SSH.
Можно ускорить процесс сканирования, если вам известен IP-адрес узла. Он указывается с опцией –n, которая задает команде не определять адрес при помощи DNS.
Связь при помощи Netcat
Функции Netcat не ограничены отправкой TCP и UDP пакетов. Она также может прослушивать порты. Это позволяет создать соединение между программами netcat на различных компьютерах по принципу «клиент-сервер». Роли сервера и клиента важны только при первоначальной конфигурации. После установки соединения связь в обоих направлениях будет абсолютно одинаковой. На одной из машин нужно указать команде netcat прослушивать определенный порт. Это осуществляется при помощи опции –l:
Данная команда выполняет прослушивание порта 4444 в ожидании TCP-соединения. Если вы обычный пользователь без root-привилегий, то открывать порты до 1000 вам нельзя из соображений безопасности. Вторую машину можно подключить к первой точно так же, как мы устанавливали соединения ранее, указав тот же номер порта:
После выполнения этой команды на первый взгляд ничего не поменяется. Однако, теперь на любом конце соединения вы можете отправлять сообщения, и они будут видны на другом конце. Введите сообщение и нажмите Enter – оно появится как на локальном,
так и на удаленном экране.
Как уже говорилось, это работает в обоих направлениях. После завершения передачи сообщений для закрытия TCP-соединения можно нажать Ctrl+D.
Отправка файлов
Взяв за основу предыдущий пример, можно выполнять более сложные задачи.
Мы установили обычное TCP-соединение, поэтому можем отправлять по нему практически любые данные, не ограниченные вводимым пользователем текстом. Таким образом, можно использовать netcat в качестве средства передачи файлов.
Нам снова потребуется задать прослушивание порта на одном конце. Однако, вместо вывода информации на экран, как в предыдущем примере, мы будем направлять ее сразу в файл:
На втором компьютере создадим простой текстовый файл:
Теперь этот файл можно использовать в качестве источника входных данных netcat для соединения с прослушивающим компьютером. Файл будет передан точно так же, как будто мы его ввели сами:
В этом примере нет никакой магии, мы просто используем стандартный способ перенаправления потоков
На ожидавшем соединения компьютере появится новый файл с названием «received_file» и содержимым, введенным на другой машине. Это можно проверить при помощи команды cat:
При помощи конвейеров мы легко можем передать по этому соединению совершенно любые данные.
Например, можно передать содержимое всей директории: создать безымянный tar-архив прямо на ходу, передать его удаленной системе и распаковать в удаленную директорию. Следующей командой мы можем задать на приемном конце ожидание файла, которому потребуется распаковка и извлечение:
Дефис (-) в конце команды означает, что tar будет работать со стандартным потоком ввода, в который после установки соединения по сети будет направляться результат netcat.
На передающем конце мы можем упаковать директорию при помощи tar и воспользоваться netcat, чтобы отправить архив на удаленный компьютер:
В данном случае дефис в команде tar задает упаковку содержимого текущей директории (указано маской *) с выводом результатов в стандартный поток вывода. Затем он перенаправляется непосредственно на TCP-соединение, отправляется на другой конец, где распаковывается в текущую директорию на удаленном компьютере. Это всего лишь один из примеров передачи более сложных данных между компьютерами. Другой распространенный вариант – воспользоваться командой dd для создания образа диска на одном конце соединения и передать его на удаленный компьютер.
Использование Netcat в качестве простого веб-сервера
В предыдущих примерах мы настроили netcat для ожидания соединения, чтобы передавать сообщения и файлы. Этим же принципом можно воспользоваться, чтобы превратить netcat в простейший веб-сервер. Это полезно для тестирования создаваемых вами страниц.
Сначала создадим на одном из компьютеров HTML-файл с помощью nano:
Введем в него простой HTML-код:
Теперь нужно сохранить и закрыть файл.
Без root-привилегий этот файл нельзя передать через веб-порт по умолчанию, 80. Для примера воспользуемся другим номером порта, допустим, 8888. Если страницу нужно передать один раз для проверки ее вида, можно запустить следующую команду:
printf ‘HTTP/1.1 200 OK\n\n%s’ «$(cat index.html)» | netcat -l 8888
Теперь можно просмотреть эту страницу в браузере:
Сервер передаст страницу, а затем соединение netcat будет закрыто. Если вы обновите страницу, то получите сообщение об ошибке:
Но можно задать netcat бесконечную передачу страницы, заключив предыдущую команду в бесконечный цикл, например:
Это позволит продолжать ожидание соединения после закрытия. Остановить цикл можно комбинацией клавиш Ctrl+C.
Данный прием можно использовать для проверки представления страницы в браузере, но никаких других функций он не обеспечивает. Им нельзя пользоваться для отображения реальных веб-сайтов – это небезопасно, и будут некорректно работать даже такие простые элементы, как ссылки.
Заключение
Надеемся, вы получили достаточное представление о том, как и для чего можно использовать netcat. Это универсальный инструмент, полезный для диагностики проблем и проверки корректности работы базового уровня TCP/UDP соединений. Он позволяет легко и быстро устанавливать связь между компьютерами. Для более подробной информации можно ознакомиться с man-страницей команды.
Если вы нашли ошибку, пожалуйста, выделите фрагмент текста и нажмите Ctrl+Enter.
Источник
Команда Netcat (nc) с примерами
Netcat (или nc ) — это утилита командной строки, которая считывает и записывает данные через сетевые соединения с использованием протоколов TCP или UDP. Это один из самых мощных инструментов в арсенале сетевых и системных администраторов, который считается швейцарским армейским ножом сетевых инструментов.
Netcat является кроссплатформенным и доступен для Linux, macOS, Windows и BSD. Вы можете использовать Netcat для отладки и мониторинга сетевых подключений, сканирования открытых портов, передачи данных в качестве прокси-сервера и многого другого.
Пакет Netcat предварительно установлен в macOS и популярных дистрибутивах Linux, таких как Ubuntu, Debian или CentOS.
Синтаксис Netcat
Самый простой синтаксис утилиты Netcat имеет следующий вид:
В Ubuntu вы можете использовать netcat или nc . Оба они являются символическими ссылками на версию Netcat для openBSD.
По умолчанию Netcat пытается запустить TCP-соединение с указанным хостом и портом. Если вы хотите установить UDP-соединение, используйте параметр -u :
Сканирование портов
Сканирование портов — одно из самых распространенных применений Netcat. Вы можете сканировать один порт или диапазон портов.
Например, чтобы сканировать открытые порты в диапазоне 20-80, вы должны использовать следующую команду:
Опция -z укажет nc сканировать только открытые порты, не отправляя им никаких данных, а опция -v предоставит более подробную информацию.
Результат будет выглядеть примерно так:
Если вы хотите распечатать только строки с открытыми портами, вы можете отфильтровать результаты с помощью команды grep .
Вы также можете использовать Netcat для поиска серверного программного обеспечения и его версии. Например, если вы отправляете команду «EXIT» на сервер через SSH-порт 22 по умолчанию:
Результат будет выглядеть примерно так:
Чтобы сканировать порты UDP, просто добавьте к команде параметр -u как показано ниже:
Как правило, Nmap — лучший инструмент, чем Netcat для комплексного сканирования портов.
Отправка файлов через Netcat
Netcat можно использовать для передачи данных с одного хоста на другой путем создания базовой модели клиент / сервер.
Это работает путем настройки Netcat для прослушивания определенного порта (с использованием параметра -l ) на принимающем хосте, а затем установления обычного TCP-соединения с другим хостом и отправки файла через него.
При получении выполните следующую команду, которая откроет порт 5555 для входящего соединения и перенаправит вывод в файл:
От отправляющего хоста подключитесь к принимающему хосту и отправьте файл:
Чтобы передать каталог, вы можете использовать tar для архивации каталога на исходном хосте и для извлечения архива на целевом хосте.
На принимающем хосте настройте инструмент Netcat для прослушивания входящего соединения через порт 5555. Входящие данные передаются команде tar , которая распаковывает архив:
На передающем хосте упакуйте каталог и отправьте данные, подключившись к слушающему процессу nc на принимающем хосте:
Вы можете наблюдать за процессом передачи на обоих концах. По завершении CTRL+C чтобы закрыть соединение.
Создание простого чат-сервера
Процедура создания онлайн-чата между двумя и более хостами такая же, как и при передаче файлов.
На первом хосте запустите процесс Netcat для прослушивания порта 5555:
Со второго хоста выполните следующую команду для подключения к слушающему порту:
Теперь, если вы наберете сообщение и нажмете ENTER оно будет отображаться на обоих хостах.
Чтобы закрыть соединение, введите CTRL+C
Выполнение HTTP-запроса
Хотя есть гораздо лучшие инструменты для HTTP-запросов, такие как curl , вы также можете использовать Netcat для отправки различных запросов на удаленные серверы.
Например, чтобы получить справочную страницу Netcat с веб-сайта OpenBSD, вы должны ввести:
Полный ответ, включая заголовки HTTP и HTML-код, будет напечатан в терминале.
Выводы
В этом руководстве вы узнали, как использовать утилиту Netcat для установления и тестирования соединений TCP и UDP.
Для получения дополнительной информации посетите страницу руководства Netcat и прочтите обо всех других мощных параметрах команды Netcat.
Если у вас есть вопросы или замечания, пожалуйста, оставьте комментарий ниже.
Источник
Packet crafting как он есть
Создание пакетов или packet crafting — это техника, которая позволяет сетевым инженерам или пентестерам исследовать сети, проверять правила фаерволлов и находить уязвимые места.
Делается это обычно вручную, отправляя пакеты на различные устройства в сети.
В качестве цели может быть брандмауэр, системы обнаружения вторжений (IDS), маршрутизаторы и любые другие участники сети.
Создание пакетов вручную не означает, что нужно писать код на каком-либо высокоуровневом языке программирования, можно воспользоваться готовым инструментом, например, Scapy.
Scapy — это один из лучших, если не самый лучший, инструмент для создания пакетов вручную.
Утилита написана с использованием языка Python, автором является Philippe Biondi.
Возможности утилиты практически безграничны — это и сборка пакетов с последующей отправкой их в сеть, и захват пакетов, и чтение их из сохраненного ранее дампа, и исследование сети, и многое другое.
Всё это можно делать как в интерактивном режиме, так и создавая скрипты.
С помощью Scapy можно проводить сканирование, трассировку, исследования, атаки и обнаружение хостов в сети.
Scapy предоставляет среду или даже фреймворк, чем-то похожий на Wireshark, только без красивой графической оболочки.
Утилита разрабатывается под UNIX-подобные операционные системы, но тем не менее, некоторым удается запустить ее и в среде Windows.
Эта утилита так же может взаимодействовать и с другими программами: для наглядного декодирования пакетов можно подключать тот же Wireshark, для рисования графиков — GnuPlot и Vpython.
Для работы потребуется права суперпользователя (root, UID 0), так как это достаточно низкоуровневая утилита и работает напрямую с сетевой картой.
И что важно, для работы с этой утилитой не потребуются глубокие знания программирования на Python.
Приступаем
Официальный сайт проекта — www.secdev.org/projects/scapy
Установку можно провести разными способами, например apt-get install python-scapy, в случае дистрибутивов на основе Debian.
Так же можно просто скачать свежую версию с сайта разработчиков:
# cd /tmp
# wget scapy.net
# unzip scapy-latest.zip
# cd scapy-2.*
# sudo python setup.py install
После этого запуск происходит непосредственно командой scapy.
На экране отобразится примерно так:
Мы видим стандартное приглашение для ввода, все действия будут выполняться в интерактивном режиме.
Выход происходит комбинацией Ctrl+D, либо набрав функцию exit().
Изучаем инструмент
На самом деле Scapy сильно отличается от привычных утилит. Он работает в текстовом режиме, но любое взаимодействие осуществляется не через привычные ключи и параметры командной строки, а через интерпретатор Python’а.
Такой подход вначале может показаться несколько неудобным и непривычным, но со временем и с практикой приходит понимание того, что это было правильным решением, и что это действительно удобно.
Вначале посмотрим на поддерживаемые протоколы, для этого вызовем функцию ls().
Вывалится более 300 разнообразных протоколов, с которыми можно работать, включая прикладные вроде HTTP, транспортные TCP и UDP, сетевого уровня IPv4 и IPv6 и канального уровня Ether (Ethernet).
Важно обращать внимание на регистр: большинство протоколов пишутся в Scapy с заглавными буквами.
Для того чтобы подробно рассмотреть поля определенного протокола, можно вызвать функцую ls() с указанием протокола: ls(TCP)
В результате будут выведены все поля, которые можно модифицировать в процессе создания пакетов. В скобках показаны значения, которые используются по умолчанию, можно заметить, что порт отправителя 20 (это ftp-data) и порт получателя – 80 (это естественно HTTP), так же установлен флаг SYN (flags = 2).
К примеру, если рассмотреть канальный уровень (Ethernet), то тут возможностей будет поменьше:
В дополнение к функции ls(), есть полезная функция lsc(), которая выведет практически весь основной функционал Scapy:
Для того чтобы получить более подробную информацию о каждой функции, можно использовать help(имя_функции), например:
Видим нечто похожее на MAN страницу в Unix системах.
Для выхода можно использовать опять же привычную в Linux клавишу Q.
Мы посмотрели на протоколы и функции, теперь можно перейти к делу — к созданию пакетов.
Крафтим
Можно создавать сразу пакеты высоких уровней (сетевого и прикладного), и Scapy автоматически дополнит низлежащие уровни, а можно вручную собирать, начиная с канального уровня.
Разделяются уровни модели OSI символом прямого слэша (/).
Нужно обратить внимание на то, что Scapy читает пакет от нижнего уровня слева, до более высокого справа. Поначалу это может немного сбивать с толку, но после небольшой практики всё станет вполне привычно.
К слову, в терминологии Scapy сетевой пакет разделяется на слои, и каждый слой представляется как экземпляр объекта.
Собранный пакет в упрощенном виде может выглядеть как:
Ether()/IP()/TCP()/”App Data”
В большинстве случаев используется только уровень L3, предоставляя Scapy возможность самостоятельно заполнять канальный уровень, на основе информации из ОС.
Меняя значения полей каждого протокола мы меняем стандартные значения (их выводит функция ls()).
Теперь создадим какой-нибудь простой пакет.
Всё очень просто: мы указали адрес назначения, порт и вобщем-то нагрузку в виде слова «TEST».
Сам пакет был незамысловато назван packet, мы увидим очень подробно и развернуто наш свежесозданный пакет:
И теперь, выполнив знакомую уже функцию ls(packet):
Уровни в нем разделяются символами «—«.
Вместо того, чтобы создавать пакет за один раз можно создавать его частями:
В этом примере мы создали переменные под каждый уровень модели OSI.
В качестве имен переменных можно использовать и буквы и цифры, при этом, не забывая о регистре.
И теперь собираем всё в один пакет:
Видно, что результат получится аналогичный.
Углубляемся в пакеты
Мы уже смотрели на вывод функции ls(), но не всегда нужна такая подробная информация о пакете.
Достаточно просто набрать имя переменной и сразу увидеть краткую сводку:
Так же можно использовать метод summary():
Если же нужно чуть больше информации, то есть метод show():
Кроме того, можно просмотреть любое поле, просто указав его:
Разумеется, это работает только в том случае, если такие поля уникальны в пределах пакета.
Если, например, взять поле flags, которое присутствует как в TCP, так и в IP, тут уже нужно конкретизировать, что мы хотим увидеть. В противном случае Scapy выведет значение первого найденного поля (IP flags в нашем примере).
Конкретизация происходит путем указания протокола в квадратных скобках:
К слову, по умолчанию установленные флаги выводятся в цифровом представлении.
Если все управляющие биты будут включены (установлены в 1), то получим значение равное 255. В нашем случае значение 2 говорит о том, что установлен SYN бит.
Но существует возможность отобразить управляющие биты и в символьном отображении:
Как уже говорилось, в любой момент можно достаточно просто поменять значение любого поля:
А в случае, если поле не является уникальным, то нужно указать протокол:
Вторым способом является использование конструкции payload, которая позволяет перепрыгнуть через один уровень (через L3 в нашем случае):
Здесь мы вначале просматриваем вывод слоев над L3, затем просматриваем значение TCP флагов и устанавливаем для них новое значение.
Кстати, можно даже несколько раз вызвать payload, поднимаясь при этом выше и выше:
Можно еще посмотреть на содержимое пакета в шестнадцатеричном виде, для этого есть функция hexdump():
Разбираемся с адресацией
Scapy и в деле указания адреса получателя так же проявляет большую гибкость.
Масса вариантов — здесь и привычная десятичная форма, и доменное имя и CIDR нотация:
В последнем случае пакет будет отправлен на каждый адрес в подсети.
Множество адресов можно задать, просто разделяя их запятой, не забыв про квадратные скобки:
На этом этапе может возникнуть мысль: «А что если нужно задать множество портов?».
И тут Scapy предоставляет широкие возможности, можно указать как диапазон, так и просто перечислить множество:
Обращаю внимание на различие в скобках, в случае диапазона они круглые, а в случае множества – квадратные.
И завершая разговор про указание целей, рассмотрим ситуацию, когда нужно отправить множество пакетов на множество портов.
Для того, чтобы увидеть какие пакеты будут отправлены придется задействовать цикл for, не забываем, что язык программирования у нас Python.
На самом деле ничего сложного, всё очень логично:
Вначале мы уже привычно создаем пакет, в котором указываем подсеть и диапазон портов.
Затем, используя цикл, создаем список, где переменной «а» присваивается каждый элемент структуры пакета. В Python’е отсутствуют массивы в привычном понимании. Вместо них для хранения объектов используются списки.
Мы используем цикл for, для того чтобы «распаковать» всю структуру и отобразить ее в таком наглядном виде.
Отправляем пакеты в путь
С таким же размахом и широтой происходит и отправка пакетов:
- функция send() – отправляет пакеты, используя сетевой (L3) уровень, никак не обрабатывая ответы. Используется принцип — отправили и забыли;
- функция sendp() – отправляет пакеты, используя канальный (L2) уровень, учитываются указанные параметры и заголовки Ethernet кадров. Ответы всё так же не ожидаются и не обрабатываются;
- функция sr() – является аналогичной send(), исключение составляет то, что она уже ожидает ответные пакеты;
- функция srp() – отправляет и принимает пакеты, уровень L2
- функция sr1() – отправляет пакет третьего уровня и забирает только первый ответ, множество ответов не предусматривается;
- функция srp1() – аналогично sr1(), только уже канальный уровень.
Каждую из этих функций можно вызвать и без дополнительных параметров, просто указывая имя переменной, содержащей пакет.
Но вместе с тем существует много дополнительных опций, которые могут быть иногда полезны.
Например, timeout – укажет, сколько времени (в секундах) нужно ждать до получения ответного пакета, retry – сколько раз нужно повторно слать пакет, если ответ не был получен и одна из самых полезных опций – это filter, синтаксис которого очень похож на tcpdump.
В качестве наглядного примера отправим пакет в сеть:
Здесь мы используем функцию, которая после отправки ожидает ответ, устанавливаем таймаут 0.1 секунды и фильтруем ответы, которые подпадают под указанное правило.
Как поступать с ответными пакетами?
Можно взять и назначить переменную, которая и будет содержать ответ:
А смотреть уже привычным способом, просто вызывая переменную response.
Видно, что ответ сохранился в двух вариантах – Results и Unanswered, результаты и без ответа, соответственно.
Указывая смещение, можно вывести только необходимую часть ответа:
Или подробную информацию:
Если же пакет был отправлен в сеть без указания переменной (например, просто функцией sr()), то по умолчанию пакет будет числиться за переменной «_» (символ подчеркивания).
Чтобы достать оттуда эти пакеты, можно использовать конструкцию:
При этом разные результаты сохранятся в двух разных переменных (res и unans).
Более подробный вывод достигается опять же путем указания смещения:
Ловим ответные пакеты
Теперь рассмотрим ситуацию, если пакетов в ответ приходит много.
То, что мы увидели, было по сути, самое что ни есть сканирование портов.
Открытые порты будут с флагами SA (SYN/ACK), например:
Мы смотрим именно на пакет по номеру, счет традиционно начинается нуля.
Можно пойти дальше и распаковать этот результат:
Здесь мы извлекли из результата отправленный пакет (под номером 21) и ответ на него.
Но это только один пакет, а как быть, если нужно обработать все пакеты?
В таком случае придется вновь обращаться к циклу for:
Берем и разбиваем каждый элемент списка res на части a и b. Затем обрезаем часть “a”, заливая это всё в список “allsent”.
Аналогично создаем список allrec, только уже оставляем другую часть.
Всё это, конечно, хорошо, но хотелось бы в более удобном виде получить список открытых и закрытых портов.
Еще раз посмотрим на список res, a точнее на элемент res[0], который состоит из двух частей: пакет, который мы отправили res[0][0], и ответ, который получили res[0][1].
В ответе можно обнаружить три части — заголовок IP (res[0][1][0]), заголовок TCP (res[0][1][1]) и собственно сами данные (res[0][1][2]).
Используем цикл for для извлечения каждого элемента res[N] в переменную «а».
Теперь в переменной «a»содержится результат для каждого пакета. Другими словами «а» представляет собой ans[N].
Нам остается только проверить значения a[1][1], которые будут означать res[N][1][1] в заголовке TCP.
Если быть еще более точным, требуется значение 18, которое означает установленные флаги SYN-ACK.
В тех случаях, когда это условие сработает, мы еще выведем порт отправителя из заголовка TCP:
В итоге, получим результат в виде списка открытых портов.
Все вышеозначенные конструкции набираются за один раз, важно так же уделять внимание отступам (обычно это 4 пробела).
Мы только что вручную написали простой сканер портов, не больше и не меньше.
Сниффер и наоборот
В Scapy входит также и небольшой сниффер, за который отвечает функция sniff().
Естественно, с ним можно использовать фильтры (похожие на фильтры tcpdump), за это отвечает параметр filter, так же можно ограничивать количество пакетов с помощью параметра count.
Как всегда вызов help(sniff) выведет вполне подробную информацию по этой функции.
Не следует забывать, что это сильно упрощенный сниффер, и ожидать от него хорошей скорости особо не приходится.
Стандартная комбинация Ctrl+C прервет процесс захвата трафика и выведет результат.
Как и любая неопределенная переменная, результат попадет в «_».
Выполнив метод summary(), можно увидеть статистику по захваченным пакетам:
Вместо захвата трафика из сети, можно прочитать его из заранее сохраненного дампа (pcap файла).
Кроме того, можно и наоборот, записать пойманные пакеты в файл, используя функцию wrpcap():
И завершая тему сниффинга, можно вызвать Wireshark прямо из интерфейса Scapy, для этого можно использовать одноименную функцию wireshark().
Подробно про Wireshark можно в моей предыдущей статье по адресу http://linkmeup.ru/blog/115.html.
Автоматизация
Казалось бы, что уже всё готово, но не тут то было.
При очередной попытке подгрузить ospf модуль:
>>> load_contrib(‘ospf’), получаем всё ту же ошибу «ERROR: No module named contrib.ospf»
Для того, чтобы модуль окончательно заработал, осталось создать скрипт инициализации (пустой файл):
touch /usr/lib/python2.7/dist-packages/scapy/contrib/__init__.py
После этого, уже можно будет создавать пакеты для OSPF.
Создаем трехэтапное TCP-соединение
Для этого нужно будет поймать SYN/ACK ответ, извлечь из него TCP sequence number, увеличить значение на единицу и, собственно, и поместить полученное значение в поле acknowledgement number.
Непростая задача на первый взгляд, но Scapy может справиться и с ней.
Вначале рассмотрим, что нам нужно, для того чтобы всё прошло успешно.
1) Отправить SYN принимающей стороне:
- собрать заголовок IP, не забыть про адрес отправителя и получателя;
- собрать TCP заголовок, в котором нужно будет указать TCP порты отправителя и назначения, установить TCP флаги (SYN бит) и сгенерировать ISN (Initial Sequence Number).
2) Поймать ответный пакет:
- сохранить ответ;
- извлечь из него TCP sequence number и увеличить это значение на единицу.
3) Создать подтверждение (ACK) на полученный ответный пакет:
- собрать заголовок IP, содержащий такие же адреса отправителя и получателя, как в случае SYN пакета;
- собрать TCP заголовок, с такими же номерами портов, как и в SYN сегменте, но уже установить ACK флаг, увеличить значение ISN на единицу и установить acknowledgement в извлеченный и увеличенный, на втором шаге, sequence number.
Для того чтобы стало еще понятней, рассмотрим уже более подробно, с использованием произвольно взятых значений.
К примеру, соединение прошло таким образом:
192.168.10.200 1024 > 192.168.10.50 80 flags=SYN seq=12345
192.168.10.50 80 > 192.168.10.200 1024 flags=SYN, ACK seq=9998 ack=12346
192.168.10.200 1024 > 192.168.10.50 80 flags=ACK seq=12346 ack=9999
Что в итоге нужно было сделать.
1) Отправить SYN принимающей стороне:
- собрать заголовок IP, в котором указать в качестве отправителя 192.168.10.200 и 192.168.10.50 в качестве получателя;
- собрать TCP заголовок с портом источника (source) 1024 и портом назначения (destination) 80. Так же установить SYN флаг и сгенерировать ISN равный 12345.
2) Поймать ответный пакет:
- сохранить ответ;
- извлечь из него TCP sequence number (9998) и увеличить это значение на единицу, получим 9999.
3) Создать подтверждение (ACK) на полученный ответный пакет:
- собрать заголовок IP, в котором указать в качестве отправителя 192.168.10.200 и 192.168.10.50 в качестве получателя;
- собрать TCP заголовок с такими же портами источника и назначения (1024 и 80 соответственно), установить ACK флаг, увеличить ISN на единицу (12346) и установить acknowledgement в увеличенное значение пойманного seq number (9999).
Начнем собирать пакет:
Здесь уже всё должно быть знакомым: пакет собираем из двух частей, инкапсулируя TCP в IP.
Теперь помня о том, что нам нужно будет перехватить ответ, извлечь оттуда sequence number и увеличить на единицу, делаем:
Происходит следующее – функция sr1 отправляет ранее созданный пакет в сеть, а первый пришедший ответ помещается в переменную SYNACK.
А затем, используя конструкцию SYNACK.seq, извлекаем TCP sequence number, увеличиваем его на единицу и сохраняем в переменной my_ack.
Создаем новый заголовок TCP и называем его ACK. В нем устанавливается другой флаг (A — ACK) и увеличивается значение sequence number.
Кроме того, в качестве acknowledgement указывается переменная my_ack.
Затем собранный пакет выбрасывается в сеть командой send (помним, что это L3 команда, которая даже не слушает, что придет в ответ).
Если всё было сделано правильно, то классическое TCP-соединение состоялось.
Осталось только создать TCP сегмент без каких-либо флагов и тоже отправить в сеть.
Как можно увидеть, мы в очередной раз создали экземпляр TCP заголовка (в этот раз, назвав его PUSH), без флагов и со всеми остальными знакомыми уже значениями.
После этого добавили немного данных, используя переменную data, и отправили в сеть, используя ту же функцию send.
И соответственно от получателя должен будет прийти acknowledgement на этот сегмент.
>>> ip=IP(src=«192.168.10.200»,dst=«192.168.10.50»)
>>> SYN=TCP(sport=1024,dport=80,flags=«S»,seq=12345)
>>> packet=ip/SYN
>>> SYNACK=sr1(packet)
>>> my_ack=SYNACK.seq+1
>>> ACK=TCP(sport=1024,dport=80,flags=«A»,seq=12346,ack=my+ack)
>>>send(ip/ACK)
Но здесь есть и несколько подводных камней.
Если посмотреть на этот обмен в Wireshark, можно увидеть, что до того как ушел наш ACK пакет, внезапно был отправлен RST:
Дело в том, что Scapy работает мимо TCP/IP стека ОС. Это означает то, что ОС не подозревает о том, что Scapy отправляет какие-то пакеты.
Соответственно ОС не будет ожидать появления SYN/ACK пакетов. И, следовательно, соединение будет сразу же сброшено.
Очевидно, что это совсем не тот результат, который нам нужен.
Одним из решений такой проблемы будет использование функционала пакетного фильтра, в частности iptables, который сможет блокировать исходящие RST пакеты.
Например, таким образом:
# iptables -A OUTPUT -p tcp -d 192.168.10.50 -s 192.168.10.200 —dport 80 —tcp-flags RST RST -j DROP
Выполнение такой конструкции приведет к тому, что все исходящие пакеты с адресом назначения 192.168.10.50 и с адресом отправителя 192.168.10.200 на 80-й порт, с установленным RST флагом, будут отбрасываться.
Пакеты будут все так же генерироваться силами ОС, но они просто не будут вылетать за ее пределы.
В итоге уже ничего не будет мешать Scapy делать полноценную TCP-сессию:
Продолжаем исследования
Используя Scapy, можно находить хосты в сети, среди указанного множества адресов:
В этом случае мы используем протокол ICMP и применяем знакомый прием по разделению полученных ответов.
По умолчанию, установлен 8-й тип для ICMP, это и есть классический эхо-запрос.
Углубляясь в тему ИБ, попробуем определить версию ОС используя Scapy и nmap.
Итак, рассмотрим что было сделано.
Вначале был подключен внешний модуль, в данном случае nmap.
Затем проверяем, что у нас есть файл (nmap-os-fingerprints) с отпечатками различных ОС.
И запускаем непосредственно определение удаленной операционной системы, за это отвечает функция nmap_fp, где в качестве параметров помимо самой цели, можно еще указать открытый (oport) и закрытый (cport) порты.
Правильно указанные порты помогут сильно улучшить точность определения ОС.
Визуализируем пакеты
Все время мы смотрели на текстовый вывод, местами была псевдографика, но Scapy умеет и выводить некоторые результаты в графическом виде.
Посмотрим, что нам предлагается.
Самое простое — это метод conversations():
При его выполнении, запустится окно ImageMagick, в котором отрисуется схема нашего обмена пакетами, не ахти красиво, но достаточно наглядно.
Это способ, вероятно, лучше всего подойдет, для визуализации дампов с трафиком.
Второй способ заключается в построении 2D графиков, с последующим экспортом их в pdf-файл.
За это уже отвечает функция pdfdump().
Результаты выглядят примерно так:
В данном случае уже вполне неплохо.
Кроме того, функция graph() опять откроет окно ImageMagick, но уже с детальной прорисовкой:
Здесь мы видим результат трассировки, с подробным отображением автономных систем и прочей визуализацией.
И, завершая тему визуализации, а вместе с ней и статью, посмотрим на 3D отображения трассы.
Для этого потребуется VPython и команда trace3D().
Здесь отображена трасса из предыдущего графика.
Но иногда бывают и такие варианты:
В этом примере была проведена трассировка сразу нескольких целей, с использованием нескольких (80, 443) tcp портов.
Левый клик на любом объекте приведет к появлению IP-адреса над ним, а левый клик с зажатой клавишей CTRL – к отображению более подробной информации — портам, как в этом случае.
Эпилог
Итак, мы рассмотрели лишь малую часть утилиты Scapy, но уже это впечатляет.
Возможности, которые предоставляются действительно очень большие.
Статья призвана вызвать у читателя интерес в изучении сетевых протоколов, и не является исчерпывающим руководством по инструменту Scapy.
За использование этой утилиты в каких-либо противоправных целях автор ответственности не несет.
В процессе написания статьи использовались материалы Института SANS и официальная документация проекта.
Источник