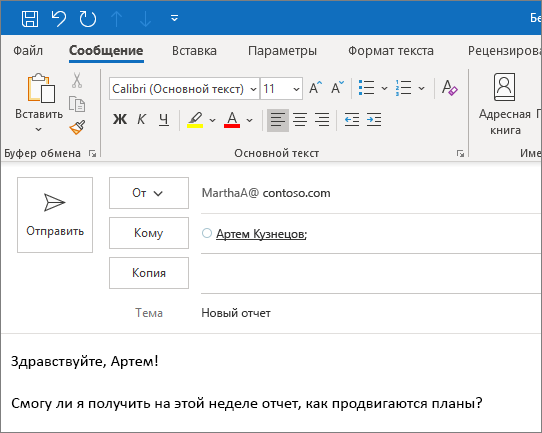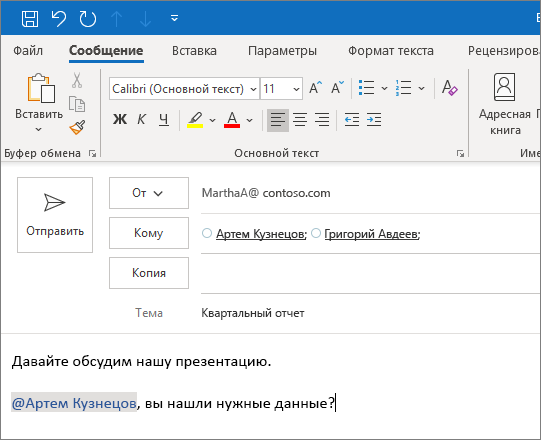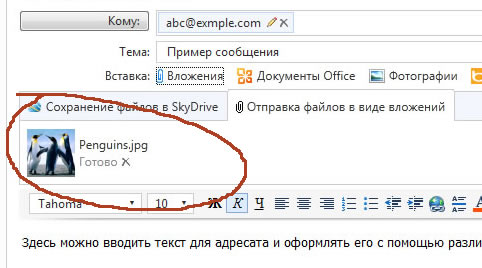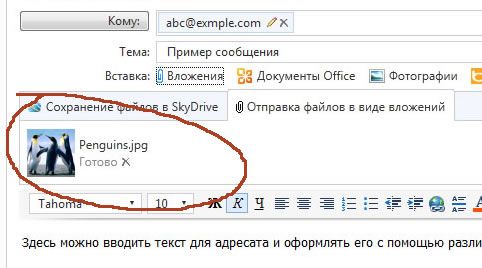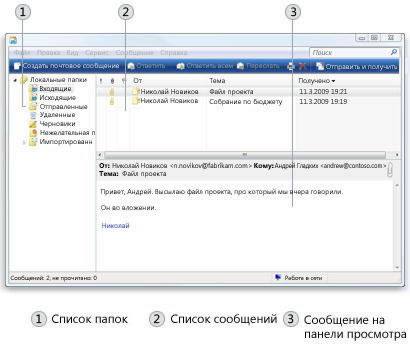- Создание и отправка сообщения
- В этом курсе:
- Отправить электронное письмо Send email
- Запуск диалогового окна составления электронного письма Launch the compose email dialog
- Сводка и дальнейшие действия Summary and next steps
- Создание, отправка и чтение e-mail в системе Windows
- Что нужно для использования электронной почты
- Создание и отправка сообщений электронной почты и файлов
- Чтение электронной почты
- Настройка электронной почты в приложении «Почта» для Windows 10
- Оставайтесь на связи и делайте все вовремя
- Добавление новой учетной записи электронной почты
- Добавление учетной записи с помощью расширенной настройки
- Устранение неполадок
- Особые инструкции для других учетных записей
Создание и отправка сообщения
В этом курсе:
Создание и отправка сообщения электронной почты
Нажмите кнопку Создать сообщение, чтобы создать новое письмо.
Введите имя или адрес электронной почты в поле Кому, Копия или СК.
Если поле СК не отображается, ознакомьтесь со статьей Отображение, скрытие и просмотр поля «СК».
В поле Тема введите тему сообщения.
Поместите курсор в тексте сообщения электронной почты и начните вводить текст.
Напечатав нужный текст, нажмите кнопку Отправить.
Использование @упоминаний для привлечения внимания
В теле приглашения по электронной почте или в календаре введите @ и первые несколько букв имени или фамилии нужного контакта.
Выберите нужного человека из предложенных Outlook вариантов.
По умолчанию указывается полное имя. Можно удалить часть упоминания, например оставить только имя.
Упомянутый контакт добавляется в поле Кому письма или приглашения на собрание.
Сортировка почты позволяет сосредоточиться на самых важных сообщениях. Она разделяет папку «Входящие» на две вкладки: Отсортированные и Другие.
Если вы хотите сортировать сообщения по-другому, их можно перемещать и указывать, куда доставлять последующие сообщения от определенного отправителя.
Откройте вкладку Отсортированные или Другие.
Щелкните правой кнопкой мыши сообщение, которое нужно переместить, и выберите команду Переместить на вкладку «Другие» или Переместить на вкладку «Отсортированные».
Чтобы включить или отключить сортировку почты:
Выберите Вид > Показать отсортированные сообщения.
Отправить электронное письмо Send email
В данной статье рассказывается, как запустить диалоговое окно составления электронного письма, с помощью которого пользователь может отправить электронное письмо. Shows how to launch the compose email dialog to allow the user to send an email message. Перед отображением диалогового окна вы можете заполнить поля сообщения значениями по умолчанию. You can pre-populate the fields of the email with data before showing the dialog. Сообщение не будет отправлено до тех пор, пока пользователь не нажмет кнопку отправки. The message will not be sent until the user taps the send button.
В этой статье In this article
Запуск диалогового окна составления электронного письма Launch the compose email dialog
Создайте объект EmailMessage и укажите данные, которые необходимо предварительно внести в поля диалогового окна составления электронного письма. Create a new EmailMessage object and set the data that you want to be pre-populated in the compose email dialog. Чтобы отобразить диалоговое окно, вызовите метод ShowComposeNewEmailAsync. Call ShowComposeNewEmailAsync to show the dialog.
Вложения, добавляемые в сообщение электронной почты с помощью класса емаилаттачмент , будут отображаться только в почтовом приложении. Attachments that you add to an email by using the EmailAttachment class will appear only in the Mail app. Если у пользователей есть другая почтовая программа, настроенная как почтовая программа по умолчанию, окно создания будет отображаться без вложения. If users have any other mail program configured as their default mail program, the compose window will appear without the attachment. Это известная проблема. This is a known issue.
Сводка и дальнейшие действия Summary and next steps
В данной статье рассказано, как запустить диалоговое окно составления электронного письма. This topic has shown you how to launch the compose email dialog. Сведения о том, как выбрать контакты-получатели электронного письма, см. в статье Выбор контактов. For information on selecting contacts to use as recipients for an email message, see Select contacts. См. PickSingleFileAsync для выбора файла в качестве вложения в сообщение. See PickSingleFileAsync to select a file to use as an email attachment.
Создание, отправка и чтение e-mail в системе Windows
Электронную почту можно использовать для:
- Отправка и получение сообщений. Сообщение по электронной почте можно отправить любому, кто имеет адрес электронной почты. Сообщение поступает папку «Входящие» электронной почты получателя за несколько секунд или минут, независимо от того, где живет этот человек: в соседней квартире или на другом краю света. Можно получать сообщения от любого, кто знает ваш электронный адрес, а затем читать их и отвечать;
- Отправка и получение файлов. Кроме обычных текстовых сообщений, электронной почте можно отправлять почти все типы файлов: документы, изображения и музыку. Файл, отправленный по электронной почте, называют вложением;
- Массовая отправка Email-сообщений нескольким лицам. Сообщения электронной почты можно отправлять нескольким адресатам одновременно. Получатели могут соответствовать целой группе, что позволяет проводить групповые обсуждения.
- Пересылка сообщений. Получив по электронной почте сообщение или файл, его можно незамедлительно переслать другому лицу не перенабирая.
Главное преимущество электронной почты над телефоном и обычной почтой – её удобство. Можно отправить сообщение в любое время. Если получателей нет у компьютера или в интернете (т.е. их компьютеры не подключены к интернету), они увидят отправлено им сообщение при следующей проверке своего электронного почтового ящика. Если получатель работает в онлайне, можно получить ответ в считанные минуты.
Кроме того, отправка сообщений электронной почты осуществляется бесплатно. В отличие от отправки обычного письма, не нужно покупать марку или платить за услугу, независимо от того, где живет получатель. Нужно оплачивать только подключение к Интернету или специальную программу электронной почты.
Что нужно для использования электронной почты
Чтобы пользоваться электронной почтой, нужны три составляющие:
- Подключение к Интернету. Чтобы подключить компьютер к Интернету, необходимо сначала оформить услуги интернет-провайдера. Интернет-провайдер предоставляет Интернет, обычно за помесячную оплату. См. Что нужно для подключения к Интернету.
- Приложение электронной почты или службы веб-почты. Программы электронной почты можно скачать или приобрести у корпорации Майкрософт или у другого поставщика. Программы электронной почты часто предоставляют больше возможностей и работают быстрее, чем службы веб-почты. Перед настройкой программы электронной почты от интернет-провайдера необходимо получить некоторые сведения: обычно, адрес электронной почты, пароль, имена серверов входящей и исходящей электронной почты и некоторые другие детали.
Если не хотите загружать или покупать программу для работы с электронной почтой (E-mail), можно зарегистрироваться в бесплатных службах веб-почты: Gmail, Windows Live Hotmail, Yahoo! Mail и т.д.. Эти службы позволяют проверять электронную почту с помощью браузера с любого компьютера, подключенного к Интернету, даже если он принадлежит другому лицу или находится в общественном учреждении (например, в библиотеке).
Создание и отправка сообщений электронной почты и файлов
Ниже описан типичный способ заполнения окна сообщения в программе электронной почты. (Действия могут отличаться в зависимости от того, какая программа или веб-служба электронной почты используется.)
- В поле Кому введите адрес электронной почты хотя бы одного получателя. Отправляя сообщение нескольким получателям, разделяйте адреса электронной почты точкой с запятой (;).
- В поле Копия можно ввести адреса электронной почты дополнительных получателей – лиц, которым следует ознакомиться с сообщением, но не нужно отвечать на него. Они получат такое же сообщение, что и адресаты в поле Кому. Если дополнительных получателей нет, оставьте это поле пустым. В некоторых программах электронной почты предусмотрен еще и поле СК (ПК) – оно позволяет отправлять сообщения, скрывая от других получателей определенные имена и адреса электронной почты.
- В поле Тема введите тему сообщения.
- В большой пустой области введите текст сообщения.
Чтобы вложить в сообщение файл, нажмите на панели инструментов (расположенной прямо под строкой меню) кнопку Вложить файл в сообщение. Найдите файл, выделите его и нажмите Открыть. Файл появится в поле Вложить в заголовке сообщения.
Готово! Чтобы отправить сообщение, нажмите кнопку Отправить . Сообщение молнией помчится до получателей.
Примечание: Чтобы изменить стиль, шрифт, размер или цвет текста, выделите текст и нажмите кнопку или пункт меню, которые позволяют изменить форматирование.
Чтение электронной почты
В большинстве программ и веб-служб электронной почты предусмотрена папка «Входящие», где можно прочитать полученные сообщения. Для получения новых сообщений может потребоваться нажать кнопку Отправить и получить или что-то подобное.
Чтобы увидеть список полученных сообщений, в списке «Папки» программы электронной почты откройте папку «Входящие». Адресованные вам сообщения электронной почты должны появиться в списке сообщений. Обычно в списке отображаются следующие сведения о сообщении: отправитель, тема и время получения.
Чтобы прочитать сообщение, нажмите на соответствующий заголовок в списке. Содержание сообщения может отображаться списком сообщений, в области просмотра. Для просмотра сообщения в отдельном окне, дважды щелкните мышью в списке сообщений.
Для ответа на прочтенное сообщение, нажмите кнопку Ответить .
Настройка электронной почты в приложении «Почта» для Windows 10
Оставайтесь на связи и делайте все вовремя
С помощью Outlook вы можете все делать вовремя и упорядочить свою жизнь.
Если вы входите в Windows 10 с помощью учетной записи Майкрософт с адресом Outlook.com, Live, Hotmail или MSN, она добавляется в приложения «Почта» и «Календарь». Вы также можете добавить в них многие другие учетные записи электронной почты, чтобы отправлять и получать сообщения, создавать события и управлять ими.
Видите сообщение о том, что ваша учетная запись устарела? Скорее всего, вам потребуется обновить параметры учетной записи. Дополнительные сведения см. в устранении проблемы с учетной записью, которая устарела.
Вы настроили электронную почту, но не видите свои сообщения? Измените параметры синхронизации почтового ящика.
Добавление новой учетной записи электронной почты
Откройте Почту, нажав кнопку «Пуск» и выбрав пункт Почта.
Открыв Почту в первый раз, вы увидите страницу приветствия. Чтобы начать работу, щелкните Добавить уч. запись.
Если вы пользовались Почтой раньше, в нижней части области навигации слева выберите Параметры 
Примечание: На телефоне или планшете нажмите кнопку с многоточием внизу страницы, чтобы открыть раздел Параметры.
Выберите Добавить уч. запись.
Выберите тип добавляемой учетной записи.
Чтобы просмотреть все варианты, возможно, потребуется прокрутить вниз содержимое диалогового окна Добавить учетную запись.
При выборе варианта Google вам потребуется войти в свою учетную запись Google, ввести код двухфакторной проверки подлинности, если вы включили эту функцию безопасности, и предоставить Windows разрешение на доступ к данным. Нажмите кнопку Разрешить, и учетная запись будет создана.
При выборе другой учетной записи электронной почты вам потребуется выполнить особые инструкции, приведенные в разделе Особые инструкции для других учетных записей ниже.
Введите нужные сведения и нажмите кнопку Войти. Для большинства учетных записей достаточно указать свой электронный адрес, пароль и имя учетной записи. Имя учетной записи будет отображаться на левой панели приложения Почта для Windows 10, а также в области «Управление учетными записями».
Примечание: Если появится сообщение «Сведения об этой учетной записи не найдены. Проверьте электронный адрес и повторите попытку», нужно будет три раза нажать кнопку Повторить, пока она не изменится на Дополнительно. Нажмите кнопку Дополнительно и следуйте инструкциям, приведенным в следующем разделе.
Нажмите кнопку Готово. Синхронизация данных начнется сразу после настройки учетной записи.
Примечание: Синхронизация учетной записи может занять несколько минут. В это время в области сообщений может отображаться сообщение «Синхронизация не выполнялась». Если оно не исчезает, см. статью Устранение ошибок синхронизации Почты и Календаря в Windows 10.
Добавление учетной записи с помощью расширенной настройки
Существует два способа доступа к параметрам расширенной настройки для учетной записи электронной почты:
Нажмите кнопку Дополнительно, если автоматическая настройка почты завершилась сбоем (см. этап 3 выше).
Нажмите кнопку «Дополнительные настройки» в окне «Выберите учетную запись» в шаге 2 выше. Параметр «Дополнительные настройки» — это последний вариант в списке, и вам может потребоваться прокрутить список, чтобы увидеть его.
Вы можете выбрать тип учетной записи Exchange ActiveSync или Почта в Интернете. Если администратор не предписал использовать Exchange ActiveSync, выберите пункт Почта в Интернете.
Введите следующие сведения в окне Расширенная настройка:
Адрес электронной почты Это имя, которое вы увидите в левой области приложения «Почта».
Имя пользователя Это ваш полный адрес электронной почты.
Пароль Введите пароль учетной записи.
Имя учетной записи Это имя будет видно в левой области Почты для Windows 10, а также в области «Управление учетной записью». Вы можете выбрать любое имя.
Отправка сообщений с этим именем Введите имя, которое будут видеть получатели сообщения.
Сервер входящих сообщений электронной почты Вы можете получить эти сведения у своего isP или администратора. Обычно адрес сервера входящих сообщений имеет формат mail.contoso.com или imap.google.com . Для многих учетных записей электронной почты эти сведения можно найти в справочнике по именам POP- и IMAP-серверов.
Тип учетной записи Выберите POP3 или IMAP4. Большинство учетных записей электронной почты используют IMAP4. Если вы не знаете, какую из них выбрать, обратитесь к вашему isp.
SmTP-сервер электронной почты Вы можете получить эти сведения у своего isP или администратора. Обычно адрес сервера исходя из почты имеет формат mail.contoso.com или smtp.contoso.com .
По умолчанию установлены все четыре флажка в нижней части окна. Для большинства учетных записей не требуется изменять эти параметры.
Ваш поставщик услуг электронной почты сможет предоставить вам параметры, которые нужно ввести при расширенной настройке. Но имейте в виду, что необходимые параметры для популярных поставщиков услуг электронной почты приведены в нашей статье Ссылки на имена POP- или IMAP-серверов.
Когда вся необходимая информация будет введена, нажмите кнопки Войти > Готово.
Примечание: Если вам нужно добавить учетную запись, отличную от Gmail, см. статью Особые инструкции для других учетных записей.
Устранение неполадок
Если у вас возникают проблемы с настройкой учетной записи, попробуйте сделать следующее:
Если вы выполнили обновление до Windows 10, необходимо будет повторно добавить свои учетные записи в приложение «Почта» для Windows 10.
Проверьте свой адрес электронной почты и пароль. Пароли необходимо вводить с учетом регистра.
Если вы видите последние сообщения, но не старые, вероятно, вам нужно изменить период синхронизации электронной почты.
Если вы видите сообщение о том, что ваша учетная запись устарела, возможно, потребуется обновить пароль, серверы входящих и исходяющих сообщений или параметры SSL. Дополнительные сведения см. в устранении проблемы с учетной записью, которая устарела.
Особые инструкции для других учетных записей
Если для учетной записи iCloud включена двухфакторная проверка подлинности, чтобы добавить ее в приложение «Почта», потребуется создать пароль приложения.
Выберите ссылку Создание пароля в разделе «Пароли приложений».
Следуйте инструкциям на экране.
Мы добавили поддержку OAuth для учетных записей Yahoo! в Windows 10 Creators Update. Чтобы установить обновление Creators Update, перейдите на сайт скачивания программного обеспечения и нажмите Обновить. Дополнительные сведения см. в статье об обновлении Windows 10 Creators Update.
Если у вас есть японский yahoo! учетной записи электронной почты, необходимо сделать следующее:
Вам потребуется добавить свою учетную Yahoo! в качестве учетной записи IMAP. Для этого выполните действия, которые нужно предпринять в окне «Добавление учетной записи» с помощью расширенных настроек imap.mail.yahoo.co.jp для сервера входящих и smtp.mail.yahoo.co.jp для сервера исходящую почты.
Для синхронизации почтового ящика QQ с приложениями «Почта» и «Календарь» необходимо включить в QQ поддержку IMAP.
Войдите в свою учетную запись QQ.
Выберите параметры > учетной записи > POP3/IMAP/SMTP/Exchange/CardDAV/CalDAV > Поиск службы IMAP или SMTP > Open.
Чтобы включить эту службу, может потребоваться отправить текстовое сообщение. После выбора «Открыть на шаге 2″ может появиться диалоговое окно с запросом на отправку сообщения на отображающийся номер телефона с помощью телефона.
После этого QQ откроет новое диалоговое окно с кодом авторизации. Скопируйте код авторизации, так как он потребуется для добавления учетной записи почты QQ в приложения «Почта» и «Календарь».
В приложениях «Почта» и «Календарь» удалите учетную запись QQ и добавьте ее еще раз с помощью кода авторизации.
Теперь ваша учетная запись QQ должна синхронизироваться автоматически.
При попытке подключения учетной записи GMX.de или WEB.de к приложениям «Почта» и «Календарь» в ваш почтовый ящик GMX.de или WEB.de придет письмо с инструкциями по предоставлению доступа.
В веб-браузере войдите в свою учетную запись GMX.de или WEB.de.
Найдите письмо с инструкциями по подключению учетной записи к приложениям «Почта» и «Календарь» и выполните их.
После этого ваша учетная запись должна автоматически синхронизироваться с приложениями «Почта» и «Календарь».