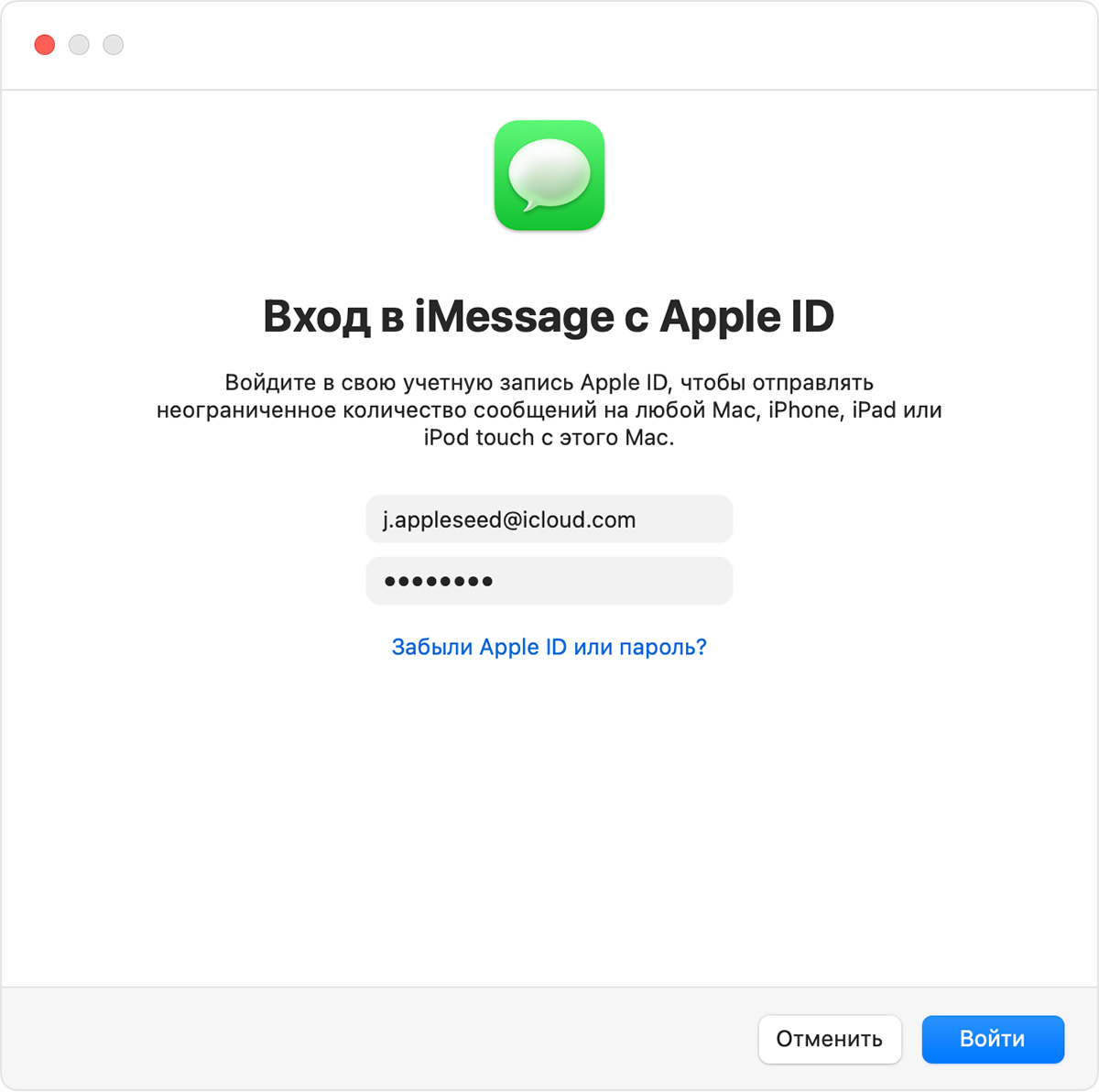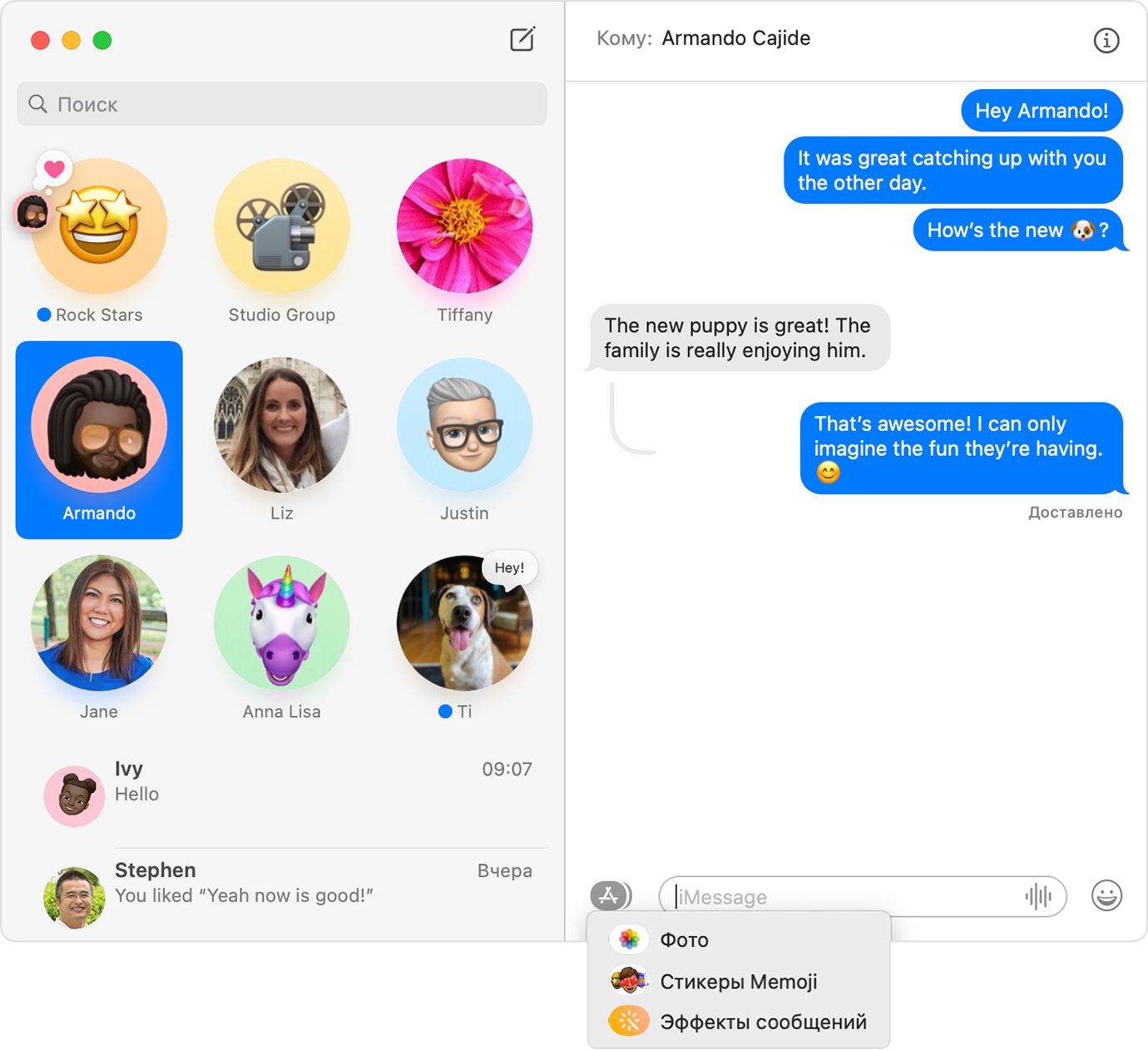- Если не удается отправить письма в приложении «Почта» на компьютере Mac
- Использование AirDrop на компьютере Mac
- Обмен содержимым с помощью AirDrop
- Получение содержимого с помощью AirDrop
- Если другое устройство не отображается в AirDrop
- Перенос содержимого на новый компьютер Mac
- Подготовка
- Использование Ассистента миграции
- На новом компьютере Mac
- На старом компьютере Mac
- На новом компьютере Mac
- На старом компьютере Mac
- Использование приложения «Сообщения» на компьютере Mac
- Настройка iMessage
- Использование приложения
- Новое в macOS Big Sur
- Использование приложений iMessage
- Добавление ответа Tapback в сообщение
- Использование Siri для отправки сообщений
- Отправка текстовых сообщений любому адресату
- Удаление сообщения или разговора
- Удаление сообщения
- Удаление разговора
Если не удается отправить письма в приложении «Почта» на компьютере Mac
Если в приложении «Почта» 

Убедитесь, что Вы задали сервер исходящей почты (SMTP), указанный поставщиком учетной записи электронной почты. См. Проверка сервера исходящей почты для учетной записи.
Выберите пункт меню «Окно» > «Проверка подключения», затем следуйте указаниям в колонке «Подробнее».
Если проблема связана с брандмауэром, убедитесь, что программное обеспечение брандмауэра не блокирует трафик электронной почты через порт 25, 465 или 587. Также проверьте, не блокирует ли Ваши действия другой брандмауэр. Это может быть приложение, установленное отдельно от macOS, встроенное в маршрутизатор общего использования интернета либо администрируемое поставщиком учетной записи электронной почты. За информацией обратитесь к соответствующему лицу.
Возможно, Вам разрешено отправлять сообщения только из определенного места, или Ваш поставщик учетной записи электронной почты разрешает отправлять сообщения, но с более строгими настройками (например, с обязательным указанием имени и пароля). Обратитесь к поставщику, затем измените настройки сервера исходящей почты в Почте в соответствии с полученными указаниями.
Источник
Использование AirDrop на компьютере Mac
Функция AirDrop обеспечивает беспроводную отправку документов, фотографий, видеозаписей, веб-сайтов, геопозиций и других данных на находящиеся поблизости устройства iPhone, iPad, iPod touch и компьютеры Mac.
Обмен содержимым с помощью AirDrop
- Откройте файл, который требуется отправить, затем нажмите кнопку «Поделиться» в окне приложения. Щелкните файл в окне Finder, удерживая нажатой клавишу Control, затем выберите «Поделиться» в контекстном меню.
- Выберите AirDrop из списка вариантов.
- Выберите получателя в списке AirDrop:
Или откройте окно AirDrop и перетащите файлы на значок получателя:
- Выберите AirDrop на боковой панели окна Finder. Или выберите «Перейти» > AirDrop в строке меню.
- В окне AirDrop отображаются находящиеся поблизости пользователи AirDrop. Перетащите документы, фотографии или другие файлы на значок получателя, отображаемый в этом окне.
Получение содержимого с помощью AirDrop
Когда кто-то поблизости пытается отправить вам файлы с помощью AirDrop, на вашем устройстве соответствующий запрос отображается как уведомление или как сообщение в окне AirDrop. Нажмите «Принять», чтобы сохранить файлы в папке «Загрузки».
Если другое устройство не отображается в AirDrop
Убедитесь, что ваши устройства соответствуют следующим требованиям:
- Оба устройства находятся в пределах 9 метров друг от друга с включенными интерфейсами Wi-Fi и Bluetooth.
- Каждый из компьютеров Mac выпущен в 2012 г. или позднее (за исключением Mac Pro (2012 г.)) и работает под управлением OS X Yosemite или более поздней версии. Чтобы проверить это, перейдите в меню Apple > «Об этом Mac».
- Каждое из устройств iPhone, iPad или iPod touch работает под управлением iOS 7 или более поздней версии с выключенным режимом модема.
Убедитесь, что ваши устройства могут получать запросы AirDrop:
- Выберите «Перейти» > AirDrop в строке меню Finder, затем установите флажок «Разрешить мое обнаружение» в окне AirDrop. Настройки на iPhone, iPad и iPod touch аналогичны. Если настроено получение содержимого только от контактов, на обоих устройствах должен быть выполнен вход в iCloud, а связанный с идентификатором Apple ID отправителя адрес электронной почты или номер телефона должен содержаться в приложении «Контакты» на устройстве получателя.
Вариант «Только для контактов» доступен на устройствах с поддержкой iOS 10 и более поздних версий, iPadOS или macOS Sierra 10.12 и более поздних версий. Если для функции AirDrop на устройстве с более ранней версией программного обеспечения выбран параметр «Только для контактов», при использовании AirDrop можно выбрать вариант «Для всех», а затем вернуть значение обратно, когда эта функция не используется. - Перейдите в меню Apple () > «Системные настройки» и откройте вкладку «Защита и безопасность». Перейдите на вкладку «Брандмауэр», щелкните значок замка
и введите пароль администратора при появлении запроса. Щелкните «Параметры брандмауэра» и снимите флажок «Блокировать все входящие подключения».
Источник
Перенос содержимого на новый компьютер Mac
Для копирования на новый компьютер Mac всех документов, приложений, учетных записей пользователей и настроек с другого компьютера используйте Ассистент миграции.
Ассистент миграции скопирует все файлы со старого компьютера Mac на новый, и их не придется копировать вручную.
- Если файлы находятся на компьютере с ОС Windows, следуйте инструкциям по переносу файлов с компьютера с ОС Windows.
- При переносе содержимого из резервной копии Time Machine выполните вместо этого восстановление данных на компьютере Mac из резервной копии.
Подготовка
- Установите все доступные обновления программного обеспечения на обоих компьютерах. Если на старом компьютере Mac не используется OS X Lion или более поздней версии, а на новом компьютере Mac не используется OS X Mavericks или более поздней версии, следуйте инструкциям в статье Порядок переноса данных на новый компьютер Mac с ОС Mountain Lion.
- Если на обоих компьютерах используется macOS Sierra или более новой версии, разместите их рядом друг с другом и включите Wi-Fi . Если на любом из компьютеров используется OS X El Capitan или более ранней версии, убедитесь, что оба компьютера находятся в одной сети.
- На старом компьютере Mac перейдите в меню Apple () > «Системные настройки», затем выберите пункт «Общий доступ». Убедитесь, что в поле «Имя компьютера» отображается имя.
Использование Ассистента миграции
Теперь можно использовать Ассистент миграции для переноса файлов со старого компьютера Mac на новый.
На новом компьютере Mac
- Откройте Ассистент миграции из подпапки «Утилиты» папки «Программы». Затем нажмите кнопку «Продолжить».
- В окне выбора способа переноса данных выберите перенос с компьютера Mac, из резервной копии Time Machine или с загрузочного диска. Затем нажмите кнопку «Продолжить».
На старом компьютере Mac
- Откройте Ассистент миграции и нажмите «Продолжить».
- В окне выбора способа переноса данных выберите перенос на другой компьютер Mac. Затем нажмите кнопку «Продолжить».
На новом компьютере Mac
При появлении запроса о выборе компьютера Mac, резервной копии Time Machine или другого загрузочного диска выберите другой компьютер Mac. Затем нажмите кнопку «Продолжить».
На старом компьютере Mac
Если на экране отображается код безопасности, убедитесь, что он совпадает с кодом на новом компьютере Mac. Затем нажмите кнопку «Продолжить».
Источник
Использование приложения «Сообщения» на компьютере Mac
«Сообщения» — это приложение для обмена текстовыми сообщениями, встроенное в ОС Mac. С его помощью можно отправлять сообщения iMessage, а также сообщения SMS и MMS через iPhone.
С помощью приложения «Сообщения» для Mac можно отправлять неограниченное количество сообщений на любой компьютер Mac, устройство iPhone, iPad или iPod touch, на котором используется служба безопасного обмена сообщениями iMessage. Владельцы iPhone могут использовать приложение для отправки и получения сообщений SMS и MMS.
Настройка iMessage
iMessage — это служба обмена сообщениями Apple, которую вы автоматически получаете со своим идентификатором Apple ID. Если в приложении «Сообщения» нужно будет войти в систему, используйте тот же идентификатор Apple ID, который вы используете для приложения «Сообщения» на iPhone и других устройствах. Обычно тот же идентификатор Apple ID используется для iCloud, iTunes Store, App Store и учетной записи, созданной при первой настройке Mac.
Использование приложения
- Нажмите кнопку «Новое сообщение» вверху окна сообщений.
- Введите имя получателя, адрес электронной почты или номер телефона либо нажмите и выберите получателя. Если получатель есть в приложении «Контакты», приложение «Сообщения» найдет его по мере ввода запроса. Чтобы начать беседу в группе, просто добавьте больше получателей.
- Введите сообщение в поле в нижней части окна, затем нажмите клавишу «Ввод», чтобы отправить его.
- Чтобы добавить эмодзи, нажмите .
- Чтобы добавить изображение или другой файл, просто перетащите и вставьте его в поле сообщения.
- Чтобы добавить аудиозапись, нажмите и запишите свое сообщение.
- Чтобы добавить другие элементы, например стикеры Memoji, файлы GIF и эффекты сообщений, нажмите кнопку приложений .
- После начала разговора нажмите кнопку «Информация» (или «Подробнее») в правом верхнем углу окна, чтобы выполнить одно из следующих действий:
- Использовать FaceTime для начала аудиовызова или видеовызова .
- Настроить общий доступ к экрану .
- Скрыть оповещения, чтобы вас не беспокоили уведомления.
- Разрешить временный или постоянный доступ к данным о вашем местоположении или однократно отправить ваше текущее местоположение. Вы также можете просматривать местоположение получателя, если он делится своей геопозицией.
- Просматривать все фотографии и файлы, добавленные в разговор.
- Настроить группу: изменить название или фотографию группы, добавить участников; выйти из группы. Если в группе четыре участника или больше, можно удалять участников: нажмите имя участника, удерживая клавишу Control, затем выберите «Удалить из разговора».
Новое в macOS Big Sur
В macOS Big Sur появились новые функции для улучшения обмена сообщениями.
- Закрепите разговор в верхней части списка разговоров, чтобы быстро открыть его в нужный момент. Просто нажмите разговор, удерживая клавишу Control, и в открывшемся контекстном меню выберите «Закрепить».
- Привлеките внимание определенного участника группы к своему сообщению. Начните набирать имя участника и затем нажмите его либо введите символ @ и далее имя: «@Olga, до встречи!» Когда вы упоминаете кого-то, имя этого участника выделяется в сообщении, и человек получает уведомление об упоминании.
- Создайте встроенный ответ на определенное сообщение в разговоре: нажмите сообщение, удерживая клавишу Control, и в открывшемся контекстном меню выберите «Ответить». Или нажмите облачко, чтобы выбрать его, затем нажмите Command-R.
- Используйте приложения iMessage , чтобы добавить эффекты к вашему сообщению.
Использование приложений iMessage
Начиная с macOS Big Sur, в «Сообщениях» можно пользоваться приложениями iMessage . Они находятся рядом с полем сообщения. С их помощью можно выбирать элементы из своей медиатеки, добавлять стикеры Memoji и популярные GIF-изображения через команду #images и использовать эффекты сообщений, такие как воздушные шары, конфетти или лазеры.
Добавление ответа Tapback в сообщение
Функция Tapback — это быстрый ответ, который выражает ваше мнение о сообщении, например, что вам оно нравится или кажется смешным. Ваш Tapback увидят все участники разговора, у которых тоже есть iMessage.
- Удерживая клавишу Control, щелкните всплывающее окно сообщения, чтобы открыть контекстное меню.
- Выберите в этом меню пункт Tapback.
- Выберите Tapback, чтобы добавить быстрый ответ во всплывающее окно сообщения.
Вот еще один способ добавить ответ Tapback: выберите сообщение, нажав облачко, затем нажмите Command-T.
Использование Siri для отправки сообщений
Можно также использовать Siri для отправки, чтения сообщений и ответа на них. Примеры:
- «Отправь сообщение Свете и Ивану, что я задерживаюсь», или «Скажи Ивану Петрову, что скоро начинается сериал», или «Отправь текстовое сообщение на номер 408 555 1212».
- «Прочитай последнее сообщение от Бориса Иванова» или «Прочитай мои новые сообщения».
- «Ответь, что это отличные новости» или «Скажи ему, что я буду через 10 минут».
Отправка текстовых сообщений любому адресату
Если у вас iPhone с тарифом для текстовых сообщений, узнайте, как настроить переадресацию текстовых сообщений, чтобы иметь возможность отправлять и получать сообщения SMS и MMS с компьютера Mac.
Удаление сообщения или разговора
Удаленное сообщение или разговор невозможно восстановить.
Удаление сообщения
- Нажмите облачко сообщения, чтобы выбрать его.
- Выберите «Правка» > «Удалить».
Удаление разговора
- Нажмите разговор, удерживая клавишу Control. Откроется контекстное меню.
- Выберите «Удалить разговор».
- Нажмите «Удалить».
Функция FaceTime доступна не во всех странах и регионах.
Источник



 и введите пароль администратора при появлении запроса. Щелкните «Параметры брандмауэра» и снимите флажок «Блокировать все входящие подключения».
и введите пароль администратора при появлении запроса. Щелкните «Параметры брандмауэра» и снимите флажок «Блокировать все входящие подключения».