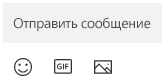- Как отправить SMS с компьютера под Windows 10
- Возможности программы Ваш телефон
- Читать и отправлять SMS сообщения
- Смотреть и скачивать фотографии, сделанные камерой смартфона
- Как установить связь компьютера и телефона
- Отправка и получение текстовых сообщений с компьютера
- Отправка сообщения
- Добавление мультимедиа в беседы
- Чтобы добавить изображение с компьютера на компьютер, выполните указанные ниже действия.
- Ограничены ли возможности текстовыми сообщениями или можно работать и с MMS?
- Сколько сообщений я могу видеть?
- Можно ли управлять сообщениями или удалять их?
- Windows 10 научилась отправлять и принимать SMS с ПК, а Skype уступил место универсальному приложению
- 5 способов отправки и получения СМС-сообщений на ПК
- iMessage (iOS, Mac)
- Android Messages
- Pushbullet (Android)
- Pulse SMS (Android)
- MightyText (Android)
- В заключении
- Справочная информация о команде net send
- Общие сведения о команде net send
- Использование команды net send
- Синтаксис команды net send
- Замечания по использованию команды net send
- Примеры использования команды net send
- Включение и отключение службы сообщений и net send
Как отправить SMS с компьютера под Windows 10
Поскольку сделать собственную мобильную платформу у Microsoft не получилось, разработчики компании сосредоточились на интеграции с телефонами под Android. В последнем обновлении появилась программа Ваш телефон, которая позволяет соединить компьютер со смартфоном. На что способно приложение и как связать телефон с компьютером — в этой статье.
Возможности программы Ваш телефон
В настоящий момент приложение способно сделать только две операции:
Читать и отправлять SMS сообщения
На компьютере можно прочитать полученные СМС и создавать новые.
Получается такой удобный диалог через SMS.
Смотреть и скачивать фотографии, сделанные камерой смартфона
Фотографии в списке появляются быстро, сразу после нажатия на кнопку Обновить.
Нажав на картинку мышкой, можно открыть ее в редакторе. По правой клавише мыши открывается диалог Поделиться и Копировать.
В принципе, пока немного. Но если задуматься, то этого вполне достаточно большинству пользователей. Для всего остального общения лучше подходят клиенты социальных сетей и их веб-сервисы. Дублирование бессмысленно.
Как установить связь компьютера и телефона
Для установления соединения используется приложение Диспетчер вашего телефона, которое можно скачать по этой ссылке.
Ссылку можно получить по СМС при начале работы с программой Ваш телефон в Windows 10. При первом запуске выдается окно, предлагающее указать номер.
Приложение на смартфоне работает в фоне и устанавливает связь исключительно по сети Wi-Fi. Через мобильный интернет установить связь не получится.
Отправка и получение текстовых сообщений с компьютера
Отправка сообщения
Если вы еще не настроили сообщения, Познакомьтесь с тем, как отправлять новые сообщения с компьютера:
На компьютере в приложении для телефонавыберите пункт сообщения.
Чтобы начать новую беседу, нажмите кнопку создать сообщение.
Введите имя или номер телефона контакта.
Выберите человека, которому вы хотите отправить сообщение. Откроется новый поток сообщений, с которого начинается создание.
Если вы столкнулись с проблемами при использовании сообщений, вам могут помочь наши советы по устранению неполадок.
Добавление мультимедиа в беседы
Под окном сообщения находятся три кнопки, которые помогут вам вставить содержимое в сообщение. Кнопка эмодзи и кнопка GIF открыть меню, в котором можно быстро найти нужные сведения.
При нажатии кнопки изображение также открывается меню, в котором можно выбрать последние фотографии на устройстве с Android. В меню также есть возможность вставить изображение с компьютера.
Чтобы добавить изображение с компьютера на компьютер, выполните указанные ниже действия.
Под окном сообщения нажмите кнопку 
Нажмите кнопку Обзор компьютера.
Перейдите к папке, содержащей изображение.
Выберите рисунок и нажмите кнопку Открыть.
Если у вас есть фотография на устройстве с Android, которая не входит в самую последнюю версию, вы можете вставить ее в сообщение.
В приложении для телефона перейдите на вкладку » фотографии«.
В коллекции фотографий найдите нужное изображение, щелкните его правой кнопкой мыши и выберите команду Сохранить как , чтобы сохранить документ на компьютере.
Выполните описанные выше действия, чтобы добавить изображение с компьютера в сообщение.
Ограничены ли возможности текстовыми сообщениями или можно работать и с MMS?
Приложение Ваш телефон поддерживает сообщения, отправленные по протоколу Short Message Service (SMS). Оно также поддерживает MMS-сообщения. Вы можете отправлять любимые фотографии и GIF-файлы с компьютера.
Обмен сообщениями на RCS также доступен для выбора устройств Samsung. Дополнительные сведения о сообщениях удаленного консольного коммутатора можно найти здесь.
Сколько сообщений я могу видеть?
Для экономии пропускной способности сети и повышения производительности мы отображаем SMS, которые вы получили или отправили за последние 30 дней.
Можно ли управлять сообщениями или удалять их?
Управлять сообщениями или удалять их на своем компьютере невозможно.
Windows 10 научилась отправлять и принимать SMS с ПК, а Skype уступил место универсальному приложению
Microsoft пошла по пути Apple и добавила в Windows 10 Mobile интеграцию с настольной версией «винды» в лице новой функции для пересылки сообщений между смартфоном и компьютером. Пока она доступна только участникам программы тестирования. Понадобится так же совместимое с Windows 10 Preview мобильное устройство, например, Lumia 650 или 950, а также включение функции в учетной записи Microsoft.
После включения функции сообщения на всех выбранных устройствах пользователя с Windows 10 синхронизируются и появляется возможность использовать SMS не только на смартфоне.
Возможность отправлять и принимать SMS, используя ПК с Windows 10, дает функция под названием «Messaging Everywhere».
Для того чтобы включить технологию в Windows 10 Mobile Insider Preview, необходимо на смартфоне войти в свою учетную запись Microsoft и активировать в настройках мобильного устройства пункт «Отправлять текстовые сообщения на все мои Windows-устройства». После этого следует на компьютере зайти в приложение Messaging и указать, чтобы сообщения отправлялись через Windows-смартфон.
На компьютерах Mac аналогичная функция присутствует с OS X Yosemite и iOS 8 — обе вышли еще в 2014 году. Технология называется Continuity. Так же, как в случае с решением Microsoft она не работает со смартфонами других производителей. У Microsoft аналогичная ситуация — только связка Windows 10 и Windows 10 Mobile.
Вместе с запуском Messaging Everywhere компания Microsoft отказалась от интеграции Skype в систему обмена сообщениями Windows 10 в пользу новой версии этого приложения — Skype Universal Windows Platform (UWP). В версии клиента, включенного в Windows 10 Desktop Insider Preview, добавлены возможности групповой работы, включая видеоконференции. Версию Skype для Windows 10 Mobile обещают выпустить в ближайшее время.
5 способов отправки и получения СМС-сообщений на ПК
Несмотря на то, что мессенджеры уже практически вытеснили СМС, эти короткие сообщения все еще присутствуют в нашей жизни. Например, банковские оповещения или короткие коды для двухфакторной авторизации. Большинство смартфонов не позволяют получать и отправлять СМС-сообщения прямо с компьютера. Это отвлекает от рабочего процесса из-за надобности отвлекаться на смартфон. В этой статье мы собрали лучшие способы получения СМС прямо на ПК.
iMessage (iOS, Mac)
Для пользователей iOS все проще простого. Apple не допускает присутствие альтернативных СМС-клиентов, поэтому приходится использовать предустановленные «Сообщения». Облачная синхронизация iCloud позволяет получать и отправлять СМС и сообщения iMessage в приложении «Сообщения» для компьютеров Mac. Для этого не забудьте в настройках iCloud активировать функцию сообщений. К сожалению для компьютеров на Windows такой возможности не предусмотрено.
Android Messages
Стоковое приложение для чистого Android позволяет обмениваться СМС-сообщениями на компьютере при помощи веб-клиента. Приложение оформлено в стиле material design и у него есть темная тема. Чтобы начать получать СМС на ПК — откройте веб-версию сообщений в браузеры и следуйте инструкциям.
Pushbullet (Android)
Помимо обмена файлами по воздуху и отображения уведомлений со смартфона на компьютере, Pushbullet умеет отправлять и получать СМС-сообщения. Для работы сервиса необходимо установить приложение на смартфон, а на ПК можно воспользоваться тремя способами: приложение, расширение для браузера или веб-версия. Бесплатная версия Pushbullet ограничена 100 сообщениями в месяц.
Pulse SMS (Android)
Pulse — это сторонний СМС-клиент с большим набором дополнительных функций, в том числе возможность смены тем оформления, защита паролем, предварительный просмотр ссылок. Среди этих инструментов предусмотрен доступ к СМС при помощи веб-клиента. Для обмена СМС-сообщениями с компьютера нужно перейти на сайт Pulse . В то время как СМС-клиент для Android бесплатен, функцию передачи сообщений на ПК придется докупить.
MightyText (Android)
Это комплексное решение будет полезно для пользователей, которые планируют использовать СМС-сообщения в деловых целях. MightyText предоставляет аналогичные Pushbullet возможности, помимо которых у сервиса есть функция планирования отправки СМС и многооконный режим для одновременной работы с несколькими чатами. Количество сообщений ограничено в бесплатной версии, для снятия ограничения придется оформить подписку.
В заключении
Большинство перечисленных в статье сервисов предназначены для пользователей Android, потому что Apple не допускает сторонние СМС-клиенты в магазин приложений App Store. Синхронизации сообщений между iOS и macOS будет достаточно обычным пользователем для отправки и получения СМС-сообщений на компьютерах Mac.
Важно! Подписка на сервисе Яндекс Дзен не гарантирует появление наших статей в вашей ленте. Если хотите читать наш материал сразу после выхода — подписывайтесь на наш канал в Telegram.
Справочная информация о команде net send
Общие сведения о команде net send
Net send это консольное приложение, входящее в состав некоторых версий Windows и предназначенное для отправки сообщений по локальной сети другому пользователю, компьютеру или псевдониму. Команда доступна только в Windows NT, 2000, XP, 2003 и недоступна в Windows 7, Vista, ME, 98, 95 и старше. В Windows XP начиная с Service Pack 2 команда net send по умолчанию отключена.
Использование команды net send
Для отправки собщений командой net send, запустите командный интерпретатор (командную строку). Чтобы запустить командный интерпретатор выберите пункт Выполнить из меню Пуск, наберите cmd и нажмите кнопку OK. Используете команду net c параметром send и другими параметрами в соответствии с синтаксисом команды. Служба сообщений отображает полученные сообщения в стандартном диалоговом окне сообщений Windows.

Синтаксис команды net send
username — имя пользователя, имя компьютера или псевдоним, которому требуется отправить сообщение;
* — отправка сообщений всем членам домена или рабочей группы;
/domain[:domainname] — отправка сообщения всем именам в домене компьютера или в домене domainname;
/users — отправка сообщения всем пользователям, подключенным к серверу;
message — текст сообщения.
Замечания по использованию команды net send
Возможны трудности при использовании длинных имен получателей сообщений. Имена, используемые службой сообщений, имеют длину до 15 знаков.
Предельная длина широковещательных сообщений составляет 128 знаков. Предельная длина персональных сообщений — 1600 знаков.
Примеры использования команды net send
net send ivanov Отправить сообщение по локальной сети можно командой net send
Чтобы отправить сообщение всем пользователям, подключенным к компьютеру, с которого отправляется сообщение, введите:
net send /users Всем немедлено выйти из 1С!
Чтобы отправить сообщение всем пользователям в домене ukmz введите:
net send /domain:ukmz Электричество в здании будет отключено через 5 минут
Чтобы отправить сообщение всем пользователям в домене компьютера, с которого отправляется сообщение, введите:
net send * Господа, совещание при генеральном директоре состоится в 13:00
Включение и отключение службы сообщений и net send
Для включения службы сообщений с помощью консоли MMC выполните следующую последовательность действий: Зайдите в Панель управления. Откройте папку Администрирование, Службы. Найдите в списке «Службу сообщений» (Messenger). Откройте окно свойств службы. Выберите значение ‘Авто’ из списка ‘Тип запуска’ если вы хотите чтобы служба автоматически запускалась при загрузке Windows. Затем нажмите кнопку Пуск. Нажмите кнопку ОК.
Для отключения службы сообщений выполните следующую последовательность действий: Зайдите в Панель управления. Откройте папку Администрирование, Службы. Найдите в списке «Службу сообщений» (Messenger). Откройте окно свойств службы. Выберите значение ‘Вручную’ из списка ‘Тип запуска’. Затем нажмите кнопку Стоп. Нажмите кнопку ОК.
Для включения службы сообщений из командной строки введите в командном интерпретаторе следующие команды:
sc config messenger start= auto
net start messenger
Для отключения службы сообщений из командной строки введите в командном интерпретаторе следующие команды:
net stop messenger
sc config messenger start= disabled