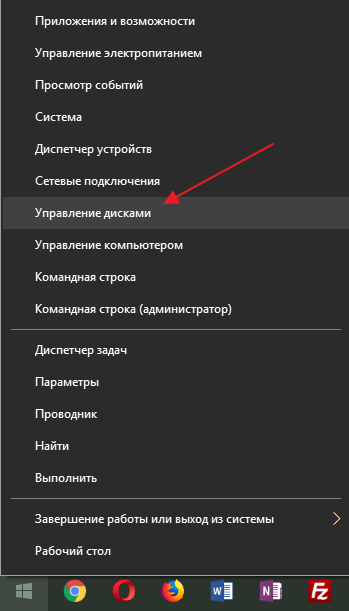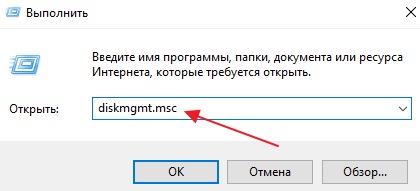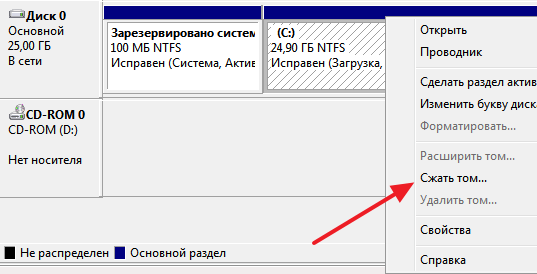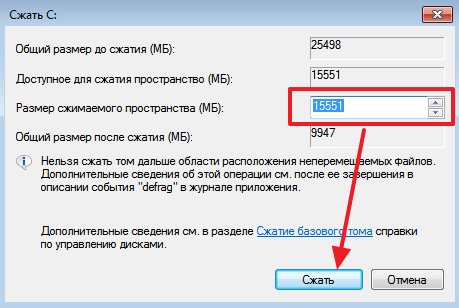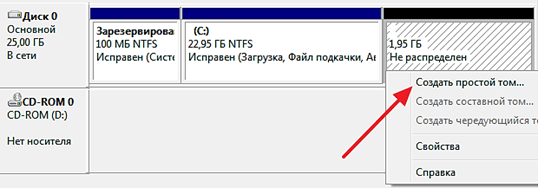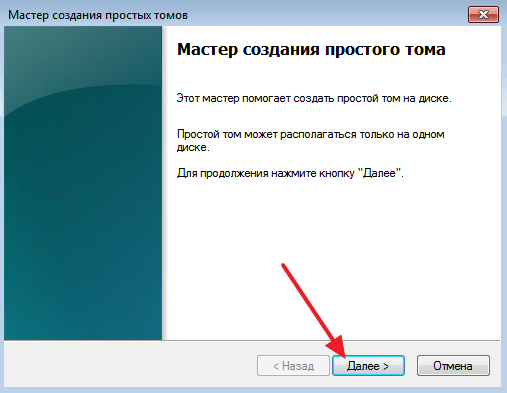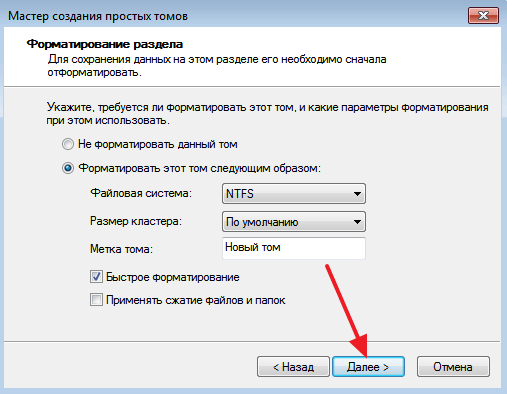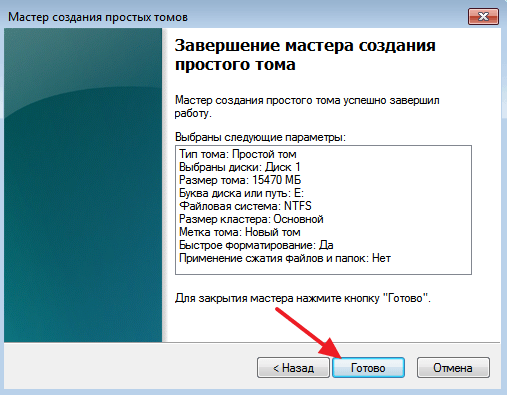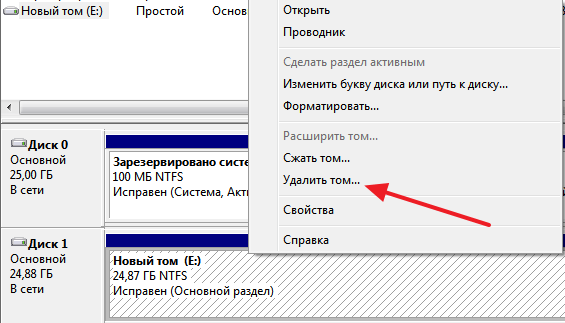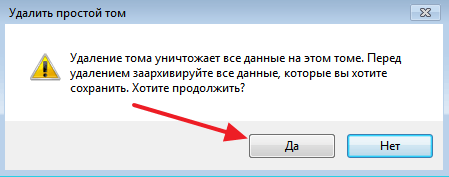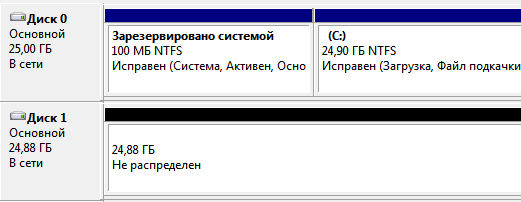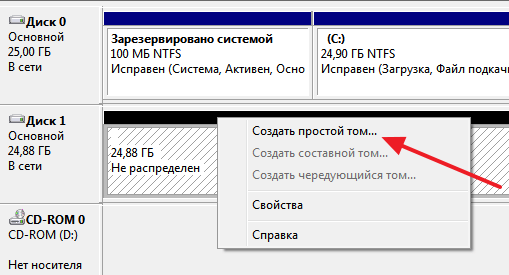- Как разделить жесткий диск на 2 части в Windows 10
- Коротко о разделении жесткого диска на 2 части
- Разделение жесткого диска на 2 части без удаления данных
- Разделение жесткого диска на 2 части с удалением данных
- Как разделить диск
- Зачем разбивать диск
- Способ 1: средствами Windows
- В меню управления дисками
- В командной строке
- Способ 2: при помощи бесплатных программ
- AOMEI Partition Assistant Standard Edition
- MiniTool Partition Wizard Free
- EaseUS Partition Manager Free Edition
- Платные программы для работы с дисками
- Способ 3: в загрузочном меню
- В меню загрузчика Windows
- Через дистрибутив GParted
Как разделить жесткий диск на 2 части в Windows 10
Разделение жесткого диска на две части – это часто используемая процедура, которая может потребоваться в самых разных ситуациях. Например, купив ноутбук с уже установленной операционной системой Windows 10 вы, скорее всего, обнаружите, что жесткий диск никак не разделен. Естественно, пользоваться ноутбуком в таком виде неудобно, жесткий диск нужно разделить хотя бы на 2 части.
В этом материале мы расскажем о том, как разделить жесткий диск на 2 части в операционной системе Windows 10 без удаления данных и использования сторонних программ.
Коротко о разделении жесткого диска на 2 части
Для разделения жесткого диска на части можно использовать как сторонние программы, так и встроенные в Windows 10 инструменты. В данной статье мы рассмотрим второй вариант, а именно разделение с помощью оснастки «Управление дисками».
Получить доступ к окну «Управление дисками» можно разными способами, но в Windows 10 это удобней всего делать при помощи меню, которое открывается при нажатии комбинации клавиш Windows-X или при клике правой кнопкой мышки по меню «Пуск».
Также «Управление дисками» можно открыть нажав комбинацию клавиш Windows-R и выполнив команду « diskmgmt.msc ».
В оснастке «Управление дисками» мы можем разделить жесткий диск на 2 части двумя способами: с помощью функции «Сжать том» и с помощью удаления тома и создания двух новых. В первом случае разделение пройдет без удаления данных, но может занять больше времени, а во втором, все данные будут удалены, но вся процедура пройдет очень быстро. Дальше мы рассмотрим оба этих варианта.
Разделение жесткого диска на 2 части без удаления данных
Сначала мы рассмотрим способ, который позволит вам разделить жесткий диск на 2 части без удаления данных. Этот способ будет полезен в тех случаях, когда диск уже заполнен данными и их некуда переместить. Также этот вариант следует использовать если на диске уже установлена Windows 10.
Итак, для того чтобы разделить жесткий диск вам понадобится оснастка «Управление дисками». Откройте ее так как это было описано выше и найдите в ней жесткий диск, который нужно разделить. Кликните правой кнопкой мышки по этому диску и выберите вариант «Сжать том».
В результате появится окно с настройками сжатия. Здесь нужно указать, сколько свободного места вы хотите отрезать от жесткого диска для создания второго раздела. Укажите нужное значение в мегабайтах и нажмите на кнопку «Сжать». Максимальное значение, которое можно здесь указать, зависит от свободного места на диске.
В результате часть вашего жесткого диска превратится в нераспределенное пространство. Теперь это свободное пространство можно использовать для создания второго раздела. При этом все данные, которые были на диске раньше, остались на своем месте. Таким образом можно отрезать части даже от системного диска, на котором установлена Windows 10.
Для того чтобы завершить разделение жесткого диска на две части нужно создать новый том в нераспределенном пространстве диска. Для этого кликните правой кнопкой мышки по этому пространству и выберите вариант «Создать простой том».
После этого появится окно «Мастер создания простых томов». Для того чтобы начать создание нового тома нажмите на кнопку «Далее».
Дальше нужно указать размер тома в мегабайтах и нажать на кнопку «Далее». Поскольку вам нужно создать только один том, то указывайте максимально возможный размер. Так вы займете все нераспределенное пространство жесткого диска.
Следующий шаг – выбор буквы. Выберите букву для нового тома и снова нажмите на кнопку «Далее».
Последний этап – выбор файловой системы и метки тома. Если не понимаете, что это такое, просто нажмите на кнопку «Далее».
Завершающий шаг – подтверждение настроек с помощью кнопки «Готово».
После этого на месте нераспределенного пространства появится новый том.
На этом разделение жесткого диска на 2 части можно считать завершенным. Откройте окно «Мой компьютер» для того, чтобы проверить как разделился жесткий диск.
Разделение жесткого диска на 2 части с удалением данных
Если жестком диске, который вы хотите разделить на 2 части, нет никаких важных данных, то вы можете просто удалить текущий том и создать на его месте 2 новых. В этом случае все файлы, которые раньше хранились на диске будут удалены, и вы получите два пустых раздела.
Чтобы воспользоваться данным способом вам нужно открыть оснастку «Управление дисками» (это описано в начале статьи), найти в ней нужный диск, кликнуть по нему правой кнопкой мышки и выбрать вариант «Удалить том».
Дальше нужно подтвердить удаление тома нажатием на кнопку «Да».
В результате на месте вашего жесткого диска появится одно большое нераспределенное пространство. Теперь, для того чтобы разделить жесткий диск на 2 части, вам нужно просто создать на нем два новых тома.
Для этого кликните правой кнопкой мышки по нераспределенному пространству и выберите вариант «Создать простой том».
В результате появится окно «Мастер создания простых томов». Нажмите на кнопку «Далее» для того, чтобы приступать к созданию тома.
Процесс создания тома ничем не отличается от того, что уже было описано выше. Единственный важный момент – указание размера. Здесь нужно указать такой размер, чтобы вам осталось место для второго тома.
После этого на месте нераспределенного пространства появится новый том.
Для того чтобы завершить разделение жесткого диска на 2 части нужно создать еще один том в оставшемся нераспределенном пространстве. Для этого кликните по нему правой кнопкой и снова выберите «Создать простой том».
Дальше нужно создать второй том с помощью «Мастера создания простых томов». Этот процесс точно такой же, как было описано выше, только в этот раз нужно указать максимально возможный размер диска.
Как разделить диск
В этом уроке я покажу как разделить жесткий диск в Windows. Мы научимся разбивать его на разделы при помощи встроенных системных инструментов и бесплатных программ.
Зачем разбивать диск
- Хранить все данные на одном локальном диске опасно, так как во время сбоя системы или неудачного обновления они могут исчезнуть. Особенно это касается Рабочего стола и папок Документы, Изображения, Видео, Музыка, Загрузки.
- Файлы на системном разделе чаще подвержены заражению вирусами или, что еще хуже, шифрованию вредоносными программами.
- На системном диске должны быть установлены только необходимые для работы программы. Игры, музыка, фильмы и другие данные лучше хранить на другом разделе, дабы не засорять систему.
- При переустановке Windows можно ненароком забыть скопировать важную информацию и потерять ее безвозвратно.
В теории один физический жесткий диск можно делить на множество других локальных разделов. Но на практике я советую создавать не более двух.
Способ 1: средствами Windows
Все действия выполняйте с правами администратора, так как ОС не разрешит обычным пользователям доступ к подобным операциям.
В меню управления дисками
1 . Кликните правой кнопкой мышки по Пуск и выберите «Управление дисками».
2 . Посмотрите на доступный свободный объем и удалите лишние файлы при необходимости.
У меня установлен один физический диск под названием «Диск 0» — у вас их может быть несколько. Раздел «Зарезервировано системой» создается под нужды ОС, его мы не трогаем.
3 . Щелкните правой кнопкой мыши по разделу, выберите пункт «Сжать том».
4 . В поле «Размер сжимаемого пространства» напечатайте объем в мегабайтах, который нужно оставить для текущего раздела. Кликните по кнопке «Сжать».
На системном разделе должно оставаться 20-25% свободного места под нужды программ и служб. Для себя я обычно из 100% пространства оставляю 40% на систему и 60% для личных файлов на втором разделе.
5 . Появится отрезанное, но не распределенное пространство. Щелкните по нему правой кнопкой мыши, из списка выберите «Создать простой том».
6 . Откроется мастер создания тома. Создайте при помощи него новый локальный раздел.
В командной строке
Этот способ посложнее, он выполняется с помощью определенных команд. После каждой введенной команды нажимайте клавишу Enter на клавиатуре для её применения.
1 . Прямо в открытом меню Пуск напечатайте cmd и запустите приложение от имени администратора.
2 . Поочередно вводите команды:
- diskpart – для запуска программы управления дисками.
- list volume – для вывода доступных локальных разделов.
- select volume 2 – выбор диска. Цифра — это номер раздела, от которого будем отрезать пространство.
- shrink desired=40727 – команда для отрезки свободной области и объем в мегабайтах.
3 . Далее вводим команды для создания локального раздела из свободного пространства:
- list disk – отображение физических дисков.
- select disk 0 – выбор диска. Цифра (в примере «0») – это его номер.
- create partition primary – создание основного раздела.
- format fs=ntfs quick – быстрое форматирование в NTFS.
- assign letter=E – присвоение буквы (в примере «Е»).
Готово! Закрываем окно.
Способ 2: при помощи бесплатных программ
AOMEI Partition Assistant Standard Edition
В главном окне программы показаны все подключенные HDD и разделы. Щелкните правой кнопкой мыши по разделу, который нужно разделить, и выберите пункт «Изменение размера».
Появится окно, в котором, перетягивая ползунок, выберите размер. Затем нажмите ОК.
В главном меню появится новое неразмеченное пространство. Щелкните по нему правой кнопкой мыши и выберите пункт «Создание раздела».
Укажите размер, назначьте букву и метку, щелкните ОК.
Нажмите «Применить» вверху и подтвердите операцию щелкнув по «Перейти».
Произойдет перезагрузка системы и выполнение действия, после которого появится новый раздел.
- Небольшой размер.
- Русский интерфейс.
- Удобное меню.
- Основные операции можно выполнить в бесплатной версии.
Из минусов : набор продвинутых инструментов присутствует в платной версии.
MiniTool Partition Wizard Free
Кликните правой кнопкой мыши по разделу, который нужно разделить, и выберите пункт «Split».
В мини окошке переместите ползунок для отрезки пространства. Щелкнув ОК, программа автоматически подготовит к созданию новый раздел.
Нажмите «Apply» для выполнения действия.
Произойдет перезагрузка и применение операции.
- Все базовые функции доступны в бесплатной версии.
- Быстрое изменение и разделение на разделы.
- Не загружает систему.
Из минусов : отсутствует русский язык.
EaseUS Partition Manager Free Edition
Щелкните правой кнопкой мыши по разделу и выберите «Resize/Move».
Передвиньте ползунок, выбрав тем самым размер.
Создайте новый раздел в меню «Create».
Установите размер, метку и файловую систему.
Примените действие, нажав на «Execute» в верхнем меню.
Перезагрузитесь для применения изменений.
- Основные действия доступны в бесплатной редакции.
- Быстрое создание, удаление и перемещение разделов.
- Интуитивно понятный интерфейс.
Из минусов : отсутствие русского языка.
Платные программы для работы с дисками
В дополнение могу порекомендовать загрузить и попробовать в испытательном режиме профессиональные программы для работы с дисками:
Способ 3: в загрузочном меню
Этот способ подойдет тем пользователям, которые решили переустановить операционную систему. А также тем, кто не может разбить диск стандартными средствами и программами. Суть заключается в загрузке с флешки специального инсталлятора, с помощью которого можно выполнить все действия в обход ОС.
В меню загрузчика Windows
Важно! Данная операция приведет к удалению всех существующих файлов.
1 . Создайте загрузочную флешку с помощью средства Media Creation Tool.
2 . Войдите в загрузочное меню, нажав на клавишу клавиатуры F8 или F12 при запуске ПК. Выберите для загрузки флешку.
3 . Откроется установщик Windows, щелкните по «Установить».
4 . Укажите редакцию системы. Затем режим установки «Выборочная».
5 . Удалите существующий раздел.
Если у вас он только один раздел, удалите еще и «Зарезервировано системой», так как он больше не понадобится.
6 . Нажмите кнопку «Создать» и укажите размер для первого раздела. Затем щелкните по «Применить».
7 . Выберите свободное пространство и нажмите «Создать».
Всё готово: диск успешно разделен и можно продолжать установку системы.
Через дистрибутив GParted
GParted — это бесплатный редактор дисков в ОС Linux, который понимает все файловые системы и может без труда выполнить разбивку. Он пригодится, если нужно разделить системный раздел без переустановки Windows. Скачать дистрибутив можно с официального сайта проекта: sourceforge.net/projects/gparted.
1 . Создайте флешку с образом дистрибутива. Как её сделать, я рассказывал в статье Как создать загрузочную флешку.
2 . Войдите в загрузочное меню, нажав на клавишу F8 или F12 при запуске ПК. Укажите для загрузки флешку и выберите в меню «Gparted Live».
3 . После загрузки запустите ярлык «Gparted» с Рабочего стола.
4 . Щелкните правой кнопкой мыши по разделу и выберите «Изменить или переместить».
Обратите внимание: в меню Linux нет букв, которые мы привыкли видеть в Windows. Вам нужно ориентироваться по метке тома и размеру диска. В моём случае система установлена на /sda2 — его я и буду делить.
5 . Отрежьте кусок свободной области перемещая ползунок.
Будьте внимательны: не отрежьте лишнего, дабы не повредить загрузку системы.
6 . Щелкните правой кнопкой по свободной области и выберите меню «Новый» для создания второго раздела.
7 . Убедитесь, что выбрана файловая система «NTFS», и примените свободный размер кнопкой «Add».
8 . Щелкните по зеленой галочке для выполнения. Перезагрузитесь.
Автор: Илья Курбанов
Редактор: Илья Кривошеев
Дата публикации: 20.07.2020