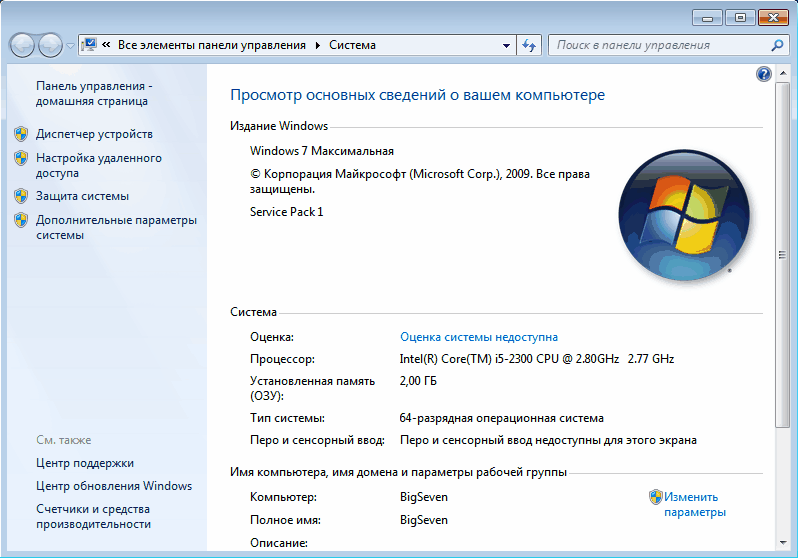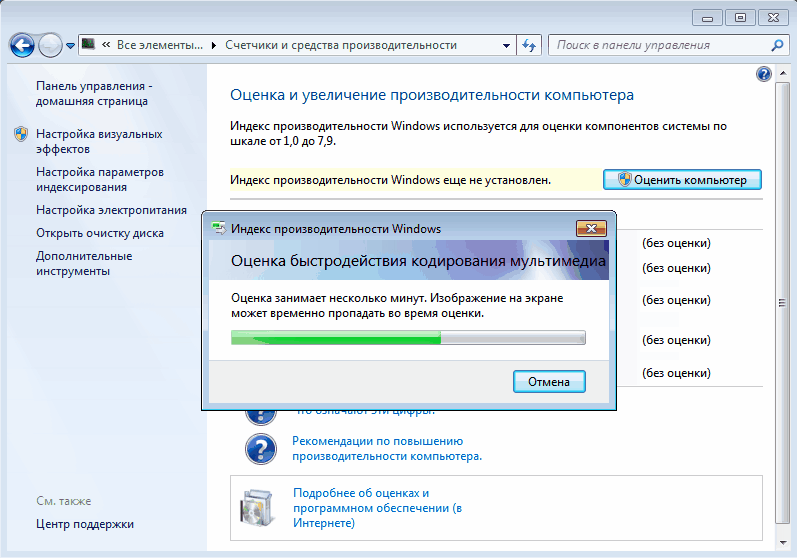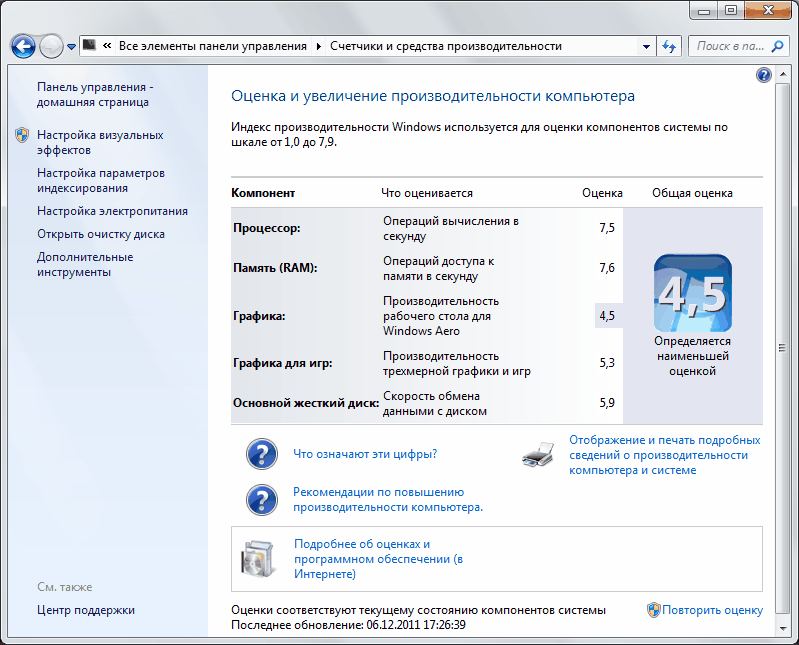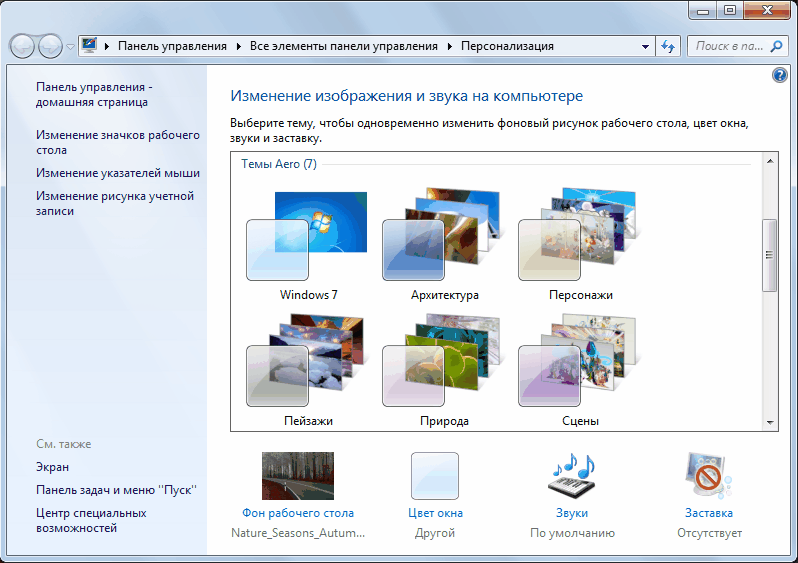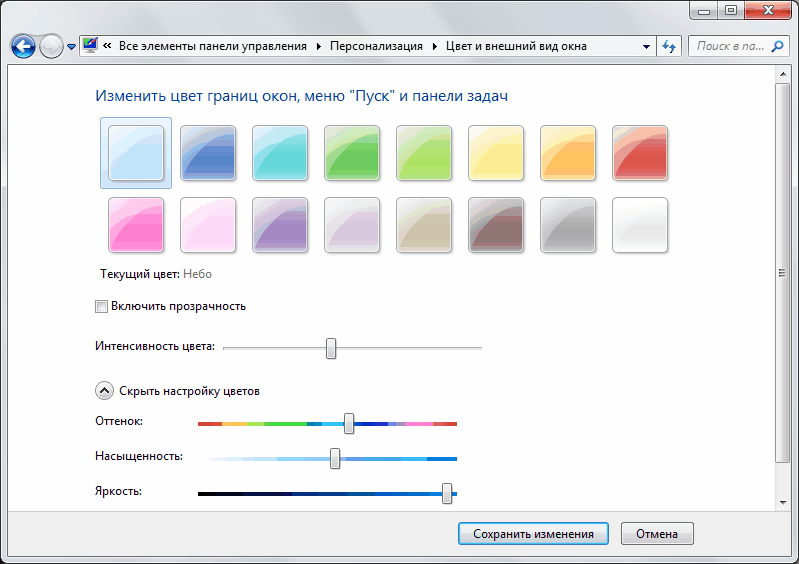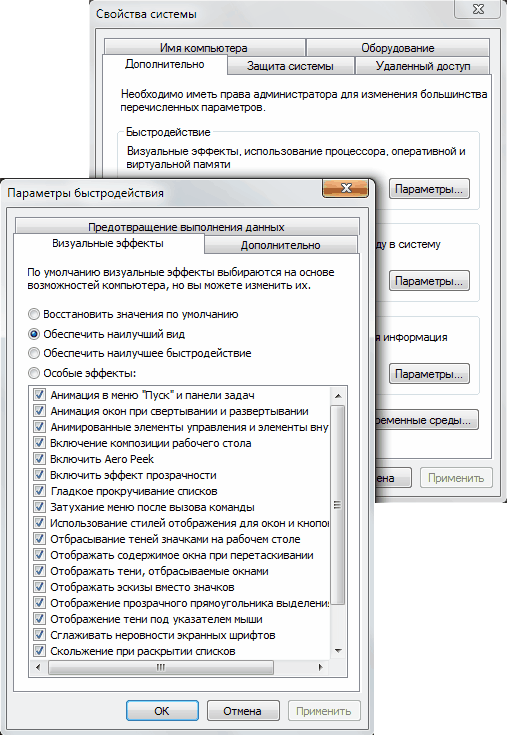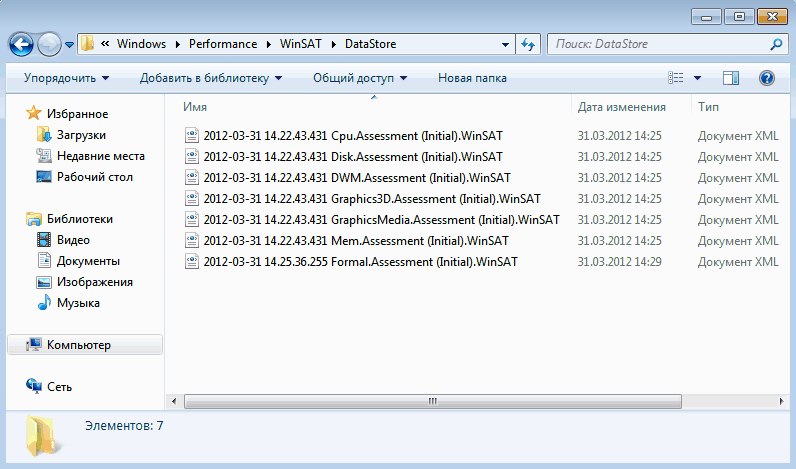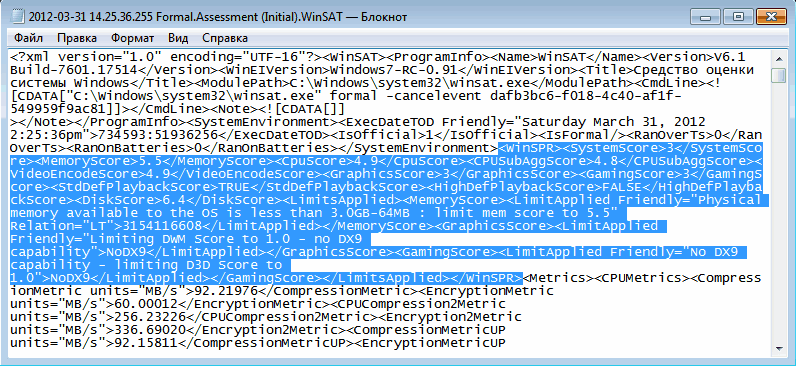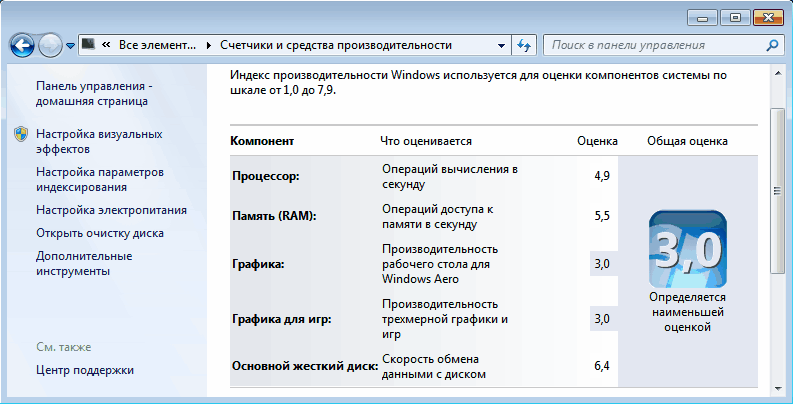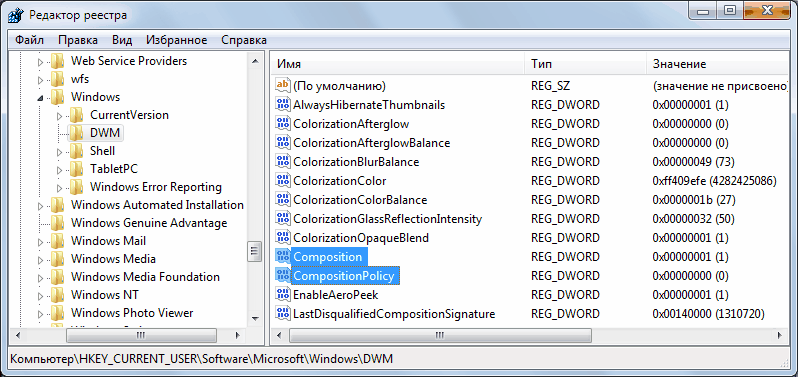- Производительность рабочего стола для Windows Aero, как повысить оценку
- Почему так происходит?
- Полное отключение визуальных эффектов
- Частичное отключение визуальных эффектов
- Чистка системы от мусора
- Дефрагментация диска
- Проверка оценки производительности
- Видео — Как увеличить быстродействия windows 7 8 10 путем настройки Aero эффектов
- Повышаем производительность рабочего стола Windows Aero
- Как повысить производительность рабочего стола для Windows Aero?
- Повышаем производительность рабочего стола для Windows Aero
- Как включить Windows Aero
- Как улучшить производительность визуальных эффектов Windows?
- Настройка визуальных эффектов
- Виды настроек визуальных эффектов
- Как установить Windows 10
- Оптимизация Windows 7
- Оптимизация Windows 7
- Dadaviz
- Как улучшить и повысить производительность компьютера на Windows 10: настройки операционный системы
- Разогоняем на полную: настройка Windows 10 на максимальную производительность
- Автозагрузка компьютера
- Очищаем папку Temp
- Как очистить диск
- Как выключить службы, в которых не возникает необходимости
- Как правильно настроитьпараметры в Электропитании
- Как увеличить производительность компьютера на Windows 10: профессиональные советы
- Настройка графики рабочего стола
- Первый способ
- Второй способ
- Видео: как настроить максимальную производительность в Windows 10
- Низкая производительность графики и игр. Повышаем производительность рабочего стола Windows Aero
- Аппаратный способ
- Сбалансированная система
- Программный способ
- Фильтрация, сглаживание
- 3. Отключение или удаление программ, требующих много ресурсов.
- Способ первый, или замена железа
- Способ второй, или работа с драйверами
- Способ третий, или чистка
- Повышаем производительность рабочего стола для Windows Aero
Производительность рабочего стола для Windows Aero, как повысить оценку
Как известно, талантливые люди талантливы во всём. Разработчики корпорации Microsoft подтвердили эту народную мудрость, когда создали Windows Aero. Windows Aero – это графический интерфейс, который внедрён в операционную систему Windows (начиная с версии Vista). Мало кто будет спорить с тем, что он выглядит очень красиво, но есть одна проблема – из-за него падает производительность рабочего стола. И если эта проблема вас беспокоит, то в данной статье мы дадим вам несколько рекомендаций, как от неё избавиться.
Почему так происходит?
Любая графика – это огромное множество математических расчётов, которые должен провести компьютер, прежде чем «окрасить» пиксель в тот или иной цвет. Интерфейс Windows Aero содержит в себе большое количество визуальных эффектов (полупрозрачность, 3D и ещё много чего), которые генерируются при манипуляциях с окнами (открытии, закрытии, сворачивании и так далее). Для всех этих эффектов предусмотрены системные требования, которые превышают требования некоторых старых компьютерных игр. И если мощностей ПК недостаточно, то он не способен в полной мере отобразить все эти эффекты, из-за чего начинаются зависания, пропуск кадров анимации и много других режущих глаз вещей.
На заметку! Особенно это актуально для нетбуков, мощность которых довольно низкая.
Полное отключение визуальных эффектов
Если для вас важна максимальная производительность, а к графике вы особо не требовательны, то лучшим вариантом для вас станет отключение всех визуальных эффектов в специальном меню. Чтобы реализовать эту возможность, просто следуйте описанным ниже инструкциям:
- Выберите правым кликом мыши ярлык «Компьютер» и нажмите на «Свойства».
После этого внешний вид вашего интерфейса хоть и будет напоминать старенькую Windows 95, зато никаких проблем с производительностью точно не будет.
Частичное отключение визуальных эффектов
Не все эффекты из списка выше сильно влияют на быстродействие. Некоторые из них заметно улучшают внешний вид интерфейса, но оказывают минимальное влияние на производительность рабочего стола. Поэтому есть смысл некоторые эффекты всё же оставить.
Для начала перейдите в параметры быстродействия (в прошлой инструкции было описано, как это сделать) и активируйте чекбокс «Особые эффекты». Затем включите следующие параметры, установив напротив них галочку:
- композиция рабочего стола;
- стили отображения окон и кнопок;
- эскизы вместо значков;
- сглаживание неровностей шрифтов;
- сохранение эскизов панели задач.
Затем поочерёдно жмите «Применить» и «Ок», чтобы подтвердить изменения.
На заметку! Выше были приведены лишь рекомендации. Вы можете сами поочерёдно включать и отключать различные визуальные эффекты, пока не найдёте нужный для вас баланс внешнего вида и быстродействия.
Чистка системы от мусора
Если система сильно засорена, это негативно сказывается на общей производительности компьютера, в том числе и на производительности рабочего стола. Поэтому нужно периодически проводить очистку. Для выполнения этой задачи хорошо подойдёт программа CCleaner, инструкция по применению которой описана ниже:
- На большинстве компьютеров это программа установлена изначально, так как она устанавливается вместе с большинством версий Windows, но если у вас её нет, то скачайте её с официального сайта http://ccleaner.com. Она полностью бесплатная.
На заметку! Процедуру очистки вы можете также провести и с реестром. Процесс этот аналогичный, только в самом начале нужно зайти во вкладку «Реестр» вместо «Windows».
Дефрагментация диска
Регулярная дефрагментация диска обеспечивает экономию дискового пространства, что положительно сказывается на производительности. Если вы не знаете, как дефрагментировать диск, то просто делайте так, как описано в инструкции:
- Дважды кликните мышью по ярлыку компьютера на рабочем столе, чтобы открыть перечень подключённых дисков.
Если процент фрагментации был высок, то после дефрагментация вы ощутите, что производительность рабочего стола заметно увеличилась.
На заметку! В вышеупомянутом меню вы можете настроить дефрагментацию по расписанию, чтобы не делать это каждый раз вручную. Для этого кликните по «Настроить расписание…».
Проверка оценки производительности
В ОС Windows есть специальная встроенная программа, которая оценивает производительность различных компонентов компьютера от 1.0 до 7.9. В перечне этих компонентов также присутствует и производительность рабочего стола. Таким образом, вы можете поочерёдно попробовать каждый из описанных способов, и понять, какой из них принёс максимальный эффект. Для этого проделайте следующие шаги:
- Выберите правым кликом мыши ярлык «Компьютер» и нажмите на «Свойства».
Итак, теперь вы знакомы с несколькими методами, которые помогут вам избавиться от зависаний при взаимодействии с окнами и папками. Также рекомендуется не засорять рабочий стол множеством ярлыков, ибо это тоже нагружает систему.
Видео — Как увеличить быстродействия windows 7 8 10 путем настройки Aero эффектов
Понравилась статья?
Сохраните, чтобы не потерять!
Повышаем производительность рабочего стола Windows Aero
Если Ваш ПК не может похвастаться мощным процессором и большим объемом оперативно памяти, то для комфортной работы с системой Виндовс нужно повысить производительность рабочего стола Windows Aero. Об этом и пойдет речь в данной публикации.
С появлением «семерки» пользователям представилась возможность насладиться современным интерфейсом Aero (по сравнению с XP), который, увы, потребляет немало системных ресурсов. Путем деактивации некоторых настроек, можно существенно повысить скорость работы, не ощутив заметных изменений во внешнем виде рабочего стола.
Как повысить производительность рабочего стола для Windows Aero?
С данное проблемой чаще всего сталкиваются владельцы маломощных ноутбуков (нетбуков), для которых важна не красота интерфейса, а производительность. Это связано с отсутствием дискретного графического адаптера. То есть, вся нагрузка при обработке визуальных эффектов ложится на встроенный чип (процессор).
Сейчас я расскажу, как провести тонкий тюнинг, чтобы добиться «золотой середины».
- В меню «Пуск» есть строка поиска, в которой введите запрос «визуальные…», как показано на скрине:
- Отобразятся поисковые результаты, из которых выбираем нужный пункт и кликаем по нему.
- Бывает так, что поиск не работает. Тогда нужно перейти в панель управления через «Пуск», затем выбрать пункт «Система» и после этого слева в перечне ссылок кликаем по «Дополнительным параметрам»:
- Осталось только нажать на кнопку «Параметры…» секции «Быстродействие».
- Появится такое вот окно с множеством опций:
- Чтобы вручную не снимать большинство отметок, просто выберите пункт «Обеспечить лучшее быстродействие». Все галочки снимутся автоматически. Теперь помечаем опции, которые указаны на скрине выше (4 пункта):
- включение композиции стола (рабочего);
- отображение эскизов;
- использование стилизации отображения кнопок и окон;
- сглаживание неровностей шрифтов.
- Осталось только кликнуть по «ОК», чтобы сохранить внесенные изменения. Если эе эффект Вам не понравится, то вернуть все настройки можно, выбрав пункт «Восстановить значения…», который находится там же.
Уверен, теперь Ваш интерфейс выглядит не хуже, а производительность рабочего стола Windows Aero значительно повысилась! Если хотите еще больше оптимизировать систему, рекомендую использовать приложения из категории «Оптимизаторы». Они в несколько кликов почистят мусор, оптимизируют реестр, приведут в порядок важные параметры ОС.
И не забывайте следить за состоянием компьютера с помощью программ для мониторинга. Так Вы всегда будете знать, не перегревается ли процессор или видео карта. По любому вопросу компьютерного характера можете обращаться ко мне через комментарии. Отвечу всем без разбора в кратчайшие сроки.
Повышаем производительность рабочего стола для Windows Aero
Как включить Windows Aero
Windows Aero — это пользовательский интерфейс, применяемый в операционных системах компании Microsoft начиная с Windows Vista. Aero присутствует во всех версиях Windows 7 кроме Starter и Home Basic, а также в бета-версии Windows 8, так что судя по всему отказываться от него в ближайшее время Microsoft не планирует.
Вот основные компоненты, входящие в состав Windows Aero:
- Aero Glass — применение прозрачных (с размывкой заднего плана) заголовков и панелей в окнах;
- Активные эскизы — возможность просмотра текущего состояния окна с помощью Windows Flip и Flip 3D;
- Активные эскизы панели задач — миниатюры окон, появляющиеся при наведении на кнопку окна на панели задач;
- Windows Flip — новый вид меню переключения между окнами. При при нажатии клавиш Alt+TAB показываются эскизы открытых окон и их значки;
- Windows Flip 3D — альтернатива Windows Flip. При нажатии клавиш Win+TAB все окна выстраиваются в ряд в 3D и их можно прокручивать колесиком мыши;
- Aero Shake — позволяет свернуть все неактивные окна. Для этого достаточно захватить заголовок окна и немного подвигать, или потрясти (shake). Повторное стряхивание восстанавливает свернутые этим способом окна;
- Aero Peek — позволяет отобразить содержимое рабочего стола, не сворачивая при этом окон. Для этого нужно указатель мыши поместить на кнопку в правом углу панели задач или воспользоваться нажатием комбинации клавиш Win+Space, и все открытые окна становятся прозрачными. Нажатие на эту кнопку сворачивает все окна;
- Aero Snap — позволяет движением мыши разворачивать окно на пол-экрана или на весь экран. Для этого достаточно окно к правой или левой границе экрана, и оно займет ровно половину пользовательского рабочего стола, а переместив окно к верхней границе экрана мы развернем его на весь рабочий стол.
Перед включением Aero надо проверить видеоподсистему своего компьютера на соответствие требованиям. Для работы Windows Aero необходимо:
- видеоадаптер с поддержкой DirectX 9 и WDDM (Windows Display Driver Model) версии 1.0 и старше. Например, для NVidia это все видеокарты начиная с GeForce FX, для Ati Radeon 9X00 серии и новее;
- должно быть доступно не менее 128Мб видеопамяти. Для интегрированных графических решений требуемый объем видеопамяти должен быть выделен до загрузки операционной системы, в настройках BIOS ;
- требуется специально написанный для Windows Vista/7 драйвер видеосистемы, поддерживающий архитектуру WDDM.
Специальной кнопки включения у Aero нет. Для его активации идем в меню Пуск-Панель управления-Система и в окне свойств системы ищем оценку производительности компьютера. Если оценка ранее не производилась, то щелкаем мышкой на надписи «оценка системы недоступна».
В открывшемся окне нам надо будет установить индекс производительности (Windows Experience Index) компьютера. Для этого жмем на кнопку «Оценить компьютер» и ждем, пока будет произведена оценка производительности основных компонентов системы.
По окончании процесса мы увидим, во сколько оценила производительность нашего компьютера операционная система. Для активации Windows Aero общая оценка производительности должна быть не меньше 3.0. При необходимости (изменение конфигурации или установка нового драйвера) оценку всегда можно повторить, для этого нужно нажать на пункт «Повторить оценку» внизу страницы или, зайдя в командную строку, ввести команду winsat formal.
Если с производительностью все впорядке и индекс больше 3, то остается включить Windows Aero. Для этого идем в меню Пуск-Панель управления-Персонализация и выбираем одну из тем Aero.
При желании настроить внешний вид интерфейса жмем на пункт «Цвет окна». Здесь мы можем настроить цвета для Aero и включить прозрачные заголовки и панели.
Основные настройки Aero находятся поглубже. Чтобы до них добраться, идем в Пуск-Панель управления-Система, и в окне свойств системы выбираем пункт «Дополнительные параметры системы». Затем в окне Свойства системы выбираем Параметры быстродействия — Визуальные эффекты. Здесь можно по выбору включать или отключать визуальные эффекты, а можно совсем отключить Aero, выбрав пункт «Обеспечить наилучшее быстродействие».
На этом можно было бы закончить, однако что делать тем, у кого индекс производительности не дотягивает до нужной отметки, а попробовать Aero хочется? В этом случае есть 2 альтернативных способа активировать Windows Aero.
Способ первый — обмануть систему оценки производительности. Он основан на том, что результат оценки записывается в обычный xml-файл, который при небольшом умении можно поправить в обычном текстовом редакторе. Файл этот находится в папке C:WindowsPerformanceWinSATDataStore. Идем по указанному пути и находим файл который оканчивается на Formal.Assessment (Initial).WinSAT. Если таких файлов несколько, то смотрим по дате и выбираем самый последний.
Открываем его Блокнотом и ищем текст, заключенный между тегов и :
- изменяет общую оценку;
- изменяет оценку памяти;
- изменяет оценку процессора;
- изменяет оценку графики;
- изменяет оценку графики для игр;
- изменяет оценку основного жесткого диска.
Теперь меняем значения на нужные нам. Например, изменяя значение между тегами и меняется значение общей оценки производительности компьютера. Сохраняем файл на рабочий стол, а затем копируем его в исходное положение (для этого потребуются административные полномочия), и смотрим что получилось. Напоминаю, что возможности Aero активируются при индексе производительности от 3 и выше.
Второй способ — принудительно включить Windows Aero через реестр. Этот способ можно использовать также, если нужно просто включить возможности Aero без использования встроенных тем Windows. За работу Aero отвечает диспетчер окон рабочего стола (Desktop Window Manager, DWM). Его настройки хранятся в разделе реестра HKEY_CURRENT_USERSoftwareMicrosoftWindowsDWM. Для включения Aero открываем редактор реестра и меняем значение следующих параметров :
- Composition изменяем на 1;
- CompositionPolicy изменяем на 2.
Теперь идем в меню Пуск, в строке поиска набираем cmd и жмем сочетание клавиш Ctrl+Shift+Enter (еще один способ открыть командную строку с правами администратора). В командной строке перезапускаем диспетчер окон:
- net stop uxsms
- net start uxsms
После перезапуска Windows Aero должен включиться.
Как улучшить производительность визуальных эффектов Windows?
С каждой новой версией Windows, операционная система получает все больше визуальных обновлений, которые превращают привычную “оболочку” в произведение искусства. Многие пользователи с радостью перешли на Windows 7 после того, как увидели все возможности персонализации рабочего стола и меню “Пуск”. Правда не так много пользователей понимает, что красочные визуальные эффекты создают дополнительную нагрузку на процессор персонального компьютера или ноутбука.
Правильная настройка визуальных эффектов не подразумевает отказ от красивого оформления Windows, однако ряд функций, которые действительно оказывают нагрузку процессор компьютера, практически не влияют на общий вид операционной системы, поэтому их можно отключить без оглядки.
Настройка визуальных эффектов
Открываем Пуск → Панель управления → Система.
Переходим в “Дополнительные параметры системы” и открываем вкладку “Дополнительно“.
Отыскиваем взглядом блок “Быстродействие” и нажимаем кнопку “Параметры”.
Виды настроек визуальных эффектов
Существует три вида настроек эффектов, о которых вы должны иметь представление:
- Наилучший вид. Этот тип настроек предусматривает активацию всех параметров, отображаемых в операционной системе. Результат не заставит себя долго ждать: пользователь увидит яркий, стильный и запоминающийся интерфейс с неплохой анимацией, но будет вынужден жертвовать внушительной частью ресурсов ПК;
- Наилучшее быстродействие. Отключение всех визуальных эффектов существенно увеличит производительность компьютера, однако внешний вид ОС будет напоминать Windows 98;
- Особые эффекты – ваш персональный набор активных визуальных эффектов.
Не обязательно жертвовать дизайном в пользу быстродействия компьютера, так как достаточно внимательно просмотреть список визуальных эффектов и отключить те, что не скажутся на общей картинке, но перестанут потреблять ресурсы компьютера.
Рассмотрим доступные параметры:
- Анимация в меню Пуск и Панели задач. Анимацию смогут заметить лишь единицы. Отключаем.
- Анимация окон при свертывании и развертывании. Разница между наличием эффекта и его отсутствием – это плавное или мгновенное появление окна. Отключаем.
- Анимированные элементы управления и элементы внутри окна. Практически незаметны для человеческого глаза. Отключаем.
- Включение композиции рабочего стола. Этот параметр один из самых “прожорливых” и представляет собой предварительный просмотр папки, файла или окна. Если вы не пользуетесь этой функцией, то настоятельно рекомендуем отключить.
- Гладкое прокручивание списков. Отсутствие плавного скроллинга сильно раздражает глаза, так как картинка прокручивается рывками. Включаем.
- Затухание меню после вызова команды. Разница между наличием эффекта и его отсутствием – это плавное или резкое появление меню. Отключаем.
- Использование стилей отображения для окон и кнопок. Этот параметр отвечает за вид Windows 7, ради которого многие пользователи ПК перешли на новую операционную систему. По закону подлости, он также является одним из самых “прожорливых”, поэтому если можете обойтись без красивого оформления, то отключаем.
- Отбрасывание теней значками на рабочем столе. Тень значков можно увидеть только на светлом рабочем столе. Отключаем.
- Отображать эскизы вместо значков. Без эскизов картинок очень сложно работать с изображениями или просто искать конкретную фотографию или таблицу. Включаем.
- Отображать содержимое окна при перетаскивании. При включенном параметре вы перетаскиваете окно целиком, вместе с содержимым, а при отключенном – лишь его рамку. Включаем.
- Отображение прозрачного прямоугольника выделения. Выделение изменяется только на рабочем столе, в то время как в папках оно остается прежним. Отключаем.
- Отображение тени под указателем мыши. Кто-нибудь обращает внимание на эту тень? Отключаем.
- Сглаживать неровности экранных шрифтов. Делает шрифт более гладким и приятным для глаз. Включаем. Однако обратите внимание, что в некоторых играх, отключение параметра может существенно увеличить прирост FPS (кадров в секунду).
- Скольжение при раскрытии списков. Отключаем.
- Эффекты затухания или скольжения меню и подсказок. Отключаем.
Как установить Windows 10
Оптимизация Windows 7
Уже давно не секрет, что быстродействие в Windows 7 принесено в жертву красивой анимации. В вашей статье Ускорение работы Windows 7, была как я понимаю, попытка решить проблему с технической стороны, то есть изменением системных настроек операционной системы. Мне кажется оптимизировать Windows 7 нужно в первую очередь отключением визуальных эффектов, а уже потом экспериментировать с файлом подкачки, реестром и так далее. Сергей.
Оптимизация Windows 7
Оптимизация — процесс модифицирования системы для улучшения её эффективности. Википедия.
Без сомнения интерфейс Aero накладывает на быстродействие Windows 7 большую нагрузку и отключение некоторых настроек, прямо влияющих на анимацию, обычно сразу сказывается значительной прибавкой скорости в Windows 7. И конечно оптимизацию работы Windows 7 нужно начинать с отключения некоторых визуальных эффектов. Но каких? Лично у меня на работе в Параметрах быстродействия->Визуальные эффекты, стоит галочка в пункте Обеспечить наи лучшее быстродействие , зачем мне на рабочем месте красивая анимация и плавное исчезновение. Вот если бы можно было плавно исчезнуть с работы и чтобы никто этого не заметил, но такой настройки в Windows 7 к сожалению нет. А вот дома друзья мои выключить интерфейс Aero в Windows 7, мне не позволили дети: “Красиво ведь, Пап”.
Ну поговорили немного, давайте переходить к делу. Что я предлагаю, лично я уже давно нашёл для себя золотую середину в настройках визуальных эффектов, о чём меня не раз просили наши читатели и вот делюсь своим опытом.
Я уверен, когда вы дочитаете статью до конца, одну треть визуальных эффектов вы отключите и удивитесь “Надо же, я даже не знал(а), что всё это управляется здесь”.
Пуск->Панель управления->Система и безопасность->Система->Дополнительные параметры системы->Быстродействие->Параметры. Любой визуальный эффект можно отключить, сняв с него галочку и нажав Применить.
1) Анимация в меню “Пуск” и пане ли задач. Данная настройка отвечает за плавное появление и затухание списков в меню Пуск, а так же выпадающих кнопок на Панели задач, например щёлкнем правой мышкой на меню Пуск и наведём её на меню Все программы, далее мы сможем заметить эффект плавного выпадения списка программ. Снимем галочку с пункта “Анимация в меню “Пуск” и панели задач” и проделаем то же самое, как видно на иллюстрации список программ теперь выпадает не плавно, но зато быстро, ставить назад галочку или нет, решать Вам.
2) Анимация окон при свёртывании и развёртывании . Название говорит само за себя. При открытии окно плавно появляется, а при закрытии как бы сворачивается. Давайте откроем например окно системной папки Компьютер в Панели управления, эффект явно заметен, а сейчас отключим данную настройку и откроем ещё раз, без сомнения разница в скорости появления окна, будет ощутима.
3) Анимированные элементы управления и элементы внутри окна . Отвечает за эффект плавного подсвечивания на кнопках и стрелок прокрутки в диалоговых окнах. К примеру опять откроем системную папку Компьютер и наведём мышь на стрелку прокрутки, заметили эффект подсвечивания, теперь выключим данную настройку и проделаем то же самое. Мне кажется от этого можно отказаться.
4) Включение композиции рабочего стола . Отвечает за эффект прозрачности каждого открытого окна в Windows 7, а также Панели задач. Windows 7 приходится сохранять в памяти информацию об открытых окнах и показывать нам их силуэт при наведении мыши на кнопку в правом нижнем углу рабочего стола под названием Свернуть все окна. Многие считают, что оптимизацию Windows 7, начинать нужно с отключения данного эффекта и прирост производительности не останется незамеченным.
5) Включить Aero Peek . В правом нижнем углу рабочего стола, есть кнопка Свернуть все окна, при наведении на него мыши, мы с вами будем наблюдать данный эффект.
6) Включить эфф ект прозрачности . Если отключить данный эффект, то интерфейс Windows 7 потеряет очень много, в окнах исчезнет эффект прозрачности, поэкспериментируйте, может ваша видеокарта выдержит это испытание, оно того стоит.
7) Гладкое прокру чивание списков . Можете смело снять галочку, особо эффект не заметен.
8) Затухание меню после вызова команды . Отключайте, так как разницу заметить довольно сложно.
9) Использование стилей отображе ния для кнопок и окон . При отключении данного параметра, никто не отличит оформление вашей операционной системы от Windows XP-при всех отключенных визуальных эффектах. Если вы, как и я, никак не можете забыть XP, так же можно выбрать классическую тему. Щёлкните по рабочему столу правой кнопкой мыши, выберите персонализация , далее Базовые упрощённые Классическая.
10) Отбрасывание теней значками на рабочем столе . Лично я особой разницы не вижу, есть ли тень за значками или нет, можно отключить
11) Отображать содержимое окна при перетаскивании , мне кажется лучше отображать, ресурсов это не много у вас отнимет, как видно на второй иллюстрации, если не отображать, будет не очень удобно.

13) Отображать эскизы вместо значков . Этот визуальный эффект потребляет довольно много ресурсов Windows 7, при его отключении папки будут открываться заметно быстрее. Он отображает файлы всех изображений в проводнике Windows 7 в миниатюре, а так же видеофайлов и других. Если вы часто имеете дело с изображениями, то пользоваться данным эффектом довольно удобно, вы сразу можете заметить нужную вам фотографию и рисунок, но многие люди, работающие с видео, жаловались мне, дело в том, что Windows 7 генерирует все эскизы видеофайлов в проводнике по разному и бывает видеофайл просто невозможно найти в папке с другими типами файлов, такие он принимает причудливые формы. Кстати всё видно на наших иллюстрациях. Черные прямоугольники в папке, это наши с вами фильмы, рядом графические изображения, а вот такой они принимают вид при отключенном эффекте.
14) Отображение пр озрачного прямоугольника выделения . При выделении нескольких файлов мышью, можно заметить прямоугольную область, двигающуюся вслед за ней, особо на производительность не влияет.
15) Отображение тени под указателем мыши . Ресурсы компьютера практически не потребляет.
16) Сглаживать неровности экранных шрифтов . Текст на экране, при выключенном данном визуальном эффекте, смотрится не очень приятно, давайте оставим.

18) Сохранить вид эскизов панели задач . Можете поэкспериментировать, если вам это нужно можете оставить.
19) Эффекты затухания или скольжения при обращении к меню. Ресурсов потребляет много и нашего времени тоже, лучше отключить.
20) Эффекты затухания или скольжения при появлении подсказок. Что лучше для вас, подсказка с эффектом или просто быстрая подсказка? Отключаем.
Вывод: все люди разные и оптимизацию Windows 7 вы должны произвести сами, именно так, как нравится вам, мы надеемся, что наш сайт вам в этом немного помог.
Вам будут интересны и другие наши статьи, которые без сомнения помогут оптими зировать работу Windows 7 .
Dadaviz
Ваш IT помощник
Как улучшить и повысить производительность компьютера на Windows 10: настройки операционный системы
Каждому пользователю всегда хочется, чтобы его компьютер работал максимально быстро, но совершенно не знает как это можно сделать. Есть риск загрузить на свой ПК вирусные программы для разгона или очистки, но они не ускорят технику, а наоборот, принесут лишь вред. Рассмотрим, как же настроить и повысить производительность компьютера на Windows 10 уже проверенными методами. Популярные способы, которые помогут увеличить быстродействие ПК.
Разогоняем на полную: настройка Windows 10 на максимальную производительность
Автозагрузка компьютера
Когда вы запускаете ПК, то в большинстве случаев начинают свою работу установленные вами программы. Некоторые из них могут оказаться совершенно ненужными, и приносят вред вашей операционной системе. Программы сильно замедляют компьютер, работая в фоновом режиме. Вы можете даже не подозревать, что некоторые из них включены, а скорость оставляет желать лучшего. Чтобы улучшить производительность нужно просто отключить некоторые программы в меню автозагрузки.
- Первым делом заходим в «Пуск» зажимая правую кнопку мыши, и в списке ищем «Диспетчер задач».
Очищаем папку Temp
В операционной системе Windows 10, которая хранит файлы как временно, так и промежуточно остается очень много ненужных файлов. Иными словами, замедляет вашу систему из-за большого наличия служб и различных программ, которые наполняют папку Temp.
- Отыскать её можно по пути «//Users/Анна/AppData/Local/Temp/».
Как очистить диск
- Правой кнопкой мыши ищем в списке свойства системного диска.
Как выключить службы, в которых не возникает необходимости
- Нажимаем правой кнопкой мыши по пуску и ищем «Выполнить».
Это основные быстрые способы ускорить ваш компьютер. Отключение служб и программ, которые не несут пользы, а только замедляют систему.
Как правильно настроитьпараметры в Электропитании
- Правой кнопкой мыши нажимаем по пуску и ищем «Параметры».
Как увеличить производительность компьютера на Windows 10: профессиональные советы
- Будьте внимательны по поводу того, что устанавливаете себе на компьютер. Иногда происходит не состыковка некоторых программ и ими очень часто оказываются антивирусы. Особенно если их два на компьютере, иначе может слететь вся операционная система.
- Иногда проблема может скрываться не в опасных программах и даже не в вирусах, а в загрязнённости самих комплектующих компьютера. Следует аккуратно очистить ПК от пыли сухой тряпкой. Старайтесь не задевать мелкие запчасти. После очистки компьютер работает быстрее и перегревается значительно меньше.
- Следует помнить, что не всегда улучшение производительности хорошо влияет на ваш компьютер. Например, настройка «Высокая производительность» влечёт за собой высокое потребление заряда на аккумуляторе. Это касается владельцев ноутбуков. Лучше такие функции использовать на компьютере, который в заряде не нуждается.
- Переустановка операционной системы, как правило, всегда хорошо влияет на работоспособность компьютера. Полностью удалятся нежелательные программы, те, что вы не используете, вирусы, незамеченные при сканировании или различные приложения которые лишь тормозят работу самой системы.
- Обязательно выбрать правильные комплектующие для ПК. Если что-то подобрано неправильно, или, например, оперативная память не подходит по данным, а иногда и вовсе загружена. В таком случае лучше приобрести новые компоненты.
- Можно воспользоваться специальными программами для очистки ненужных файлов, кэша и прочего мусора. Они в несколько раз увеличивают быстродейственность компьютера во всех случаях. Главное, загружать с проверенного источника. И никогда не забывайте проверять список того что хочет удалить программа для очистки файлов!
- Обновление драйверов отлично помогает ПК. Особенно обновление для чипсета материнской платы. Для других устройств новые версии также актуальны.
- Регулярно сканировать компьютер на вирусы. Лучше всего находиться в руках надёжного антивируса. В таком случае вы не будете рисковать лишиться всех данных и информации.
Настройка графики рабочего стола
Визуальные эффекты в операционной системе Windows 10 используют очень много ресурсов. Если у пользователя старый компьютер, то отключение эффектов несколько ускорит работу ПК.
Первый способ
- Чтобы выключить графические эффекты нужно зажать правую кнопку мыши по пуску. Затем перейдите в «Система», потом «Дополнительные настройки системы».
Второй способ
- Заходим в свойства пуска. Далее, выбираем «Параметры». Дальше заходим в «Цвета». Теперь нам нужно полностью выключить автоматический выбор цвета фона. Для это сдвигаем ползунок влево, чтобы функция отключилась.
Видео: как настроить максимальную производительность в Windows 10
Способов для улучшения быстродейственности компьютера немало. Методы простые, и их всегда можно применить, чтобы позаботиться о своей технике и очистить ненужные файлы. К тому же удобное и быстрое использование ПК приносит удовольствие, и не вызывает раздражения, что немаловажно. А главное, не прибегайте к непроверенным способам, иначе положение компьютера может усугубиться.
Низкая производительность графики и игр. Повышаем производительность рабочего стола Windows Aero
Недостаточно качественная графика является большой проблемой для каждого пользователя ПК, а особенно для геймеров. Какие бы отличные характеристики не имел ваш компьютер, но если вы любитель компьютерных игр, вы желаете выжать из своей машины максимум.
Безусловно, чаще всего для решения данной проблемы достаточно просто сменить видеокарту. Но качество графики можно улучшить и без видеокарты, при помощи определённых программных способов.
В этом материале я расскажу вам о том, как улучшить графику на компьютере различными методами.
Аппаратный способ
Как я уже писал выше, наиболее простым методом улучшения графических данных является приобретение новой, более мощной видеокарты. Вы можете сразу пойти в магазин и проконсультироваться у продавца по поводу того, какую именно карту лучше всего установить на ваш компьютер либо предварительно почитать обзорные статьи на данную тему.
Установить её не составит труда. В комплекте с картой идёт диск, на котором содержатся программа установки её драйверов.
Улучшенного изображения можно добиться также благодаря приобретению более мощного процессора или увеличению оперативной памяти.
Сбалансированная система
Необходимо помнить, что нормальная работа компьютера возможна только в том случае, если система будет сбалансирована. Если у вас мало оперативной памяти либо слабый процессор, то установив даже самую хорошую видеокарту, вы ничего не добьётесь.
Но с другой стороны при наличии слабой видеокарты не следует думать, что увеличенная память либо установка нового процессора сможет решить проблему. По стоимости процессор и карта почти одинаковы (для компьютеров игрового типа она может составлять до 15 000 рублей). Увеличение памяти будет стоить чуть дешевле, но всё зависит от того, насколько конкретно вы хотите ее увеличить.
Программный способ
Если вы хотите улучшить графические показатели, но не имеете финансовых возможностей для приобретения дорогих новинок, то можете «прокачать» видеокарту с помощью программных методов, проще говоря, оптимизировать её настройки. Чтобы сделать это, вам нужно сначала найти ее настройки, для этого:
- Кликаете правой кнопкой мыши по рабочему столу
- В выпавшем меню выбираете «Свойства»
- Активируете вкладку «Параметры»
- Если, кроме драйверов видеокарты, на вашем ПК установлены специальные утилиты, тогда нажимайте на кнопочку «Дополнительно».
Вышеуказанный путь следует использовать для системы Windows XP. Что касается ОС Windows 7 и Windows 8, то здесь нужно: зайти в «Мой компьютер», в выпавшем меню кликнуть «Свойства», справа выбирайте пункт «Диспетчер устройств», в списке найдете видеоадаптеры. Найдите свою видеокарту, нажмите правой кнопкой по ее названию и вызовете «Свойства».
В моем windows 10 я делаю так:
- Правой кнопки мыши по рабочему столу
- Выбираю «панель управления Nvidia»
- Слева в меню кликаю на пункт «управления параметрами 3D»
Сделав выше описанные манипуляции, вы увидите панель настройки карты. Параметров будет куча, но для работы вам нужна лишь незначительная их часть.
Фильтрация, сглаживание
Поскольку в настоящее время самыми популярными являются видеокарты фирмы NVIDIA, то разбирать настройки будем на примере именно этих карт. В принципе прочие настраиваются почти точно таким же способом.
Среди множества настроек вас должно интересовать «Управление параметрами 3D », поскольку именно с данным разделом вы и будете работать. В этом разделе особый интерес представляют следующие пункты:
- Сглаживание — параметры;
- Вертикальный синхроимпульс;
- Анизотропная фильтрация.
Значения первой и последней настройки — 32х, 16х, 8х, 4х, 2х. Причём чем больше значение, тем более приятной и гладкой получится картинка.
Вертикальный синхроимпульс (пункт №2) может управляться параметрами приложения 3D, быть в отключённом или включённом состоянии. Для максимального улучшения графики его следует включить.
В некоторых случаях доступ к настройке «Параметры — сглаживание» может быть закрыт. Чтобы выставить нужные значения необходимо в «Сглаживание — режим» установить «Увеличение настройки приложения».
Вот и всё, дорогие друзья! Теперь вы знаете, как повысить чёткость, яркость и прочие характеристики изображения.
Кстати, этому и многому другому вас научит курс « Гений компьютерщик ». Здесь в простой и доступной форме рассказывается обо всех тонкостях работы на компьютере. Овладеть компьютерной грамоте с помощью этого курса может человек любого возраста. Он способен сделать настоящего компьютерного «аса» из любого «чайника»!
Поделитесь ссылкой на эту статью с друзьями в соц. сетях, наверняка, кто-то из них является любителем видеоигр, и эта статья им будет полезна. Не забудьте подписаться на обновления. До встречи на страницах моего блога!
С уважением! Абдуллин Руслан
Как увеличить производительность графики для игр?
Увеличение производительности видеокарты возможно при помощи двух способов. Если желания менять характеристики видеоадаптера нет, то можно изменить параметры его работы. Для этого нужно настроить должным образом программное обеспечение.
Устанавливаем последнюю версию программного обеспечения, которая подходит именно нашей видеокарте. Его можно найти на сайтах www.ati.com и www.nvidia.ru. Сайт выбираем в зависимости от марки видеоадаптера. Скачиваем требуемую версию программы и устанавливаем ее. Перезагружаем компьютер, чтобы завершить установку компонентов.
Открываем свойства экрана и выбираем «Дополнительно». Активируем «Панель управления nVidia», либо «Catalyst Control Center». Откроется меню, в нем нужно выбрать «Настройку 3D-приложений», либо 3D Settings.
Пункту «Сглаживание» должен соответствовать параметр «Уровень (2х)». Для фильтра оптимально использовать Box. Отключаем анизотропную фильтрацию. Активируем «Использовать настройки приложения» или «Попиксельные выборки».
Далее в меню «Уровень детализации множества изображений» устанавливаем «Высокую производительность». Если качество графики в игре будет низким, то повысим данный показательно до значения «Производительность» или «Качество».
Нужно обязательно найти пункт «Ждать вертикального обновления», либо «Вертикальный синхроимульс». Устанавливаем для него флажок «Всегда выключено». Это позволить серьезно увеличить число воспроизводимых кадров/сек во многих 3D-играх.
Выбираем нужный режим сглаживания. Если нужно добиться максимальной производительности видеокарты, независимо от качества изображения, то следует отключить сглаживание или установить самое низкое качество. Отключаем тройную буферизацию, это можно сделать в настройках Open GL. Если используется ноутбук, то открываем настройки питания. Следует отключить режим экономии энергии для выбранной видеокарты, благодаря чему повысится производительность видеоадаптера во время работы от аккумуляторной батареи.
Для этого проделываем такие шаги:
- На свободном месте рабочего стола нажимаем правой кнопкой мышки;
- Из появившегося меню выбираем «Графические характеристики…»;
- Ставим отметку напротив поля «Расширенный режим» и жмем «Ок»;
- Открываем вкладку «Трехмерная графика»;
- И в правой части окна, в настройках трехмерной графики двигаем ползунок до упора в сторону «Производительность»;
- Чуть ниже ставим галочку напротив записи «Оптимальный режим работы приложений»;
- В завершение нажимаем «Применить» и «Ок».
3. Отключение или удаление программ, требующих много ресурсов.
Некоторые программы начинают свою работу во время загрузки системы, об этом пользователь иногда даже и не подозревает. Необходимо отключить автозагрузку таких программ, это значительно увеличит производительность системы. Также, очень много ресурсов требуется для антивирусов, утилит для загрузки файлов из интернета, программ, используемых для общения (скайп, разнообразные клиенты). Эти все программы, по возможности, также отключаются, во время игры, для повышения быстродействия.
Ну, и, нельзя не отметить, что существует множество программ, которые разработаны специалистами специально для разгона видеокарт. Главное подобрать оптимальный вариант, который действительно увеличит производительность, а не приведет к нестабильной работе системы и снизит ее быстродействие.
И еще один немаловажный фактор, устанавливая игру, убедитесь, что ваш ноутбук соответствует системным требованиям этой игры. Так как, принудить его работать быстрее, чем у него получается, не сможет ни обычный пользователь, ни продвинутый в этом деле специалист.
Современные игры становятся все более требовательны к железу своих почитателей. Столь нашумевшая игра Witcher, по словам самих же разработчиков, создавалась немного на опережение технологий, следовательно, далеко не каждый компьютер способен ее «осилить». Подобных примеров масса, и многих геймеров беспокоит вопрос, как можно увеличить производительность своего компьютера в играх.
Способ первый, или замена железа
Когда очередная новая игра начинает лагать, именно это первым делом приходит на ум. Фактически, это наиболее правильный и эффективный вариант увеличить производительность. Если какие-то из комплектующих морально устарели и неспособны «потянуть» крутую игрушку, лучше бы их поменять. Однако самое очевидное решение одновременно и самое дорогое. Далеко не каждый геймер имеет возможность регулярно обновлять свой персональный компьютер. Все же, вот список деталей, которые следует периодически менять:
- Видеокарта – от нее зависит чуть ли не вся графика в приложениях. Старая видеокарта с малым количеством памяти не позволит разогнать FPS до приемлемого уровня, как бы вы ни старались.
- Процессор – это мозг вашего ПК, и быстродействие отсчитывания данных напрямую зависит от него. Существуют игры, очень требовательные к таким вещам.
- Оперативная память – чем ее больше – тем лучше. Если оперативки меньше, чем указано в системных требованиях продукта – тормоза и глюки обеспечены.
Способ второй, или работа с драйверами
Драйверы – это комплексы программ, которые «обучают» ваш компьютер работать с конкретной видеокартой. В первую очередь стоит проверить их актуальность. Как правило, драйверы сами успешно справляются с самообновлением, но что-то вполне могло пойти не так. Вирусная атака, блок фаервола, отсутствие соединения с интернетом – вероятных проблем масса.
Владельцы карт от NVidia могут зайти в панель управления GeForce во вкладку «Драйверы» и нажать на кнопку «Проверка обновлений». Если вышло что-то новое – оно немедленно будет загружено и установлено на компьютер.
Если ваша аппаратура не справляется с нагрузкой, трехмерная графика может сильно пострадать. В панели управления NVidia существует масса настроек, способных повысить производительность. Вот некоторые из них:
- Анизотропная фильтрация – задает качество текстур. Если выключить – производительность можно увеличить.
- Вертикальная синхронизация – также очень сильно загружает видеокарту.
- Сглаживание – может повысить качество изображения, снижая быстродействие.
- Тройная буферизация – тоже стоит отключить, чтобы увеличить скорость работы.
Способ третий, или чистка
Частая причина проблем с производительностью в играх – захламленность компьютера.
Во-первых , в физическом смысле: пыль на радиаторах и лопастях кулеров препятствует охлаждению. Как следствие, ПК перегревается и быстродействие значительно падает. Регулярно очищайте машину от пыли и заменяйте термопасту на процессоре.
Во-вторых , при запуске системы могут стартовать различные процессы, занимающие много ресурсов, например, Skype, браузеры, антивирусы, ISQ, торрент-трекеры о прочее. По отдельности они вряд ли способны что-то испортить, но когда включено все и сразу – даже мощный компьютер может не справиться.
В-третьих , рекомендуется очистить от мусора системный жесткий диск. В идеале, было бы неплохо иметь на нем 50-100 гигабайт свободного места. Недостаточный объем пространства на диске способен изрядно снизить производительность в играх.
В-четвертых , обязательно обновите антивирусные программы и просканируйте компьютер на предмет вредоносных объектов. Некоторые из них специально загружают вычислительные мощности ПК, препятствуя его нормальной работе.
В-пятых , жестких дисков, в особенности системного. Сильно увеличить производительность таким образом не получится, но несколько лишних процентов дать способно.
Повышаем производительность рабочего стола для Windows Aero

Вот основные компоненты, входящие в состав Windows Aero:
- Aero Glass — применение прозрачных (с размывкой заднего плана) заголовков и панелей в окнах;
- Активные эскизы — возможность просмотра текущего состояния окна с помощью Windows Flip и Flip 3D;
- Активные эскизы панели задач — миниатюры окон, появляющиеся при наведении на кнопку окна на панели задач;
- Windows Flip — новый вид меню переключения между окнами. При при нажатии клавиш Alt+TAB показываются эскизы открытых окон и их значки;
- Windows Flip 3D — альтернатива Windows Flip. При нажатии клавиш Win+TAB все окна выстраиваются в ряд в 3D и их можно прокручивать колесиком мыши;
- Aero Shake — позволяет свернуть все неактивные окна. Для этого достаточно захватить заголовок окна и немного подвигать, или потрясти (shake). Повторное стряхивание восстанавливает свернутые этим способом окна;
- Aero Peek — позволяет отобразить содержимое рабочего стола, не сворачивая при этом окон. Для этого нужно указатель мыши поместить на кнопку в правом углу панели задач или воспользоваться нажатием комбинации клавиш Win+Space, и все открытые окна становятся прозрачными. Нажатие на эту кнопку сворачивает все окна;
- Aero Snap — позволяет движением мыши разворачивать окно на пол-экрана или на весь экран. Для этого достаточно окно к правой или левой границе экрана, и оно займет ровно половину пользовательского рабочего стола, а переместив окно к верхней границе экрана мы развернем его на весь рабочий стол.
Перед включением Aero надо проверить видеоподсистему своего компьютера на соответствие требованиям. Для работы Windows Aero необходимо:
- видеоадаптер с поддержкой DirectX 9 и WDDM (Windows Display Driver Model) версии 1.0 и старше. Например, для NVidia это все видеокарты начиная с GeForce FX, для Ati Radeon 9X00 серии и новее;
- должно быть доступно не менее 128Мб видеопамяти. Для интегрированных графических решений требуемый объем видеопамяти должен быть выделен до загрузки операционной системы, в настройках BIOS ;
- требуется специально написанный для Windows Vista/7 драйвер видеосистемы, поддерживающий архитектуру WDDM.
Специальной кнопки включения у Aero нет. Для его активации идем в меню Пуск-Панель управления-Система и в окне свойств системы ищем оценку производительности компьютера. Если оценка ранее не производилась, то щелкаем мышкой на надписи «оценка системы недоступна».
В открывшемся окне нам надо будет установить индекс производительности (Windows Experience Index) компьютера. Для этого жмем на кнопку «Оценить компьютер» и ждем, пока будет произведена оценка производительности основных компонентов системы.
По окончании процесса мы увидим, во сколько оценила производительность нашего компьютера операционная система. Для активации Windows Aero общая оценка производительности должна быть не меньше 3.0. При необходимости (изменение конфигурации или установка нового драйвера) оценку всегда можно повторить, для этого нужно нажать на пункт «Повторить оценку» внизу страницы или, зайдя в командную строку, ввести команду winsat formal.
Если с производительностью все впорядке и индекс больше 3, то остается включитьWindows Aero. Для этого идем в меню Пуск-Панель управления-Персонализация и выбираем одну из тем Aero.
При желании настроить внешний вид интерфейса жмем на пункт «Цвет окна». Здесь мы можем настроить цвета для Aero и включить прозрачные заголовки и панели.
Основные настройки Aero находятся поглубже. Чтобы до них добраться, идем в Пуск-Панель управления-Система, и в окне свойств системы выбираем пункт «Дополнительные параметры системы». Затем в окне Свойства системы выбираем Параметры быстродействия — Визуальные эффекты. Здесь можно по выбору включать или отключать визуальные эффекты, а можно совсем отключить Aero, выбрав пункт «Обеспечить наилучшее быстродействие».
На этом можно было бы закончить, однако что делать тем, у кого индекс производительности не дотягивает до нужной отметки, а попробовать Aero хочется? В этом случае есть 2 альтернативных способа активировать Windows Aero.
Способ первый – обмануть систему оценки производительности. Он основан на том, что результат оценки записывается в обычный xml-файл, который при небольшом умении можно поправить в обычном текстовом редакторе. Файл этот находится в папкеC:WindowsPerformanceWinSATDataStore. Идем по указанному пути и находим файл который оканчивается на Formal.Assessment (Initial).WinSAT. Если таких файлов несколько,то смотрим по дате и выбираем самый последний.
Открываем его Блокнотом и ищем текст, заключенный между тегов и :
- изменяет общую оценку;
- изменяет оценку памяти;
- изменяет оценку процессора;
- изменяет оценку графики;
- изменяет оценку графики для игр;
- изменяет оценку основного жесткого диска.
Теперь меняем значения на нужные нам. Например, изменяя значение между тегами и меняется значение общей оценки производительности компьютера. Сохраняем файл на рабочий стол, а затем копируем его в исходное положение (для этого потребуются административные полномочия), и смотрим что получилось. Напоминаю, что возможности Aero активируются при индексе производительности от 3 и выше.
Второй способ — принудительно включить Windows Aero через реестр. Этот способ можно использовать также, если нужно просто включить возможности Aero без использования встроенных тем Windows. За работу Aero отвечает диспетчер окон рабочего стола (Desktop Window Manager, DWM). Его настройки хранятся в разделе реестра HKEY_CURRENT_USERSoftwareMicrosoftWindowsDWM. Для включения Aero открываем редактор реестра и меняем значение следующих параметров :
- Composition изменяем на 1;
- CompositionPolicy изменяем на 2.
Теперь идем в меню Пуск, в строке поиска набираем cmd и жмем сочетание клавишCtrl+Shift+Enter (еще один способ открыть командную строку с правами администратора). В командной строке перезапускаем диспетчер окон:
- net stop uxsms
- net start uxsms
После перезапуска Windows Aero должен включиться.